Как настроить подпись в outlook на айфон
Обновлено: 08.07.2024
Открыть приложение «Почта»
Создание подписей
В приложении «Почта» на компьютере Mac выберите пункт меню «Почта» > «Настройки», затем нажмите «Подписи».
В левой колонке выберите учетную запись электронной почты, для которой хотите использовать эту подпись.
Если во время создания подписи в левой колонке было выбрано «Все подписи», то новую подпись необходимо будет перетянуть на учетную запись, перед тем как ее использовать.
В средней колонке введите имя подписи.
Создайте подпись в правой колонке (области просмотра).
Для изменения шрифта или макета, преобразования текста в ссылки или проверки правописания используйте меню «Правка» или «Формат» в Почте. Для добавления изображения перетяните его в область просмотра.
Удаление подписей
В приложении «Почта» на компьютере Mac выберите пункт меню «Почта» > «Настройки», затем нажмите «Подписи».
Выберите подпись в среднем столбце и нажмите кнопку «Удалить» .
Если удалить подпись из списка «Все подписи», она также будет удалена из тех учетных записей, в которых она используется.
Автоматическое добавление подписи в письма
В приложении «Почта» на компьютере Mac выберите пункт меню «Почта» > «Настройки», затем нажмите «Подписи».
Выберите учетную запись в левой колонке.
Нажмите всплывающее меню «Выбрать подпись», затем выберите подпись.
Если для учетной записи доступны несколько подписей, их можно менять в произвольном порядке. Для этого во всплывающем меню выберите вариант «Произвольно» или «По порядку».
В приложении «Почта» на компьютере Mac нажмите всплывающее меню «Подпись» в письме, которое Вы пишете.
Выберите нужную подпись.
Если во всплывающем меню нет ожидаемой подписи, выберите «Редактировать подписи» для открытия панели настроек «Подписи», затем убедитесь, что в текущей учетной записи есть нужная подпись.
Удаление подписи из писем
В зависимости от того, как почтовый сервер получателя обрабатывает подписи, подпись может отображаться у получателя в виде вложения или изображения.
Если Вы используете iCloud Drive на Mac и других устройствах и в настройках iCloud Drive выбрано приложение «Почта», Ваши подписи обновляются автоматически и доступны на всех этих устройствах. См. Использование iCloud Drive для хранения документов.
Создание и вставка подписи в Outlook для Mac
В меню Outlook выберите пункт Параметры.
В разделе Электронная почта выберите Подписи.
Дважды щелкните Без имени и введите имя для созданной подписи.
Щелкните , чтобы добавить новую подпись.
В редакторе подписей введите текст, который нужно включить в подпись. Вы можете сделать следующее:
Применить форматирование, например шрифт, его начертание, размер и цвет, а также выделение. Перед применением форматирования выделите текст.
Добавить в подпись фотографию, логотип или изображение. Для этого нажмите Рисунки и выберите пункт Поиск фото или Изображение из файла.
Завершив создание подписи, закройте окно редактора.
Закройте окно Подписи.
Вы можете задать подпись по умолчанию для каждой учетной записи почты.
В меню Outlook выберите пункт Параметры.
В разделе Электронная почта выберите элемент Подписи.
В списке Выберите подпись по умолчанию выберите учетную запись, для которой хотите задать подпись по умолчанию.
Если у вас несколько учетных записей, подпись по умолчанию нужно установить для каждой из них отдельно.
Закройте окно Подписи.
Важно: Microsoft Office для Mac 2011 больше не поддерживается. Перейдите на Microsoft 365, чтобы работать удаленно с любого устройства и продолжать получать поддержку.
Создание подписи
В меню Outlook щелкните Параметры.
В разделе Электронная почта выберите элемент Подписи.
Дважды щелкните подпись Без имени и введите для нее имя.
В области справа введите текст, который хотите включить в подпись.
Выполните одно из указанных ниже действий.
Применение форматирования, например шрифта, его начертания, размера и цвета, а также выделения
Выделите текст, а затем в меню Формат выберите нужный параметр.
Установите курсор в том месте подписи, куда нужно добавить ссылку, а затем в меню Формат выберите пункт Гиперссылка.
Перетащите рисунок с рабочего стола туда, где он должен находиться в подписи.
Закройте диалоговое окно Подписи.
Создание профессионально выглядящего текста с логотипом для использования в качестве подписи
Откройте приложение Word.
На вкладке Таблица в группе Параметры таблицы нажмите кнопку Создать, после чего щелкните и перетащите указатель мыши через две строки и два столбца.
Выделите две верхние ячейки, откройте вкладку Макет таблицы и в разделе Объединение щелкните Объединить.
Введите свое имя в верхнюю ячейку.
Чтобы применить форматирование к имени, выделите текст, а затем на вкладке Домашняя страница в группе Шрифт щелкните Увеличить размер шрифта и Цвет шрифта .
Перетащите логотип со своего рабочего стола в нижнюю левую ячейку.
Совет: Если нужно изменить размер логотипа, выделите его и используйте маркер изменения размера.
В правой нижней ячейке введите свой адрес и номер телефона.
Совет: Чтобы в приложении Outlook между вашим адресом и номером телефона не появились лишние строки, нажмите клавиши SHIFT+RETURN для перехода на следующую строку в ячейке таблицы.
Чтобы добавить адрес веб-сайта компании, в меню Вставка выберите команду Гиперссылка.
В поле Ссылка введите адрес ссылки, а затем в поле Отображение введите текст, который будет отображаться в подписи.
Наведите указатель мыши на границу столбца, а когда он примет вид , перетащите столбец, чтобы придать таблице нужный размер.
Сохраните документ, но не закрывайте его. Перейдите в раздел Использование подписи, созданной в Word.
Использование подписи, созданной в Word
Выделите таблицу, созданную в Word, и нажмите кнопку Копировать .
В меню Outlook щелкните Параметры.
В разделе Электронная почта выберите элемент Подписи.
В списке Имя подписи появится новая подпись с именем Без имени.


Сегодня без подписи не обходится ни одна деловая переписка. От подписи зачастую зависит то, как вас воспримет ваш собеседник. Негласные правила деловой переписки обязывают указывать имя, должность в компании и координаты для простоты связи.
Стандартные средства настройки в iPhone и iPad позволяют в качестве подписи использовать только обычный текст. Создать ссылку на сайт, социальные сети или разместить логотип компании не получится.
Шаг 1
Подготавливаем подпись в почтовом клиенте или в браузере. если подпись уже есть, то пропускаем этот шаг и переходим к следующему.
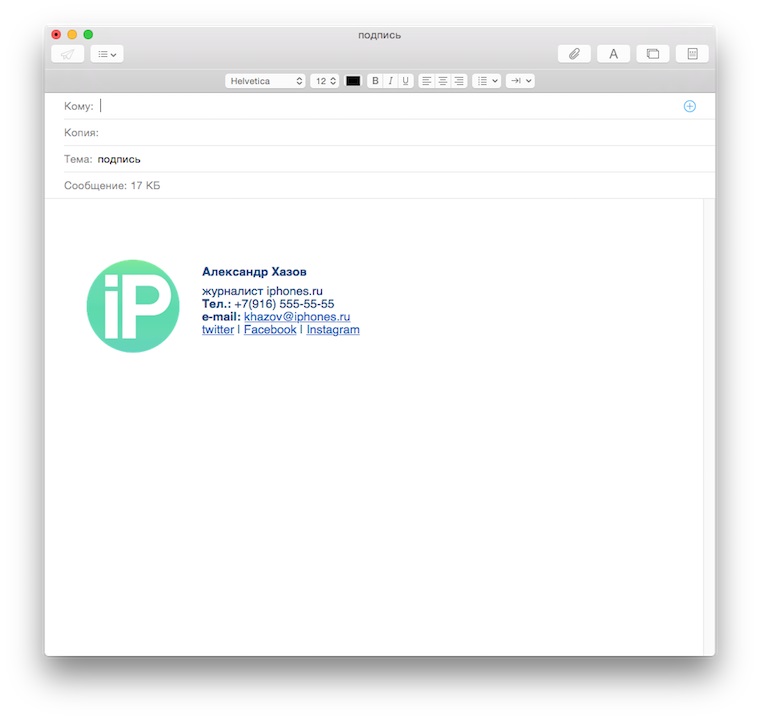
Шаг 2
Отправляем пустое письмо с подписью самому себе.
Шаг 3
Открываем письмо, на вашем iPhone или iPad, выделяем и копируем подпись в буфер.
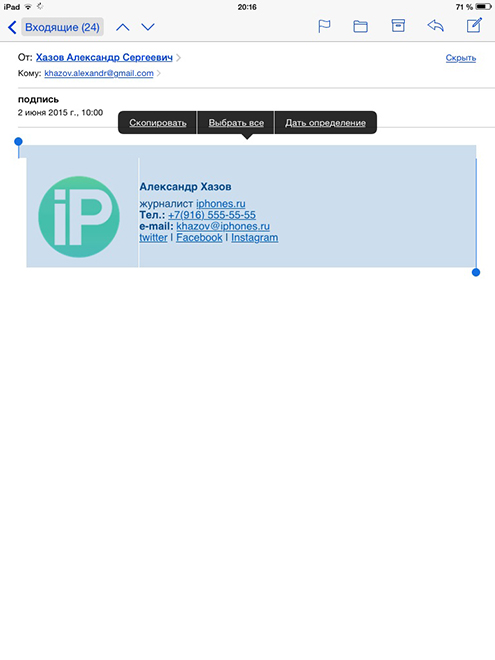
Шаг 4
Идем в раздел настроек «Почта, адреса, календари» -> вкладка «Подпись»
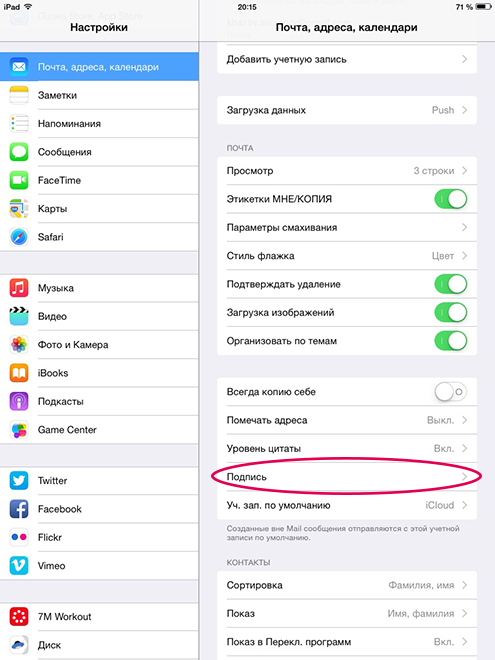
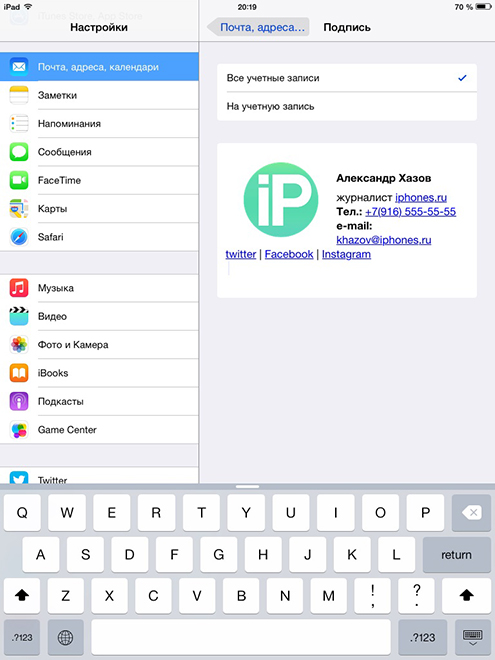
Шаг 5
Вставленная из письма подпись сохранит все ссылки и адреса, но iOS автоматически отформатирует текст: удалит цвет и изменит все на стандартный шрифт. Чтобы этого не произошло, необходимо сразу после вставки подписи встряхнуть телефон или планшет для отмены форматирования.
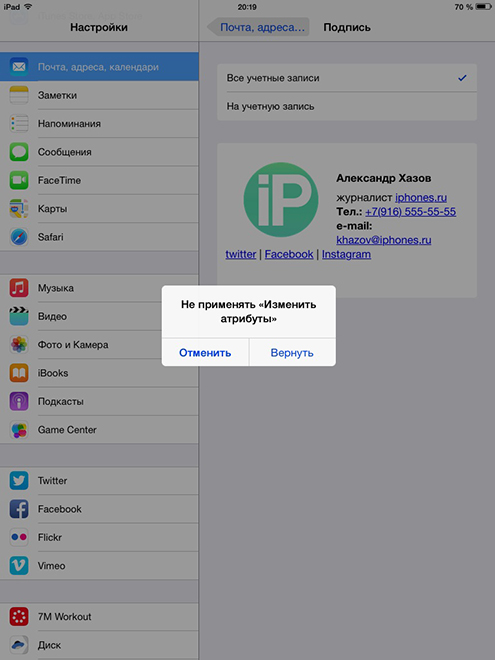
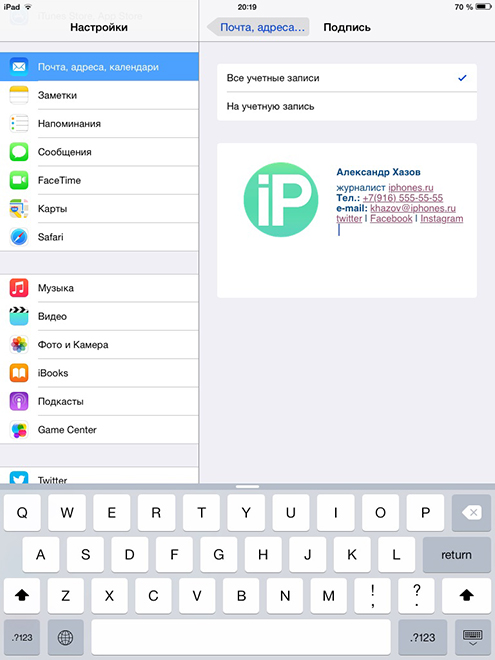
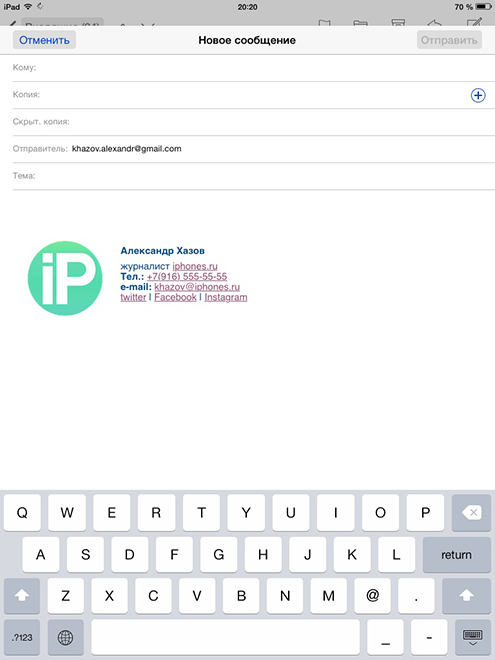

Если вы хотите увидеть, как это делается, посмотрите видеоролик ниже.
В диалоговомокне Выбор подписи для редактирования выберитеНовая подпись , а затем введите имя подписи.
В области Редактированиеподписи со составляете подпись. Вы можете изменять шрифты, цвета и размеры шрифтов, а также выравнивание текста. Если вы хотите создать более надежную подпись с маркерами, таблицами или границами, отформатируйте текст в Word, а затем скопируйте подпись и вкопируйте ее в поле Изменить подпись. Вы также можете использовать один из предварительно разработанных шаблонов для подписи. Скачайте шаблоны в Word, настройте их с учетом личных сведений, а затем скопируйте и вкопируйте в поле Изменить подпись.

Вы также можете добавить значки социальных сетей и ссылки в подпись или настроить один из предварительно разработанных temlates. Дополнительные сведения см. в документе Создание подписи на шаблоне.
Чтобы добавить изображения в подпись, см. добавление логотипа или изображения в подпись.
В разделе Выбор подписи по умолчанию настройте следующие параметры для подписи:
В поле Учетная запись электронной почты выберите учетную запись электронной почты, которая будет связываться с подписью. Можно использовать разные подписи для каждой учетной записи электронной почты.

Добавление логотипа или изображения в подпись
Если вы хотите добавить в подпись логотип компании или изображение, с помощью следующих действий:
В поле Выбор подписи для редактирования выберите подпись, в которая вы хотите добавить логотип или изображение.

Выберите значок изображения , найдите файл изображения и выберите Вставить.
Чтобы выбрать изображение, щелкните его правой кнопкой мыши и выберите рисунок. Выберите вкладку Размер и используйте параметры для настройки размера изображения. Чтобы сохранить пропорции изображения, не снимайте его.
Когда все будет готово, выберите ОК, а затем еще раз ОК, чтобы сохранить изменения в подписи.
Вставка подписи вручную
Выберите подпись в появившемся выпадающем меню. Если у вас несколько подписей, вы можете выбрать любую из созданных подписей.
Посмотрите, как это делается

Создание подписи

На вкладке Электронная подпись нажмите кнопку Создать.
Введите имя для подписи и нажмите кнопку ОК.
В поле Изменить подпись введите текст, который необходимо включить в подпись.
Чтобы отформатировать текст, выделите его, а затем с помощью кнопок форматирования и выбора стиля задайте нужные параметры.
Чтобы добавить другие элементы, кроме текста, щелкните в расположении, куда их нужно вставить, и выполните любые из указанных ниже действий.
Добавление электронной визитной карточки
Щелкните Визитнаякарточка , а затем выберите контакт в списке Поданных как. Затем нажмите кнопку ОК.

Щелкните вставитьгиперссылки , введите сведения или перейдите к гиперссылке, щелкните, чтобы выбрать ее, а затем нажмите кнопку ОК.

Щелкните рисунок, перейдите к рисунку, щелкните его и нажмите кнопку ОК. Обычно файлы изображений имеют расширения BMP, GIF, JPG или PNG.
Чтобы завершить создание подписи, нажмите кнопку ОК.
Автоматическая вставка подписи

В разделе Выберите подпись, используемую по умолчанию выберите в списке Учетная запись электронной почты учетную запись, с которой будет связана подпись.
Вставка подписи вручную

См. также
Отзывы о создании подписи Outlook документа
На iPhone или iPad перейдите в раздел Настройки, прокрутите его вниз и выберите пункты Учетные записи и пароли > Добавить учетную запись.
Примечание: В iOS 10 выберите пункты Почта > Учетные записи > Добавить учетную запись.

Выберите Exchange.
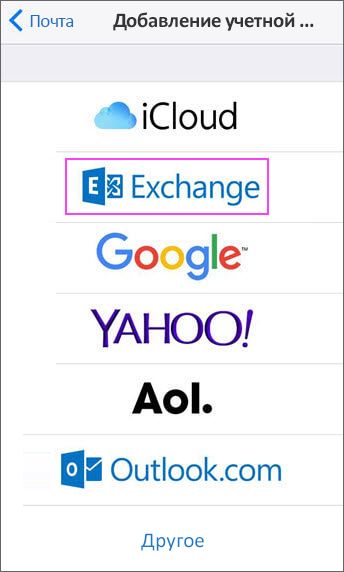


Выберите службы, которые вы хотите синхронизировать с устройством iOS, и нажмите Сохранить. Все готово!

Возникают проблемы? Это поправимо.
Если вам нужна дополнительная помощь по настройке электронной почты на устройстве с iOS, подробно изложите свой вопрос в поле комментария ниже, чтобы мы могли решить проблему в будущем.
Вы также можете обратиться в службу поддержки.
Если у вас возникли проблемы с почтовым приложением iOS, обратитесь в службу поддержки Apple.
Если у вас есть учетная запись Рабочей или учебной учетной записи Microsoft 365 на основе учетной записи Microsoft 365 для бизнеса или Exchange, обратитесь в службу технической поддержки или к своему администратору Microsoft 365.
Если у вас другая учетная запись, обратитесь в службу поддержки Microsoft.
Читайте также:

