Как настроить представление в outlook
Обновлено: 07.07.2024
Функция предварительного просмотра файлов позволяет просматривать вложения в Outlook, не открывая их в отдельном приложении. Чтобы просмотреть файл, просто щелкните значок вложения в области чтения.
Какие файлы доступны для предварительного просмотра?
Функция предварительного просмотра вложений в Outlook работает только в том случае, если у вас установлена та же версия Word, Excel или PowerPoint, что и версия Outlook, в которой вы просматриваете файл.
В Outlook нет встроенной функции предварительного просмотра PDF-файлов. Для их просмотра выполните указанные ниже действия.
Закройте приложение Outlook.
Скачайте и установите программу Adobe Acrobat Reader.
Выберите Adobe Acrobat Reader в качестве программы по умолчанию для открытия PDF-файлов. Для просмотра подробных инструкций выберите свою операционную систему ниже.
Перезапустите Outlook. После этого PDF-файлы будут доступны для предварительного просмотра в Outlook.
Да. Включить и отключить функцию предварительного просмотра файлов можно в центре управления безопасностью.
В Outlook выберите пункты Файл > Параметры > Центр управления безопасностью > Параметры центра управления безопасностью, а затем – Обработка вложений.
Примечание: В Outlook 2007 выберите пункты Инструменты > Центр управления безопасностью > Обработка вложений.
Чтобы отключить все средства просмотра вложений, установите флажок Отключить просмотр вложений.
Чтобы отключить определенное средство просмотра, нажмите кнопку Средства просмотра документов и вложений, снимите флажок для соответствующего средства и нажмите кнопку ОК.
Поставщики стороннего программного обеспечения могут предлагать средства просмотра, поддерживающие дополнительные типы файлов вложений. Дополнительные сведения о таких средствах просмотра можно найти в Интернете. При наличии таких средств загрузите и установите их, чтобы просматривать в Outlook другие типы файлов.
Для защиты от вредоносных программ внедренное содержимое вложений (включая сценарии, макросы и элементы управления ActiveX) отключается во время предварительного просмотра. Не следует осуществлять предварительный просмотр или открывать вложения, полученные из ненадежных источников.
В последней версии Outlook доступны дополнительные средства просмотра вложений.
Для предварительного просмотра в Outlook для Mac требуется Mac OS X 10.6 Snow Leopard или более поздней версии.
Рядом с вложением, щелкните стрелку вниз v > Просмотреть.
Вложение откроется в окне предварительного просмотра.
Нет, но вы можете отключить область чтения, выбрав Вид > Область чтения > Скрытая.
10 функций Microsoft Outlook, которые облегчают работу с почтой
Outlook — это мощнейший инструмент для работы с электронной почтой, который уделывает веб-версию Gmail. Вот несколько неочевидных возможностей этого монстра, которые могут вам пригодиться.

1. Предварительный просмотр писем

2. Основной почтовый ящик

Если у вас несколько учётных записей в Outlook, можно выбрать одну в качестве основной, чтобы соответствующая папка открывалась при запуске почты. Для этого нажмите «Файл» → «Параметры» и в появившемся окне выберите на панели слева вкладку «Дополнительно».
3. Папки поиска

Если вы часто ищете письма, вбивая в строку поиска одни и те же слова и выражения, можно упростить себе задачу. Outlook поддерживает папки поиска, или смарт-папки. Настройте их, и сможете забыть о ручной сортировке корреспонденции.
4. Очистка папок

5. Отложенная доставка

6. Быстрые действия

На вкладке «Главная» найдите кнопку «Быстрые действия». Здесь представлено несколько шаблонов, но вы можете сделать и собственные. Для этого нажмите на «Создать новое» в разделе «Быстрые действия» и задайте имя. Затем, нажимая на кнопку «Действия», выберите те операции, которые хотите выполнить, шаг за шагом. Быстрое действие можно будет сохранить на панели инструментов или назначить ему комбинацию горячих клавиш.
7. Окна Outlook

Вы можете открыть одновременно несколько окон Outlook. Это позволит просматривать электронную почту, календарь и задачи на большом мониторе, не используя кнопки навигации для переключения между почтой и календарём.
Сделать это очень просто. Щёлкните правой кнопкой мыши по значку открытого почтового клиента в панели задач и в появившемся меню выберите Outlook. Откроется второе окно. Когда будете закрывать почтовый клиент, перейдите в «Файл» → «Выход» в любом из открытых окон, не нажимая кнопку закрытия окна в верхнем правом углу. При следующем запуске Outlook откроется с тем же количеством окон.
8. Правила

Эта функция позволяет автоматически совершать определённые действия с новой почтой. Нажмите «Правила» на вкладке «Главная» и выберите «Управление правилами и оповещениями». Здесь вы сможете создавать, изменять и вручную запускать их.
Щёлкните «Создать правило», а затем установите свои настройки в появившемся окне. Можно указать приложению, чтобы оно подавало определённый звуковой сигнал, отображало оповещение и переносило в нужную папку письма, соответствующие тем или иным критериям.
9. Имена учётных записей

По умолчанию в качестве имени учётной записи в Outlook используется ваш email, но имя аккаунта можно и изменить. При этом на сервере вашего провайдера электронной почты он останется прежним, поэтому можно называть свои почтовые ящики по их содержанию: «Работа», «Дом» и так далее.
Чтобы изменить имя аккаунта, кликните правой кнопкой мыши на учётной записи (панель слева) и выберите «Свойства учётной записи». Или перейдите в «Файл» → «Сведения». Затем откройте «Настройки учётной записи», выберите учётку, имя которой вы хотите поменять, и нажмите «Изменить». Введите новое имя, затем нажмите «Далее» и «Готово».
10. Командная строка

Гиковские штучки, которые помогут использовать Outlook эффективнее, подойдут тем, кто привык работать с клавиатурой, а не с мышью. Нажмите Win + R, чтобы открыть командную строку, и вводите команды:
- outlook.exe /nopreview — открыть Outlook без окна предпросмотра писем.
- outlook.exe /select имя_папки — открыть Outlook с конкретной папкой электронной почты вместо той, что у вас назначена основной. Если вместо имя_папки ввести outlook:calendar, откроется календарь.
- outlook.exe /restore — открыть Outlook, восстановив все окна, если программа была закрыта в результате системной ошибки.
- outlook.exe /finder — открыть мощный поисковый инструмент Outlook.
Если вы знаете ещё какие-нибудь крутые фишки Outlook, поделитесь в комментариях.
Просмотр вложений без открытия
Примечание. Чтобы просмотреть вложенный файл, созданный в приложении Выпуск 2007 системы Microsoft Office, необходимо, чтобы соответствующее приложение выпуска 2007 системы Office было установлено на компьютере. Например, для просмотра файла вложения, созданного в приложении Word, требуется соответствующее приложение, установленное на компьютере. Соответственно, чтобы просмотреть файл вложения, созданный в приложении Excel, необходимо, чтобы это приложение было также установлено на компьютере.
Дополнительные сведения о средствах просмотра вложений
Средства просмотра вложений, которые содержит Выпуск 2007 Office, позволяют просматривать в Microsoft Office Outlook 2007 следующие файлы:
- элементы Microsoft Office Outlook 2007;
- документы Microsoft Office Word 2007;
- презентации Microsoft Office PowerPoint 2007;
- листы Microsoft Office Excel 2007;
- документы Microsoft Office Visio 2007;
- рисунки и текстовые файлы.
Поставщики стороннего программного обеспечения могут предлагать средства просмотра, поддерживающие дополнительные типы файлов вложений. Дополнительные сведения о таких средствах просмотра можно найти в Интернете. При наличии таких средств загрузите и установите их, чтобы просматривать в Outlook другие типы файлов.
Важно. Для защиты от вредоносных программ внедренное содержимое вложений (включая сценарии, макросы и элементы управления ActiveX) отключается во время предварительного просмотра. Не следует осуществлять предварительный просмотр или открывать вложения, полученные из ненадежных источников.
Включение и отключение средств просмотра вложений
Средства просмотра вложений, которые поддерживает Выпуск 2007 Office, по умолчанию включены. Если нет необходимости использовать некоторые средства просмотра, отключите их, выполнив указанные ниже действия.
- В меню Сервис выберите команду Центр управления безопасностью , а затем перейдите на страницу Обработка вложений .
- Выполните одно из следующих действий:
- Чтобы отключить все средства просмотра вложений, установите флажок Отключить просмотр вложений .
- Для отключения определенного средства просмотра нажмите кнопку Средства просмотра документов и вложений , снимите флажок этого средства и нажмите кнопку ОК .
Чтобы включить средства просмотра, снимите флажок Отключить просмотр вложений или настройте параметры конкретного средства просмотра.
Просмотр вложений
Предварительный просмотр вложения в области чтения
Примечание. При просмотре не всегда отображаются самые последние обновления содержимого файла. Чтобы увидеть содержимое файла со всеми обновлениями, файл следует открыть. Например, можно дважды щелкнуть вложение с расширением DOCX, чтобы открыть это вложение в Microsoft Word.
Открытие вложений
Открытие вложения
Открытие вложения из области чтения
Примечание. Если на выбор предлагаются открытие и сохранение вложения, учтите, что перед открытием файла целесообразно сначала сохранить его, а затем проверить его антивирусной программой.
Сохранение вложений
Выполните одно из следующих действий:
Примечание: Мы стараемся как можно оперативнее обеспечивать вас актуальными справочными материалами на вашем языке. Эта страница переведена автоматически, поэтому ее текст может содержать неточности и грамматические ошибки. Для нас важно, чтобы эта статья была вам полезна. Просим вас уделить пару секунд и сообщить, помогла ли она вам, с помощью кнопок внизу страницы. Для удобства также приводим ссылку на оригинал (на английском языке).
Параметры, задаваемые в этом окне, дают возможность выполнять следующие действия.
Полностью скройте область навигации, чтобы освободить место в окне Outlook.
Сверните область навигации, чтобы можно было открывать и закрывать панель, чтобы открыть доступ к папкам и различным представлениям.
Не заКрывайте область переходов, чтобы открыть список папок и другие области в ней.
Предполагаемое действие:
Включение и отключение области навигации
В Outlook 2010в меню вид в группе Макет нажмите кнопку область навигации.
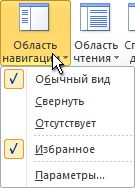
В Outlook 2007 в меню вид наведите указатель мыши на пункт область навигации, а затем выберите пункт Обычная или свернутая.
Выберите обычный, свернутыйили выключенный.
Свертывание и развертывание области навигации
Вы можете освободить место в окне Outlook, уменьшив область навигации. Изящный профиль области переходов делает более широкую область просмотра доступной в окне Outlook, но обеспечивает быстрый доступ к часто используемым папкам и файлам. Вы по-прежнему можете просматривать список папок в области списка папок, которая открывается из свернутой области навигации.
Есть несколько способов свертывания и развертывания области навигации. Выберите ту, которая лучше подходит для вашего рабочего стиля.
Чтобы свернуть развернутую область навигации, щелкните стрелку в верхнем углу. Чтобы развернуть свернутую область переходов, щелкните стрелку в верхней части экрана.
Эта стрелка также доступна в заголовке области навигации в других представлениях, например в папке "Контакты" и "Календарь".
На вкладке вид в группе Макет нажмите кнопку область навигации, а затем выберите пункт Обычная или свернутая .
НаВедите указатель мыши на край развернутой области навигации. Когда указатель превратится в , дважды щелкните его, чтобы свернуть. Повторите одно и то же действие над уменьшенной областью навигации, чтобы развернуть ее.
НаВедите указатель мыши на край развернутой области навигации. Когда указатель превратится в , перетаскивайте его ближе к краю, пока область навигации не будет свернута в свернутую версию. Перетащите границу минимизированной области навигации, чтобы развернуть ее еще раз.
Когда свернутая область навигации разворачивается, она выглядит так же, как и до свертывания.
Если вы выйдете из приложения Outlook, свернутого в область навигации, после перезапуска Outlook оно будет свернуто.
Открытие области "список папок" в свернутой области навигации
Если область навигации свернута, у вас есть более широкая область просмотра и рабочей области, доступная в окне Outlook, и вы сможете легко получить доступ к списку папок с помощью одного щелчка. Открытие только списка папок позволяет минимизировать область переходов во время работы, а не разворачивать область переходов каждый раз, когда вам нужно получить доступ к папке. Вы также можете выполнить быстрый поиск из списка папок.
В свернутой области навигации нажмите кнопку папки в области навигации .
- 1. Создать новый пользовательский вид
- 1.1 Сохранить текущее настраиваемое представление как новое представление
- 1.2 Создать новый пользовательский вид
Внимание: Это руководство представлено на основе учетной записи Exchange в настольной программе Microsoft Outlook 2019 в Windows 10. И оно может значительно или незначительно отличаться в зависимости от типов учетных записей электронной почты (Exchange, IMAP или POP), версий Microsoft Outlook и сред Windows. .
1. Сохраните индивидуальный вид
В некоторых случаях предустановленные виды могут не соответствовать вашим потребностям. Поэтому вам необходимо настроить параметры просмотра, чтобы отображать специальные электронные письма. Это руководство покажет вам два решения для сохранения настраиваемого представления в Outlook.
1.1 Сохранение текущего пользовательского представления как нового представления
Если вы настроили текущий вид, вы можете напрямую сохранить текущий пользовательский вид как новый. Пожалуйста, сделайте следующее:
![]()
1. После изменения текущего вида нажмите Вид > Сменить вид > Сохранить текущий вид как новый вид.
![]()
2. В диалоговом окне "Копировать представление" введите новое имя представления в поле Имя нового просмотра установите флажок в поле Может использоваться на и нажмите OK кнопку.
![]()
Теперь новый пользовательский вид сохранен и добавлен в Сменить вид выпадающее меню.
1.2 Создайте новый пользовательский вид
Если вы хотите создать и сохранить полностью новый пользовательский вид, сделайте следующее:
![документ сохранить пользовательский вид 4]()
1. Откройте папку, для которой вы создадите настраиваемый вид, и нажмите Вид > Сменить вид > Управление просмотрами.
![]()
2. В диалоговом окне "Управление всеми видами" нажмите кнопку НОВИНКИ кнопку.
![]()
3. В диалоговом окне «Создать новый вид» сделайте следующее:
(1) В Имя нового просмотра поле, пожалуйста, введите нужное вам имя;
(2) В Тип просмотра поле со списком, щелкните, чтобы выбрать нужный тип просмотра;
(3) В Может использоваться на раздел, пожалуйста, отметьте нужный вариант;
(4) Щелкните значок OK кнопку.4. Появится диалоговое окно Advanced View Settings. Настройте параметры просмотра, как вам нужно, и нажмите кнопку OK кнопку.
![]()
Учебники по настройке вида папок:
5. Теперь вы вернетесь в диалоговое окно «Управление всеми видами» и нажмите кнопку OK кнопку, чтобы сохранить новый пользовательский вид, или нажмите кнопку Применить вид кнопку, чтобы сразу применить это настраиваемое представление по мере необходимости.
2. Измените индивидуальный вид.
Если вы создали настраиваемое представление в Outlook, вы можете легко его отредактировать. Это руководство подробно покажет вам шаги.
![]()
1. Щелкните, чтобы открыть папку, пользовательский вид которой вы будете редактировать, и щелкните Вид > Сменить вид > Управление просмотрами.
![]()
2. В диалоговом окне «Управление всеми представлениями» щелкните, чтобы выбрать настраиваемое представление, которое вы хотите редактировать, и щелкните значок Изменить кнопку.
3. Теперь появится диалоговое окно Advanced View Settings. Измените настройки просмотра по своему усмотрению и нажмите OK кнопку.
![]()
Учебники по настройке вида папок:
4. В диалоговом окне "Управление всеми видами" нажмите кнопку OK кнопку, чтобы сохранить изменения, или нажмите кнопку Применить вид кнопку, чтобы сразу применить это настраиваемое представление.
Внимание: Вы также можете следовать этому руководству, чтобы отредактировать предустановленный компактный вид, одиночный вид и вид предварительного просмотра.
3. Переименуйте настраиваемый вид.
Если вы создали настраиваемое представление в Outlook, вы можете не только изменить параметры представления настраиваемого представления, но и переименовать его. В этом руководстве будут показаны шаги по переименованию настраиваемого представления.
![]()
1. Щелкните, чтобы открыть папку, пользовательский вид которой вы переименуете, и щелкните Вид > Сменить вид > Управление просмотрами.
![]()
2. В диалоговом окне «Управление всеми представлениями» щелкните, чтобы выбрать указанное настраиваемое представление, которое вы переименуете, и щелкните значок Переименовывать кнопку.
![]()
3. В диалоговом окне "Переименовать представление" введите новое имя и щелкните значок OK кнопку.
Теперь указанный настраиваемый вид переименован.
Внимание: Предустановленные виды, включая компактный вид, одиночный вид и вид предварительного просмотра, переименовать нельзя.
4. Удалите настраиваемый вид.
В этом руководстве рассказывается, как удалить настраиваемое представление из папки в Outlook.
Вы можете быстро удалить настраиваемый вид следующим образом:
![]()
1. Щелкните, чтобы открыть папку, пользовательский вид которой вы удалите, и щелкните Вид > Сменить вид > Управление просмотрами.
![]()
2. В диалоговом окне «Управление всеми представлениями» щелкните, чтобы выбрать указанное представление, которое вы хотите удалить, и щелкните значок Удалить кнопку.
![]()
3. В появившемся диалоговом окне подтверждения нажмите кнопку Да кнопку.
Пока что указанный пользовательский вид был удален из выбранной папки.
Внимание: Предустановленные виды, включая компактный вид, одиночный вид и вид предварительного просмотра, удалить нельзя.
Еще статьи .
Сохранение и копирование настроек просмотра в другие папки в Outlook
Предположим, вы настроили представление календаря и скрыли все встречи с днем рождения из календаря. Как сохранить параметры настраиваемого представления в Microsoft Outlook? А что если быстро скопировать настройки пользовательского вида в другие папки? В этой статье я покажу вам, как сохранить настройки пользовательского просмотра и скопировать настройки пользовательского просмотра в другие папки Microsoft Outlook.Предположим, вы настроили представление календаря и скрыли все встречи с днем рождения из календаря. Как сохранить параметры настраиваемого представления в Microsoft Outlook? А что если быстро скопировать настройки пользовательского вида в другие папки? В этой статье я покажу вам, как сохранить настройки пользовательского просмотра и скопировать настройки пользовательского просмотра в другие папки Microsoft Outlook.
Вкладка Office - включите редактирование и просмотр с вкладками в Office и сделайте работу намного проще . Kutools for Outlook - приносит 100 мощных расширенных функций в Microsoft OutlookСохранение настроек пользовательского представления в Outlook 2010 и 2013
Чтобы сохранить пользовательские настройки просмотра в Microsoft Outlook 2010 и 2013, вы можете сделать следующие шаги:
Шаг 1: Щелкните, чтобы открыть папку, для которой вы настроили параметры просмотра.
Шаг 2: нажмите Сменить вид > Сохранить текущий вид как новый вид на Вид меню.
![]()
Шаг 3. В появившемся диалоговом окне «Копировать представление» введите имя настраиваемого представления в поле Имя нового просмотра поле, отметьте опцию Все папки календаря, а затем нажмите OK кнопку.
![]()
Ноты:
(1) Возможность Все папки календаря будет отображаться как Все папки почты, Все папки контактов или другие, в зависимости от типа открытой папки.
(2) Можно отметить любую опцию в Может использоваться на раздел. Однако, если вам в будущем потребуется применить этот настраиваемый параметр просмотра к другим папкам, вам лучше проверить параметр Все папки календаря.
Скопируйте настраиваемые параметры просмотра в другие папки в Outlook 2010 и 2013
Если вам нужно скопировать пользовательские настройки просмотра в другие папки в Microsoft Outlook 2010 и 2013, сделайте следующее:
Шаг 1: Откройте папку, настройки просмотра которой вы скопируете в другие папки.
Шаг 2: нажмите Сменить вид > Применить текущий вид к другим папкам календаря на Вид меню.
![]()
Шаг 3: во всплывающем диалоговом окне «Применить вид» отметьте папки, в которые вы будете копировать настройки пользовательского вида, и нажмите кнопку OK кнопку.
Примечание: Если вы хотите скопировать пользовательские настройки просмотра в выбранные папки, включая подпапки, установите флажок Применить вид к подпапкам.
![]()
После настройки все почтовые папки (или папки календаря / контактов / задач, в зависимости от типа открытой папки) как можно скорее применяют параметры просмотра открытой папки.
Сохранение пользовательских настроек просмотра в Outlook 2007
Если вам нужно сохранить настраиваемые представления в Microsoft Outlook 2007, вы можете сделать следующее:
Шаг 1: Щелкните, чтобы открыть папку, для которой вы настроили параметры просмотра.
Шаг 2: нажмите Вид > Текущий вид > Определить представления.
Шаг 3. В появившемся диалоговом окне Custom View Organizer щелкните значок Текущие настройки просмотра в Просмотр имени столбец, а затем щелкните Копировать кнопку.
![]()
Шаг 4. В появившемся диалоговом окне «Копировать представление» введите имя этого настраиваемого представления в поле Имя нового просмотра поле укажите вариант Все папки Mail и Post, и нажмите OK кнопку.
![]()
Шаг 5: нажмите OK во всплывающем диалоговом окне Настроить вид и нажмите кнопку Закрыть в диалоговом окне Custom View Organizer.
Применение настраиваемого представления к другим папкам в Outlook 2007
Шаг 1. Выберите, чтобы открыть папку, к которой вы хотите применить настраиваемый вид.
Шаг 2: нажмите Вид > Текущий вид > Определить представления.
Шаг 3. В диалоговом окне «Организатор настраиваемого представления» щелкните, чтобы выбрать новое настраиваемое представление в Просмотр имени и нажмите Применить вид кнопку.
Читайте также:























