Как настроить вид текста в ворде
Обновлено: 06.07.2024
В Word можно в виде текста в форматировать исходный, конечной или только текст. Если вам всегда нужен один из вариантов, установите его в качестве значения по умолчанию для в документе.
Настройка параметров в области в режиме в режиме в области "Ветв
По умолчанию Word сохраняет исходное форматирование при вклеии содержимого в документ с помощью клавиш CTRL+V, кнопки "Вировать" или щелчка правой кнопкой мыши + Вп. Чтобы изменить значение по умолчанию, выполните указанные здесь действия.
Откройте меню Файл, выберите раздел Параметры, а затем — Дополнительно.
В области Вырезание, копирование ивклейка выберите стрелку вниз, чтобы изменить параметр .
Вставка в пределах одного документа При копировании содержимого в тот же документ, из которого было скопировано содержимое.
Вставка в другой документ При вклеии содержимого, скопированные из другого документа Word.
Вставка в другой документ при конфликте определений стилей При вставку содержимого, скопированные из другого документа Word, стиль, который назначен скопированному тексту, определяется по-другому в документе, в который в него вируется текст.
Вставка из других программ При копировании содержимого из другой программы, например из браузера.

Для каждого параметра можно настроить:
Сохранить форматирование источника
Слияние форматирования
Сохранить только текст
Дополнительные сведения об этих параметрах см. в этой теме.
Нажмите ОК.

Изменение параметров при вклеии содержимого
При копировании содержимого из форматированный источника, например веб-страницы или другого Word документа, можно выбрать параметры при его копировании в документ.
Щелкните или коснитесь того места, куда вы хотите вировать содержимое.
Наведите курсор на кнопки для просмотра в прямом эфире.

Выберите параметр вклейки.
Откройте меню Файл, выберите раздел Параметры, а затем — Дополнительно.
В разделе Вырезание, копирование и вклейка выберите показывать кнопку Параметры в области вклеитьсодержимое .
Нажмите ОК.
Если этот параметр заметок, но кнопка не будет отформатирована, убедитесь в том, что вы вжали отформатированный текст, а не текст (как в Блокноте).
При копировании текста Word документа, веб-страницы или документа другого приложения и его копировании в документ Word, вы можете выбрать форматирование текста. Вы можете сохранить исходное форматирование, объединить его с форматированием назначения или в виде обычного текста.
Сохранить форматирование источника (K) Этот параметр сохраняет форматирование, примененное к скопированному тексту. Все определения стилей, связанные со скопированным текстом, копируются в целевой документ.
Объединить форматирование (M) Этот параметр отменяет большинство параметров форматирования, примененных непосредственно к скопированному тексту, но сохраняет параметры форматирования, которые используются для выделения, например полужирное и курсивное начертание, если эти параметры применены только к части выделенного текста. К тексту применяются характеристики стиля абзаца, в который этот текст был вставлен. К вставляемому тексту также применяются непосредственное форматирование или свойства стиля знаков текста, находящегося прямо перед ним.
Рисунок (U) Этот параметр доступен только в Microsoft 365 подписки. Преобразует текст в изображение и вирует его. Текст изменить нельзя, но вы можете обращаться с ним как с любым другим рисунком или изображением, а также использовать эффекты, границы или поворот. Выберите параметры на вкладке Формат рисунка.
Сохранить только текст (T) При установке этого параметра отменяются все параметры форматирования и удаляются все нетекстовые элементы, например рисунки и таблицы. К тексту применяются характеристики стиля абзаца, в который он вставляется, и непосредственное форматирование или свойства стиля знаков текста, находящегося прямо перед ним. Графические элементы удаляются, а таблицы преобразуются в последовательность абзацев.
Вставка элементов из маркированных и нумерованных списковПри этом можно сохранить исходное форматирование или последовательность элементов из списка с маркерами или маркерами конечного списка.
В сохраните последовательность вещей, чтобы их можно было в нее вклеить. Выберите Продолжить список (C), чтобы вставленные элементы оставались в списке в последовательности.
Сохранение исходной последовательности для элементов с номерами Выберите пункт Новый список (N), чтобы вставить элементы, чтобы сохранить их исходную последовательность.
Вставка маркированных элементов в нумерованный список Чтобы сохранить маркеры, выберите Сохранить форматирование источника (K). Чтобы преобразовать маркеры в номера, выберите объединить форматирование (M).
Вставка нумерованных элементов в маркированный список Чтобы сохранить исходные числа, выберите не объединять список (D). Чтобы преобразовать числа в маркеры, выберите объединить список (M).
В виде списков в виде ветвей только текста По умолчанию маркеры и номера сохраняются только при вклеии текста. Чтобы отключить эту возможность:
Откройте меню Файл, выберите раздел Параметры, а затем — Дополнительно.
Чтобы сохранить маркеры и номера при вклеии текста с параметром Сохранить только текст, с помощью параметра Сохранить только текст, сохраняемая нумма.

Приветствую, дорогие коллеги! Почти два года назад я написал очень полезный, на мой взгляд, пост «Программы для копирайтинга: рассмотрение основных функций и настройка (word)». В нем я рассказал о возможностях программы Word 2010, которые могут существенно упростить работу копирайтера. Эту статью про оформление текста можно считать продолжением того поста. Главная ее задача – сообщить о процессе создания красивой статьи с правильным форматированием, которую можно смело отправлять заказчику или сразу публиковать на сайте. И да, снова будет видео. Короткое и информативное.
Главное правило оформления текста в Word
Каждый копирайтер украшает свою работу по-своему. Но все они (по крайней мере, серьезные специалисты) придерживаются этого правила.
Из текста нужно удалить лишние пробелы!
Размер шрифта, заголовки, стили – важно. Отсутствие двойных и тройных пробелов – необходимо. Это даже не признак профессионализма копирайтера. Это элементарное уважение по отношению к заказчику.
Как избавиться от лишних пробелов можно узнать из этой статьи, о которой упоминал выше, или из видео в самом конце поста.
Проблема с пробелами решена. Что дальше?
Подберите подходящий шрифт, который удобно читать и который хорошо смотрится. Думаю, невозможно создать красивое оформление текста в Word, используя стандартный шрифт Calibri.
Мне нравится Times New Roman. Некоторые издательства принимают тексты, написанные только этим шрифтом. Он читабельный, серьезный, привычный. Вот только…
Вот только есть вероятность, что некоторым заказчикам (да и копирайтерам) он слегка надоел. Есть другие читабельные шрифты, которые считаются эффективными – Arial, Tahoma, Verdana.
Важно! Не стоит быть слишком оригинальным и писать текст каким-то уникальным шрифтом, который вы отыскали в Интернете. Вряд ли такой шрифт будет установлен на компьютере заказчика. Microsoft Word просто заменит его на стандартный. Даже если его и увидит заказчик, текст может показаться слишком сложным для восприятия или произвести совершенно не то впечатление, на которое вы рассчитывали.
Теперь текст нужно правильно выровнять
По умолчанию ваш текст выравнивается по левому краю. Многие знатоки написания рекламных текстов советуют только такой вариант. Все дело в том, что выравнивать свои рекламные послания по левому краю советовал еще Огилви. Он опирался на серьезные исследования в этой области.
Все же не стоит забывать, что книги великого копирайтера написаны до изобретения Microsoft Word.
Я советую шагать в ногу со временем и спокойно выравнивать свои тексты по ширине. Сделать это можно с помощью комбинации клавиш Ctrl + J, или нажав на соответствующий значок в во вкладке «Главная», группе «Абзац». Скриншот чуть ниже и видео в самом низу вам в помощь.

Использование стилей при правильном форматировании текста в Word
Многие райтеры вообще не используют стили. А зря. И вот почему.
- На создание стилей, которые вам нравятся, можно потратить буквально несколько минут. Зато потом ими можно пользоваться сотни и тысячи раз.
- Когда вы форматируете текст в Word 2010 c помощью стилей, его можно сразу копировать на сайт и не тратить время на оформление в админке. В скопированной статье уже будут все необходимые теги. При условии, что вы работаете с CMS WordPress или MODX. Возможно, форматирование Ворда сохраняют и другие системы управление сайтом. Не знаю. Больше всего я работал с WordPress и MODX. В них я уверен.
- Это еще один плюс к вашему профессионализму. Не все заказчики оценят. Но найдутся те, кто заметит и скажет спасибо.
Напоминаю, что группа «Стили» тоже находится во вкладке «Главная». Можете попробовать разобраться сами, а можете посмотреть, как использую стили я. Опять-таки все есть и в видео внизу статьи, и в посте об основных настройках Word.

Интервалы до и после абзаца
Хорошо, когда текст на сайте – это не одна длинная сплошная колонка, а аккуратные абзацы, между которыми небольшое расстояние. Согласны? Статья так выглядит лучше и ее удобнее читать.
Почему бы не сделать текст, который вы отправляете заказчику, тоже более читабельным и симпатичным? Добавьте в свою работу интервалы перед абзацем и после него. Снова используйте вкладку «Главная» и группу «Абзац».

Важный нюанс! Если вы красиво оформляете текст в Ворде с помощью интервалов, помните, что их нельзя перенести на сайт. Расстояние между абзацами проставляет «движок» ресурса. Его можно изменить лишь путем редактирования файла CSS. Интервалы, добавленные способом, который я описал выше, «видит» только Word.
Следующий этап правильного оформления текста в Ворде – добавление картинок
Умение поместить иллюстрацию в свою статью так, чтобы «ничего никуда не съехало» – важный навык для копирайтера. Обязательно научитесь это делать. Полезно и при написании текстов на заказ, и при оформлении портфолио. Детальная инструкция здесь и в видеоуроке в конце поста.
Не забудьте создать шаблон
Просто сохраните документ, где уже выставлен красивый читабельный шрифт, выравнивание, интервалы и созданы стили. Когда будете работать над новым заказом, не создавайте новый документ, а набирайте текст в этом шаблоне. Это сохранит довольно значительное количество времени. Плюс все ваши работы будут оформлены по одному образцу.
Теперь все по порядку
- Удалите из текста лишние пробелы.
- Подберете подходящий шрифт.
- Красиво выровняете написанное.
- Оформите текст, используя стили.
- Добавите интервалы между абзацами.
- Украсите текст с помощью картинок.
Думаю, не стоит объяснять, что, когда у вас уже будет готовый шаблон, список манипуляций с текстом перед отправкой заказчику будет гораздо короче.
Пример того, как правильно оформлять текст (долгожданное видео)
Урок, который я обещал в самом начале статье. Все этапы оформления своей работы в текстовом редакторе. Рассказываю и показываю. Для тех, кто лучше воспринимает инструкции в видеоформате. Тем, кто хорошо разобрался во всем после прочтения статьи, тоже советую посмотреть. Видео во многом дополняет пост. Есть в нем и несколько нюансов, о которых не упомянул выше.

Стиль Word является предопределенным сочетанием шрифтов стиля, цвета и размера , которые могут быть применены к любому тексту в документе. Стили могут помочь вашим документам получить более профессиональный вид. Вы также можете использовать стили, чтобы быстро изменить несколько вещей в документе одновременно.
Как применяются стили в ворде
Существующие стили в Word доступны в меню «Стили» на вкладке «Главная». Чтобы применить стиль, просто выделите текст и нажмите на выбранный шаблон. Используемая модель вставляется в рамку с выделенными краями.

Чтобы увидеть больше стилей Word, используйте стрелку в правой части меню «Стили» или откройте меню, нажав на стрелку меню.

Применить набор стилей
Наборы стилей включают комбинацию стилей заголовка и абзаца. Наборы стилей позволяют форматировать все элементы в документе одновременно, а не изменять каждый элемент отдельно.
На вкладке «Дизайн» щелкните стрелку раскрывающегося списка в группе «Форматирование документа».

Выберите нужный набор стилей из выпадающего меню.
Выбранный набор стилей будет применен ко всему документу.
Как создать стиль в ворд
Если вы хотите, применить параметры форматирования, которые недоступны в стилях Word, вы можете без проблем создать их и вставить в галерею стилей:
Дайте стилю имя и нажмите изменить.

Определите тип стиля. Вы можете выбрать между «Абзац», «Знак», «Связанный» (абзац и символ), «Таблица» и «Список».

- Если стиль основан на существующем, вы можете установить его в разделе «Стиль на основе».
- Вы также можете выбрать стиль для следующего абзаца в разделе «Стиль для следующего абзаца».
- Определитесь с типом шрифта, размером и другими типами форматирования.
- После подтверждения нажатием «OK» найдите свой новый стиль в меню «Стили».
Изменить существующий стиль
В Word вы также можете изменить уже существующие стили в коллекции стилей.
В группе «Стили» на вкладке «Главная» щелкните правой кнопкой мыши стиль, который хотите изменить, и выберите «Изменить» в раскрывающемся меню.

Когда вы изменяете стиль, вы изменяете каждый экземпляр этого стиля в документе. Если в вашем документе где-то использовался этот стиль и вы поменяли, например, размер шрифта, то он автоматически обновится.
Если вы недавно установили (или переустановили) Microsoft Office, то вы наверняка столкнулись с тем, что Word упорно не хочет запоминать ваши параметры шрифтов и абзацев и меняет их при любом удобном случае. Сейчас мы попробуем показать ему «кто в доме хозяин» и запомнить наши настройки. В моем случае это Word 2007.
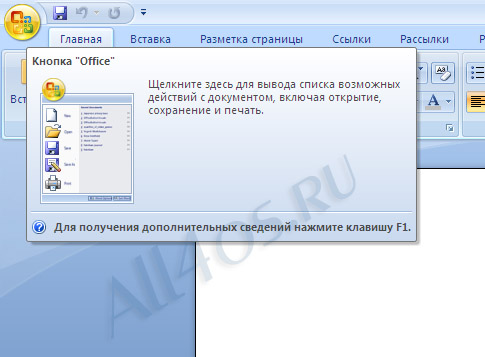
В левой части появившегося окна находим пункт «Шаблоны», выбираем его. Справа открылся список из папок и документов. Находим там файл с названием «Normal» и открываем его.
Теперь нам нужно установить свои параметры для всех новых документов. Начнем с параметров текста. На вкладке «Главная» находим раздел с настройками шрифта и выбираем нужные нам. Например, Times New Roman, размер 15.
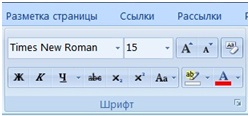
Дальше нужно настроить параметры абзаца. Для этого нажмем на маленькую стрелочку в правом нижнем углу раздела «Абзац».

В появившемся окне можно настроить:
1. Выравнивание. Горизонтальное выравнивание текста в абзаце (в нашем случае выбираем выравнивание по ширине)
2. Отступы. Величина отступа текста от края полей страницы (оставляем нули)
3. Отступ первой строки. Думаю, здесь все понятно. (1,25 см)
4. Интервалы перед и после. Это расстояние до и после абзаца. (тоже ставим нолики)
5. Междустрочный интервал (ставим одинарный)
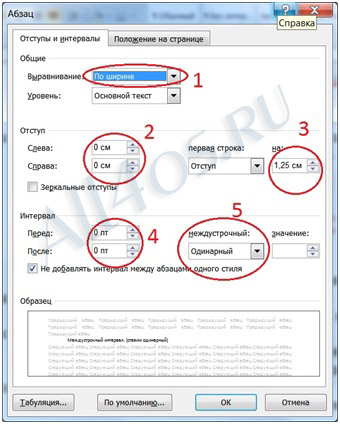
Осталось настроить поля страницы. Открываем вкладку «Разметка страницы». В разделе параметры страницы выберите нужные вам размеры полей из раскрывающегося списка. Нажав на кнопку «Настраиваемые поля», можно установить свои размеры полей.
Читайте также:

