Как называется ms excel
Обновлено: 05.07.2024
Microsoft Excel – программа для работы с электронными таблицами, созданная корпорацией Microsoft для Microsoft Windows, Windows NT и MacOS, а также Android, iOS и Windows Phone. Она предоставляет возможности экономико-статистических расчетов, графические инструменты и, за исключением Excel 2008 под Mac OS X, язык макропрограммирования VBA (Visual Basic for Application). Microsoft Excel входит в состав Microsoft Office и на сегодняшний день Excel является одним из наиболее популярных приложений в мире.
Содержание
История
Первая электронная таблица, явившаяся прототипом программы Excel, появилась в 1979 году благодаря студенту из Гарварда Дэну Бриклину. Как известно, студентам приходится делать множество математических расчетов, и Бриклин счел это занятие слишком утомительным и трудозатратным. Придумав первую в мире электронную таблицу, Брикман, тем не менее, доказал, что студенты Гарварда – действительно лучшие из лучших.
Электронная таблица получила название VisiCalc и сразу обрела популярность. Ее первая версия предназначалась для компьютеров Apple. Да – да, оказывается, они уже существовали в то время и, кстати, именно появлению VisiCalc Apple обязан значительным скачком продаж.
Следующим этапом развития Excel стала электронная таблица, представленная компанией Lotus и предназначавшаяся для компьютеров IBM. И снова, благодаря электронной таблице, оборот компании вскоре достиг 50 миллионов долларов в год.
Версия Excel, которая в большей степени уже знакома пользователям, была представлена в 1987 году компанией Майкрософт. Программа имела усовершенствованный интерфейс и широкий набор функций.
Преимущества, которыми вы сможете обладать, если решите изучить программу Excel:
- Вместо того чтобы делать математические расчеты устно или при помощи калькулятора, за вас это с легкостью сделает Excel. Программе каким-то образом известны все правила алгебры, которые вы так не любили в школе;
- Вы сможете сортировать и фильтровать данные по любым параметрам;
- Вы сможете составлять диаграммы и графики и использовать их в презентациях;
- Excel может выявить максимум и минимум, а также подсчитать среднее значение даже очень большого диапазона чисел (представьте, сколько времени вам понадобилось бы делать это вручную!)
- Excel умеет даже применить условие «а что если», действуя одновременно как психолог и финансовый аналитик, особенно если речь идет о курсе валют, размере прибыли или убытков.
Excel кажется прост в использовании, если научиться хотя бы основным его операциям. Все часто используемые функции доступны из панели инструментов. Если лист Excel необходимо напечатать, то по необходимости все данные для удобства можно уместить на одну страницу. В целом, программа была создана, чтобы сделать нашу жизнь легче и приятнее, и лишь изучение самой программы может даваться непросто. Трудно даже представить, сколько ресурсов – не столько материальных, сколько интеллектуальных, было вложено в разработку программы Excel. Те, кто этим занимались, безусловно, заслуживают восхищения. [Источник 1]
Версии
Версии для Windows
- 1988 год — Excel 2.0 для Windows
- 1990 год — Excel 3.0
- 1992 год — Excel 4.0
- 1993 год — Excel 5.0 (Office 4.2 и 4.3, также есть 32-битная версия только для Microsoft Windows NT)
- 1995 год — Excel 7 для Microsoft Windows 95 (включён в пакет Microsoft Office 95)
- 1997 год — Excel 97 (включён в пакет Microsoft Office 97)
- 1999 год — Excel 2000 (9) — Microsoft Office 2000
- 2001 год — Excel 2002 (10) — Microsoft Office XP
- 2003 год — Excel 2003 (11) — Microsoft Office 2003
- 2007 год — Excel 2007 (12) — Microsoft Office 2007
- 2010 год — Excel 2010 (14) — Microsoft Office 2010
- 2013 год — Excel 2013 (15) — Microsoft Office 2013
- 2015 год — Excel 2016 (16) — Microsoft Office 2016
- Замечание: Версия 1.0 не использовалась, чтобы избежать путаницы с продуктами Apple.
- Замечание: Excel 6.0 не существует, так как версия Windows 95 поставлялась с Word 7. Все программы Office 95 и Office 4.x использовали OLE 2.0 (автоматическая передача данных между различными программами), и Excel 7 должен был показывать, что он соответствует Word 7.
- Замечание: Версия 13.0 была пропущена по причине трискаидекафобии. Excel 2010 имеет внутреннюю версию 14.0.
Версии для Macintosh
- 1985 год — Excel 1.0
- 1988 год — Excel 1.5
- 1989 год — Excel 2.2
- 1990 год — Excel 3.0
- 1992 год — Excel 4.0
- 1993 год — Excel 5.0
- 1998 год — Excel 8.0 (Office '98)
- 2000 год — Excel 9.0 (Office 2001)
- 2001 год — Excel 10.0 (Office v. X)
- 2004 год — Excel 11.0 (Office 2004)
- 2008 год — Excel 12.0(Office 2008)
- 2011 год — Excel 14.0 (Office 2011)
- 2015 год — Excel 15.0 (Office 2016)
Версии для OS/2
- 1989 год — Excel 2.2
- 1990 год — Excel 2.3
- 1991 год — Excel 3.0
Программирование
Microsoft Excel — это очень мощный инструмент, который можно использовать для управления данными, их анализа и представления. Но иногда, несмотря на богатый набор возможностей стандартного интерфейса пользователя Excel, может понадобиться найти несложный способ выполнять повседневные повторяющиеся задачи или какие-то задачи, которые не удается решить с помощью интерфейса пользователя. К счастью в приложения Microsoft Office, такие как Excel, интегрирован Visual Basic для приложений (VBA), язык программирования, позволяющий расширять возможности этих приложений.
VBA работает, выполняя макросы, пошаговые процедуры, написанные на языке Visual Basic. Обучение программированию может казаться пугающим, но при определенном терпении и с помощью нескольких примеров, подобных приведенным в этой статье, многие пользователя обнаружат, что овладение даже небольшими навыками программирования на VBA предоставляет им возможность выполнять в Office действия, которые раньше представлялись им невозможными. Освоение одних функций VBA упрощает освоение следующих — поэтому предоставляемые возможности неограниченны.
Общепризнано, что самой распространенной причиной использования VBA в Excel является автоматизация повторяющихся задач. Например, пусть есть десяток книг, каждая из которых содержит десяток листов, в каждый из которых нужно внести определенные изменения. Эти изменения могут быть простыми, такими как применение нового форматирования к некоторому фиксированному диапазону ячеек, или сложными, такими как просмотр определенных статистических данных для каждого листа, выбор оптимальной диаграммы для представления данных с этими характеристиками, и последующее создание и форматирование нужной диаграммы.
В любом случае пользователю, возможно, не придется выполнять эти действия вручную, по крайней мере, не больше нескольких раз. Вместо этого можно автоматизировать задачи с помощью VBA, чтобы записать явные инструкции, которые должны быть выполнены приложением Excel.
Но VBA предназначен не только для повторяющихся задач. VBA также можно использовать для создания новых возможностей в Excel (например, можно разработать новые алгоритмы анализа данных, а затем воспользоваться возможностями построения диаграмм в Excel для отображения результатов) и для выполнения задач, интегрирующих Excel с другими приложениями Microsoft Office, такими как Microsoft Access 2010. Фактически, из всех приложений Microsoft Office программа Excel является одной из чаще всего используемых в качестве чего-то, похожего на общую платформу разработки. Кроме всех очевидных задач, касающихся списков и бухгалтерии, разработчики используют Excel в ряде задач, от визуализации до создания прототипов программ.
Несмотря на все преимущества использования VBA в Excel 2010, важно помнить, что лучшее решение проблемы может совсем не применять VBA. В Excel и без VBA встроено множество функций, поэтому даже опытные пользователи не всегда знакомы со всеми возможностями программы. Перед обращением к VBA-решению тщательно просмотрите справку и интерактивные ресурсы, чтобы убедиться в отсутствии более простого способа. [Источник 3]
Парольная защита Microsoft Excel
Защита Microsoft Excel предоставляет несколько типов различных паролей:
- пароль для открытия документа
- пароль для изменения документа
- пароль для защиты листа
- пароль для защиты книги
- пароль для защиты общей книги
- пароль для защиты кода VBA
Все пароли, кроме пароля для открытия документа, можно удалить мгновенно, вне зависимости от версии Microsoft Excel, в которой был создан документ. Эти типы паролей в первую очередь служат для коллективной работы над документом. При их использовании документ не шифруется, а в документе сохраняется хэш от установленного пароля. Хотя при использовании пароля для защиты книги документ шифруется на известном пароле «VelvetSweatshop», это не добавляет документу дополнительной защиты. Единственным типом пароля, который может помешать злоумышленнику получить доступ к документу, является «пароль для открытия», но криптостойкость такой защиты сильно зависит от версии Microsoft Excel, в которой был создан документ.
В Microsoft Excel версии 95 и ранее «пароль на открытие» преобразовывается в 16-битный ключ, который взламывается мгновенно. В Microsoft Excel 97/2000 пароль преобразовывался уже в 40-битный ключ, который на современном оборудовании также может быть взломан очень быстро. К тому же программы для взлома паролей могут перебирать сотни тысяч паролей в секунду, что позволяет не только расшифровать документ, но и найти оригинальный пароль. В Microsoft Excel 2003/XP ситуация немного улучшилась — пользователь может выбрать практический любой алгоритм шифрования, доступный в системе (CryptoServiceProvider). Но по умолчанию осталась все та же защита Microsoft Excel 97/2000. Для пользователей, привыкшим доверять поведению программ по умолчанию, это означает отсутствие стойкой защиты на их документы.
Файл Excel можно сохранить в другом формате, щелкнув файл > Сохранить как. Форматы файлов, доступные в диалоговом окне Сохранить как, зависят от типа активного листа (листа, листа диаграммы или другого типа листа).
Примечание: Когда вы сохраняете файл в другом формате, часть форматирования, данных и функций может быть потеряна.
Чтобы открыть файл, созданный в другом формате (в более ранней версии Excel или в другой программе), выберите файл > Открыть. Если открыть книгу Excel 97–2003, она автоматически откроется в режиме совместимости. Чтобы воспользоваться новыми возможностями Excel 2010, сохраните книгу в формате Excel 2010 файла. Однако вы также можете продолжать работать в режиме совместимости, при этом исходный формат файла сохраняется для обратной совместимости.
Форматы файлов Excel
Стандартный формат файлов Excel 2010 и Excel 2007, основанный на языке XML. В этом формате нельзя сохранять код макросов Microsoft Visual Basic для приложений (VBA) и листы макросов Microsoft Office Excel 4.0 (XLM).
Книга Macro-Enabled Excel (код)
Формат файлов файлов на основе XML и с поддержкой макроса для Excel 2016, Excel 2013, Excel 2010 и Excel 2007. В этом формате можно сохранять код макросов VBA и листы макросов Excel 4.0 (XLM).
Двоичная книга Excel
Формат двоичных файлов (BIFF12) для Excel 2010 и Excel 2007.
Формат файлов по умолчанию для шаблонов Excel для Excel 2010 и Excel 2007. Не позволяет сохранять код макросов VBA, а также листы макросов Microsoft Excel 4.0 (XLM).
Формат файлов с поддержкой макроса для шаблонов Excel Excel 2010 и Excel 2007. В этом формате можно сохранять код макросов VBA и листы макросов Excel 4.0 (XLM).
Книга Excel 97—2003
Формат двоичных файлов Excel 97 - Excel 2003 (BIFF8).
Шаблон Excel 97- Excel 2003
Формат двоичных файлов Excel 97 - Excel 2003 (BIFF8) для хранения шаблонов Excel.
Книга Microsoft Excel 5.0/95
Формат двоичных файлов Excel 5.0/95 (BIFF5).
Таблица XML 2003
Формат файлов XML-таблиц 2003 (XMLSS).
Данные XML Data
Формат данных XML.
Надстройка Microsoft Excel
Формат файлов надстроек Excel 2010 и Excel 2007 на основе XML с поддержкой макросов. Надстройка — это программа, обеспечивающая возможность выполнения дополнительного кода. Позволяет использовать проекты VBA и листы макросов Excel 4.0 (XLM).
Надстройка Excel 97—2003
Надстройка Excel 97-2003, дополнительная программа, предназначенная для выполнения дополнительного кода. Поддерживает использование проектов VBA.
Формат файла Excel 4.0, в котором сохраняются только обычные листы, листы диаграмм и макросов. Книгу в этом формате можно открыть в Excel 2010, но сохранить файл Excel в этом формате нельзя.
Works 6.0-9.0 spreadsheet
Таблица, сохраненная в Microsoft Works 6.0–9.0.
Примечание: Этот формат поддерживается только Excel Starter формате.
Форматы текстовых файлов
Форматированный текст (разделители — пробелы)
Формат для Lotus, с разделителями — пробелами. Сохраняет только активный лист
Текст (разделители — знаки табуляции)
Сохраняет книгу в виде текстового файла, разделенного знаками табуляции, — для использования в другой операционной системе Microsoft Windows — и гарантирует, что символы табуляции, разрывы строк и другие символы будут интерпретироваться правильно. Сохраняет только активный лист.
Сохраняет книгу в виде текстового файла, разделенного знаками табуляции, — для использования в операционной системе Макинтош — и гарантирует, что символы табуляции, разрывы строк и другие символы будут интерпретироваться правильно. Сохраняет только активный лист.
Сохраняет книгу в виде текстового файла, разделенного знаками табуляции, — для использования в операционной системе MS-DOS — и гарантирует, что символы табуляции, разрывы строк и другие символы будут интерпретироваться правильно. Сохраняет только активный лист.
Текст в кодировке Unicode
Сохраняет книгу в виде текста в кодировке Unicode, стандартной кодировке символов, разработанном Unicode Consortium.
CSV (разделители — запятые)
Сохраняет книгу в виде текстового файла, разделенного знаками запятой, — для использования в другой операционной системе Windows — и гарантирует, что символы табуляции, разрывы строк и другие символы будут интерпретироваться правильно. Сохраняет только активный лист.
Сохраняет книгу в виде текстового файла, разделенного знаками запятой, — для использования в операционной системе Макинтош — и гарантирует, что символы табуляции, разрывы строк и другие символы будут интерпретироваться правильно. Сохраняет только активный лист.
Сохраняет книгу в виде текстового файла, разделенного знаками запятой, — для использования в операционной системе MS-DOS — и гарантирует, что символы табуляции, разрывы строк и другие символы будут интерпретироваться правильно. Сохраняет только активный лист.
Формат обмена данными. Сохраняет только активный лист.
Формат Symbolic Link. Сохраняется только активный лист.
Примечание: Если вы сохраните книгу в любом текстовом формате, будут потеряны все элементы форматирования.
Другие форматы файлов
dBase III и IV. Файлы этого формата можно открывать в Microsoft Excel, но сохранять файлы Microsoft Excel в формате dBase нельзя.
Portable Document Format (PDF). Этот формат файла сохраняет форматирование документов и позволяет делиться файлами. При просмотре PDF-файла в Интернете и выводе его на печать сохраняется его исходное представление. Данные в файле нельзя легко изменить. Формат PDF также полезен для документов, которые будут воспроизводиться с помощью промышленной печати.
Примечание: Этот формат не поддерживается в Excel 2007.
Спецификация XML-бумаги (XPS). Этот формат файла сохраняет форматирование документов и позволяет делиться файлами. При просмотре или печати XPS-файла сохраняется именно тот формат, который вы хотите использовать, и данные в нем нельзя легко изменить.
Примечание: Этот формат не поддерживается в Excel 2007.
Форматы файлов, которые используют буфер обмена
Данные из буфера обмена Microsoft Office можно вкрепить в Excel с помощью команды Специальная вклейка(вкладкаГлавная, группа Буфер обмена, кнопка Вклеить), если данные буфера обмена Office имеет один из следующих форматов:
Идентификаторы типа буфера обмена
Рисунки в формате Windows Metafile (WMF) или Windows Enhanced Metafile (EMF).
Примечание. Если вы скопируете метафайл Windows (WMF) из другой программы, Microsoft Excel вставит рисунок в виде расширенного метафайла (EMF).
Рисунки, сохраненные в растровом формате (BMP).
Форматы файлов Microsoft Excel
Форматы двоичных файлов для Excel 5.0/95 (BIFF5), Excel 97–2003 (BIFF8) и Excel 2010 (BIFF12).
Формат Symbolic Link.
Формат обмена данными.
Текст (разделители — знаки табуляции)
Текстовый формат со знаками табуляции в качестве разделителей.
CSV (разделители — запятые)
Формат с разделителями-запятыми
Форматированный текст (разделители — пробелы)
RTF. Только из Excel.
GIF, JPG, DOC, XLS или BMP
GIF, JPG, DOC, XLS или BMP
OwnerLink, ObjectLink, Ссылка, Рисунок или другой формат.
Формат рисованного объекта Office или Picture (EMF)
Отображаемый текст, текст OEM
Веб-страница в одном файле
Веб-страница в одном файле (MHT или MHTML). Этот формат файла объединяет встроенные рисунки, приложения, связанные документы и другие вспомогательные элементы, на которые есть ссылки в документе.
Примечание: Этот формат не поддерживается в Excel 2007.
Примечание: Если вы скопируете текст из другой программы, Microsoft Excel вставит этот текст в формате HTML независимо от формата исходного текста.
Форматы файлов, не поддерживаемые в Excel
Следующие форматы файлов больше не поддерживаются в Excel 2016, Excel 2013, Excel 2010, Excel Starter и Excel 2007. Открывать и сохранять файлы в этих форматах нельзя.
Идентификаторы типа буфера обмена
Форматы файлов Excel 2.0, 3.0 и 2.x
WK1, FMT, WK2, WK3, FM3, WK4
.WK1, .WK2, .WK3, .WK4, .WKS
Форматы файлов Lotus 1-2-3 (все версии)
Формат файлов Microsoft Works (все версии)
Формат файла DBASE II
Формат файла Quattro Pro для MS-DOS
Quattro Pro 5.0 и 7.0 для Windows.
Форматы файлов, не поддерживаемые в Excel Starter
Кроме того, следующие форматы файлов больше не поддерживаются в Excel Starter. Открывать и сохранять файлы в этих форматах нельзя.
Надстройка Excel 97—2003
Надстройка Microsoft Excel
Имя источника данных
База данных Access MDE
Подключение к данным Office
Файл ссылки на данные
Открытие и просмотр файлов в неподдерживаемых форматах
Если нужный формат файла не поддерживается в Excel, попробуйте сделать следующее:
Найщите в Интернете компанию, которая создает конвертеры файлов для форматов файлов, которые не поддерживаются в Excel.
Сохраните файл в формате, который поддерживает другая программа, а затем экспортировать его из этой программы в формат, поддерживаемый Excel.
Дополнительные сведения
Вы всегда можете задать вопрос специалисту Excel Tech Community, попросить помощи в сообществе Answers community, а также предложить новую функцию или улучшение на веб-сайте Excel User Voice.
Microsoft Excel – самая популярная в мире программа электронных таблиц, входящая в стандартный офисный пакет Microsoft Office. Она выдержала уже несколько переизданий, возможности каждой новой версии расширяются, появляются новые формулы, макросы для вычислений, которые используются в бухгалтерском учете, научных и инженерных приложениях. MS Excel – универсальная программа для составления электронных таблиц любой сложности и дизайна, графиков и диаграмм, поэтому современные офисные работники готовят в ней отчеты, экспортируют в Excel данные из других офисных программ.
Приложение Excel, будучи составной частью популярного пакета (имеется в виду Microsoft Office), по массовости своего использования уступает, пожалуй, только другому приложению этого же пакета (имеется в виду редактор Word). Хотя это утверждение основано и не на статистических данных, однако, думается, выглядит вполне правдоподобно. В любом случае, малознакомым широкому кругу пользователей приложение Excel никак не назовешь. У Microsoft Excel есть существенный, и, как представляется, не до конца раскрытый потенциал, и задача данного пособия состоит в том, чтобы показать возможности MS Excel при решении прикладных задач.
Основные функции Excel:
− проведение различных вычислений с использованием мощного аппарата функций и формул;
− исследование влияния различных факторов на данные; − решение задач оптимизации;
− получение выборки данных, удовлетворяющих определенным критериям;
− построение графиков и диаграмм.
Общие сведения о книгах и листах Microsoft Excel
При запуске Excel открывается рабочая книга с пустыми рабочими листами. Рабочая книга в Microsoft Excel представляет собой файл, используемый для обработки и хранения данных. Такие файлы имеют расширение - .xlsх. Каждая книга может состоять из нескольких листов, поэтому в одном файле можно поместить разнообразные сведения и установить между ними необходимые связи. Имена листов отображаются на ярлычках в нижней части окна книги. Для перехода с одного листа на другой следует указать соответствующий ярлычок. Название активного листа выделено жирным шрифтом. Рабочий лист - это собственно электронная таблица, основной тип документа, используемый в Excel для хранения и манипулирования данными. Он состоит из ячеек, организованных в столбцы и строки, и всегда является частью рабочей книги. В рабочем листе Excel 2007имеется 16 384 столбца, заголовки которых указаны в верхней части листа с помощью букв английского алфавита и 1048576 строк. Столбцы по умолчанию озаглавлены буквами, строки - цифрами. Щелкните мышью на любой ячейке вашего рабочего листа и, таким образом, вы сделаете ее текущей или активной (она пометится рамкой). В поле имени, будет показан адрес текущей ячейки, например В4. Ячейка - это основной элемент электронной таблицы только в ней может содержаться какая-либо информация (текст, значения, формулы).
Элементы экрана
Строка заголовка находится в верхней части экрана и имеет обычный вид для программ, работающих под управлением Windows, дополнительно здесь установлена кнопка Office , которая предназначена для вывода списка возможных действий с документом, включая открытие, сохранение и печать. Также на строке заголовка есть панель быстрого доступа.

Рис. 1.1. Структура рабочего листа
Строка меню.
Под строкой заголовка находится строка меню, в которой перечислены группы команд: Главная, Вставка, Разметка страницы, Формулы, Данные, Рецензирование, Вид. Каждая группа объединяет набор команд, имеющих общую функциональную направленность.

Рис. 1.2. Вид строки меню
Ввод и редактирование данных
Для ввода информации в заданную ячейку нужно установить на нее курсор или нажать мышью на этой ячейке. После этого можно начинать вводить данные. С вводом первого символа вы переходите в режим ввода, при этом в строке формулы дублируется текстовая информация вводимая в ячейку а в строке состояния отображается слово Ввод.
Строка формул Microsoft Excel, используется для ввода или редактирования значений или формул в ячейках или диаграммах. Здесь выводится постоянное значение или формула активной ячейки. Для ввода данных выделите ячейку, введите данные и щелкните по кнопке с зеленой «галочкой» или нажмите ENTER. Данные появляются в строке формул по мере их набора.
Поле имени находится в левом конце строки ввода. Используйте поле имени для задания имен активной ячейке или выделенному блоку. Для этого щелкните на поле имени, введите туда имя и нажмите ENTER. Такие имена можно использовать при написании формул или при построении диаграмм. Также поле имени можно использовать для перехода к поименованной ячейке или блоку. Для этого откройте список и выберите из него нужное имя.

Рис. 1.3. Вид строки формул
Если информация уже введена в ячейку и нужно лишь добавить или скорректировать ранее введенные данные, дважды нажмите мышью на нужной ячейке или нажмите клавишу F2, когда требуемая ячейка выделена. При этом вы переходите в режим ввода и можете внести необходимые изменения в данные, которые находятся в этой ячейке.
Каждая ячейка имеет адрес, который обозначается именем столбца и именем строки. Например А2. Если надо задать адрес ячейки, которая находится на другом рабочем листе или в другой рабочей книге, перед именем ячейки задают имя рабочего листа, а во втором случае и имя рабочей книги. Например: Лист 1!А1 или =[Работа1]Задание1!$B$4 .
Наряду с понятием адреса ячейки в электронной таблице используется понятие ссылки. Ссылка– это элемент формулы, который используется тогда, когда надо сослаться на какую-нибудь ячейку таблицы. В этом случае адрес будет использоваться в качестве ссылки.
Есть два стиля представления ссылок в Microsoft Excel:
- Стиль ссылок R1C1 (здесь R — row (строка), C — column (столбец)).
Ссылки в Excel бывают 3-х видов:
- Относительные ссылки (пример:A1);
- Абсолютные ссылки (пример: $A$1);
- Смешанные ссылки (пример: $A1 или A$1, они наполовину относительные, наполовину абсолютные).
Относительные ссылки
Относительные ссылки на ячейки - это ссылки, значения которых изменяются при копировании относительно ячейки, куда будет помещена формула.
Например, ячейка B2 содержит формулу = B5+C8, т. е. первый операнд находится на три ячейки ниже в том же столбце, а второй операнд находится на 6 строк ниже и один столбец правее ячейки B2. При копировании данной формулы и вставке ее в ячейку С3, ссылки в ней снова будет указывать на ячейки, расположенные: первая - на три ячейки ниже в том же столбце, вторая - на 6 строк ниже и один столбец правее ячейки С3. Так, если формула из ячейки B2 копируется в ячейку С3, то формула примет вид =С6 + D9, а если ско-пировать содержимое В2 в B3, то в ячейке B3 формула примет вид = B6+C9.

Рис. 1.4. Относительная ссылка
Абсолютные ссылки
Если необходимо, чтобы ссылки не изменялись при копировании формулы в другую ячейку, используют абсолютные ссылки. Абсолютная ссылка всегда указывает на одну и ту же ячейку, независимо от расположения формулы, её содержащей. Для создания абсолютной ссылки на ячейку необходимо поставить знак доллара ($) перед той частью ссылки, которая не должна изменяться. Например, если в A1 находится формула =$B$5+$C$8, то при копировании содержимого ячейки A1 в ячейку В2 или A3 в этих ячейках также будетнаходиться формула =$B$5+$C$8, что говорит о том, что исходные данные всегда будут браться из ячеек В5 и С8.

Рис. 1.5. Абсолютная ссылка
Смешанные ссылки

Ссылки на ячейки могут быть смешанными. Смешанная ссылка содержит либо абсолютный столбец и относительную строку, либо абсолютную строку и относительный столбец. Абсолютная ссылка столбцов имеет вид $A1 или $B1. Абсолютная ссылка строки имеет вид A$1, B$1. При изменении позиции ячейки, содержащей формулу, относительная часть ссылки изменяется, а абсолютная не изменяется. При копировании формулы вдоль строк и вдоль столбцов относительная часть ссылки автоматически корректируется, а абсолютная остается без изменений.
Рис. 1.6. Смешанная ссылка
Кроме понятия ячейки используется понятие диапазона – прямоугольной области, состоящей из нескольких (или одного) столбцов и нескольких (или одной) строк. В качестве адреса диапазона указываются адреса левой верхней и правой нижней ячеек диапазона, разделенные знаком двоеточие ( : ). Например, диапазон A1:C4 содержит 12 ячеек (по 3 ячейки в строках и 4 ячейки в столбцах).
Для работы с несколькими ячейками сразу необходимо выделить блок ячеек. Это выполняется следующим образом: для смежных ячеек щелкните на ячейке и удерживая кнопку мыши, протяните по листу указателем. При этом будет произведено выделение всех смежных ячеек. Блок описывается двумя адресами, разделенными знаком двоеточия - адресом верхней-левой и нижней-правой ячеек. На рисунке, например, выделен блок: A2:D4.

Рис. 1.7. Диапазон ячеек
В Excel можно выделять целые рабочие листы или их части, в том числе столбцы, строки и диапазоны (группы смежных или несмежных ячеек). Для выделения несмежных строк, столбцов или диапазонов необходимо нажать и удерживать в процессе выделения клавишу Ctrl.
Автозаполнение
Информация может вноситься в диапазон вручную или с использованием средства Автозаполнение, которое облегчает копирование данных из ячеек в соседние ячейки.
С помощью перетаскивания маркера заполнения ячейки её содержимое можно копировать в другие ячейки той же строки или того же столбца. Данные в Excel в основном копируются точно так же, как они были представлены в исходных ячейках.
Однако, если ячейка содержит число, дату или период времени, то при копировании с помощью средства Автозаполнение происходит приращение значения её содержимого. Например, если ячейка имеет значение «Январь», то существует возможность быстрого заполнения других ячеек строки или столбца значениями «Февраль», «Март» и так далее. Могут создаваться пользовательские списки автозаполнения для часто используемых значений, например, названий районов города или списка фамилий студентов группы.

Рис. 1.8. Пример автозаполнения по месяцам
В Excel разработан механизм ввода «рядов данных». Под рядами данных подразумеваются данные, отличающиеся друг от друга на фиксированный шаг. При этом данные не обязательно должны быть числовыми.
Для создания рядов данных необходимо выполнить следующие действия:
- введите в ячейку первый член ряда;
- подведите указатель мыши к черной точке в правом нижнем углу выделенной ячейки (в этот момент белый крестик переходит в черный) и нажмите на левую кнопку мыши;
- удерживая нажатой кнопку мыши, выделите нужную часть строки или столбца;
- после того как вы отпустите кнопку мыши, выделенная область заполнится данными.
Понятие формулы
Формулы – это выражение, начинающееся со знака равенства «═» и состоящее из числовых величин, адресов ячеек, функций, имен, которые соединены знаками арифметических операций. К знакам арифметических операций, которые используются в Excelотносятся:сложение; вычитание; умножение; деление; возведение в степень.
Некоторые операции в формуле имеют более высокий приоритет и выполняются в такой последовательности:
возведение в степень и выражения в скобках;
умножение и деление;
сложение и вычитание.
Результатом выполнения формулы является значение, которое выводится в ячейке, а сама формула отображается в строке формул. Если значения в ячейках, на которые есть ссылки в формулах, изменяются, то результат изменится автоматически.
В формуле может быть указана ссылка на ячейку, если необходимо в расчетах использовать её содержимое. Поэтому ячейка, содержащая формулу, называется «зависимой ячейкой», а ячейка содержащая данное – «влияющей ячейкой». При создании на листе формул можно получить подсказку о том, как связаны зависимые и влияющие ячейки. Для поиска таких ячеек служат команды панели инструментов «Зависимости». Значение зависимой ячейки изменится автоматически, если изменяется значение влияющей ячейки, на которую в формуле есть ссылка. Формулы могут ссылаться на ячейки или на диапазоны ячеек, а также на их имена или заголовки.
Перемещение и копирование формул
Ячейки с формулами можно перемещать и копировать. При перемещении формулы все ссылки (и абсолютные и относительные ), расположенные внутри формулы, не изменяются. При копировании формулы абсолютные ссылки не изменяются, а относительные ссылки изменяются согласно новому расположению ячейки с формулой.
Для быстрого копирования формул в соседние ячейки можно использовать средство автозаполнения.

Рис.1. 9. Пример автозаполнения формул
Таблица 1
Ширина ячейки недостаточна для отображения результата вычисления или отрицательный результат вычислений в ячейки, отформатированной как данные типа даты и времени
Нервный тип аргумента или операнда. Например, указание в качестве аргумента ячейки с текстом, когда требуется число
Еxcel не может распознать текст, введённый в формулу, например неверное имя функции
Данные ячейки одного из аргументов формулы в данный момент доступны
Неверная ссылка на ячейку
Невозможно вычислить результат формулы, либо он слишком велик или мал для корректного отображения в ячейки
Результат поиска пересечений двух непересекающихся областей, то есть неверная ссылка
Функции Excel
Функции Excel - это специальные, заранее созданные формулы, которые позволяют легко и быстро выполнять сложные вычисления.
Excel имеет несколько сотен встроенных функций, которые выполняют широкий спектр различных вычислений. Некоторые функции являются эквивалентами длинных математических формул, которые можно сделать самому. А некоторые функции в виде формул реализовать невозможно.
Синтаксис функций
Функции состоят из двух частей: имени функции и одного или нескольких аргументов. Имя функции, например СУММ, - описывает операцию, которую эта функция выполняет. Аргументы задают значения или ячейки, используемые функцией. В формуле, приведенной ниже: СУММ - имя функции; В1:В5 - аргумент. Данная формула суммирует числа в ячейках В1, В2, В3, В4, В5.
Знак равенства в начале формулы означает, что введена именно формула, а не текст. Если знак равенства будет отсутствовать, то Excel воспримет ввод просто как текст.
При использовании в функции нескольких аргументов они отделяются один от другого точкой с запятой .
Microsoft Excel выступает в качестве полезной и незаменимой в разных областях программы. Быстрые расчеты и вычисления в готовых таблицах после автозаполнение, графики, диаграммы, отчеты и анализ – все это позволяет упростить работу любой организации. Специалисты разных областей пользуются такими полезными инструментами, и каждому из нас необходимы базовые навыки владения этой программой. Разберем инструкцию, чтобы пользоваться эксель без труда.
Структура программы Excel
В качестве рабочей области программы выступает своеобразный лист с клетками (ячейками). Также в рабочей области есть дополнительные элементы управления:
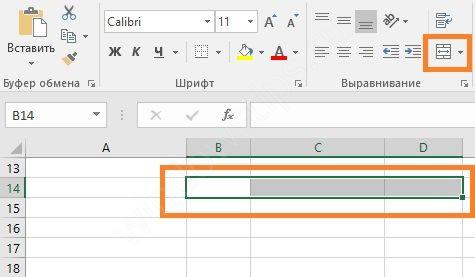
Для добавления значений в ячейку кликаем по ней левой мышкой, и, используя клавиатуру, вводим необходимые значения в виде чисел, денег, текста, процентов и так далее. Для установки или смены формата ячейки, щелкаем по ней правой мышкой – открывается контекстное меню с настройками, где необходимо выбрать раздел «Формат ячеек». Также к форматированию ячее можно приступить через нажатие сочетания горячих клавиш на клавиатуре «Ctrl+1». Для быстрой установки числового формата нажимаем комбинацию «CTRL+SHIFT+1». Дата и время в ячейке может отображаться в соответствии с несколькими форматами – для удобства выбираем любой из них.
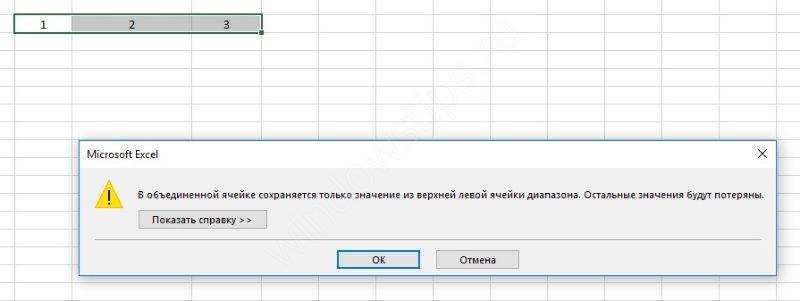
Редактирование значений в ячейке
Для редактирования данных в ячейке просто выделяем ее левой кнопкой мышки и вводим необходимые сведения, нажимаем «Enter» на клавиатуре, и данные сохраняются.
Для редактирования также доступна строка формул, которая располагается сразу над рабочим полем программы. Чтобы редактировать через строку формул, сначала необходимо выделить ячейку – данные сразу отобразятся в строке. Вводим в нее данные и нажимаем «Enter». Если требуется удалить значение в ячейке, выделяем ее и нажимаем кнопку на клавиатуре «Delete». Для перемещения ячейки выделяем ее, нажимаем на клавиатуре сочетание клавиш «Ctrl+X» и вставляем комбинацией «CTRL+V» в необходимое место. Точно также можно перенести несколько ячеек, предварительно выделив каждую.
Иногда значение не помещается в ячейку – для этого необходимо увеличить размеры строки или столбца. В границах рабочего поля, где находятся ячейки, есть их названия – «А1», «В1» и так далее. Чтобы изменить размеры ставим курсор на границу ячейки и растягиваем ее в нужном направлении до необходимых размеров.
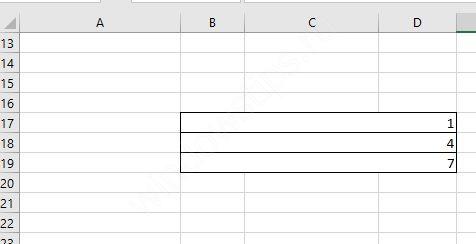
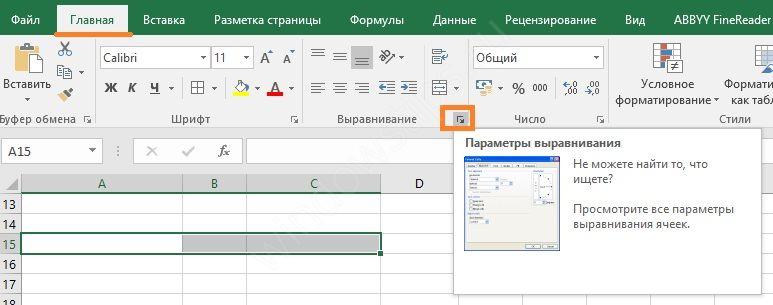
Создаем таблицу с формулами Excel
Перед тем как создать таблицу, продумываем ее визуальное расположение, название шапки, колонок, столбцов, строк. Вносим все данные, применяя на практике уже полученные знания, а именно – редактирование содержимого ячеек и расширение их границ.
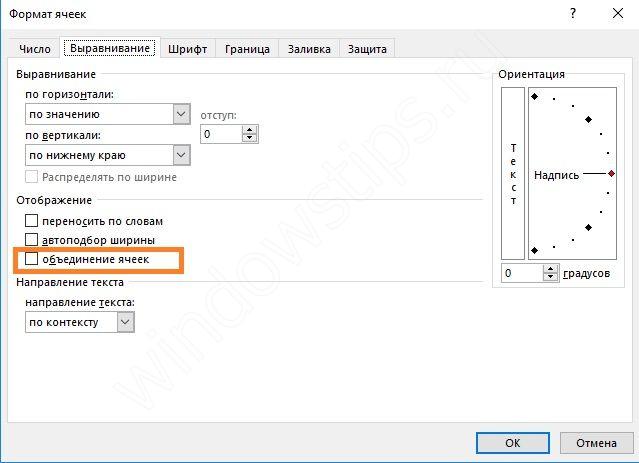
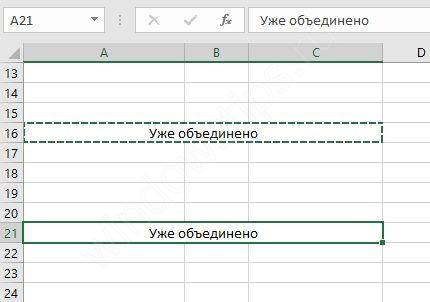
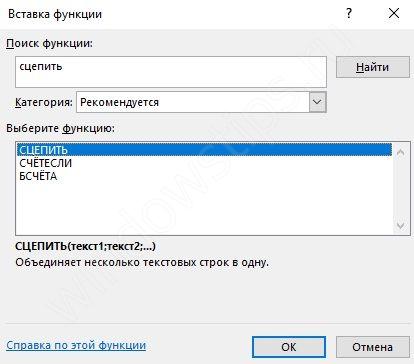
Теперь, чтобы не заполнять формулами каждую ячейку, мы подведем курсор к ячейке с формулой так, чтобы показался крестик, которые обозначает включение маркера автозаполнение. Его необходимо зацепить левой мышкой и довести до завершения столбца – так мы скопируем формулу на весь столбец, чтобы не вводить значения каждый раз по-новому.
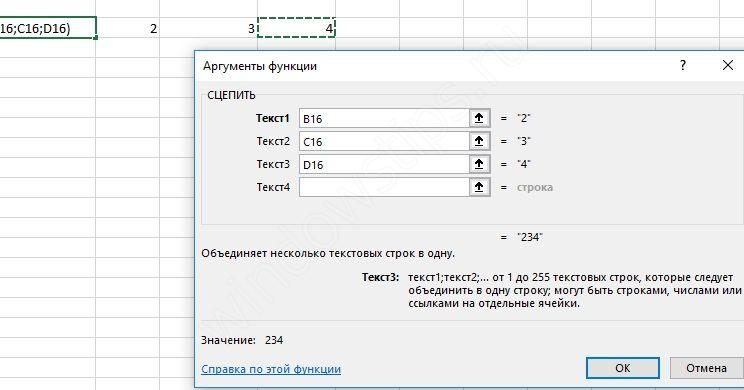
Отмечаем, что в каждой строке столбца «Стоимость» сформировалась стоимость количества позиций с учетом цены 1 единицы. Теперь необходимо украсить нашу таблицу для удобства, обозначив ей границы. Для этого выделяем все ячейки, находящиеся в таблице, нажимаем на кнопку в верхней панели управления «Границы» и кликаем по функции «Все границы». Такие таблицы теперь можно форматировать так же, как и в Word. У нас получилось следующее:
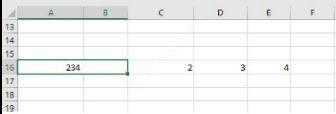

Наиболее простейшим вариантом создания таблицы будет ее обычная вставка, как и в Word. Жмем комбинацию горячих клавиш «CTRL+T», у нас откроется окно с требованием ввести диапазон данных. Такая таблица достаточно умная, у нее уже есть заголовки, но их можно редактировать, так же как и двигать элемент в любое удобное место.
У нас открылся готовый каркас, куда и необходимо внести свои данные. Здесь также можно добавить столбцы или строки, поменять наименование заголовка. Поэкспериментируйте, ведь всегда есть возможность вернуться назад, при помощи соответствующей стрелочки в верхнем левом углу панели управления.
На основании таблиц опытные пользователи создают диаграммы, схемы, модели, но это уже отдельная история, которую мы рассмотрим «здесь». Умные таблицы через инструмент «Вставка» куда более практичны и удобны для редактирования и создания дополнительных модулей.
В целом, в программе Excel нет ничего сложно, стоит только начать разбираться в основных инструментах редактора, как дело коснется более профессиональных функций, которые позволят систематизировать данные, упростив работу сотрудникам и организации в целом.
Читайте также:

