Как называется в 1с зуп справочник по которому группируются начисления и выплаты заработной платы
Обновлено: 04.07.2024
Совсем скоро начнется «любимый» всеми бухгалтерами отчетный период. И тогда на помощь пользователю приходят всевозможные своды, справки, позволяющие проверить корректность формирования регламентной отчетности. Помимо универсального отчета, который не менее информативен, есть еще «Полный свод начислений, удержаний и выплат». При умелом использовании из него можно получить много информации. Рассмотрим пошагово варианты настройки отчета, в частности, отбор по сотруднику и кодам дохода НДФЛ.
Напомним, что отчеты по зарплате сгруппированы в одноименном разделе в пункте меню «Зарплата».
Полный свод начислений и удержаний – отбор по сотруднику .
Шаг 1. Откройте и сформируйте отчет. Его стандартные настройки позволяют пользователю получить информацию о начислениях и удержаниях в целом по предприятию за указанный период. Т.е. пользователь может задать любой период для отчета – месяц, квартал, год и т.п.
Если воспользоваться настройками отчета эта информация может варьироваться.
Как и у любого отчета 1С, настройка представлена в двух вариантах:
Нам интересен более расширенный вариант. Переключитесь на него, нажав одноименную кнопку внизу окна.
В расширенной настройке пользователь может дополнительно:
• устанавливать отборы – закладка «Отбор»;
• добавлять и убирать поля отчета и настраивать сортировку – закладка «Поля и сортировки»;
• использовать возможности оформления отчета – закладка «Оформление»;
• изменять структуру отчета – закладка «Структура».
Рассмотрим на примерах.
Если применить отбор, пользователь может отобрать информацию по любому доступному критерию – например, подразделению, сотруднику и т.п.
Если установить отбор по сотруднику из отчета получится нечто похожее на расчетный листок, но с возможностью отбора данных за определенный период. В расчетном листке – информация отображается помесячно.
Шаг 4. Установив отбор по полю «Сотрудник» укажите его. У вас получится «Сотрудник» равно «ФИО сотрудника». В нашем примере отбор установлен по сотруднику Виноградова Г.И.
Открыв стрелочку можно изменить условие, выбрав любой из вариантов. Например, сотрудники «В списке» и задать этот список.
Для формирования списка, в открывшемся окне, с помощью кнопки «Подбор» формируется список сотрудников для отчета. По нажатию «Ок» этот список переносится в настройку отчета и отчет формируется по заданному списку людей.
Вернемся к нашей настройке по сотруднику Виноградовой Г.И.
Шаг 5. В поле настройки щелкните дважды мышкой на условном обозначении (минус, крестик, звездочка). Для отбора можно закрепить настройку – вывести поле в шапке отчета, установить флажок в шапке или «спрятать» его в настройке. Выберем вариант – «В шапке отчета».
Условное обозначение изменится на «звездочку» и в отчете появится поле отбора по сотруднику.
Период отчета задан с начала года и в таком варианте данные у нас получились разбиты по месяцам.
Перейдем к дальнейшей настройке отчета.
Шаг 6. Перейдите на закладку «Структура». Здесь отображена «разбивка» нашего отчета.
Щелкните дважды на строке «Месяц начисления, Организация». В открывшейся группировке снимите галочку с поля «Месяц начисления» и нажмите «Завершить редактирование».
В группируемых полях у нас останется поле «Организация», т.к. «Месяц начисления» мы отключили.
Шаг 7. Нажмите «Закрыть и сформировать».
Мы получили свод начислений и удержаний по сотруднику Виноградова Г.И. за указанный период, без детализации по месяцам.
Вы можете сохранить настройки отчета, чтобы постоянно не настраивать его.
Шаг 9. Задайте свое название отчеты. В нашем примере мы добавили к названию – «Отбор по сотруднику сводно».
Отметить переключателем параметры доступа:
• только автору, т.е. текущему пользователю;
• указанным пользователям и отметить их в списке.
Для продолжения нажмите «Далее».
Шаг 10. На следующем шаге программа автоматически показывает раздел для сохраняемого варианта отчета. Нажмите «Сохранить».
Этот шаг можно было пропустить и сразу нажать «Сохранить».
Настройка отчета сохранена.
У вас возникнет вопрос: «Где найти сохраненный вариант отчета?»
1 вариант.
Откройте раздел «Отчеты по зарплате». Наш отчет появился в списке, с указанием его автора.
2 вариант.
Если вы находите в любом другом «зарплатном» отчете, хоть в расчетном листке, нажмите кнопку «конвертик с графиком» - «Выбрать другой вариант отчета или сохранить новый».
В открывшемся списке мы видим наш отчет с сохраненными настройками – «Полный свод начислений, удержаний и выплат – отбор по сотруднику сводно».
Переключившись на него, откроется отчет, настройки которого мы сохранили.
Полный свод начислений и удержаний – отбор по кодам дохода НДФЛ.
Рассмотрим еще один вариант настройки отчета. С его помощью вы сможете сверить и проанализировать данные по кодам НДФЛ.
На закладке «Структура» уберите галочку с поля «Виды расчета». Т.е. детализация по видам начислений и удержаний нам не нужна.
Шаг 2. Выделите строку «Группа» и нажав правой кнопкой мышки выберите команду «Добавить» или используйте кнопку «Ins» на клавиатуре.
Шаг 3. В открывшемся окне выберите из списка новый элемент группировки – «Код дохода по НДФЛ», из узла (группы) – «Вид расчета».
Группировка выглядит следующим образом.
Шаг 4. Отключите детализацию по месяцам аналогично как мы рассматривали в предыдущем примере.
Щелкните дважды на строке «Месяц начисления, Организация». В открывшемся окне измените состав группировки, отключив группировку по месяцам – снимите галочку «Месяц начисления».
Нажмите «Завершить редактирование» и сформируйте отчет – кнопка «Закрыть и сформировать».
Отчет принял вот такой вид.
Для организации, имеющей подразделение, актуально закрепить в шапке отчета варианты отбора по подразделениям, сотрудникам.
Шаг 5. На закладке «Отбор» добавьте поля для отбора – «Подразделения» и «Сотрудники». Щелкнув дважды на обозначении (минус, крестик, звездочка), выберите вариант «В шапке отчета».
Теперь в отчете можно осуществлять отбор не только по организации, но и по подразделению и сотрудникам.
Настройки варианта отчета также можно сохранить.
Сохраненные настройки отчетов отобразятся в разделе «зарплатных» отчетов.
Используя общие приемы установки отбора, сортировки, группировки вы можете смоделировать отчет и вывести информацию в удобном для вас виде.
Местонахождение справочников начислений и удержаний
Настройка начислений и удержаний производится в двух справочниках:
- Начисления (Настройка – Начисления)
- Удержания (Настройка – Удержания)
Все настройки начисления или удержания производятся в его форме на соответствующих вкладках:
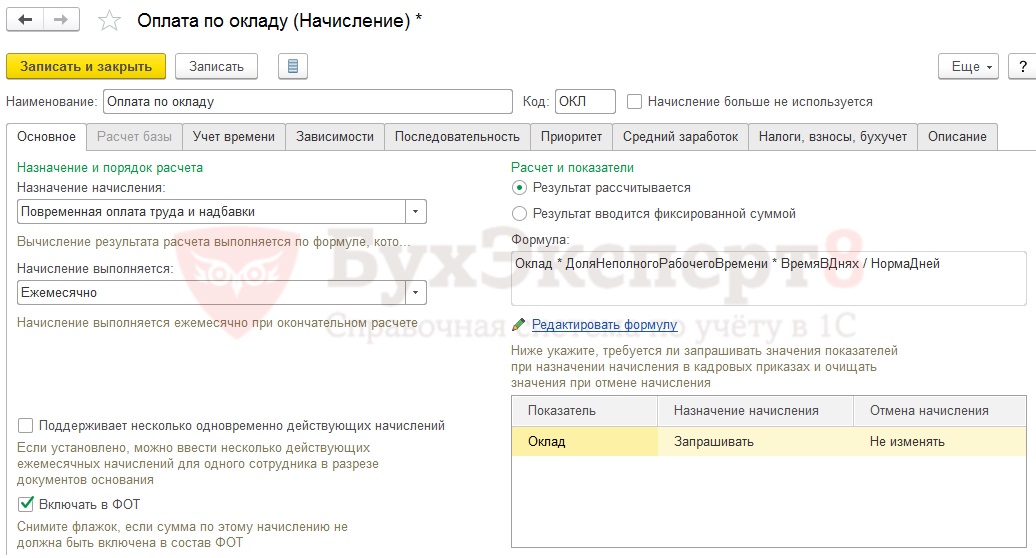
Настройки параметров начисления в зависимости от назначения
Одна из самых важных настроек начисления – это его назначение. В зависимости от выбранного Назначения начисления автоматически заполняются многие другие настройки начисления.
Например, требуется настроить начисление Оплаты времени мед. осмотра .
В этом случае в поле Назначение начисления необходимо указать значение Оплата времени сохраняемого среднего заработка .
При этом автоматически заполнится Формула вида начисления:
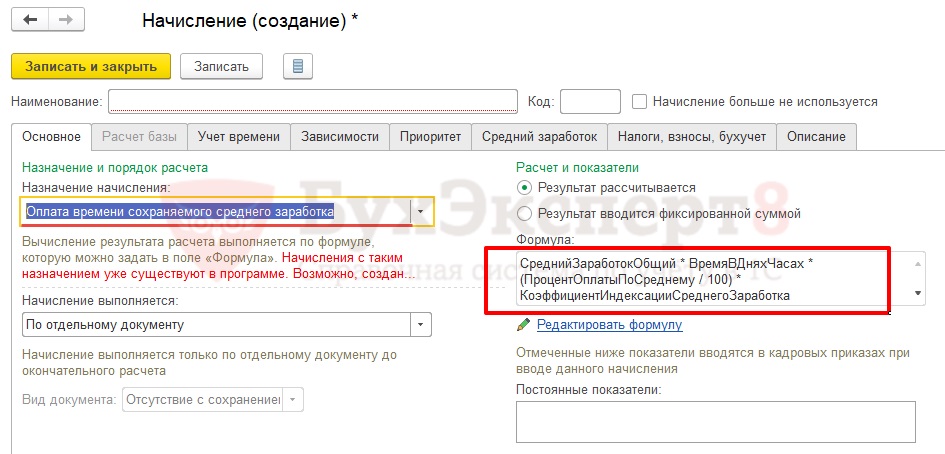
На вкладке Налоги, взносы, бухучет будут установлены соответствующие значения по умолчанию:
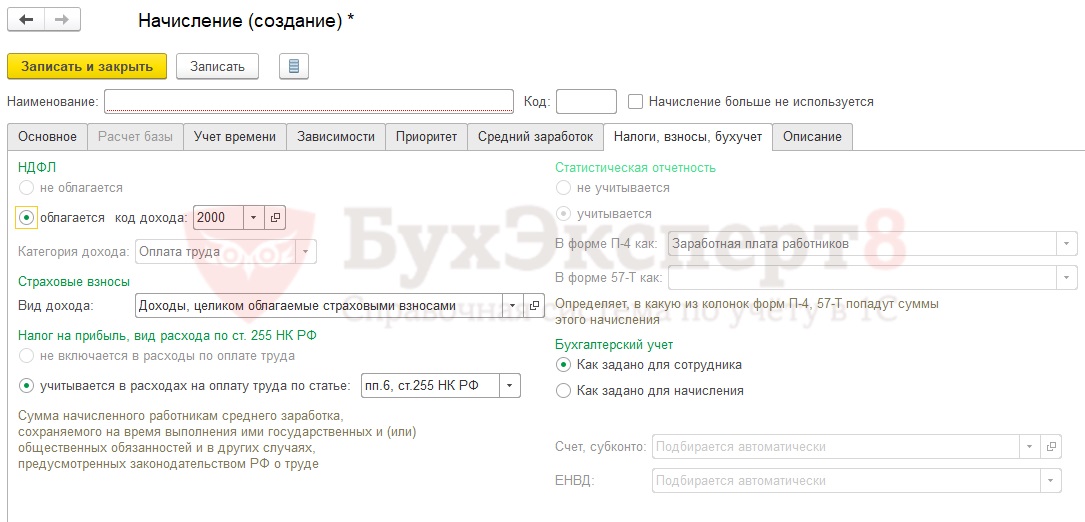
Останется только на вкладке Учет времени заполнить Вид времен и, которым время прохождения медосмотра будет обозначаться в табеле учета рабочего времени.
Просмотр настроек всех видов начислений
В 1С:ЗУП 3 имеется возможность просмотреть настройки всех видов начислений.
Для этого необходимо в справочнике Начисления вверху формы списка нажать на кнопку Настройка НДФЛ, среднего заработка и др. :
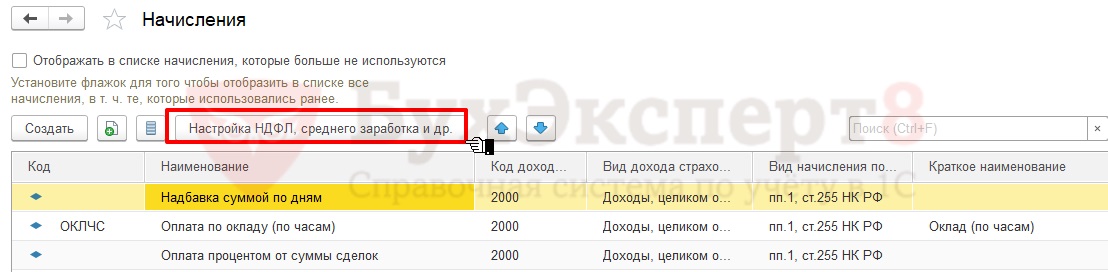
В открывшейся форме можно увидеть следующую информацию по начислениям:

Например, на вкладке НДФЛ сведения об облагаемых и необлагаемых видах начисления представлены в следующем виде:
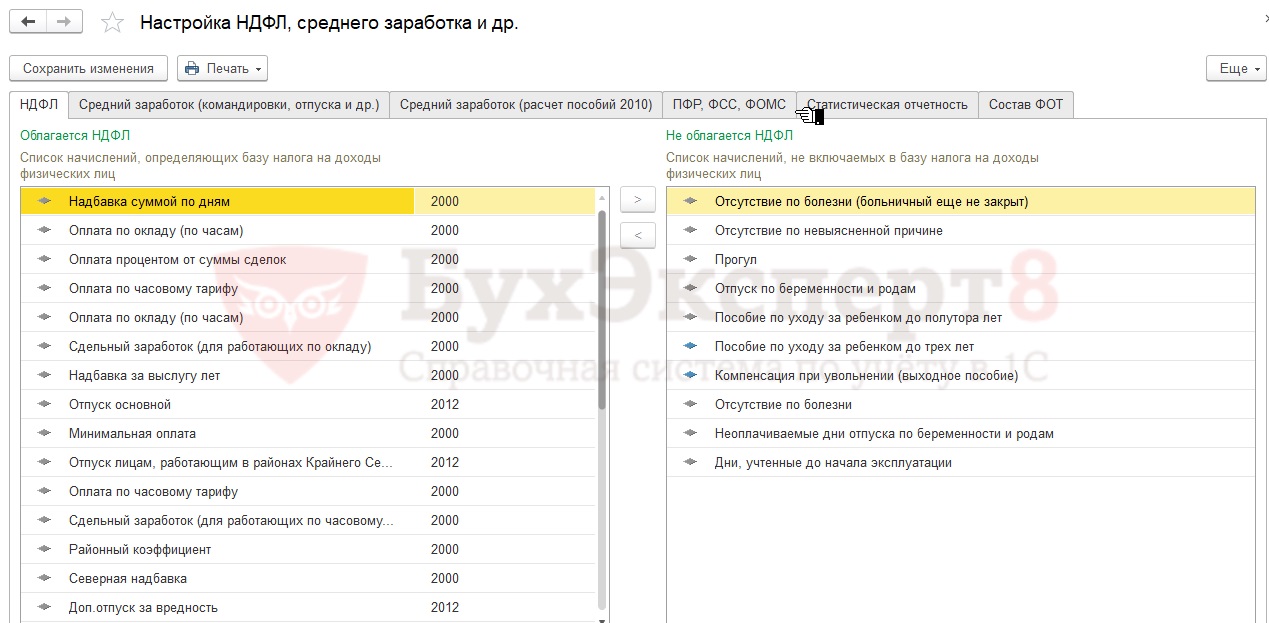
Краткое наименование и порядок для отражения в отчетности
В справочнике Начисления с помощью кнопок в виде голубых стрелок выстраивается порядок начислений:
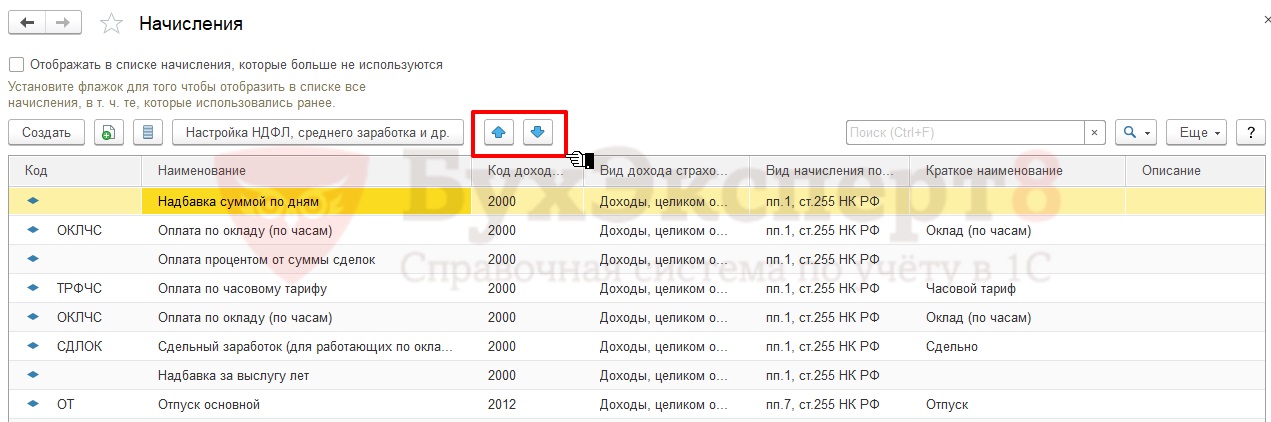
Например, в справочнике Начисления вид начисления Больничный располагается выше Оплаты по окладу .
В этом случае в отчете Анализ зарплаты по сотрудникам (в целом за период) вид расчета Оплата по окладу окажется правее Больничного .
В отчетах по зарплате наименование колонок с начислениями выводится на основании данных, указанных в настройках видов расчетов на вкладке Описание в поле Краткое наименование :
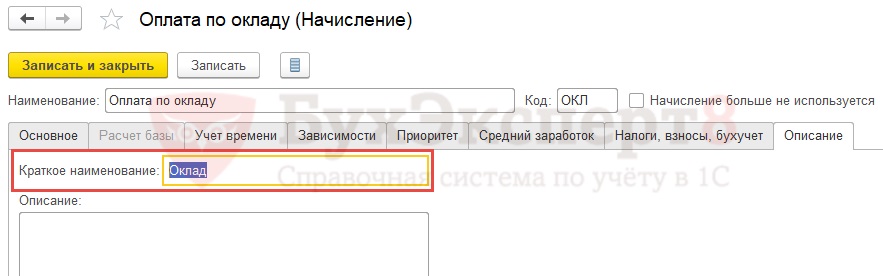
Например, для начисления Оплата по окладу на вкладке Описание в поле Краткое наименование введено – Оклад .
В этом случае в отчете Анализ зарплаты по сотрудникам (в целом за период) колонка с суммами по виду расчета Оплата по окладу будет выведена под наименованием Оклад :
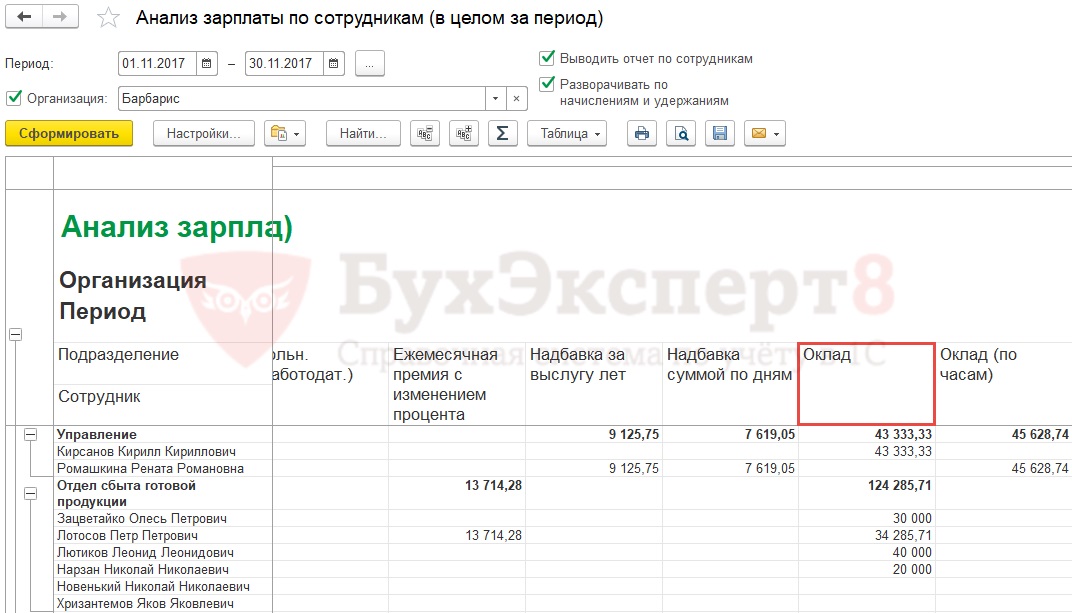
Помогла статья?
Получите еще секретный бонус и полный доступ к справочной системе БухЭксперт8 на 14 дней бесплатно
Похожие публикации
Карточка публикации
Данную публикацию можно обсудить в комментариях ниже.Обратите внимание! В комментариях наши кураторы не отвечают на вопросы по программам 1С и законодательству.
Задать вопрос нашим специалистам можно по ссылке >>
Добавить комментарий Отменить ответ
Для отправки комментария вам необходимо авторизоваться.
Вы можете задать еще вопросов
Доступ к форме "Задать вопрос" возможен только при оформлении полной подписки на БухЭксперт8
Вы можете оформить заявку от имени Юр. или Физ. лица Оформить заявкуНажимая кнопку "Задать вопрос", я соглашаюсь с
регламентом БухЭксперт8.ру >>
Пользователю с правами по расчету заработной платы доступен справочник Сотрудники ( Кадры – Сотрудники ), откуда можно открыть карточку сотрудника. Для просмотра зарплатных данных используется ссылка Начисления и удержания .
Здесь представлена информация по плановым начислениям и удержаниям, по документам, которыми производились начисления и удержания:
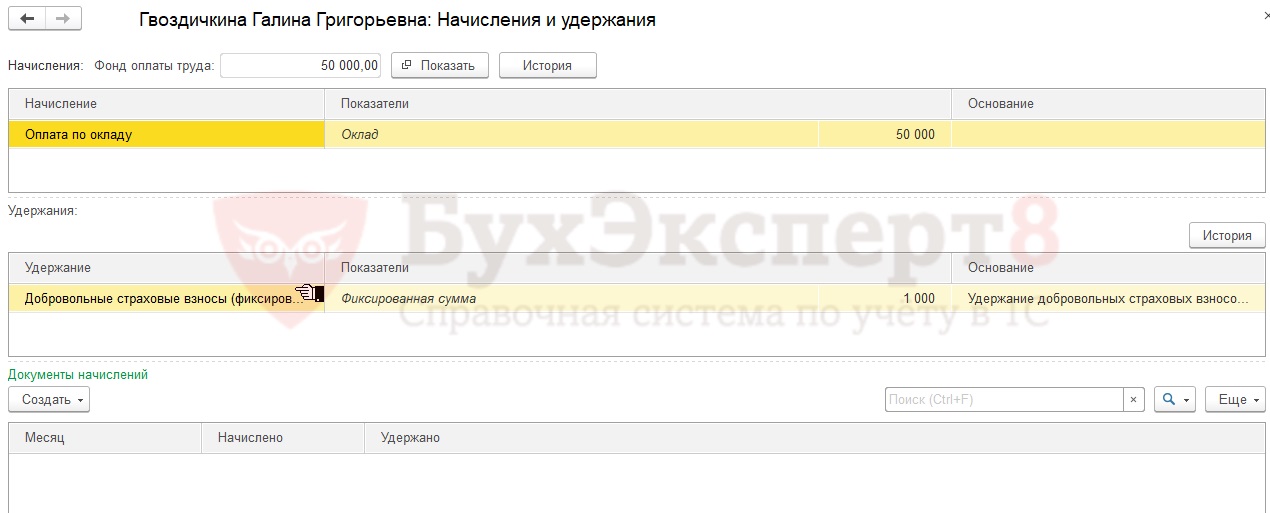
По кнопке История можно посмотреть историю изменений плановых начислений и удержаний (список начислений, удержаний, их размеры), а также документы, которыми вносились изменения:
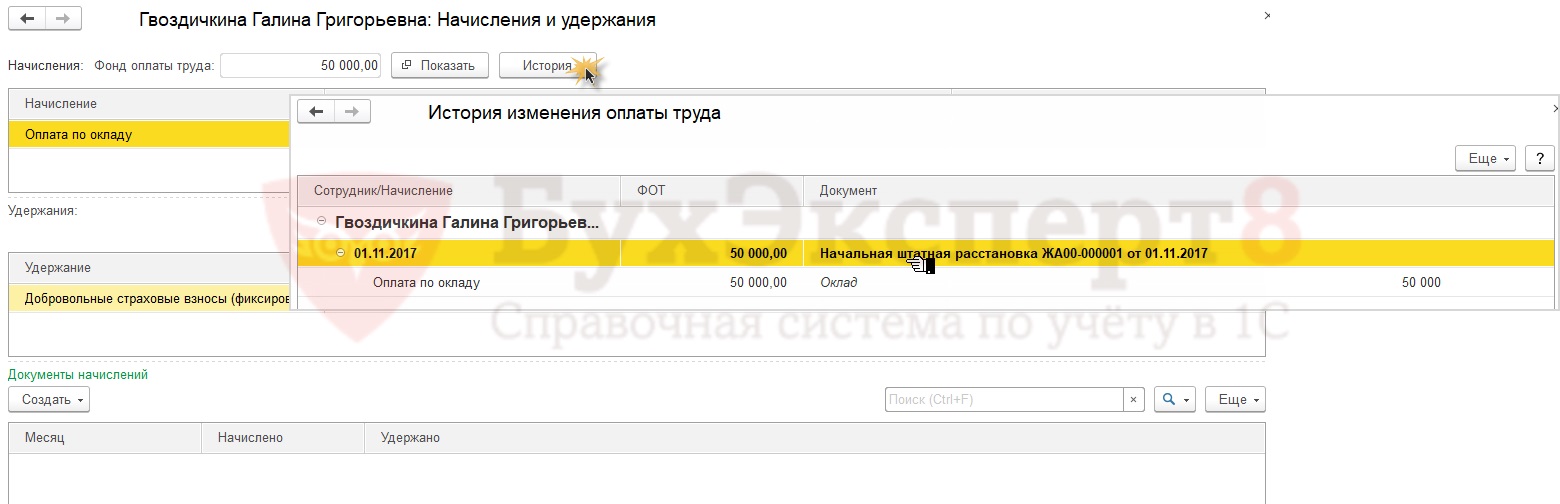
Отчет по плановым начислениям

При необходимости в данном отчете можно дополнительно вывести значения показателей по начислениям. Для этого следует переключиться в расширенный вариант отчета, на вкладке Структура отметить флажком пункт Детальные записи :
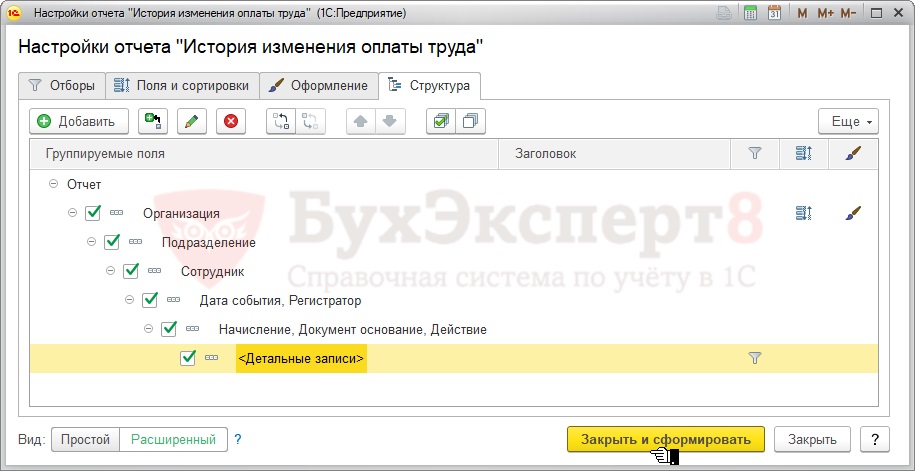
После этого в отчете будут выведены значения показателей начислений.
Например, назначена ежемесячная премия в размере 50%.
В отчете эта информация будет представлена следующим образом:
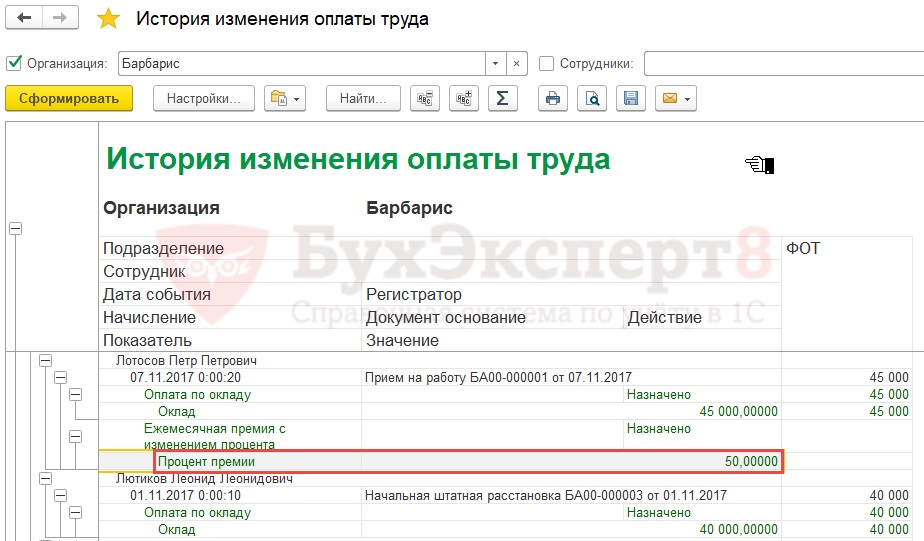
Информация о способе расчета аванса
Какой способ расчета аванса задан для сотрудника можно увидеть в карточке сотрудника ( Кадры – Сотрудники ) в поле Аванс :
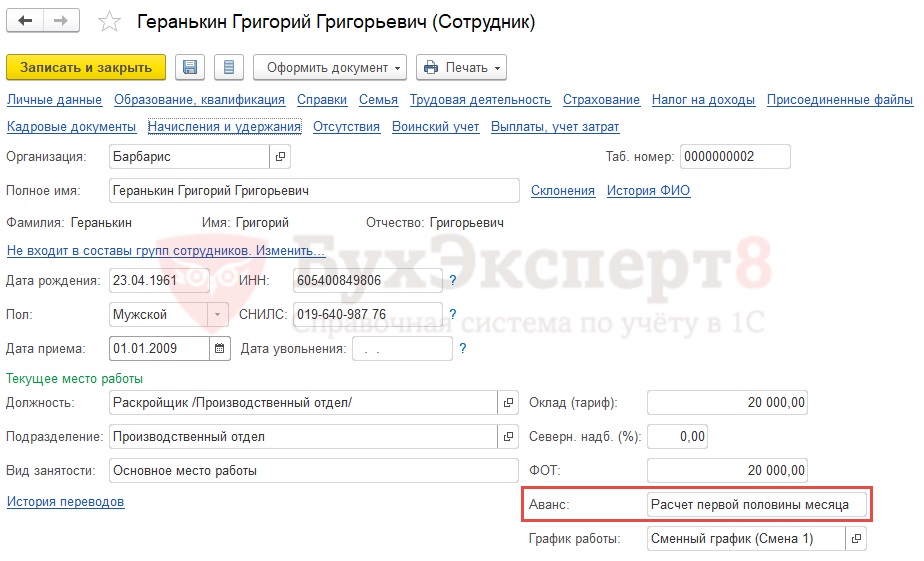
Если необходимо вывести информацию о способе расчета аванса в виде списка, то в справочнике Сотрудники следует нажать справа кнопку Еще – Изменить форму и в открывшейся форме установить флажок напротив пункта Аванс :
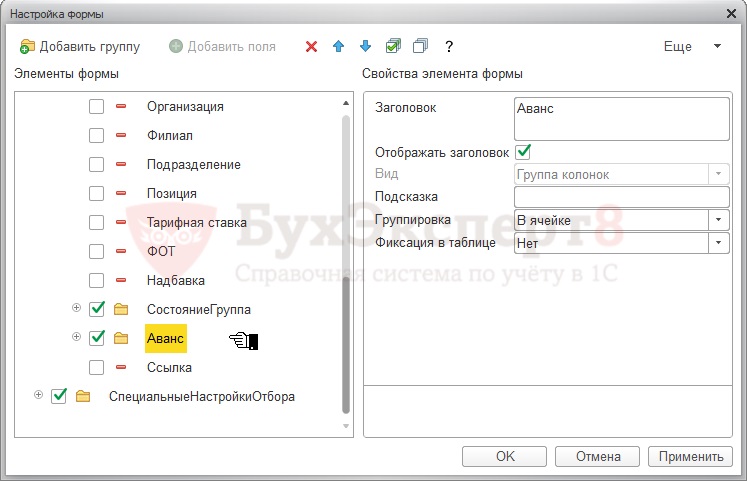
После этого информация о способе расчета аванса будет выводиться в справочнике Сотрудники в отдельной колонке – Аванс, Способ расчета аванса :
Информация о том, куда выплачивается заработная плата и относятся затраты
Перейдя в карточке сотрудника по ссылке Выплаты, учет затрат можно увидеть:
- куда выплачивается зарплата сотруднику;
- способ отражения, на который относится начисленная сотруднику зарплата (если индивидуальный способ отражения для сотрудника не задан, то отображается надпись «Подбирается автоматически», что означает, что будет использован способ отражения, заданный для подразделения или организации):
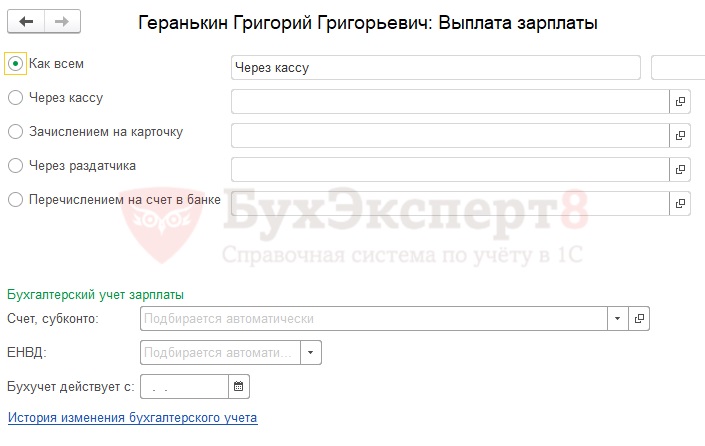
Информацию в виде списка о том, куда выплачивается заработная плата сотрудникам, и на какие счета в бухучете она относится можно получить из отчета Штатные сотрудники ( Кадры – Кадровые отчеты – Штатные сотрудники ):
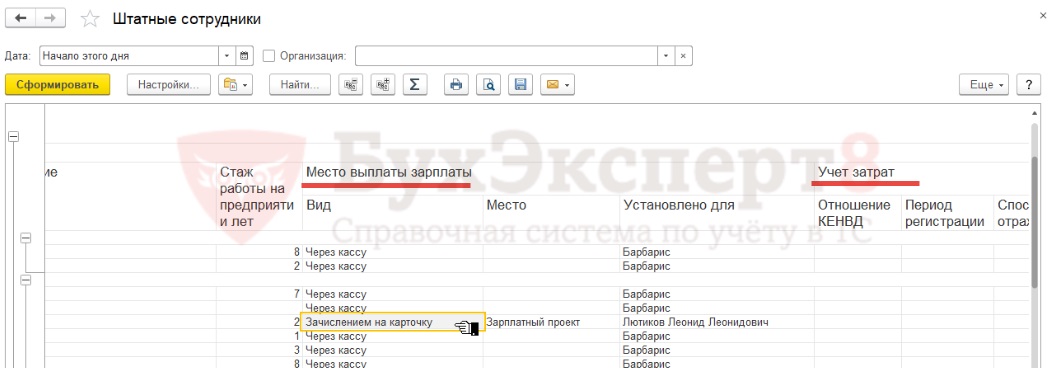
Для этого расширенных настройках отчета следует:
- на вкладке Поля и сортировки установить флажок для группы Место выплаты зарплаты :
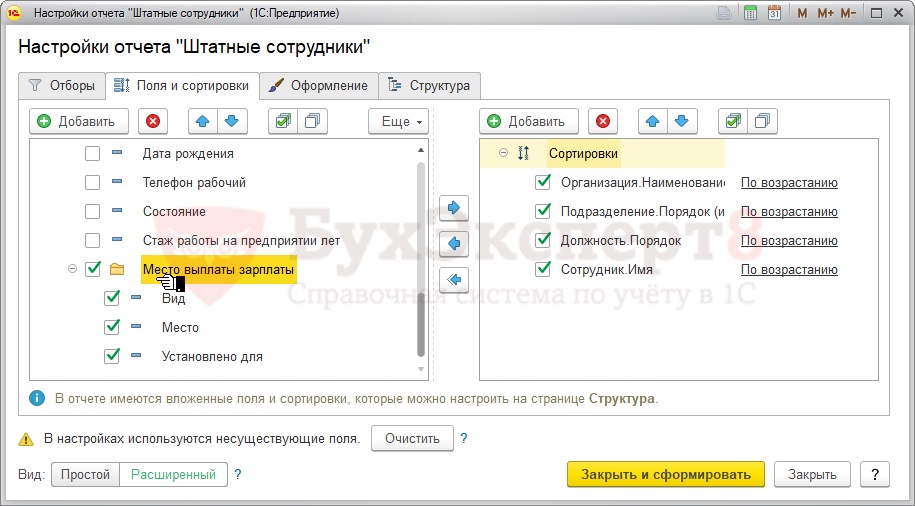
- на вкладке Поля и сортировки добавить поле Способ отражения из раздела Работа и группы Учет затрат :
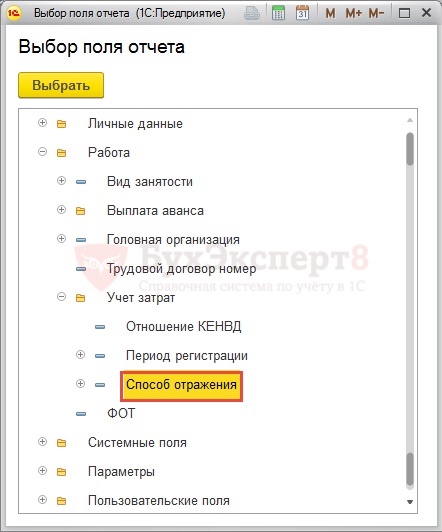
Помогла статья?
Получите еще секретный бонус и полный доступ к справочной системе БухЭксперт8 на 14 дней бесплатно
Похожие публикации
Карточка публикации
(2 оценок, среднее: 5,00 из 5)
Данную публикацию можно обсудить в комментариях ниже.Обратите внимание! В комментариях наши кураторы не отвечают на вопросы по программам 1С и законодательству.
Задать вопрос нашим специалистам можно по ссылке >>
Все комментарии (4)
Выплата заработной платы должна осуществляться регулярно на любом предприятии, где используется труд наемного персонала. Как и у любой другой операции, здесь есть некоторые важные особенности, о которых обязательно должен знать бухгалтер, ответственный за расчет зарплаты в программах 1С. В данной статье разберемся, как выплатить заработную плату в 1С: Зарплата и управление персоналом 8 редакции 3.
Первым делом, необходимо настроить основные способы выплаты, для этого в программе предусмотрено несколько уровней.
Можно сделать настройки:
1) для организации
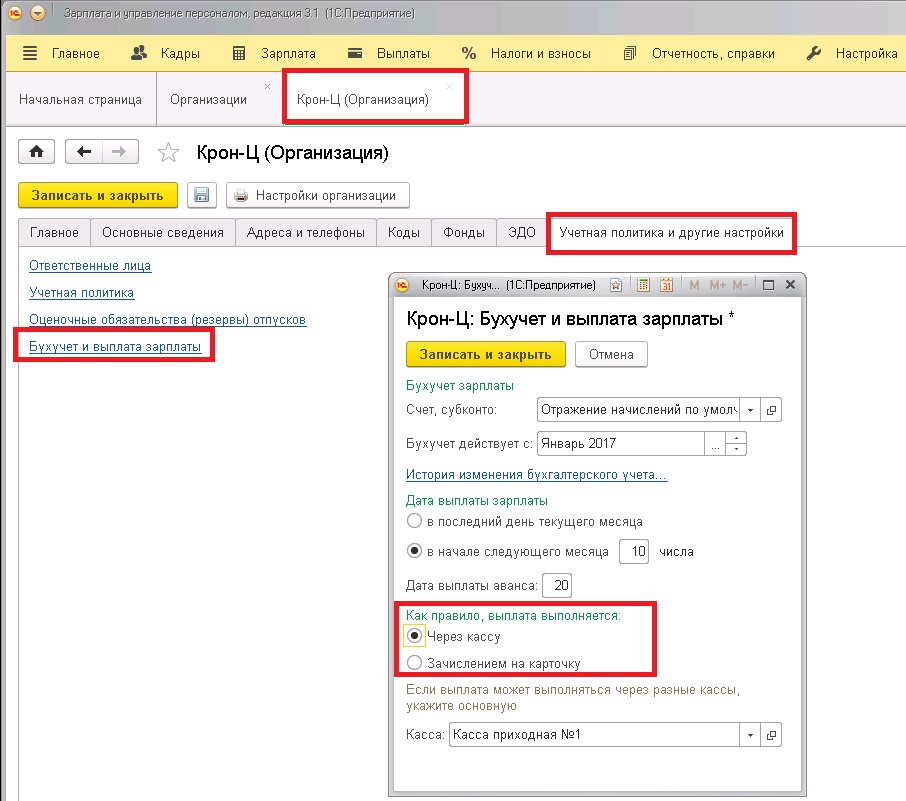
2) для конкретного подразделения
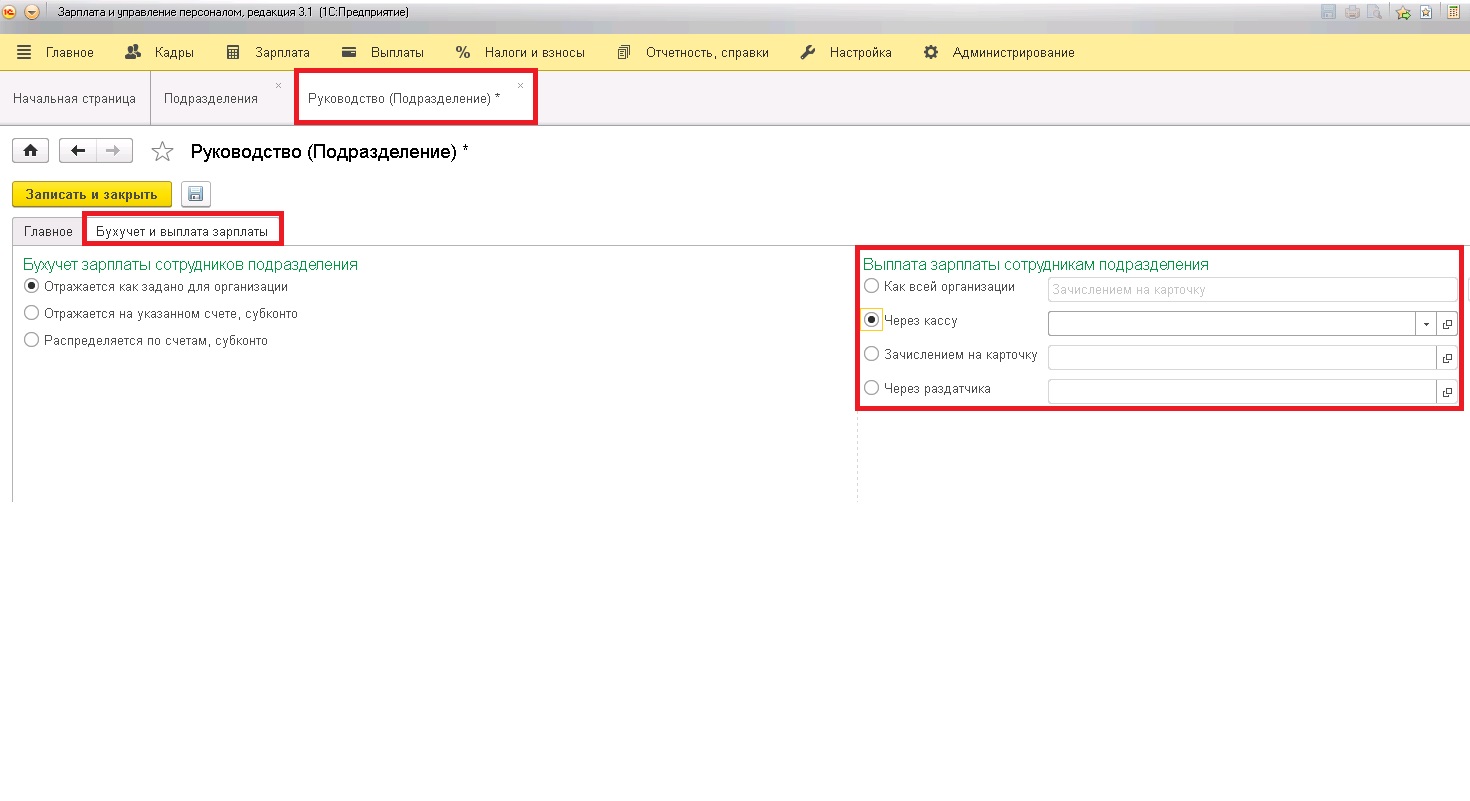
3) для конкретного сотрудника, если способ выплаты ему зарплаты отличается от общего.
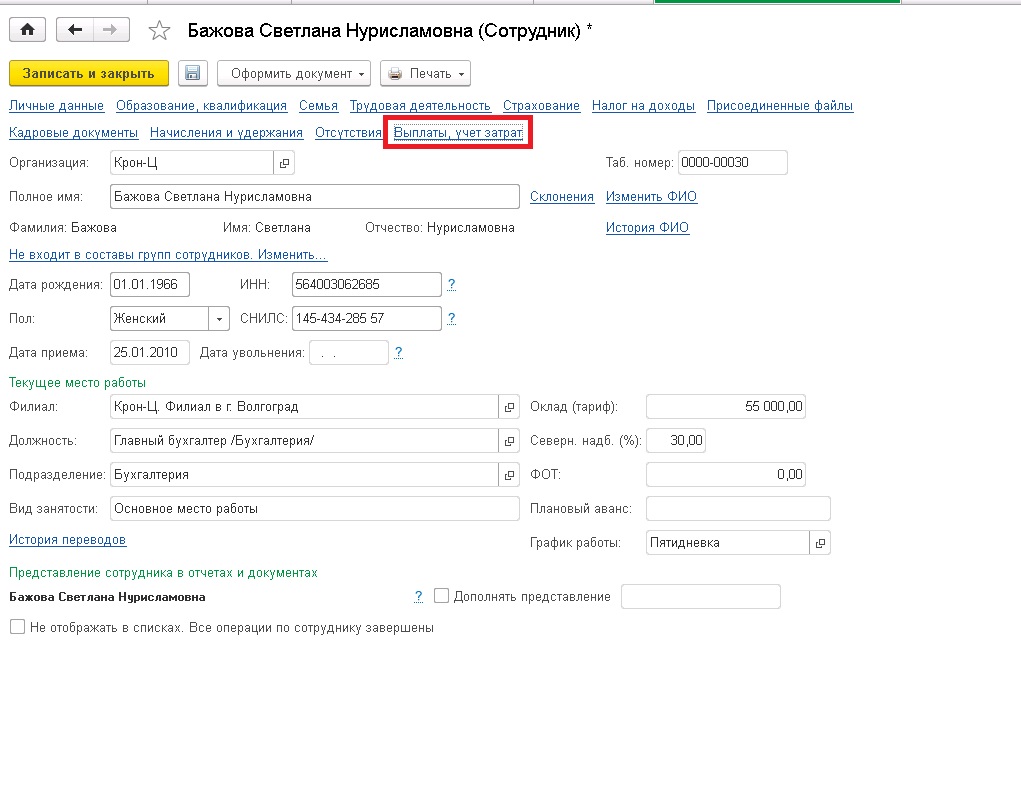
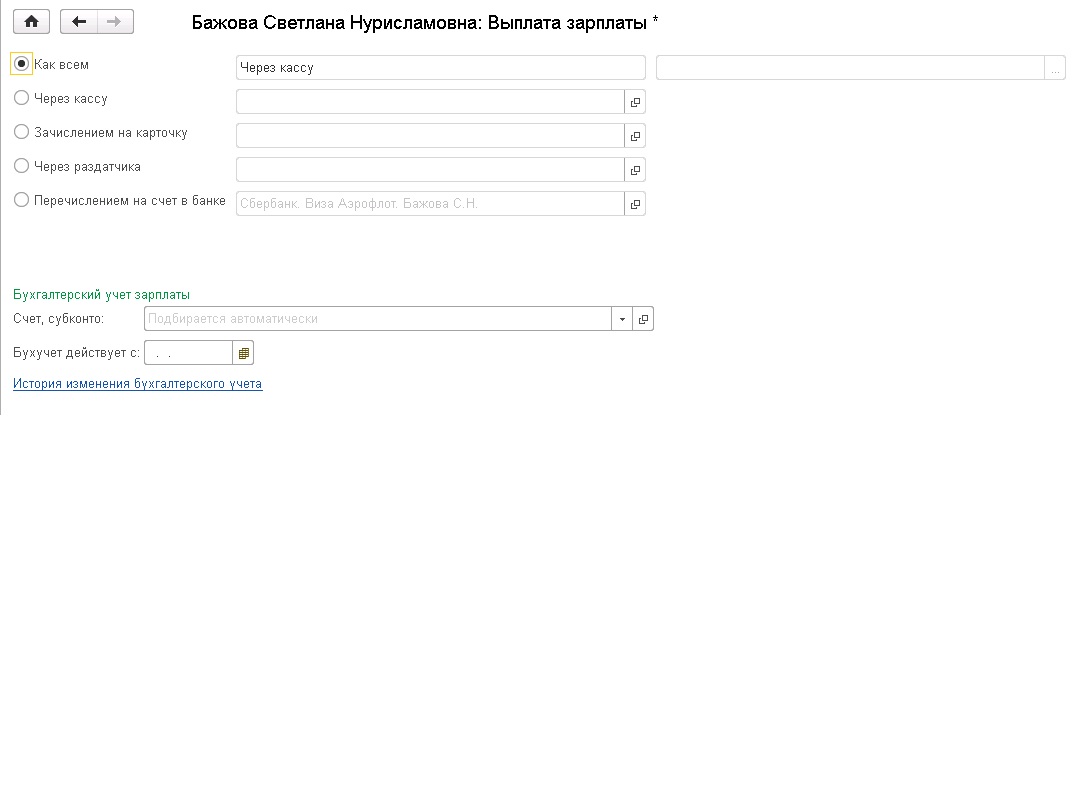
В рамках данной статьи мы рассмотрим два способа выплаты зарплаты:
- через кассу предприятия;
- через банк без зарплатного проекта.
Если сотрудники получают заработную плату через кассу организации, то необходимо установить соответствующую настройку, а затем отражать факт выплаты зарплаты документом «Ведомость в кассу».
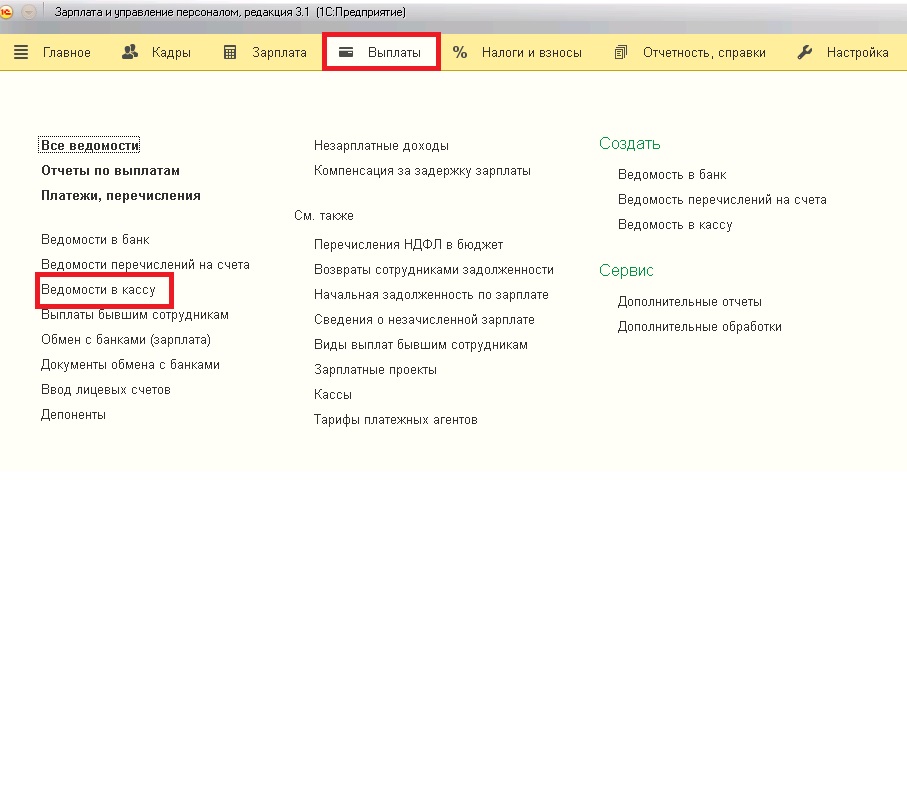
Заполняем документ нажатием на соответствующую кнопку, автоматически определяется сумма к выплате с учетом всех начислений и удержаний сотрудника за месяц за минусом уже выплаченных ранее сумм. Также при заполнении ведомости определяется налог на доходы физических лиц к удержанию с этой зарплаты.
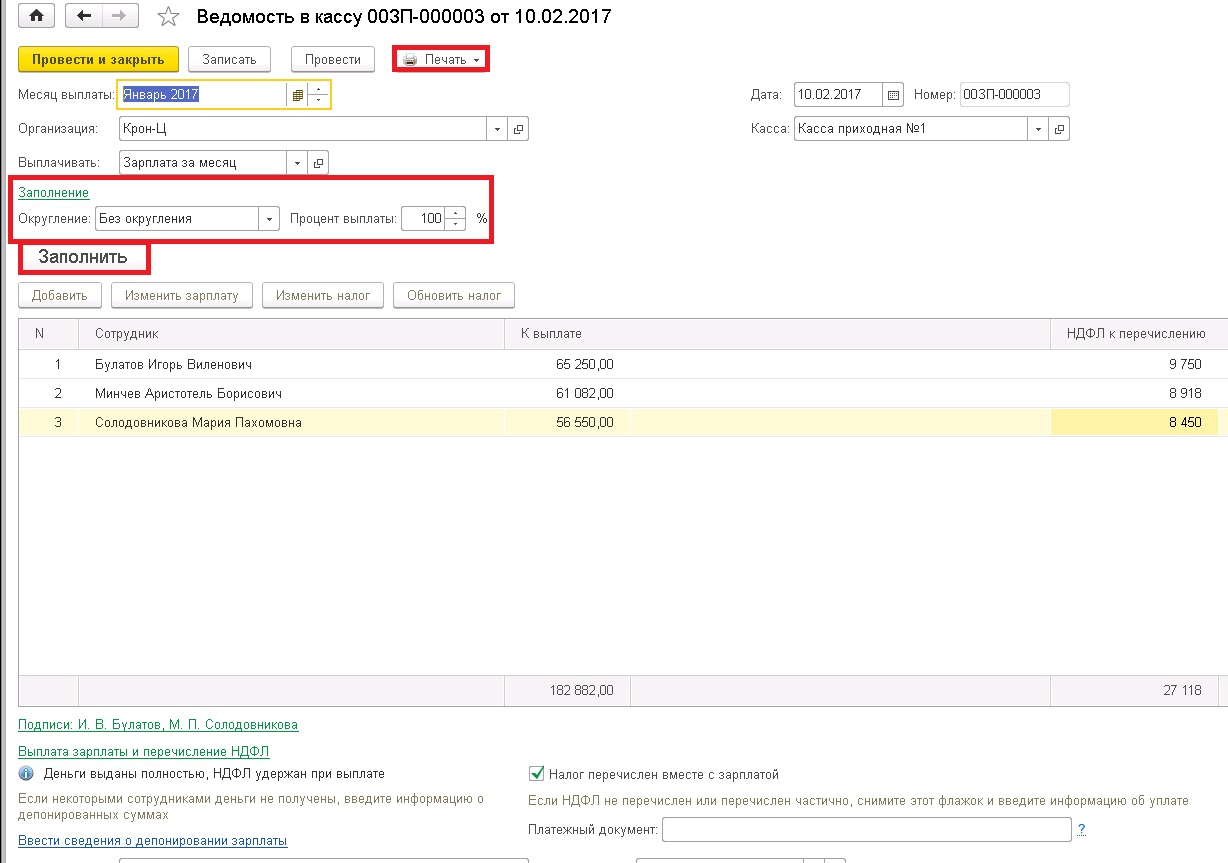
В данном документе есть возможность округлить значения сумм к выплате и изменить процент выплаты, если возникает ситуация, когда в организации нет возможности в данном месяце выплатить сотрудникам зарплату в размере 100%.
Из документа можно получить следующие печатные формы.
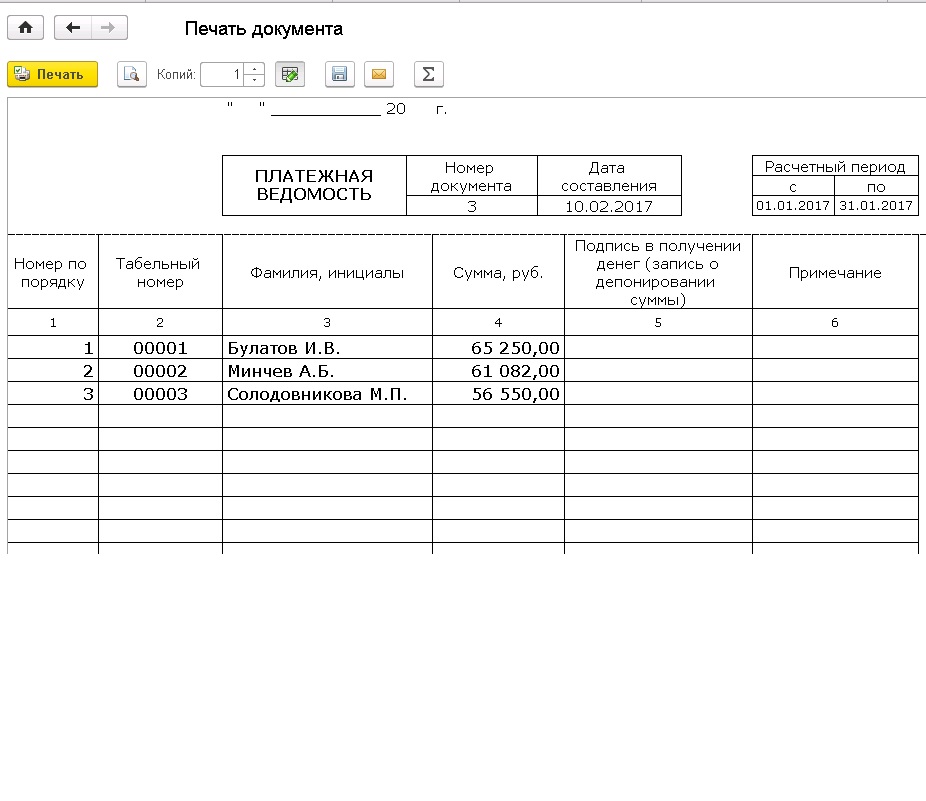
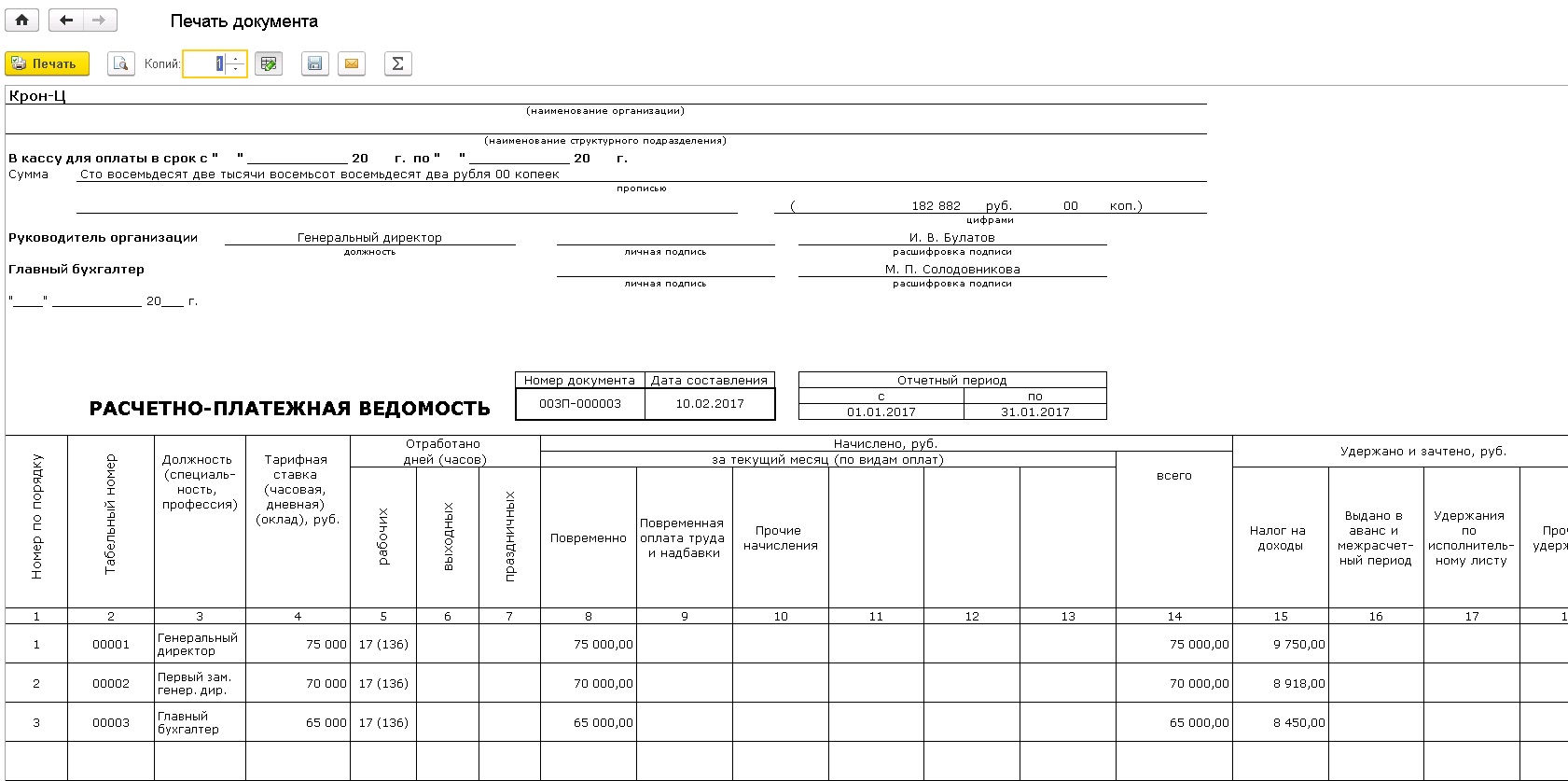
Документ «Ведомость перечислений на счета» нужен для того, чтобы отразить выплату заработной платы через банк без зарплатного проекта.
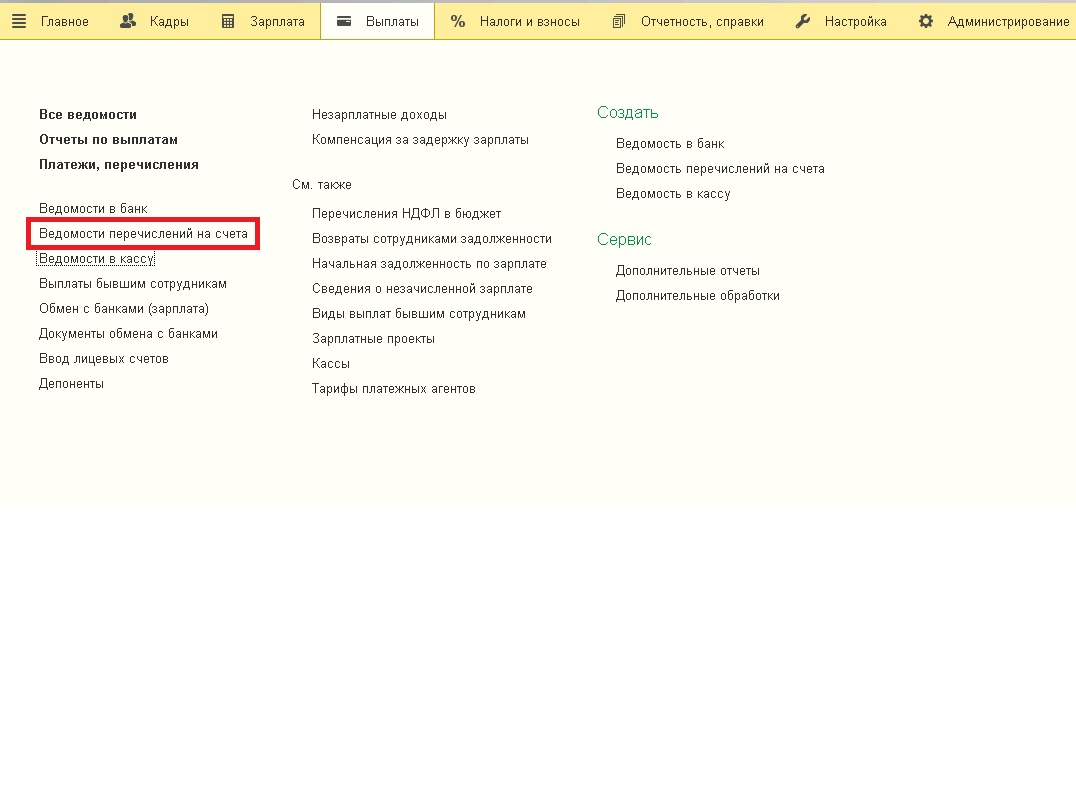
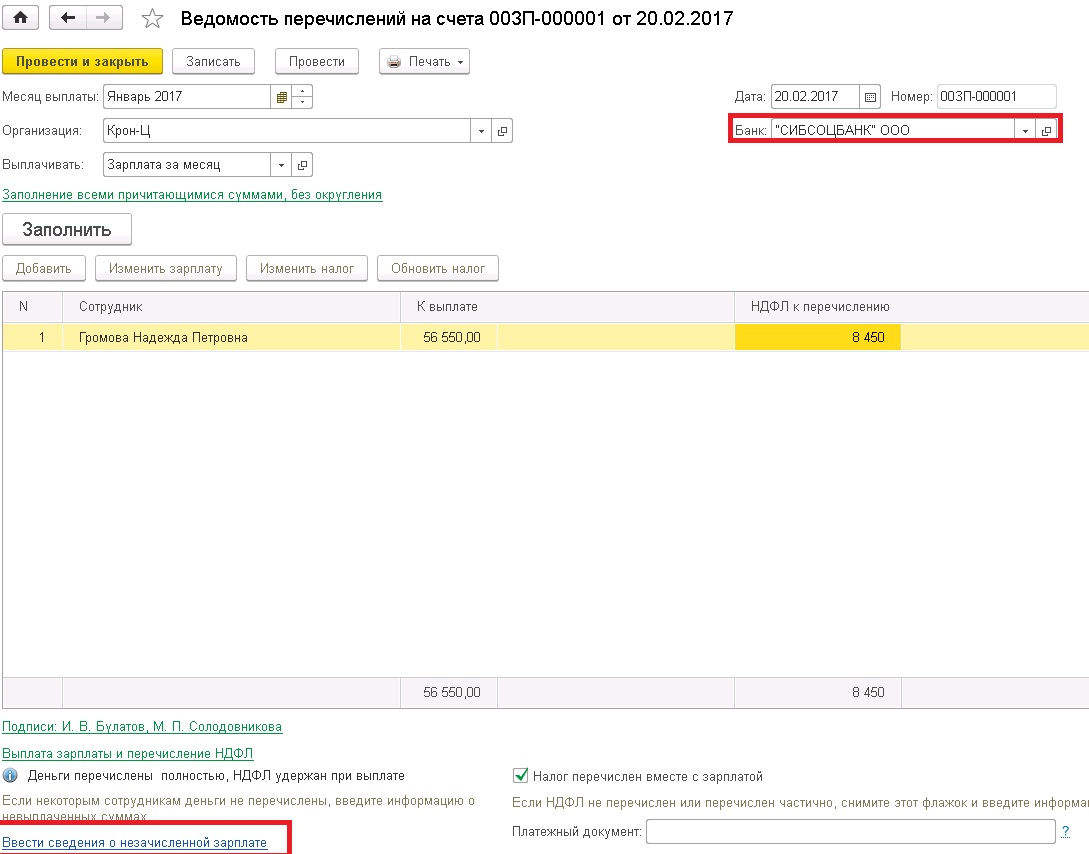
При этом необходимо указать данную настройку в карточке сотрудников, для которых используется этот способ выплаты заработной платы (установить переключатель в положение «Перечислением на счет в банке, и указать номер счета»). Заполняем в документе дату, месяц начисления и характер выплаты. Также здесь указывается банк. Заполнение табличной части происходит по кнопке «Заполнить». При необходимости данные можно добавить в ручном режиме по кнопке «Добавить».
После проверки заполненных данных документ можно провести, при этом списывается задолженность организации перед сотрудниками, регистрируется удержанный налог на доходы физических лиц. Также имеется возможность установить для документа пометку «Передан для выплаты», после этого данный документ становится недоступным для редактирования.
Если возникла необходимость, то можно ввести сведения о незачисленной заработной плате. После заполнения и проведения данного документа зарплата будет считаться невыплаченной, НДФЛ неудержанным.
У документа есть печатные формы:
- Реестр перечисленных сумм НДФЛ;
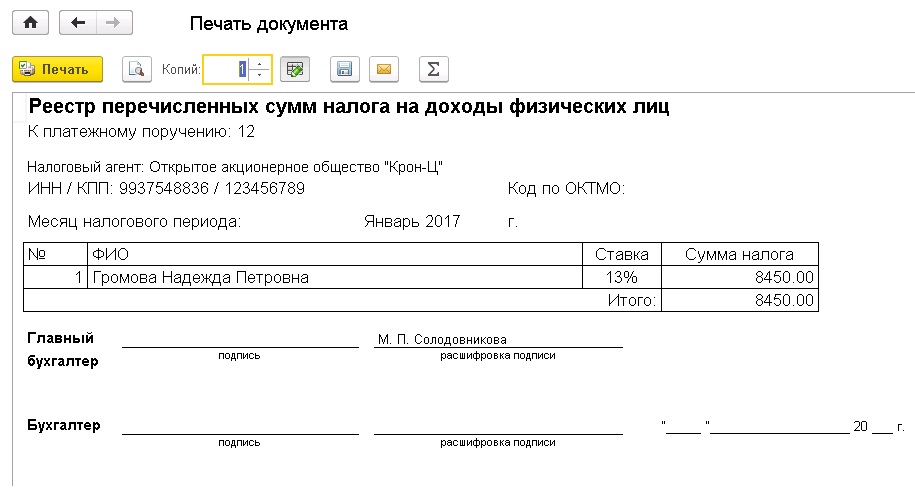
- Список перечисляемой в банк зарплаты.
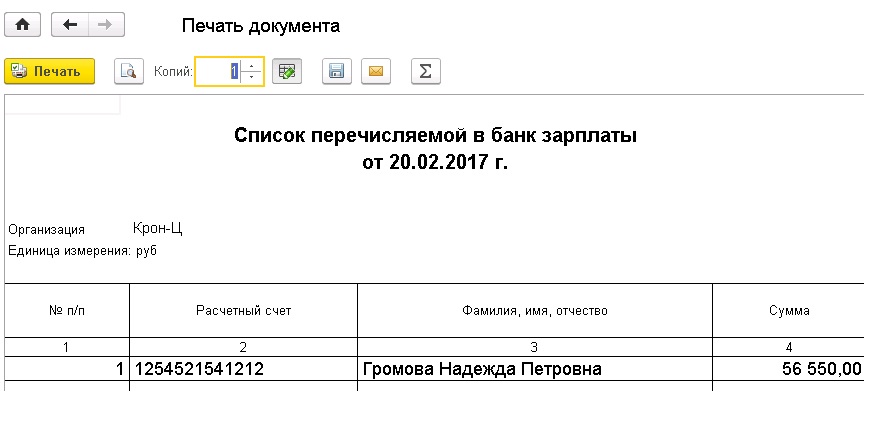
В данной статье мы рассмотрели два самых распространенных способа выплаты заработной платы в организации. В том случае, если какая-то из ведомостей на выплату зарплаты не заполняется автоматически при наличии задолженности перед сотрудниками, то, первым делом, проверьте настройки выплаты, о которых шла речь в начале статьи. Например, если для сотрудника указан способ выплаты зарплаты «Через кассу», а затем вы хотите его увидеть в автоматически заполненной ведомости перечислений на счета, то столкнетесь с определенными трудностями, поэтому подойдите внимательно к вопросу настроек.
Вы четко знаете порядок действий для расчета заработной платы, который нужно производить из месяца в месяц в программах 1С:Зарплата и управление персоналом и 1С:Зарплата государственного учреждения ред.3.1? В статье мы рассмотрим этот важный вопрос со ссылками на некоторые материалы, которые ранее были опубликованы на нашем сайте. Конечно, разработчики периодически вносят коррективы в программу, и появляются или становятся ненужными некоторые операции и документы, но общие принципы работы, описанные в статьях, сохраняются.
Общая схема ввода данных и проведения расчетов соответствует расположению разделов программы - слева направо.

1) Сначала необходимо внести все изменения в части кадров:
- Прием сотрудников, переводы, увольнения;
- Изменения в плановых начислениях и удержаниях (доступны из раздела «Кадры» и «Зарплата»).

- Табели (по возможности не применяйте, желательно пользоваться одноименным отчетом в отчетах по зарплате) и Индивидуальные графики (только при необходимости).
- Удержания (раздел «Зарплата»).

2) На этом этапе нужно убедиться, что в программу внесены все отсутствия и неявки, а также отразить работу сверх нормы:
- Больничные (общий принцип описан в статьях Расчет оплаты по больничным листам, Больничный лист без оплаты), Отпуска (немного статей по теме Отпуск с 1 числа месяца, Отпуск без сохранения оплаты), в том числе Отпуска по уходу за ребенком, Командировки;
- Работу в выходные и праздники, Работу сверхурочно и Переработки (подробнее читайте в подборке статей Работа в праздничные и выходные дни, сверхурочная работа, Сверхурочная работа).

Опять же возможна работа и из раздела «Кадры».

Не пугайтесь, если не увидите в перечне вашей программы тот же список документов и действий, что и на рисунке, - это зависит от особенностей организации и от настроек конкретной информационной базы.
После ввода информации надо проверить правильность отражения отработанного времени в отчете «Табель учета рабочего времени» раздела «Зарплата» - «Отчеты по зарплате».

3) Теперь внесем документы начислений:
- Премии,
- Материальной помощи,
- Разовых начислений,
- Данных для расчета зарплаты (если настроили расчет по нему).
При необходимости можно произвести выплаты этих сумм в межрасчетный период и уплатить налоги.
4) Если у вас есть сотрудники, работающие по договорам гражданско-правового характера, то информацию по ним тоже внесите в базу.
Сначала создаем договоры и акты в разделе «Зарплата» – «Договоры (в т.ч. авторские)» и «Зарплата» – «Акты приемки выполненных работ», а после делаем расчет в документе «Начисление по договорам (в т.ч. авторским)» и выплаты.

5) До начисления зарплаты также обычно рассчитывается и выплачивается аванс. Подробно эту тему мы разбирали в статье Начисление и выплата аванса.
6) Прежде чем произвести окончательный расчет заработной платы по итогам месяца, желательно повторить пункты 1 - 4, а после проверить и произвести доначисление или удаление информации о перерасчетах в разделе «Зарплата» - «Перерасчеты».

7) Вот теперь, наконец, можно произвести начисление оплаты труда и взносов.

Внимание! Документ «Начисление зарплаты и взносов» необходимо рассчитывать в САМУЮ последнюю очередь даже в рамках одного дня. Это правило обязательно, так как ТОЛЬКО в данном документе происходит расчет страховых взносов, в том числе с премий, отпусков, разовых начислений и т.п.
Проверку правильности данных производим с помощью отчетов «Свод начисленной зарплаты», «Анализ зарплаты по сотрудникам» и других, расположенных в разделе «Зарплата» – «Отчеты по зарплате».
8) Проведем выплату зарплаты в разделе «Выплаты» - «Все ведомости на выплату зарплаты» с указанием типа ведомости (в банк, в кассу…) и способа выплаты в графе «Выплачивать», либо сразу в блоке «Создать».

Проверку полноты и правильности выплаченных сумм смотрим, открывая отчеты в разделе «Выплаты» – «Отчеты по выплатам», а также в разделе «Зарплата» – «Отчеты по зарплате» - «Анализ зарплаты по сотрудникам».
9) Не забываем об указании информации о перечисленных налогах и взносах:
- в открытой ведомости проходим по ссылке «Выплата зарплаты и перечисление НДФЛ» и пишем номер и дату платежного поручения, по которому перечисляли в бюджет НДФЛ;

или создаем документ «Перечисление НДФЛ в бюджет» в разделе «Налоги и взносы», если НДФЛ был уплачен в более поздние сроки;


- уплаченные взносы от несчастных случаев отражаем в разделе «Налоги и взносы» - «Уплата страховых взносов в фонды» – «ФСС, страхование от несчастных случаев».

Обязательно надо пробежаться по отчетам в разделе «Налоги и взносы» – «Отчеты по налогам и взносам», чтобы убедиться в правильности начислений.
10) Теперь можно создавать проводки по начислениям и взносам в разделе «Зарплата» - «Отражение зарплаты в бухучете», кнопка «Заполнить»

и проверить корректность отражения информации, сформировав отчет в разделе «Зарплата» - «Отчеты по зарплате» - «Бухучет зарплаты».
11) После формирования проводок можно проводить синхронизацию с бухгалтерской программой, в ходе которой будут перенесены данные о начисленной зарплате, налогах и взносах.
12) Рекомендуем обязательно установить дату запрета изменения данных в разделе «Администрирование» - «Настройки пользователей и прав».
На этом ежемесячно повторяющиеся операции по начислению и выплате заработной платы заканчиваются. Конечно, в каждой организации могут быть индивидуальные особенности в части состава операций и используемых документов, но, в любом случае, мы рекомендуем придерживаться общего порядка действий, описанного в данной статье.
Читайте также:

