Как называется встроенный в ps браузер для удобного поиска и открытия графических файлов
Обновлено: 04.07.2024
Если вы новичок в PlayStation 4, возможно, вы не сразу поймете, что вы также можете использовать ее для посещения веб-сайтов. В этой статье мы покажем вам, как открыть и использовать приложение Интернет-браузер PS4, а также настроить некоторые из его параметров, чтобы сделать его более эффективным.
Есть ли на PlayStation 4 интернет-браузер?
Этот встроенный интернет-браузер имеет очень хороший интерфейс, несмотря на то, что он не так необходим для игровой консоли. Вы можете легко получить доступ к клавиатуре, и часто используемые кнопки назначены кнопкам вашего контроллера. Например, после ввода поискового запроса вам просто нужно нажать кнопку R2 вместо того, чтобы искать клавишу «поиск» или клавишу «ввода».
Если вы любите использовать Google для поискать что-либо, вам просто нужно нажать кнопку треугольника , чтобы получить к нему доступ, что намного лучше, чем вводить адрес в адресной строке.
Как открыть и использовать интернет-браузер PS4?

Получить доступ к браузеру PS4 просто. Просто следуйте инструкциям ниже.
- Включите PS4.
- Перейдите на главный экран PS4 .
- Найдите плитку Интернет-браузер . На нем должен быть значок WWW . Если значка www нет, перейдите в Библиотека> Приложения .
- Выделите плитку Интернет-браузера и нажмите кнопку с кружком на вашем контроллере.
- Теперь вы можете начать использовать браузер. Чтобы открыть веб-сайт, просто введите URL-адрес в адресной строке в верхней части, а затем нажмите кнопку R2 , чтобы открыть его.
Может ли браузер PS4 воспроизводить видео?
Да. Ваш веб-браузер PS4 может открывать веб-сайты и воспроизводить видео с веб-сайтов.
Можно ли удалить браузер PS4?
Как создать закладку в веб-браузере PS4?
Одной из удобных функций в приложении браузера PS4 является возможность сохранять веб-сайт с помощью функции закладок. . Благодаря этому в будущем будет очень легко открывать ваш любимый веб-сайт, просто создав видимый ярлык, по которому вы можете щелкнуть без необходимости повторно вводить домен в адресной строке.

Чтобы сохранить закладку:
Как получить доступ к своим закладкам
Чтобы найти список закладок, просто откройте браузер, нажмите Параметры , и выберите Закладки . Чтобы загрузить любой из веб-сайтов, просто выберите один и нажмите кнопку Circle .
Как удалить закладку
Если вы хотите удалить ранее сохраненную закладку, просто выполните следующие действия:

Как для управления файлами cookie в браузере PS4?
На PS4 также хранятся файлы cookie, чтобы ускорить просмотр. Файлы cookie представляют собой системную информацию, такую как ваши предпочтения при просмотре, состояние вашей учетной записи при посещении веб-сайта (вход в систему или выход из нее), среди прочего. Хотя это может показаться не таким важным, они по-прежнему считаются личной информацией, и вы можете предотвратить их сбор Sony и другими компаниями, удалив их со своего компьютера.

Как запретить браузеру PS4 сохранять файлы cookie
Если вы хотите заблокировать сохранение файлов cookie на консоли во время просмотра, выполните следующие действия:
Как удалить файлы cookie
Удалить уже сохраненные файлы cookie так же просто, как заблокировать сохранение новых файлов. Вот как:
Другие интересные статьи:
Посетите наш канал TheDroidGuy на Youtube, чтобы увидеть больше видео и руководств по устранению неполадок.

Просмотр содержимого документа
«Тест по программе Adobe Photoshop »
по программе Adobe Photoshop
1. Какой вид графики используется в Adobe Photoshop?
2. Выберите расширение графического файла
3. С помощью какой команды можно изменить размер изображения, находящегося на каком-либо слое?
Свободная трансформация
4. Для какой цели используется палитра "Навигатор"?
для перемещения отдельных слоев по плоскости графического изображения
для масштабирования изображения
для перемещения и масштабирования изображения на рабочем столе
5. Какое назначение инструмента "Штамп"?
для удаления отдельных фрагментов изображения
для перемещения отдельных фрагментов изображения
для клонирования отдельных фрагментов изображения
6. Какую клавишу нужно нажать для выхода из режима трансформации и применения изменений?
7. Какой инструмент Adobe Photoshop служит для выделения областей одного цвета?
Волшебная палочка
8. Как называется инструмент, позволяющий залить изображение двумя плавно перетекающими друг в друга цветами?
9. Какая комбинация клавиш соответствует команде меню Отмена выделения?
10. Режим Быстрая Маска позволяет:
маскировать часть изображения
вырезать часть изображения
редактировать существующее выделение
создавать новое выделение
Вариант 2
1. Какое расширение файлов является в Adobe Photoshop основным?
2. Какой из параметров нельзя выбрать при создании нового изображения?
3. Как добавить новые палитры на рабочий стол программы?
с помощью вкладки «Окно»
с помощью вкладки «Просмотр»
с помощью вкладки «Слои»
4. С помощью какого инструмента или команды осуществляется обрезка изображений?
кадрирование (рамка)
5. Для задания исходной точки клонирования инструментом Штамп нужно щелкнуть на ней мышкой при:
нажатой клавише Alt
нажатой клавише Shift
нажатой клавише Ctrl
6. Для чего в Photoshop применяются фильтры?
для улучшения яркости изображений
для нанесения различных художественных эффектов
для улучшения контрастности изображений
7. Какая комбинация клавиш соответствует команде меню Инверсия?
8. Какой инструмент позволяет сделать многоугольное выделение?
Прямоугольное лассо
9. Инструмент Магнитное Лассо используется для:
выделения любых участков изображения
выделения контрастных участков изображения
перемещения каких-либо участков изображения
10. Что происходит, когда при трансформировании области командой Редактирование-Трансформирование-Мсаштаб удерживается клавиша Shift?
При запуске Adobe Photoshop вы увидите главное окно программы, показанное на рис. 2.1.
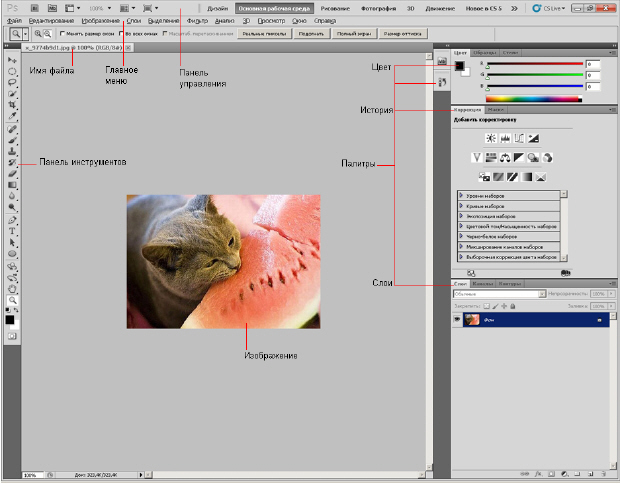
Панель управления и главное меню
В верхней части окна Photoshop находится главное меню, содержащее практически все команды для настройки и осуществления процесса редактирования изображения, а также панель управления, которая также предназначена для настройки и запуска множества функциональных возможностей программы - рис. 2.2.

Рассмотрим кнопки Панели управления.

Для запуска дополнительной программы для удобного просмотра фотографий в верхней части интерфейса есть кнопка под названием "Запустить Bridge". Данная функция позволяет непосредственно в окне CS5 открыть программу-библиотеку, с помощью которой можно удобно просматривать и сортировать все фото и видео файлы, находящиеся на вашем компьютере.

Кнопка под названием "Просмотреть вспомогательные элементы" предназначена для создания более удобной работы с графикой путем установки линейки, сетки и направляющих.

Далее находится выпадающий список "Масштаб", который позволяет задавать нужный для отображения на экране размер изображения. При нажатии на нее появляется на выбор четыре пункта: 25 %, 50 %, 100 % и 200 %. При этом в данном элементе можно самостоятельно указать нужный процент масштабирования.

В случае, если вы открыли несколько документов, то при работе с ними очень удобно использовать меню "Упорядочить документы", т.к. благодаря нему можно выбрать разные варианты отображения окон с открытыми изображениями. Например, есть команды "Расположить вертикально" или "Расположить в сетке", а функция "Актуальные пиксели", которая позволяет отображать документы по очередности в соответствии с размерами картинок, вообще в некоторых случаях просто незаменима. Также полезна команда под названием "Показать во весь экран", которая позволяет подогнать картинку таким образом, чтобы она полностью поместилась на рабочей области программы.

Далее рассмотрим инструмент "Режимы экрана". Их всего три: "Стандартное окно", "Целый экран с главным меню" и "Целый экран". Если выбрать один из последних двух режимов, то пространство рабочей области программы будет увеличено за счет скрытия некоторых или всех панелей соответственно. Кстати, как мы уже писали выше, для переключения между режимами можно использовать горячую клавишу Tab.
В CS5 можно решать различные задачи с помощью разнообразных инструментов, но иногда бывает сложно переключаться от одного набора панелей и палитр другому. Именно для решения этого вопроса разработчиками программы Adobe Photoshop CS5 и была создана панель под названием "Основная рабочая среда", которая предназначена для выбора рабочей среды. С ее помощью процесс работы в фотошопе значительно упрощается. Данная панель имеет наборы инструментов, которые предназначены для определенного вида работы с картинками. В каждый из наборов включены самые необходимые и часто используемые параметры и панели, которые собственно и позволяют достигать требуемых результатов, как при обработке фотографий, так при создании анимированных изображений или 3D-графики. Рассмотрим их более детально:
- Рабочая среда "Дизайн". Имеет набор палитры цветов, а также панель с оформлением текстовых символов, которые имеют всевозможные настройки вида шрифта и его расположения.
- Рабочая среда "Рисование" в основном имеет наборы кистей и инструментов, которые предназначены для рисования. Также в данной среде включена и палитра цветов.
- Рабочая среда "Фотография" имеет все необходимые элементы для редактирования фото, например, такие как панели: "Коррекция", "Операции" и "История".
- Рабочая среда "Движение" предназначена для удобного создания анимированных картинок.
- Рабочая среда "3D" пригодится вам в работе с 3D-объектами.
Есть и другие рабочие среды, однако мы описали только самые интересные. Стоит отметить, что вы также можете управлять рабочими средами, т.е. создавать новые либо удалять уже имеющиеся.
Главное меню CS5 имеет стандартный вид, который присутствует в аналогичном исполнении не только у большинства графических редакторов, но и вообще у любых программ, созданных для работы на операционных системах семейства Windows - рис. 2.3.

Пункт "Файл", который содержит основные команды по открытию, созданию, сохранению, закрытию графических документов, а также функции для импорта, печати и т.д.. Этим пунктом меню приходится пользоваться в основном в начале и конце работы, так как большинство его команд связаны с созданием, открытием и сохранением файлов.
Далее идет пункт "Редактирование", который содержит команды, предназначенные для выполнения основных операций над изображением, например, такие, как: копирование, вырезание, вставка, заливка, масштабирование, трансформирование и т.д.. Здесь находятся основные команды редактирования, многие из которых есть и в других программах, например, Undo (Отменить), Paste (Вставить), Сору (Копировать) и т. д. В конце данного списка находятся команды для настройки клавиатурных сокращений, а также для изменения установок самого Adobe Photoshop CS5.
Следующим идет пункт "Изображение". В этом подменю главного меню сосредоточены команды для работы с изображением. Здесь можно задать режим картинки, например, RGB или Grayscale, откорректировать уровни, контраст, изменить размеры фото и многое другое.
Затем идет следующая группа меню - "Слои". Команды данного пункта позволяют делать операции со слоями, а именно создавать, удалять изменять параметры, упорядочивать, объединять и применять различные эффекты.
Команды пункта "Выделение" - подменю для создания и редактирования выделений. Позволяют инвертировать выделение, задать цветовой диапазон, уточнить край, а также сохранять и загружать выделенные области.
Команды групп "Фильтр" предназначены для накладывания различных эффектов для изображений. Например, выбрав один из фильтров, картинку можно размыть, исказить, добавить ей резкости, наложить штрихи и т.д.
Инструмент "Анализ" позволяет сделать подробный анализ изображения, например, топографической карты. В Photoshop Extended можно определить и рассчитать расстояние, периметр, площадь и другие размеры. Возможность записи нужных данных в вычислительные логи и экспорт этих данных, включая показания гистограммы, в таблицу для дальнейшего анализа. Так, использование Маркера Масштаба (Scale Marker) позволяет легко масштабировать добавляемый в изображение графический объект, а инструмент Счетчик (Count tool) дает возможность легко и точно рассчитать данные объектов или их деталей в изображениях научного характера. Инструмент Count tool устраняет необходимость выполнять вычисления вручную или полагаться на визуальные оценки изменений.
Пункт "3D" служит для работы с трехмерными объектами. В CS5 есть возможность простого создания и добавления разнообразных 3D объектов в 2D изображения, возможность редактирования существующих текстур на трехмерных моделях непосредственно в Photoshop Extended, немедленная визуализация результата. Photoshop Extended поддерживает общепринятые 3D форматы, включая 3DS, OBJ, U3D, KMZ и COLLADA, таким образом, вы можете импортировать, рассматривать и работать с большинством трехмерных моделей.
Пункт "Просмотр" содержит группу команд, позволяющих изменять способ отображения картинки, режима экрана, а также таких дополнительных элементов, как линейки и направляющие.
Команды пункта "Окно" позволяют показывать/скрывать все окна, которые есть в программе.
Заключительным является пункт "Справка". Команды данной группы позволяют открывать документацию по работе с Adobe Photoshop.
Палитра инструментов
В палитре (ящике) инструментов находятся те инструменты, ради которых, собственно, графический редактор и создавался ( рис. 2.4).

Панель инструментов можно сделать одной колонкой или двумя (как обычно). Обратите внимание на то, что на кнопках многих инструментов нарисованы маленькие черные треугольники. Это значит, что за ними скрывается всплывающая панель с дополнительными инструментами, альтернативными основному. Все инструменты Photoshop условно можно разделить на четыре группы:
- инструменты рисования и закрашивания;
- инструменты для выделения и перемещения выделенных областей;
- инструменты редактирования и ретуши изображений;
- текстовые инструменты.
Пока мы не загружаем читателя подробным описанием всех инструментов Photoshop, поскольку приемы работы с инструментами и примеры их использования будут показаны позднее.
Панель атрибутов инструментов
На панели (палитре) атрибутов (параметров) для любого активного (выбранного) инструмента отображаются все его настройки. Иначе говоря, данная панель меняет свой вид в зависимости от выбранного инструмента ( рис. 2.5).

увеличить изображение
Рис. 2.5. Панель параметров для инструмента Кисть
Плавающие палитры
Палитры представляют собой расположенные в правой части интерфейса программы окна, в которых сгруппированы некоторые из элементов управления Photoshop. Палитры могут быть зафиксированы, минимизированы в иконки или перенесены за пределы окна.
Палитры называют "плавающие", потому, что размещение палитр не статично. Вы можете менять палитры местами, добавлять или убирать их. Но об этом будет рассказано позднее.
Отображать все палитры на экране одновременно не всегда целесообразно, так как они зачастую излишне загромождают рабочее пространство экрана. Поэтому ненужные вам для текущей работы палитры вы всегда можете спрятать. Восстановить все палитры, представленные на экране по умолчанию, можно с помощью команды Window (Окно) | Workspace (Рабочая область) | Default Workspace (Восстановить расположение палитр по умолчанию).
Итак, палитра (palette) - способ вывода и управления информацией посредством специальных окон, которые можно перемещать, сворачивать, разворачивать и убирать. Photoshop содержит несколько таких палитр. Палитры снабжены закладками (вкладками).
На палитре Color (Цвет) отображены значения текущих цветов переднего и заднего плана, которые можно отредактировать перемещением ползунков соответствующих компонентов цветовой модели. Вкладка Swatches (Образцы) этой палитры содержит набор доступных для использования цветов и позволяет добавлять в набор новые и удалить ненужные цвета. Вкладка Styles (Стили) содержит варианты заливок рабочей области ( рис. 2.6).
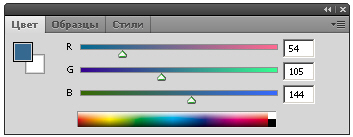
В палитре History (История) программа фиксирует каждый шаг редактирования изображения. Здесь отображаются все операции, проделанные вами с помощью инструментов и команд графического редактора ( рис. 2.7).
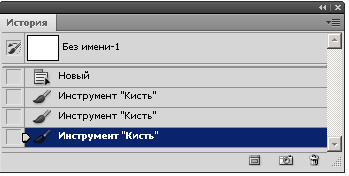
В палитре Layers (Слои) перечислены все слои изображения, начиная с верхнего и кончая фоновым. Эту палитру используют для определения параметров слоев ( рис. 2.8).
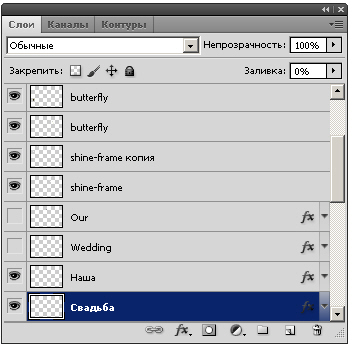
Вкладка Channels (Каналы) этой палитры предназначена для создания и редактирования каналов. Вкладка Paths (Контуры) содержит список всех созданных пользователем контуров.
Строка состояния
Вдоль нижней границы окна программы находится особая полоса, которая называется строкой состояния ( status bar ) ( рис. 2.9). Она предназначена для отображения информации о текущем файле, масштабе изображения и об активном в данный момент инструменте. В ней могут также предлагаться подсказки пользователю в его работе.
Как легко зайти в браузер на PS5, а также сделать его более удобным и функциональным — расскажу небольшой лайфхак который сделал для себя, но надеюсь будет полезен и остальным.

Небольшая предыстория
Как владелец PS4 я достаточно пользовался браузером playstation (не смотря на его подтормаживания, но я списываю на слабую систему) для просмотра некоторой информации, но чаще конечно для просмотра видео — сериалов, фильмов. Притом это было сколько не для экономии, а вынужденная мера так как далеко не все фильмы есть в сервисах ivi, okko, Кинопоиск и так далее. Ну иногда сериальчеки :) Совсем недавно в свой День Рождения я стал обладателем PS5 Digital Edition, вот такой неожиданный подарок мне преподнесли! И когда запустил PS5 по привычке решил найти браузер… Через 5 минут поисков информации в интернете я понял, что всё не так просто.
Куда делся браузер PS5?
Хорошая новость — он есть. Спасибо и на этом! Но его урезали настолько, насколько это возможно — на весь экран сделать ничего нельзя, адрес вводить нельзя, искать информацию нельзя и тд и тп. Но я решил выйти из ситуации и сделал удобный функциональный Home Page для браузера PS5, который позволяет с легкостью:
Как пользоваться браузером и более функциональным Home Page и быстрее в него заходить?






Теперь для перехода в браузер необходимо будет нажимать кнопку PS, выбираем Game Base, заходим в избранную тусовку c «Applook-ps-home» (или другом) и нажимаем на ссылку — открывается удобный Home Page с возможностью необходимых настроек.
Плюсы такого решения:
— Быстрый и удобный доступ к основным инструментам для поиска нужной информации. Можно искать в интернете и разделять экран на браузер+игра и быстро переходить к нужной информации, либо искать новую.
— Можно настроить поиск на Applook, тем самым прямо в PS Store с консоли на разделенном экране просматривать историю изменения цен, хорошая ли скидка и тд!
— Повторный быстрый переход к предыдущему поиску (правда помнит он эти данные до выключения PS5)
— Сильно упрощается задача поиска
— Можно использовать на PS4











Минусы такого решения:
— Не очень удобно переходить к браузеру, но надеюсь со временем что-нибудь придумаем :)
В целом я очень доволен данной доработкой, стало сильно удобнее пользоваться браузером. Ну а его запуск — думаю решение найдется. Если кому-то окажется полезен — буду рад, поэтому вот решил поделиться с остальными.
Читайте также:

