Как называются вырезанные картинки для фотошопа
Обновлено: 07.07.2024
Задача: сфотографировать объекты, а потом заменить поверхность, на которой они стоят. Факторы усложнения: от прозрачных объектов есть не только тени, но и каустика (отражение и преломление света), от цветных объектов цветные рефлексы. Нужно сохранить это всё на новом фоне.

Делаем со штатива две фотографии: с объектами и чистый фон. Фотоаппарат в ручном режиме, чтобы получить ту же яркость, фокус тоже в ручном режиме, чтобы не изменилась точка фокусировки (а она может, если сначала сфокусируется на объекте, а потом на фоне). В общем, тут главное – не менять свет и настройки фотоаппарата.

Хотя, теоретически, если у нас есть картинка того же фона с тем же светом, только без объекта, то в этом случае нам даже без разницы, какой будет изначальный фон, хоть шпонированное ДСП, тени и блики можно вытащить в отдельные слои.
Итак, поставил объект, фотоаппарат в ручном режиме выдержки и диафрагмы, навёл резкость, переставил фокус на ручной. Фотографии с объектом и без объекта должны быть с одинаковыми настройками, включая глубину резкости. Снял с объектом, потом убрал объект и сделал ещё одно фото. Потом эти две картинки вставил в фотошоп как два слоя. Для удобства назвал слои 1 (без объекта) и 2 (с объектом).

Выравнивание слоёв.
Даже если мы фотографировали со штатива, но пол не бетонный, то сдвиг возможен. Насколько двигается ламинат, можно узнать, если на штатив вместо фотоаппарата поставить лазерный уровень и просто походить вокруг. Глядя на дёргающиеся линии лазера на стенах, начинаешь понимать всю бренность бытия. Ставим верхнему слою режим наложения Difference (Разница). В режиме Difference одинаковые цвета становятся чёрными, так что задача – двигая верхний слой, сделать так, чтобы фон стал максимально чёрным. При этом, если фотоаппарат хоть на несколько миллиметров наклонится вперёд или назад, то придётся ещё и изменять размеры слоя на какие-то доли процента.

Когда добились максимально чёрного фона, режим можно поменять обратно на Normal (Обычный).
Примечание. Способы выравнивания слоёв есть разные (включая автоматическое выравнивание). Например, можно верхнему слою поставить прозрачность 50% и двигать. Я ставил Difference просто потому, что так меньше приглядываться: как картинка почернела, значит, нормально.
Также можно попробовать использовать автоматическое выравнивание Edit/Auto-Align Layers, но мне всё равно пришлось размер слоя подгонять вручную, штатив, видимо, всё-таки вперёд-назад немного качался.
Можно приступать к вырезанию бликов и теней из фона.
Вариант 1. Более простой. Неплохо работает на нейтральном фоне, белом или сером, но вообще можно применять на любом фоне.
Копируем оба слоя, из них будем доставать блики. Я буду называть их 1 (фон) и 2 (с объектами). Чтобы получить блики, нужно взять картинку с объектом и вычесть значения каналов RBG картинки без объекта. Тогда останутся только те места, которые стали светлее, остальное станет чёрным. То есть, сверху слой 1 без объектов, снизу слой 2 с объектами, у верхнего слоя режим наложения Subtract (Вычитание). Остаются только те места, которые стали светлее от добавления объекта. Удобно то, что если блики цветные, то цвет блика останется.

Потом слои слить. Я назвал слитые слои Lights и пока что спрятал.
Теперь задача – получить слой с тенями. Опять копируем слои 1 и 2. Снизу слой 1 без объектов, сверху слой 2 с объектами, у верхнего слоя режим Subtract (Вычитание). Получаем инвертированные тени.

Сливаем слои, можно для удобства назвать слитый слой Shadows.
Тени оставляем инвертированными, светлые на чёрном фоне.
Объект вырезаем любым методом, который нравится, и переносим на самый верхний слой.
Итак, в верхнем слое у нас объект, под ним два слоя: с бликами (lights), ему ставим режим наложения Linear Dodge (Линейный осветлитель) и инвертированными тенями (shadows) в режиме Subtract (Вычитание).
Теперь подо всем этим можно добавить другой фон или просто слой с цветом. Конечно, если просто растянуть текстуру одной яркости, то будет видно, что что-то не так:

Но если даже на такой фон добавить градиент, а объектам подкрутить яркость, то всё уже не так плохо:

На новом фоне сохраняется даже радужная дисперсия, которую в обычных условиях было бы не так просто перенести:


Один из основных плюсов этого способа – работает на любом фоне. Можно сделать две фотографии на фоне текстуры дерева, повторить действия и получить отдельные тени и блики. Ну, может блики будут с желтовато-оранжевым оттенком, но и их, и объект можно сделать менее жёлтыми через Hue/Saturation (Цветовой Тон/Насыщенность), убрав насыщенность из жёлтого цвета.

Теперь о том, почему это не совсем физически корректный способ, и какие проблемы могут быть у более физически корректного способа.
Вариант 2. Более правильный, режим Divide (Разделение), но чуть сложнее.
Первый способ неплохо работает, если у нас однородный фон одного цвета. Мы получаем разницу в яркости: НА СКОЛЬКО стало ярче. Но вот если фон не однородный, то проблема, - у светлого фона яркость добавляется быстрее. Допустим, часть фона белая, а часть тёмная, в примере это часть стола, которая за пределами белого листа бумаги. Тогда нам нужно узнать, ВО СКОЛЬКО РАЗ стало ярче. Для начала сравнение результатов, видно, что во втором случае добавление яркости не так сильно зависит от цвета фона:


То есть, по умолчанию этот метод хорошо работает там, где много света и мало шумов, но способы исправления, конечно, есть.
В принципе, мы делаем то же самое, что и в первом варианте, но режим ставим не Subtract (Вычитание), а Divide (Разделение). Этот режим делит значения RGB нижнего слоя на значения RGB верхнего.
Пример: на нижнем фоне яркость серого цвета 0.1 (10%), а на верхнем серый 0.5 (50%), результирующий будет 0.1/0.5=0.2, итоговая яркость серого цвета 20%. Если верхний слой темнее нижнего, то результат всегда белый (при делении на меньшее число мы всегда получаем значение больше 1). Если цвета одинаковые, то итоговый цвет тоже белый, этот эффект мы и будем использовать: там, где блики и тени не добавились, результат будет белый.
Тени: сверху слой 1 без объектов, снизу слой 2 с объектами, у верхнего слоя режим Divide, получаем тени:

В тенях из-за шума остаются куски, которые должны быть белыми

Примечание. Теория, можно не читать. Если у картинки в целом яркость достаточно высокая, то даже при наличии шумов, поделив одну яркость на другую, мы не сильно отойдём от некоего среднего значения. Например, у нас два почти одинаковых слоя, но есть шум в 0.01 (1%). В нижнем слое серый цвет 0.5, в верхнем из-за шумов 0.51, результат деления 0.98, почти белый. А если у нас в нижнем слое очень темно, например, значение 0.01, а в верхнем из-за шумов 0.02, то итоговое значение 0.5, вместо белого средний серый. То есть, разница в 0.01 при низкой и при высокой яркости в режиме Divide даёт итоговый результат, отличающийся в разы, в первом случае ошибка 2%, во втором 50%.

Сливаем слои, результат инвертируем:

Блики: сверху слой 2 с объектами, снизу слой 1 без объектов, у верхнего слоя режим Divide:

Опять шумы в тенях, которые затемняют углы. К нижнему слою применяем Levels (Уровни), нижний левый Output Levels меняем на 2 или 3 (добавили яркости в самые чёрные части), тёмные углы стали белыми:

Получаются инвертированные блики, после сливания слоёв инвертируем через Image/Adjustment/Invert (Изображение/Коррекция/Инверсия):

Примечание. Осталась белая полоса справа внизу от листа бумаги. Её, видимо, проще кисточкой закрасить, но в примере я оставлю, чтобы было видно, на что она влияет.
После чего так же блики ставим в режиме Linear Dodge, а тени в Subtract. Фон подкладываем любой:

Яркость бликов теперь не так сильно зависит от цвета первоначального фона, как в первом варианте, от красного шара остаётся красный рефлекс, остаётся радужная дисперсия.

Есть вариант собирать это всё в режиме 32 бита, там пересветы можно убирать корректирующим слоем экспозиции, но в 32 бита своих заморочек хватает, поэтому так.
Вывод: если нужно сфотографировать что-то на неоднородном фоне, а потом заменить фон, оставив тени и/или блики, то режимы фотошопа Subtract и Divide могут помочь. Тут неровный фон, поэтому тени не идеальные, с ровным фоном проще (здесь хотел показать тени, а не вырезание фигуры, поэтому с вырезанием фигуры не старался):

Режим Divide (Разделение), поэтому яркость теней не зависит от цвета фона.
Примечание. На телефоне программа удалённого управления фотоаппаратом, потому что техногенный пафос, сразу смотрю, что получается.
Значит, нам нужно удалить этот белый фон, фактически мы его не удаляем (ведь размер картинки остается прежний), а делаем его прозрачным, невидимым.
Есть три способа удаления мешающего фона.
1 способ:
Будем использовать инструмент «Волшебная палочка».
В графическом редакторе Photoshop откройте изображение. Справа, в слоях, нажмите двойным щелчком правой кнопкой мыши по замочку:
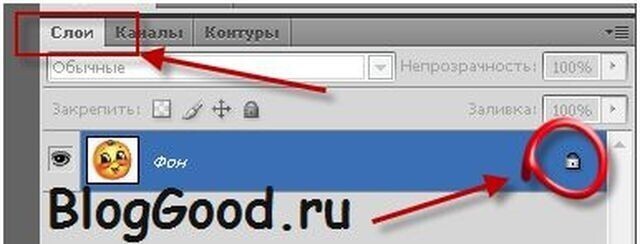
Далее откроется окошко, где нужно нажать на кнопку «Ок». Теперь нажмите на инструмент «Волшебная палочка» и в «Допуске» мы ставим параметр «10»:
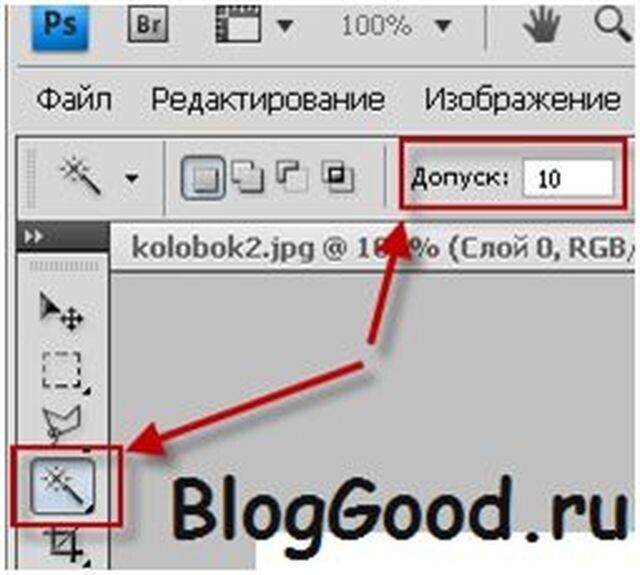
Нажмите «Волшебной палочкой» на белый фон. Когда фон выделится, жмите на клавиатуре клавишу «Delete»:

Все, фон исчез:
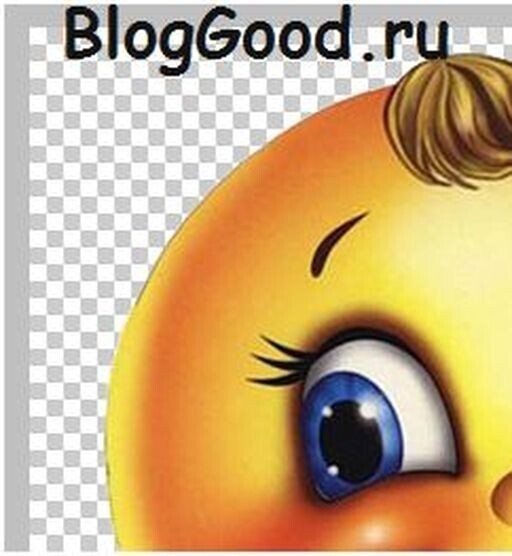
2 способ: Удаляем фон при помощи инструмента «Магнитное лассо»:
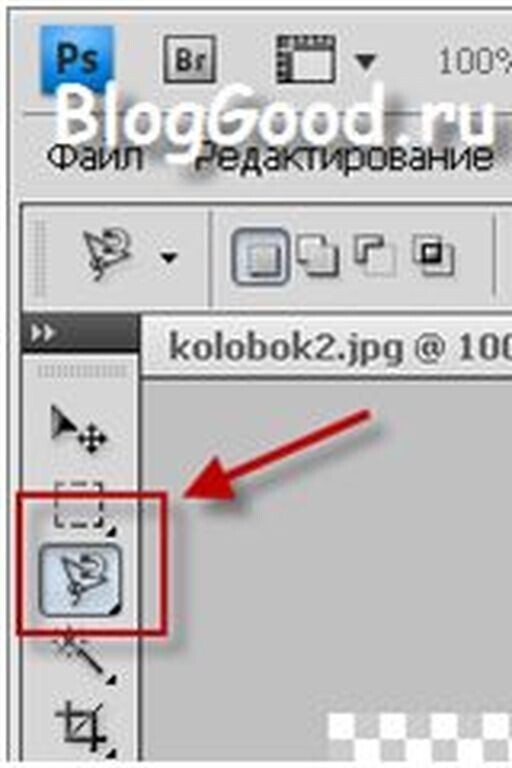
Нажимайте возле колобка и просто ведите курсор вокруг него. Линия сама будет притягиваться по контуру:

После выделения нужно перейти в верхнем меню на пункт «Выделение» => «Инверсия»:

Жмите на клавиатуре клавишу «Delete». Все, фон исчез:
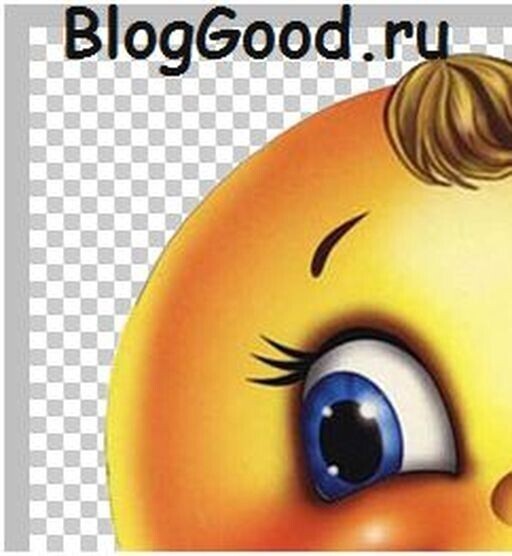
Хочу обратить ваше внимание, что 1 и 2-ой способ можно применять, если фон у картинки однотонный, например, только белый или только красный и т. д. А вот в случаях, когда фон разноцветный или имеет другие изображение сзади, то лучше использовать 3-й способ.
3 способ: Удаляем фон при помощи режима «Быстрая маска». Она находится внизу:
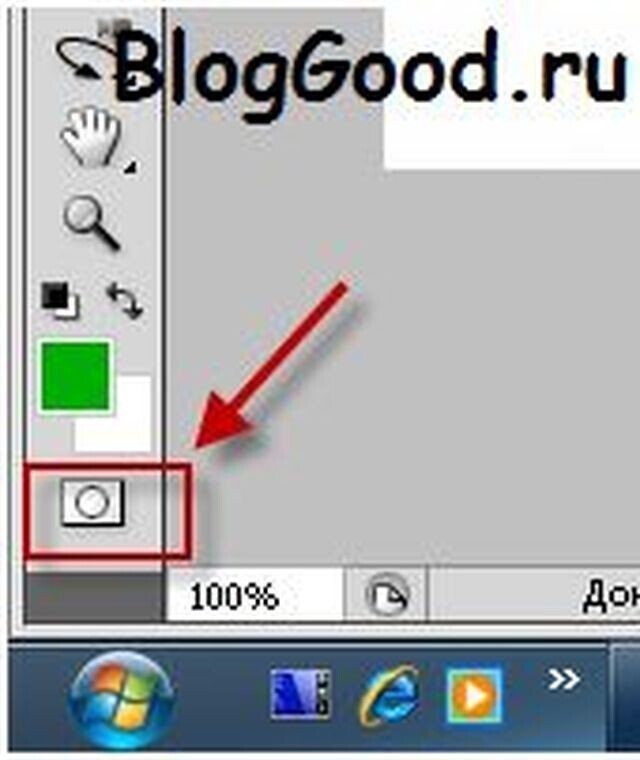
Нажимаем на «Быструю маску», выбираем инструмент «Кисть» и просто зарисовываем колобка, но не затрагивая фон:
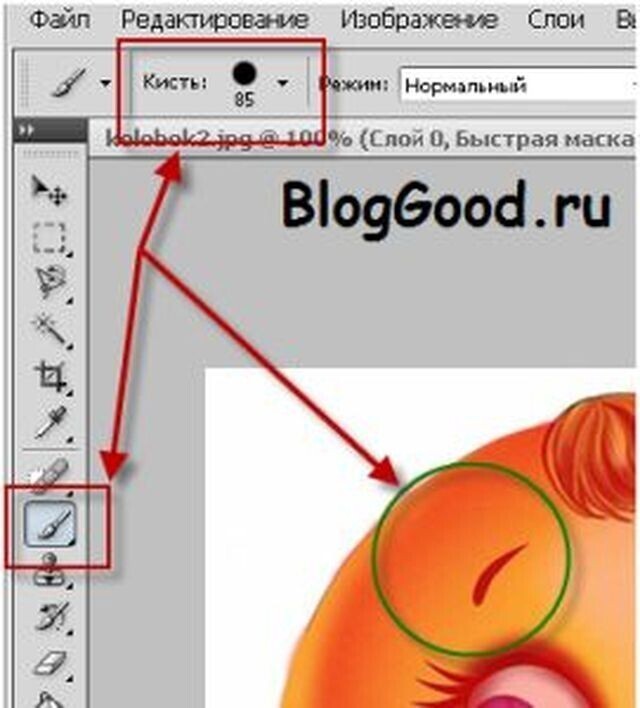
Когда зарисовали колобка, нужно отжать кнопку «Быстрая маска».
А на клавиатуре нажать клавишу «Delete». Все, фон исчез.
Как сохранить изображение с прозрачным фоном

Если картинку сохранить в формате JEPG, то вместо прозрачного фона он будет белым. Сохранять нужно в формате PNG или GIF.
Итак, сохраняем:
Жмите в меню на «Файл» => «Сохранить как…»:
В «Имя файла:» дайте название картинке, в «Тип файла» найдите и выберите формат «PNG». Жмите на кнопку «Сохранить»:
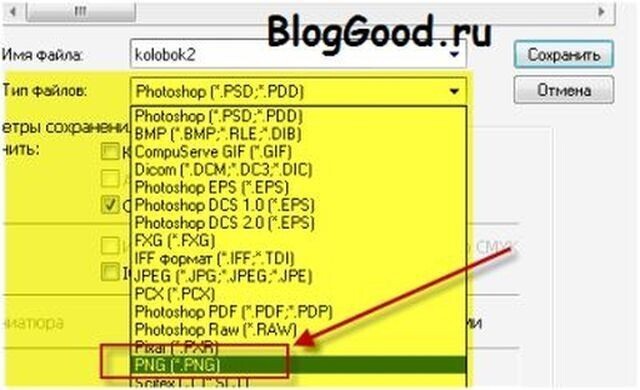
Все, проверяйте результат. Теперь, если колобка вставить на другую картинку, то мы видим, что фон колобка исчез:


Да уж. Урок для детей 5-7 лет. Так то лучше масками резать. Но это уже для взрослых.
Обязательно нужно делать размытие по выделенному контуру, в противном случае будет выглядеть как апликация из детского сада вырезанная ножницами!
После снятия выделения и не забыть сделать слой активным ;-) видел людей кто не знает что такое контрл з)
Блин, друже, извени, фотошопом уже лет пять не пользуюсь! Я на линуксе - GIMP. Но принцип один и тот же, ищи "размытие контура" во вкладках меню. Если ты только учишся - гугл тебе в поиск! :)
Все конечно здорово, но зачем тут нужны общеизвестные вещи, да еще с адресом непонятного сайта на каждой картинке?
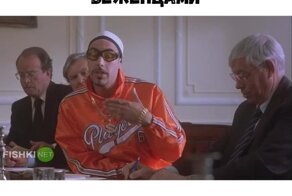
Али Джи рекомендует: как решить проблему с беженцами



"Вместо чаевых пару ножевых": феминистка встретила доставщика еды с ножом

Отечественный BLM подкрался: реакция россиян не заставила ждать

14 особенностей жизни в Китае, которые туристам кажутся той еще диковинкой


Каким увидели затмение луны 19 ноября в разных частях света

Ретрофутуризм и его идеи: красивая мечта из прошлого

17 раз, когда фантазия людей достигла высшего уровня

Почему на дорогах все больше номеров без российского флага




Один из задержанных по делу с трупом в багажнике оказался каннибалом

Подросток на самокате выехал на дорогу и был сбит лесовозом


10 российских знаменитостей, в чьей ориентации сомневаются не только поклонники


Заратустра и его учение: что рассказывал древний пророк и как он повлиял на современный мир

Оборона важнее: судостроительная верфь ВМС США возвращает невакцинированных рабочих


Помощник олигарха украл по пьяни у программиста дворнягу, приняв её за волчонка

В Екатеринбурге быстрый водитель BMW влетел в столб


Депутат Милонов приехал на белорусско-польскую границу и напугал военных

Это были лихие 90-е: нетипичные фотографии того неоднозначного времени

"Спасибо, но я лежу в ковидном госпитале": заболевшая коронавирусом сибирячка выиграла приз.

Семейная пара договорилась не заводить друзей противоположного пола

Ученые рассказали о целебных свойствах музыки для мозга

Ford F-100 1955 года, ранее принадлежавший Патрику Суэйзи, выставлен на продажу



В Воронеже водитель автобуса напал на пассажирку без маски

В Минске «учитель» на BMW спровоцировал аварию и спокойно уехал


Пушистый специалист: кот прервал грузинскую политическую передачу

Индекс икры: цены на красную икру в России обновили исторический максимум

Бабушка-блокадница, не дождавшись врачебной помощи, прооперировала себя сама

В Казани пассажир без QR-кода брызнул кондуктору в лицо перцовым баллончиком
Обзор инструментов Adobe Photoshop для вырезания
нужных элементов с картинки
Вырезание из фотографии отдельных фрагментов пригодится для создания коллажей и рекламных баннеров, изменения фона, а также для того, чтобы просто убрать лишний элемент, портящий композицию. В данной статье мы решили рассмотреть 7 основных способов, как вырезать объект в Фотошопе. Приемы ощутимо отличаются и позволяют добиться разного результата: это касается как качества, так и затрат времени. Бонусом мы приготовили альтернативный метод более быстрого автоматического вырезания нужного объекта.
Хотите вырезать нужные объекты не вручную, а автоматически? Тогда Фотошоп может вам не подойти.
Попробуйте его главный аналог прямо сейчас!

Способ 1: Вырезаем объекты с помощью
волшебной палочки
Один из быстрых (и, в то же время, наименее точных) способов вырезать предмет в Фотошопе – это Волшебная палочка (Magic Wand в английской версии). Вызывается горячей клавишей W. Выбрав инструмент, вы кликаете по объекту, и программа выделяет однотонную область вокруг него. Увеличить фигуру, добавив новые участки, можно, зажав кнопку Shift и сделав еще несколько кликов. Удаление осуществляется с зажатой клавишей Alt. По контуру можно отследить точность выделения. Если она вас не устраивает, и инструмент захватывает много лишнего, снизьте параметр Tolerance (Чувствительность).

Волшебная палочка позволяет выделить объект быстро, но допускает много неточностей
Способ 2: Вырезаем ненужные фигуры через «Быстрое выделение»
По соотношению затрат времени и качества полученного результата Quick selection (находится в той же вкладке, что и Волшебная палочка) – это отличный инструмент, чтобы вырезать в Фотошопе. Принцип выделения схож с Волшебной палочкой: вы кликаете по определенной области, и программа создает круглое (по умолчанию) выделение пикселей похожего цвета. Размер кисти можно регулировать. Последующими нажатиями вы увеличиваете область, и софту становится проще понять, какую маску хочет выбрать пользователь.

Слабое место любого инструмента выделения – волосы, особенно длинные и распущенные
Способ 3: Используем «Ластик» для удаления предметов с фото
Классический Ластик (Eraser, горячая клавиша E), доступный даже в самых простых графических редакторах, тоже поможет осуществить вырезание объекта из изображения. Результат напрямую зависит от времени, которое вы готовы затратить: чем больше сил будет вложено, тем более ровно и аккуратно обрежется силуэт.
Вкратце о методе: чтобы вырезать человека в Фотошопе, мы должны вручную удалить фон вокруг него. В отдалении от контура можно применять кисти крупного размера, но, чем ближе мы подбираемся к очертаниям, тем тоньше должна становиться работа с изображением. Использование Ластика крайне нудное и монотонное, но оно предоставляет максимум свободы. Метод полезен, когда алгоритмы не справляются с автоматическим выделением фона: такое бывает, если он слишком пестрый и детализированный, или когда цвета фона и объекта слишком сильно совпадают.

Чем скрупулезнее вы подойдете к делу, тем более качественным получится результат
Способ 4: Убираем лишние элементы с помощью «Лассо»
Lasso tool (горячая клавиша L) – один из наименее практичных вариантов, как вырезать картинку в Фотошопе. Он едва ли поможет добиться точного результата, но времени займет достаточно много. Как работает стандартное лассо? Это выделение области на основе обозначенной линии. Вам нужно полностью вручную провести по контуру объекта, причем сделать это максимально правильно и ровно.

Примерно так выглядит результат не особенно умелого использования инструмента Лассо
Если вы не умеете орудовать пером графического планшета (или у вас его попросту нет), в результате будет выделено много лишнего пространства, а объект окажется частично обрезан. Стандартное Лассо требует безупречной точности и не прощает ошибок.

Способ 5: Обрезка объектов через «Прямолинейное лассо»
Polygonal Lasso (та же вкладка, что и стандартное Лассо) – это несколько видоизмененная версия инструмента, рассмотренного ранее. Если классическим Лассо мы осуществляли выделение, рисуя контур полностью вручную, то тут создаем последовательность прямых линий. Так гораздо проще, если вы работаете мышкой, а не графическим планшетом: меньше шансов, что рука дрогнет. В этом же кроется и главный недостаток: выделение выглядит слишком рубленным, угловатым. Это нормально, если вы планируете доводить результат Ластиком или обрезать фон у объекта с острым силуэтом (например, какого-нибудь логотипа). Для округлых и неровных человеческих форм только Прямолинейного лассо окажется недостаточно.

Если посмотреть внимательней, грубость и угловатость линий становится заметной
Способ 6. Используем «Магнитное лассо»
Magnetic Lasso – это наиболее спорный метод, как вырезать фото в Фотошопе. Является чем-то средним между стандартным Лассо и Быстрым выделением. От последнего в нем автоматическое определение контуров, однако в данном случае оно работает зачастую странно и немного непредсказуемо.
Разберем, как работает Магнитное лассо. После нажатия на начальную точку выделения вы медленно и аккуратно ведете курсор по контуру объекта, который требуется выделить. Инструмент автоматически притягивается к областям, которые считает наиболее удачными для точного выделения. В процессе работы создаются ключевые точки, и на особенно сложных участках их можно самостоятельно устанавливать левой кнопкой мыши. В результате ваша цель – обвести лицо (или другой элемент) по контуру, соединив первую и последнюю точки.
Основной недостаток инструмента Магнитное лассо в автоматическом притягивании. Не совсем понятно, как оно работает: иногда точка притягивается «вовнутрь» объекта, из-за чего он может оказаться частично обрезанным. Такая случайность испортит всё выделение, а занимает оно достаточное количество времени. По этой причине сфера применения инструмента непонятна.

Магнитное лассо ошибается в определении контура, если объект по цвету схож с фоном
Способ 7: Как вырезать объект в Фотошопе с помощью «Пера»
Pen tool (горячая клавиша P) требует наиболее кропотливой работы. Он же позволяет с высокой точностью выделить практически любой сложный объект. Если сравнивать с инструментами, рассмотренными ранее, Перо больше всего схоже с Лассо. Оно также подразумевает необходимость создания контура вокруг объекта. Силуэт создается за счет серии точек, которые изначально соединены прямыми линиями. Чтобы выделять округлые формы, линии можно изгибать в дугу.

Сильной стороной инструмента Перо оказывается его гибкость. В процессе выделения пользователь может добавлять дополнительные промежуточные точки, удалять звенья. За счет этого ошибку получится отменить, и в случае неудачи не придется начинать процесс заново. Недостаток Пера в сложности: для создания идеального контура потребуется много времени.

Работа с Пером требует навыков и сноровки, но результат оправдывает усилия
Пошаговая инструкция как убрать объект с фото в Adobe Photoshop
После рассмотрения 7 методов мы решили, что на инструменте Перо следует остановиться подробнее. У этого есть две причины: Перо позволяет осуществить вырезание максимально качественно, но оно менее интуитивно, чем остальные варианты. Разберем пошагово, как работать с данным инструментом:
1. Открываем фотографию, которую требуется обработать. Если напротив слоя есть иконка в виде замочка, щелкаем по нему, чтобы сделать изображение доступным для редактирования.

2. Выбираем Перо (Pen tool в английской версии). Кликаем по контуру объекта, чтобы вставить первоначальную точку. От нее начнется цепь из последующих звеньев, и с ней же должна соединиться последняя точка для завершения соединения. Создаем контур вокруг объекта: на первоначальном этапе делать это можно не очень аккуратно, так как в будущем звенья получится переместить и добавить. Если потребуется начать сначала, нажмите Enter.

3. Начнем улучшать контур. Чтобы сгладить края, наведемся на точку и, с зажатой кнопкой Alt (актуально для Photoshop CC), потянем мышь в сторону. Отменить неудачное преобразование можно сочетанием Ctrl + Z (весь контур вы не потеряете). Чтобы перемещать звенья, зажмите клавишу Ctrl. Если на силуэте недостаточно точек, добавляем их, наведясь на линию и щелкнув левой кнопкой. Курсор должен поменяться на перо со знаком плюса. Убираем точки кликом по ним без зажатых клавиш. Используя описанные методы, работайте над контуром, пока результат не начнет вас устраивать.

4. Теперь преобразуем контур инструмента Перо в выделение. Кликнем в любое место картинки правой кнопкой мышки, после чего выберем пункт Выделить область (Make selection, если вы предпочитаете англоязычный интерфейс). В появившемся окне можно назначить радиус растушевки (Feather Radius), но мы просто кликнем ОК.

5. Удалим фон. Для начала инвертируем выделение: если мы нажмем Delete сейчас, исчезнет девушка, а не фон. Чтобы инвертировать выделение, перейдем во вкладку Select, выберем Inverse (или используем сочетание Shift + Ctrl + I). Теперь жмем Delete на клавиатуре, чтобы получить человека на белом фоне. Такое изображение имеет прозрачность, если сохранить его в формат PNG. Далее объект можно переместить в коллаж или заменить его фон.

Более простой способ быстро вырезать объект с фотографии
После рассмотрения 7 методов можно прийти к выводу, что быстро вырезать объект в Фотошопе можно только с низкой точностью. Для более качественного результата придется потратить достаточно времени. В качестве альтернативного варианта обратим внимание на другую программу.
ФотоМАСТЕР – это графический редактор, ориентированный на обработку снимков. Он позволяет изменять цветовую палитру, осуществлять кадрирование, ретушь. В приложении есть функция пакетной обработки: благодаря ей можно отредактировать снимки набором, не занимаясь каждым индивидуально. Если же улучшать фотографию нет времени, софт сделает это автоматически.
На то, чтобы удалить фон, у вас уйдет не больше пары минут. Потребуется несколькими линиями обозначить объект и область, которую требуется убрать. Результат можно доводить до совершенства неограниченное время, добавляя и стирая обозначения. Для более качественного результата программа позволит настраивать дополнительные параметры: прозрачность фона и сглаживание границ. Изучив их, вы добьетесь безупречного результата. На 2021 год ФотоМАСТЕР – самый удобный способ получить прозрачный фон на любом изображении.
В сравнении с Фотошопом, то же действие удалось осуществить в несколько раз быстрее. Качество при этом находится на том же уровне. Несмотря на более удачные алгоритмы удаления фона, ФотоМАСТЕР менее требователен к компьютеру. Софт работает на всех операционных системах до Windows XP. Программы на русскоязычна, что дополнительно облегчает освоение.
Удаление заднего фона – довольно частое применяемое действие в фотомонтаже. Отделение объекта от окружения может понадобиться во множестве случаев: при создании цифровых картин, фотоколлажей, удаления лишних деталей со снимка или для замены заднего плана. Это достаточная сложная операция, особенно если вы работаете в профессиональных графических редакторах. Поэтому в этой статье мы рассмотрим по шагам, как удалить фон в Фотошопе, а также посоветуем более простой альтернативный метод.
Вы новичок в обработке снимков? Тогда Фотошоп может показаться вам слишком сложным
Попробуйте его главный аналог прямо сейчас!

Способ 1: Используем «Ластик»
Обычно новички, которые учатся тому, как вырезать фон в Фотошопе, используют «Ластик». Это объясняется тем, что данный метод предельно прост: вы просто стираете ненужные области.
1. Загрузите изображение, разблокируйте его и правой кнопкой мыши щелкните по инструменту, который называется «Ластик».
2. Среди вариантов отыщите «Фоновый ластик». Если вы работаете в старой версии PS, в котором нет этого режима, можете выбрать обычный.
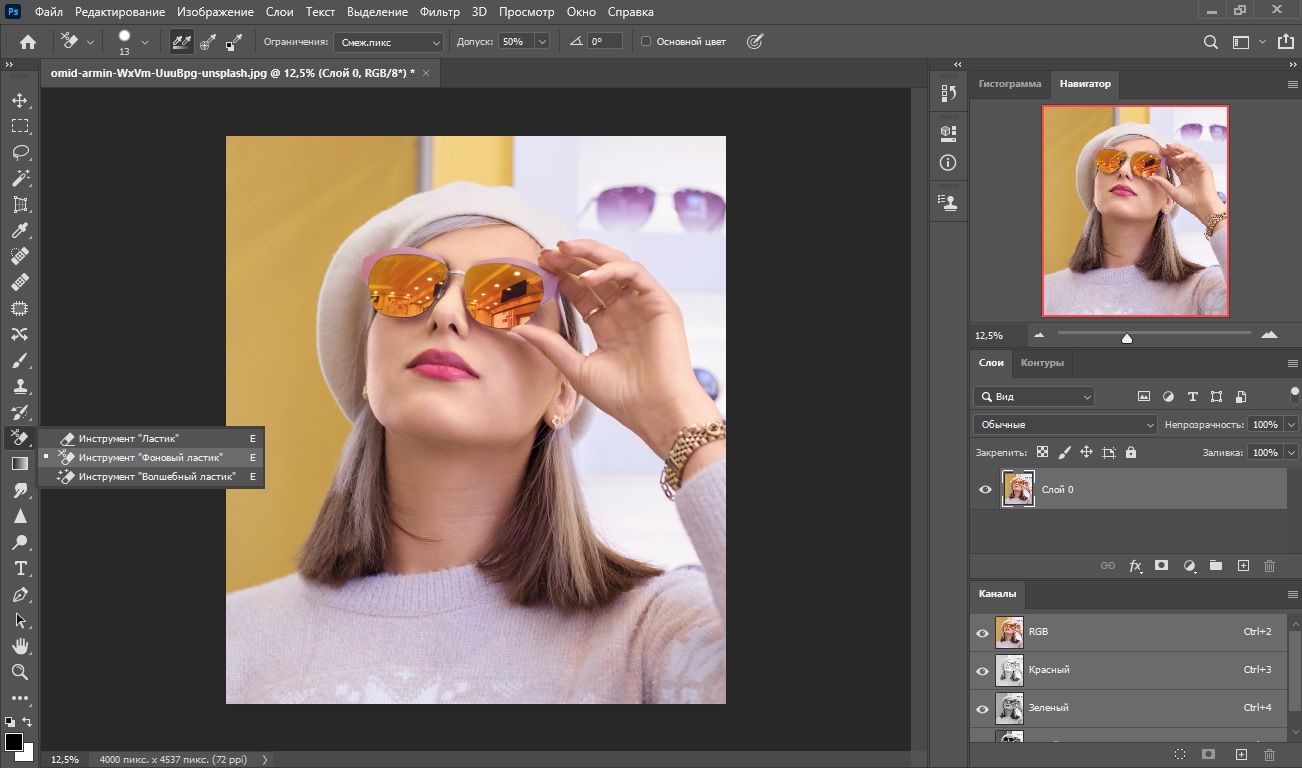
3. Установите комфортный для работы размер и в панели настроек поставьте галочку напротив пункта «Смежные пиксели». После этого сотрите ненужные области.
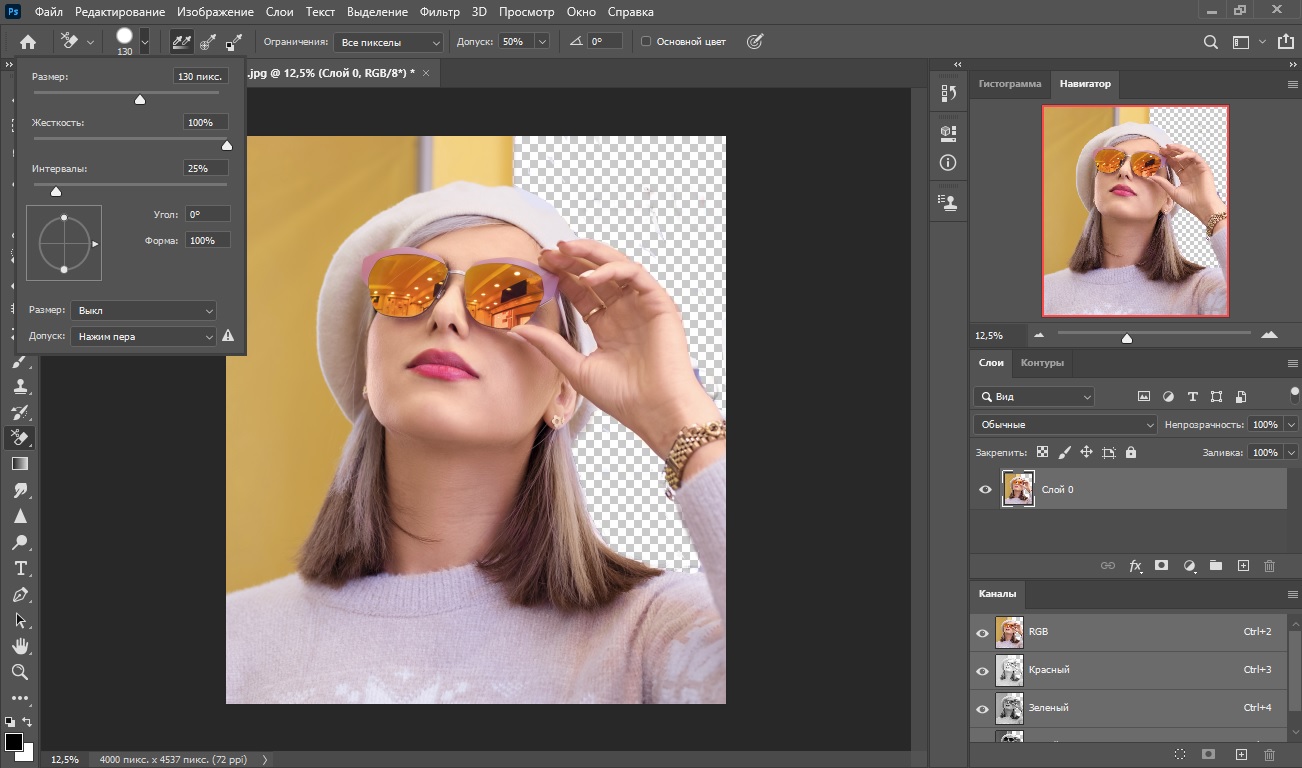
4. Если вы работаете с однотонным задним планом, можно использовать «Волшебный ластик». Он автоматически отделяет объект, достаточно кликнуть курсором.
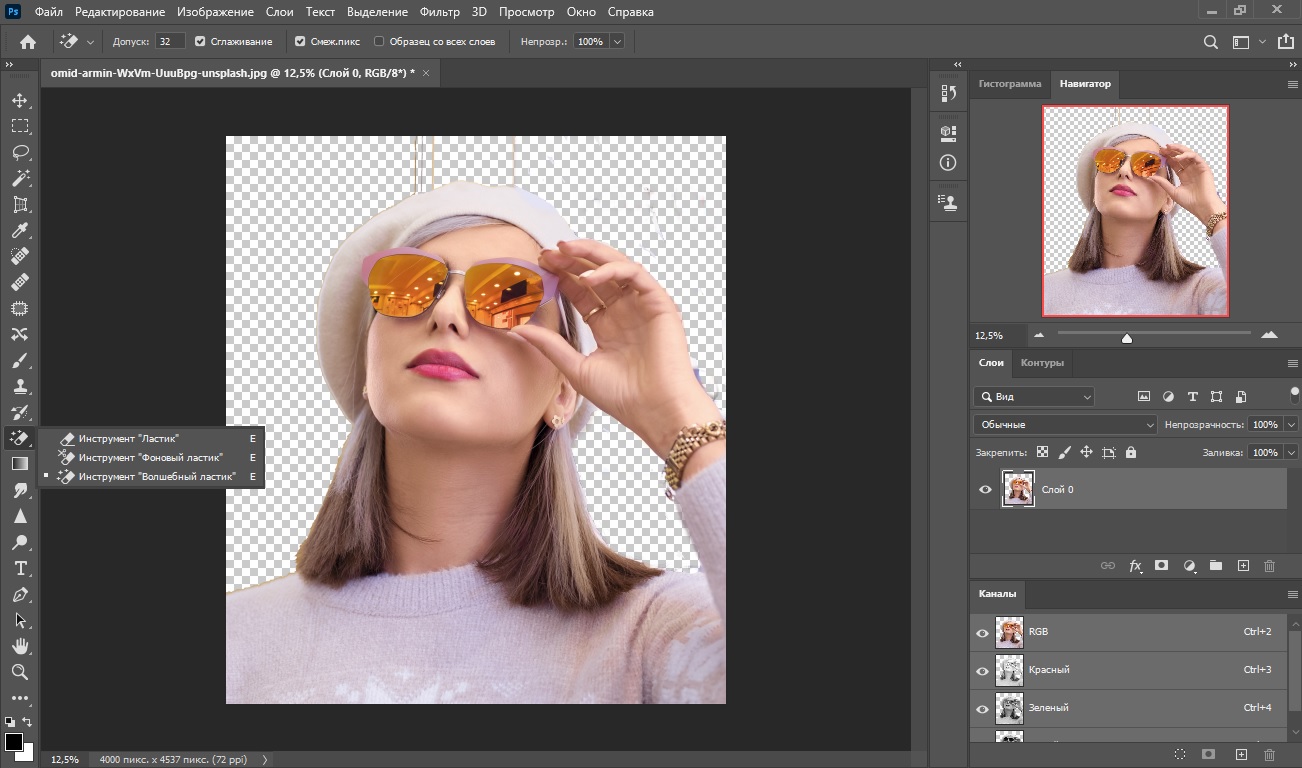
Если вы нечаянно стерли какой-то из нужных участков, отменить действие всегда можно при помощи комбинации клавиш Ctrl + Z.
Способ 2: Удаляем фон с помощью «Волшебной палочки»
«Волшебная палочка» автоматически определяет и удаляет фоновую заливку. Мы рассмотрим инструкцию на примере Adobe Photoshop CC 2021, но шаги подходят также для CS5, CS6 и других.
1. Запустите софт и импортируйте фотографию кнопкой «Открыть» или через пункт меню «Файл».
2. Когда фото откроется, отыщите справа колонку со слоями и снимите блокировку, щелкнув по иконке замочка. Если у вас нет такой панели, раскройте иконку изменения рабочей среды справа сверху и установите режим работы «Фотография».
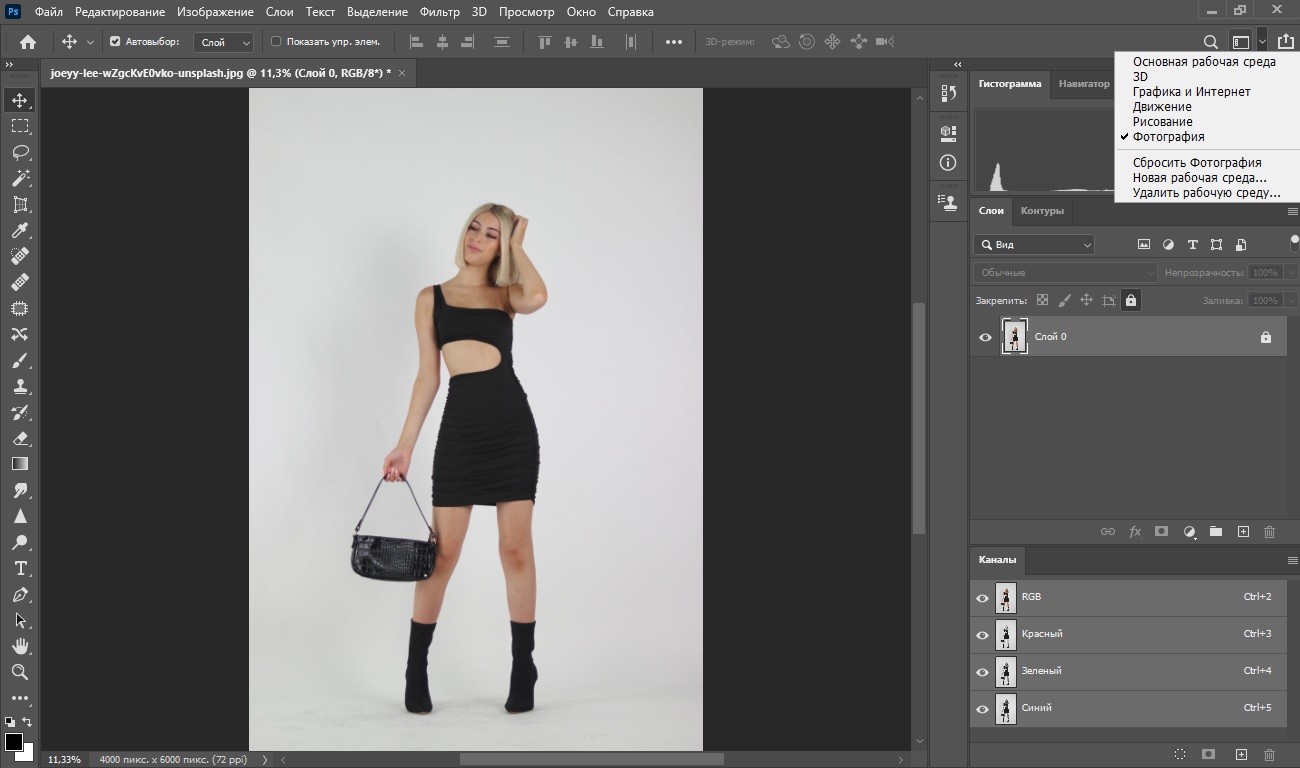
3. На клавиатуре нажмите букву W, чтобы вызвать окошко со списком инструментов. Выберите вариант «Волшебная палочка».
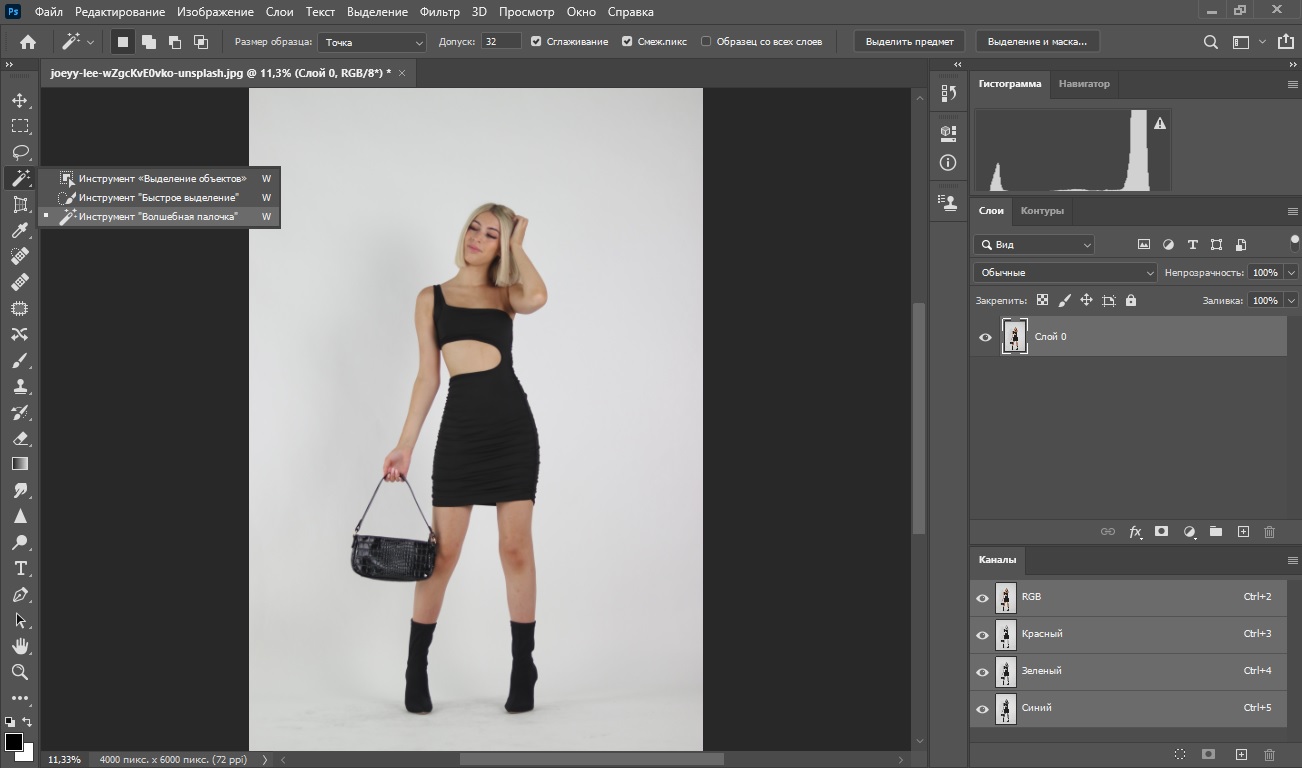
4. Наведите курсор на картинку и кликните по фоновой заливке. Чтобы полностью очистить задник, нажмите клавишу Del. Фоновый план станет клетчатым - это значит, что он удален.
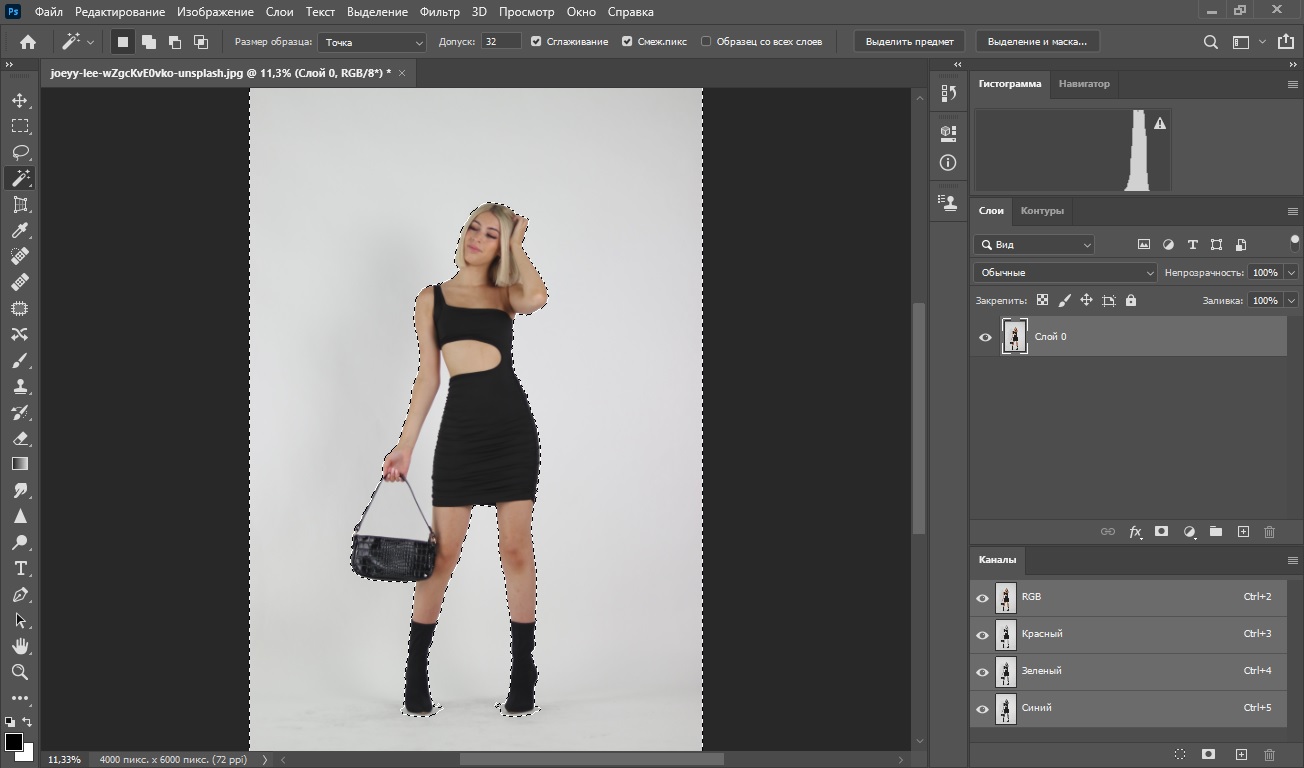
5. Раскройте меню «Файл» и найдите «Экспортировать» - «Экспортировать как». В настройках поставьте экспорт в ПНГ. На фото появится серый фон, но не беспокойтесь - оно экспортируется полностью без заливки. Либо выберите JPG, если хотите сохранить рисунок с белым фоном.
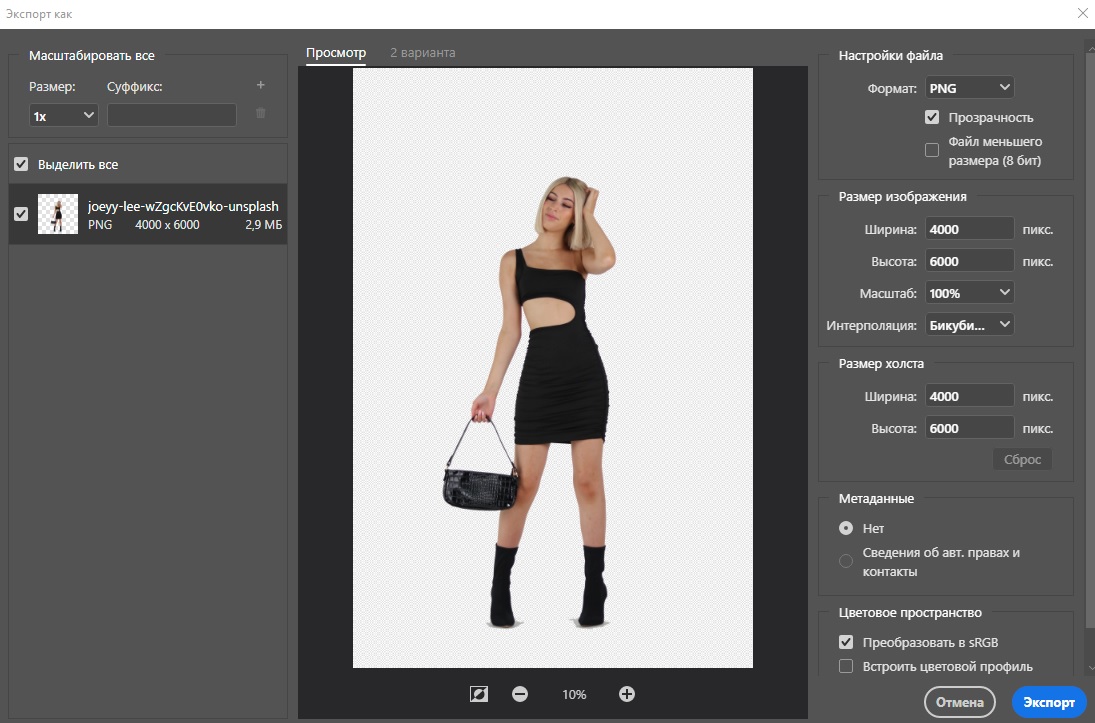
Волшебной палочкой можно добиться нужного результата предельно быстро, но работает только с несложными случаями. Используйте его, если хотите обрезать черный, серый, зеленый фон и любую другую однотонную заливку.
Способ 3: Применяем «Лассо»
Удаление фона в Фотошопе при помощи лассо подходит для загруженной деталями фотографии, в том числе при работе с пиксельным задником.
1. Загрузите картинку и снимите блокировку. В левой боковой колонке найдите кнопку «Лассо».
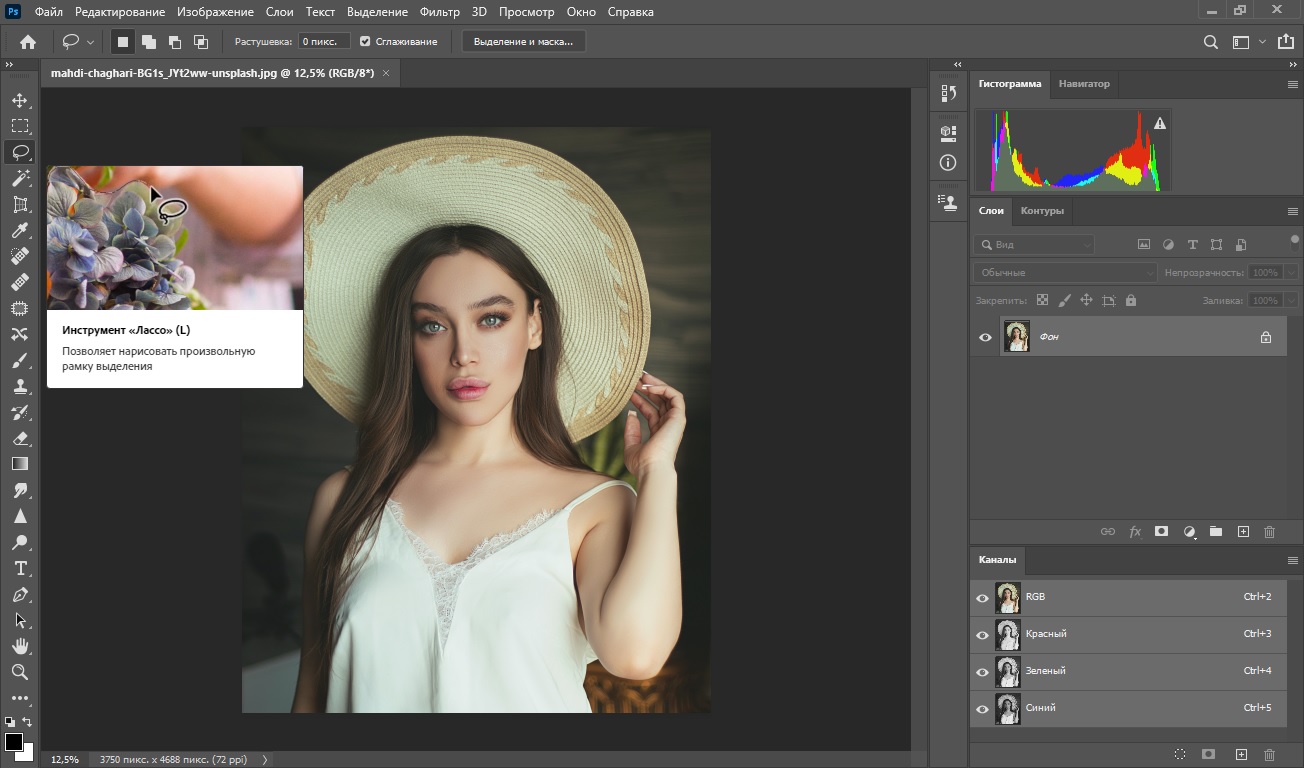
2. Зажмите курсор и начинайте аккуратно обводить границы модели. Обратите внимание, что снимать палец с мыши нельзя, так как программа автоматически завершит процесс.
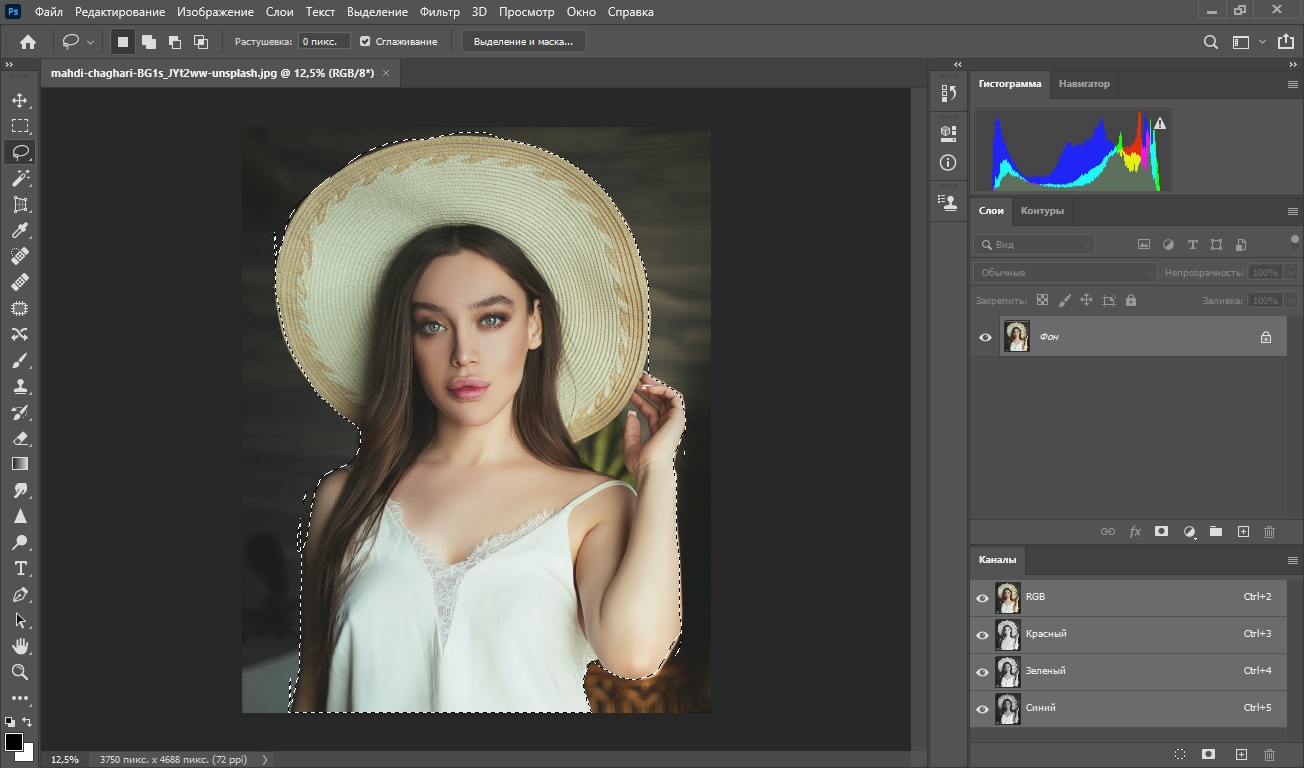
3. Когда вы полностью обрисуете модель, раскройте раздел «Выделение» и отыщите «Инверсия».
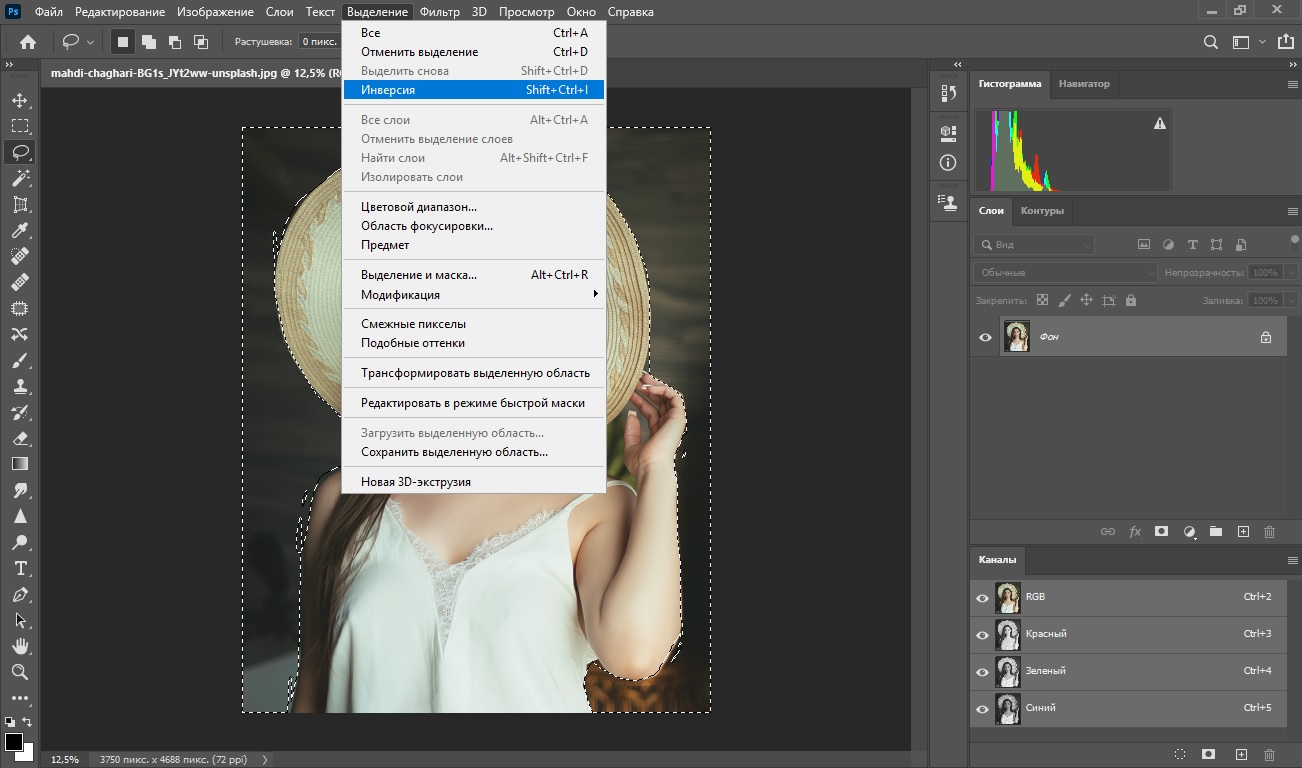
4. Удалите выделение клавишей Del. Таким же образом выделите и устраните другие ненужные части загруженного фото.
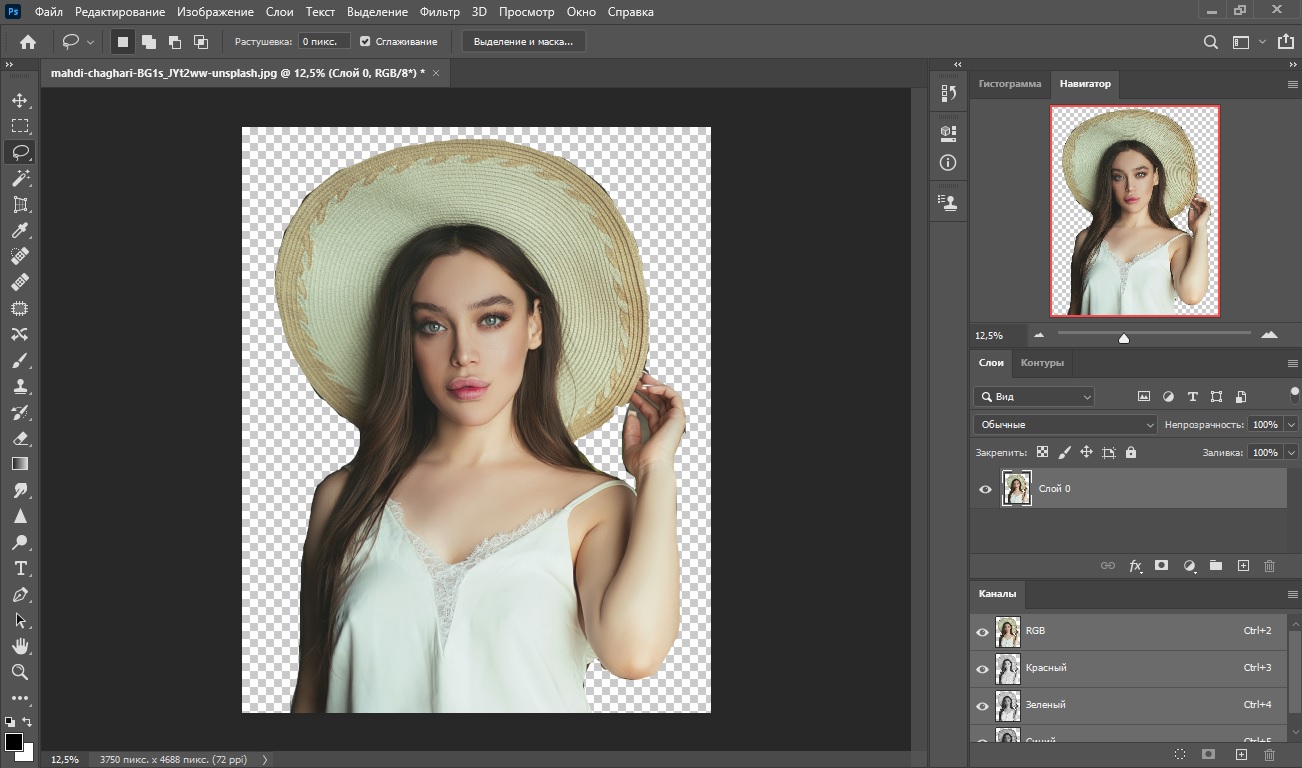
Недостаток этого метода состоит в том, что вручную сложно идеально обрисовать предмет. В итоге все равно придется исправлять результат.
Способ 4: Очищаем фон через «Кисть»
Также в Photoshop убрать фон можно обычной кистью. В этом случае потребуется создать векторную маску, а затем закрасить ненужный фрагмент.
1. Откройте фотографию и снимите блокировку с рисунка. Затем снизу нажмите иконку с надписью «Добавить векторную маску». Возле миниатюры фото появится белый прямоугольник.
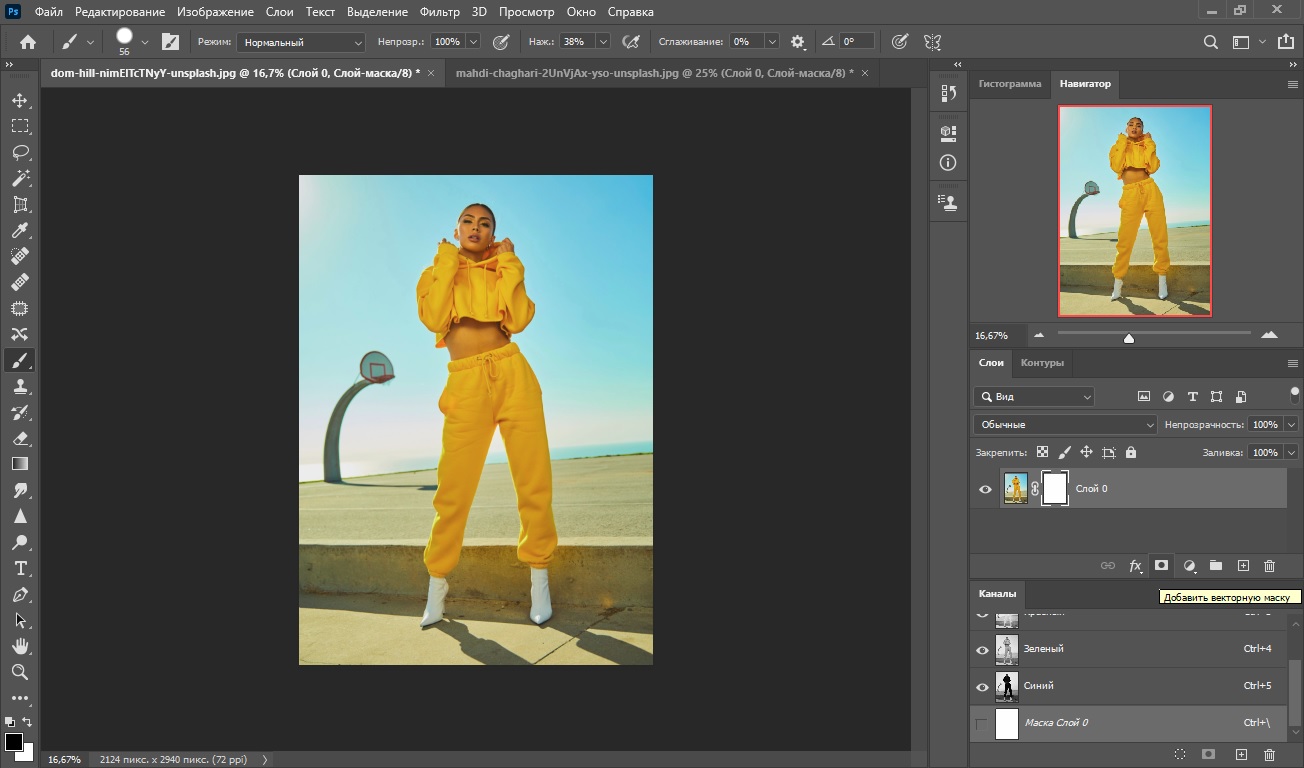
2. В левой колонке найдите «Кисть». Установите для нее черный цвет и отрегулируйте размер.
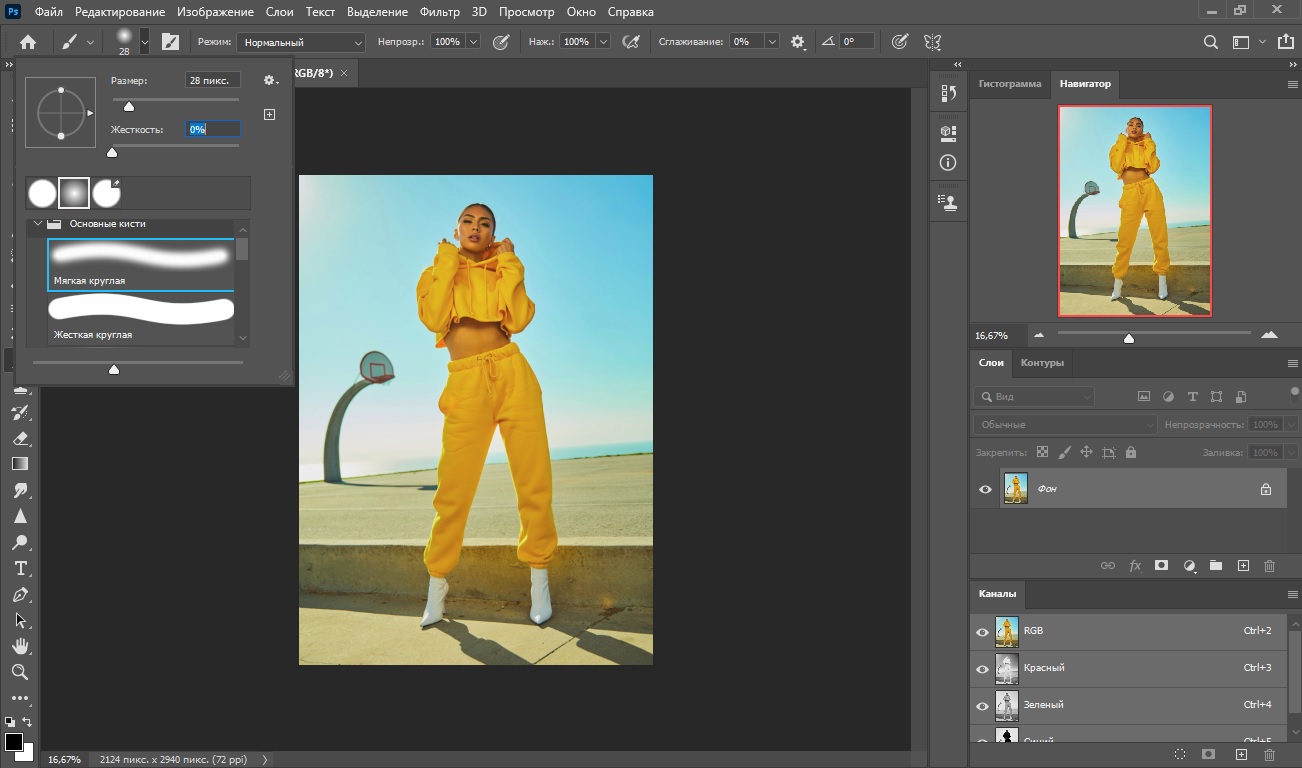
3. Теперь закрашивайте ненужные участки на снимке. Кисть будет работать в качестве ластика, поэтому вы будете видеть шахматную заливку.
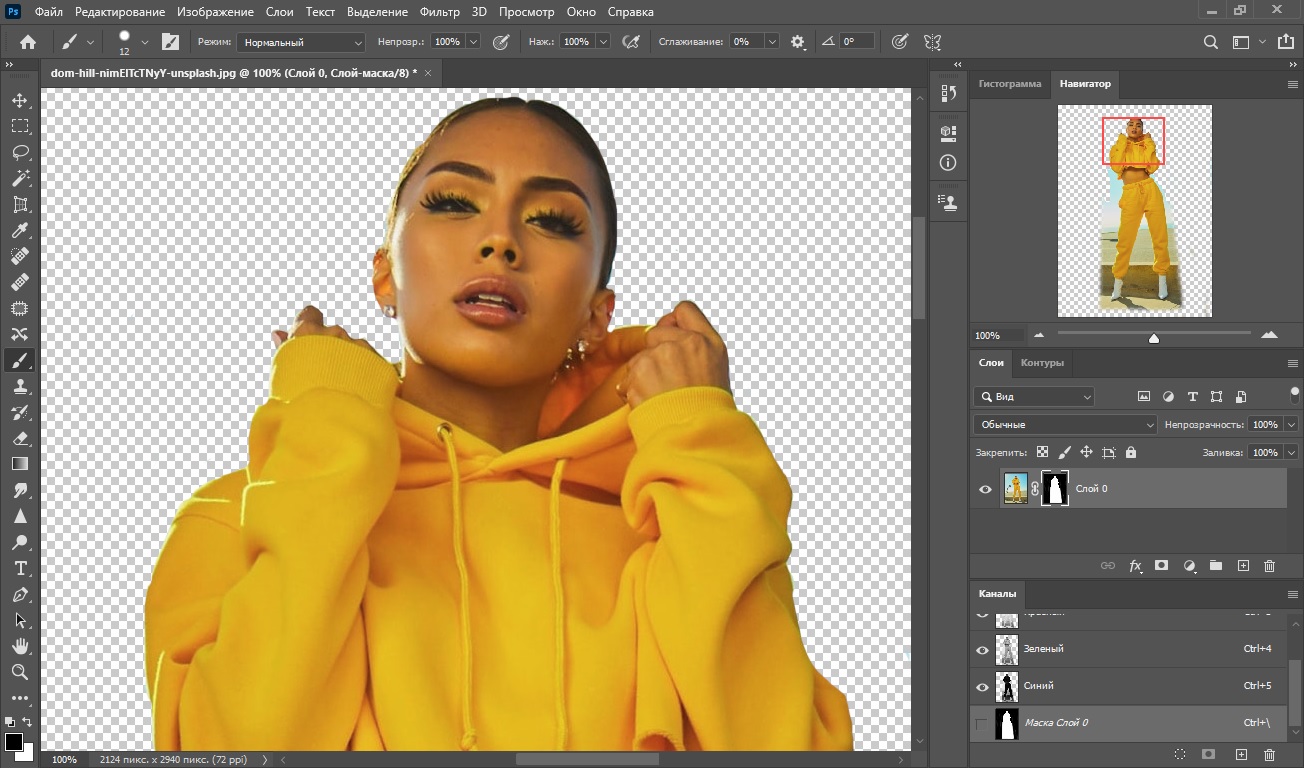
Вы можете заметить, что на слое с маской прокрашенные фрагменты принимают черный оттенок. Если потребуется вернуть стертые области, установите для кисти белый цвет и заново прокрасьте участок.
Способ 5: Как вырезать фон в Photoshop через «Выделение» и маску
Данный вариант чаще используется профессионалами, так как при этом требуется указать дополнительные настройки. Плюсом является то, что вы можете вручную регулировать границы, что позволяет добиться высокой точности.
1. Выделите в боковой колонке инструмент «Прямоугольная область». На панели настроек сверху найдите «Выделение и маска».

2. Откроется новое окно с параметрами. Чтобы обводка была заметнее, раскройте сбоку справа варианты режимов и установите «Марширующие муравьи».
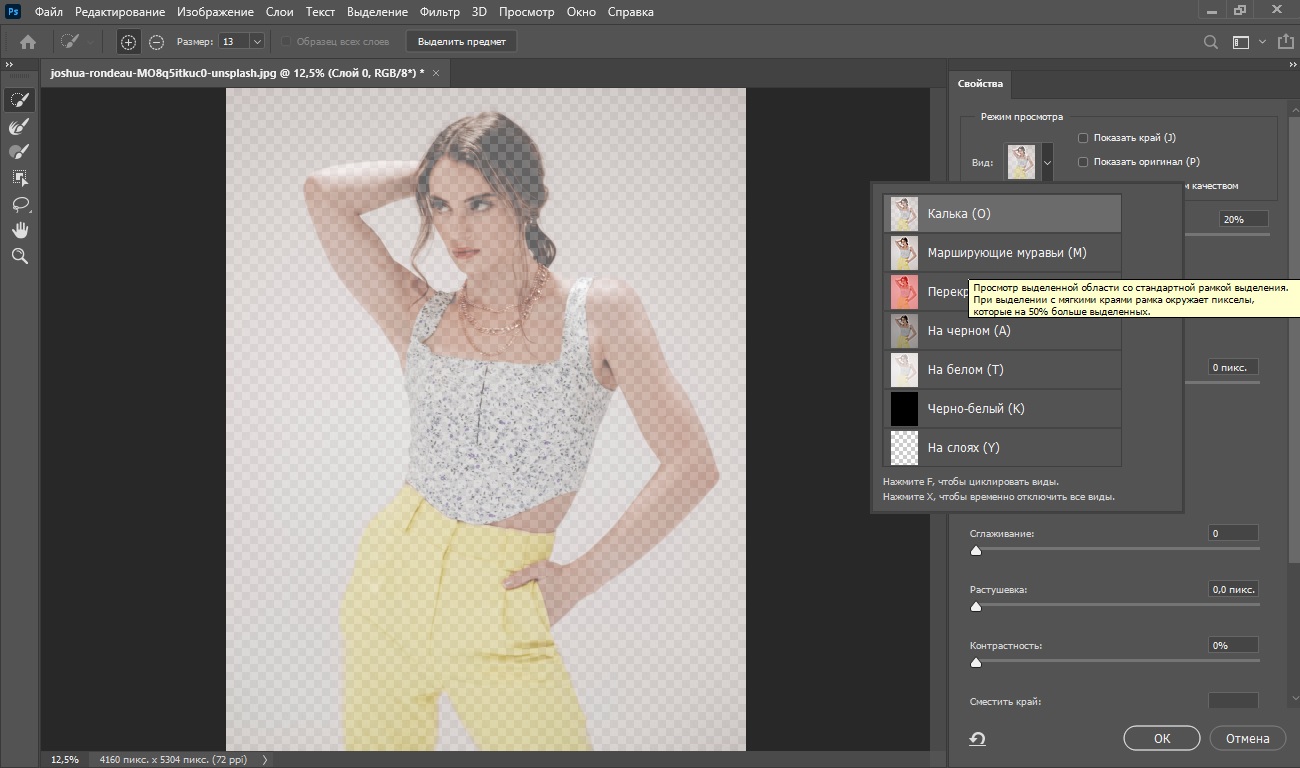
3. В левой панели отыщите функцию «Быстрое выделение» и обозначьте главный объект. В колонке справа поэкспериментируйте с параметрами сглаживания, радиуса и растушевки.
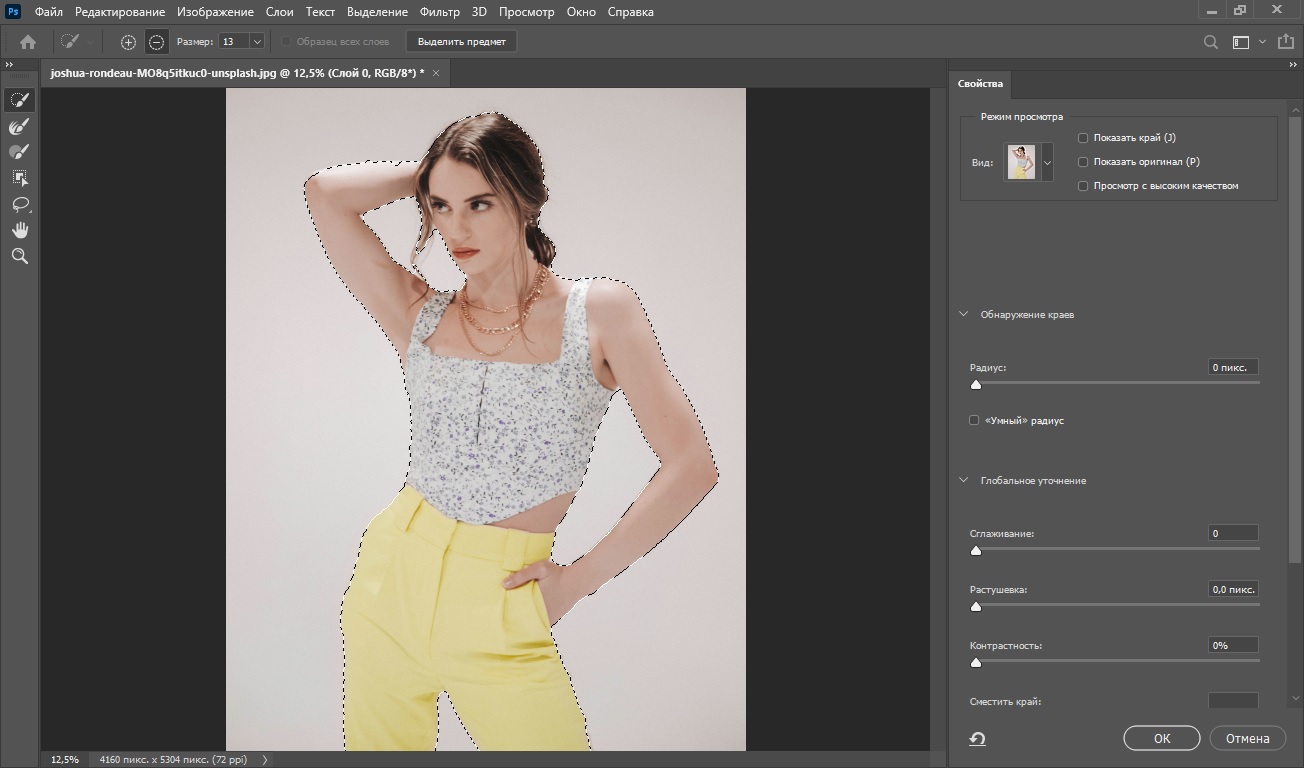
4. В параметре «Настройки экспорта» укажите вывод «Слой-маска». Сохраните результат кнопкой «ОК».
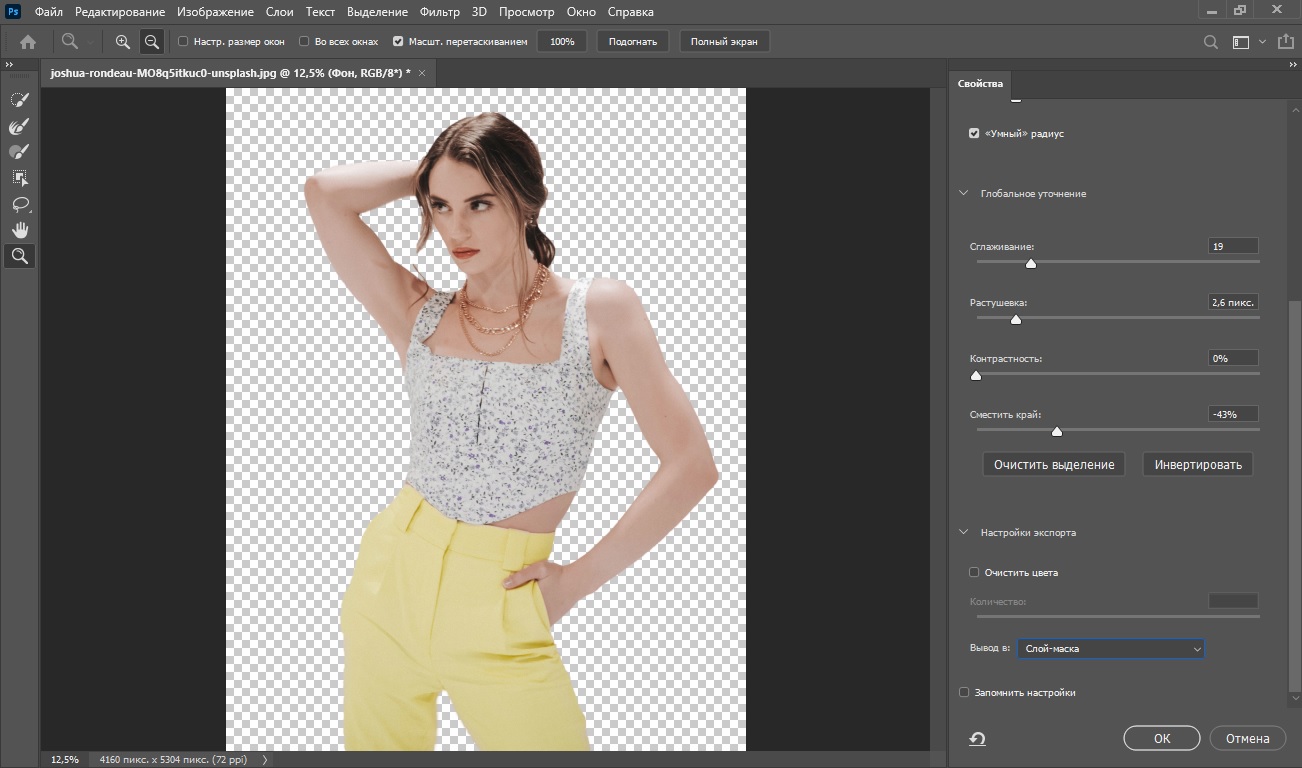
В последних версиях Photoshop CC появилось автоматическое распознавание «Средство выбора объектов». Это отлично подойдет в случаях, когда нужно отделить логотип или другой предмет со сложными границами.
Способ 6: Удаление заднего фона при помощи «Пера»
«Перо» схоже в действии с «Лассо», но дает больше контроля над регулировкой границ. В итоге можно добиться более точного результата с меньшими усилиями.
1. Откройте изображение и справа нажмите по его миниатюре правой кнопкой мыши. Щелкните «Создать дубликат слоя» и задайте любое название.
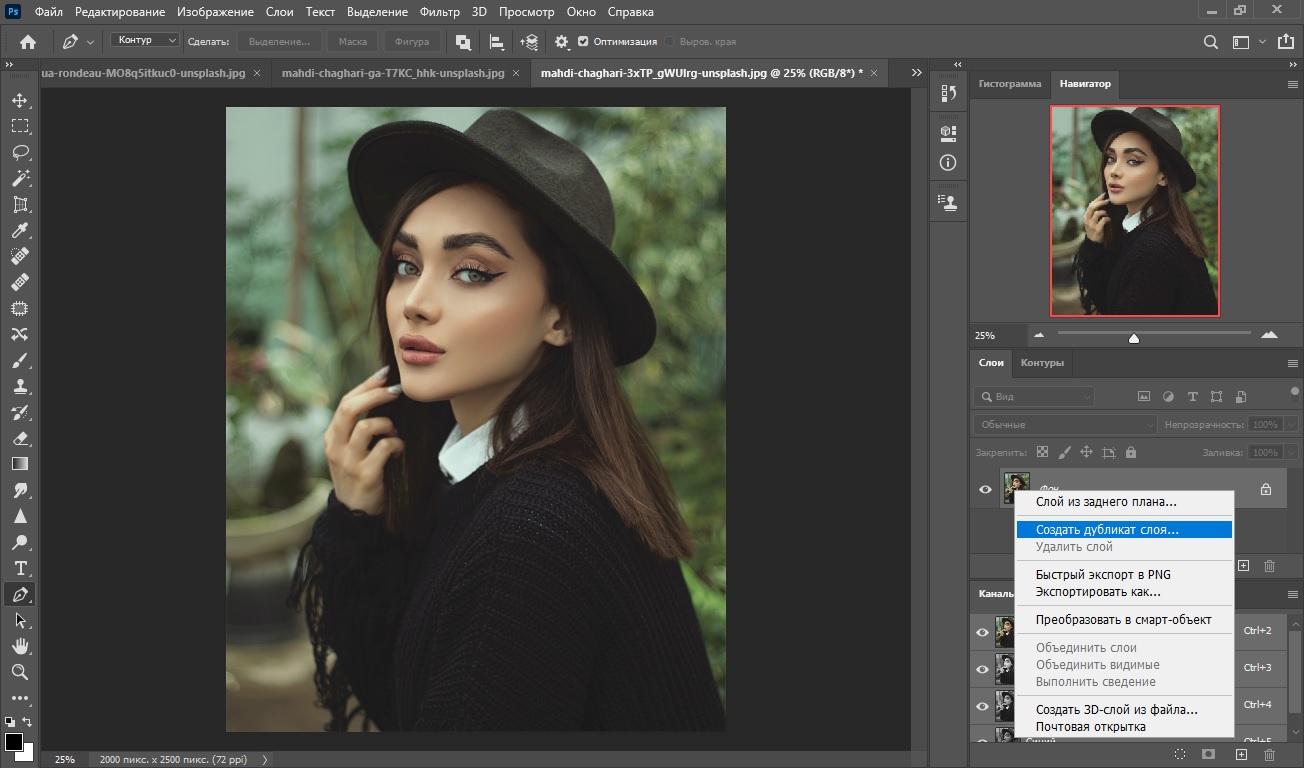
2. В боковой панели выделите инструмент «Перо». Кликните по границе главного объекта, чтобы поставить первый маркер. Затем продолжайте таким образом выделять предмет по контуру, ставя вокруг него якоря.
3. Чтобы замкнуть границы, соедините последний маркер с первым. В итоге вокруг модели должен образоваться синий контур с точками.
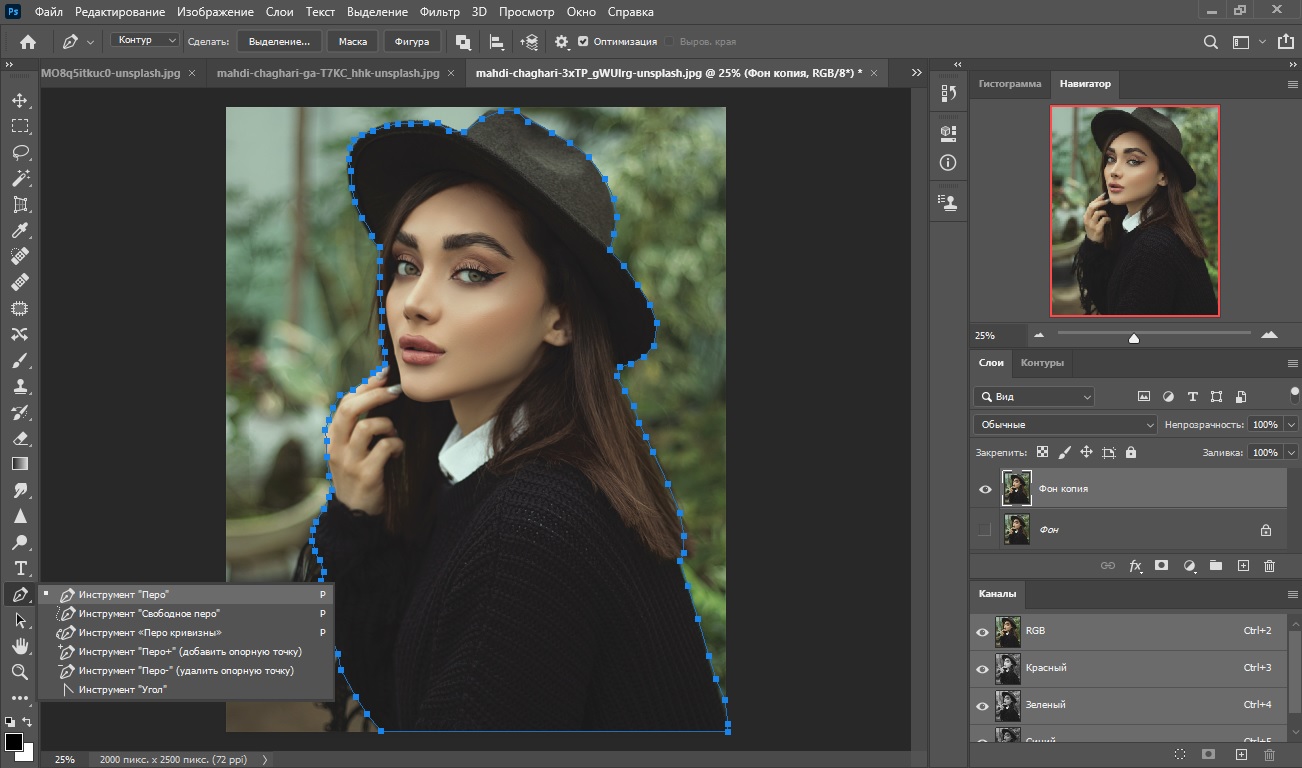
4. Рядом со вкладкой «Слои» раскройте раздел «Контуры». Если у вас нет такой панели, добавьте ее через пункт меню «Окно». В нижней части панели отыщите иконку с надписью «Загрузить контур как выделенную область».
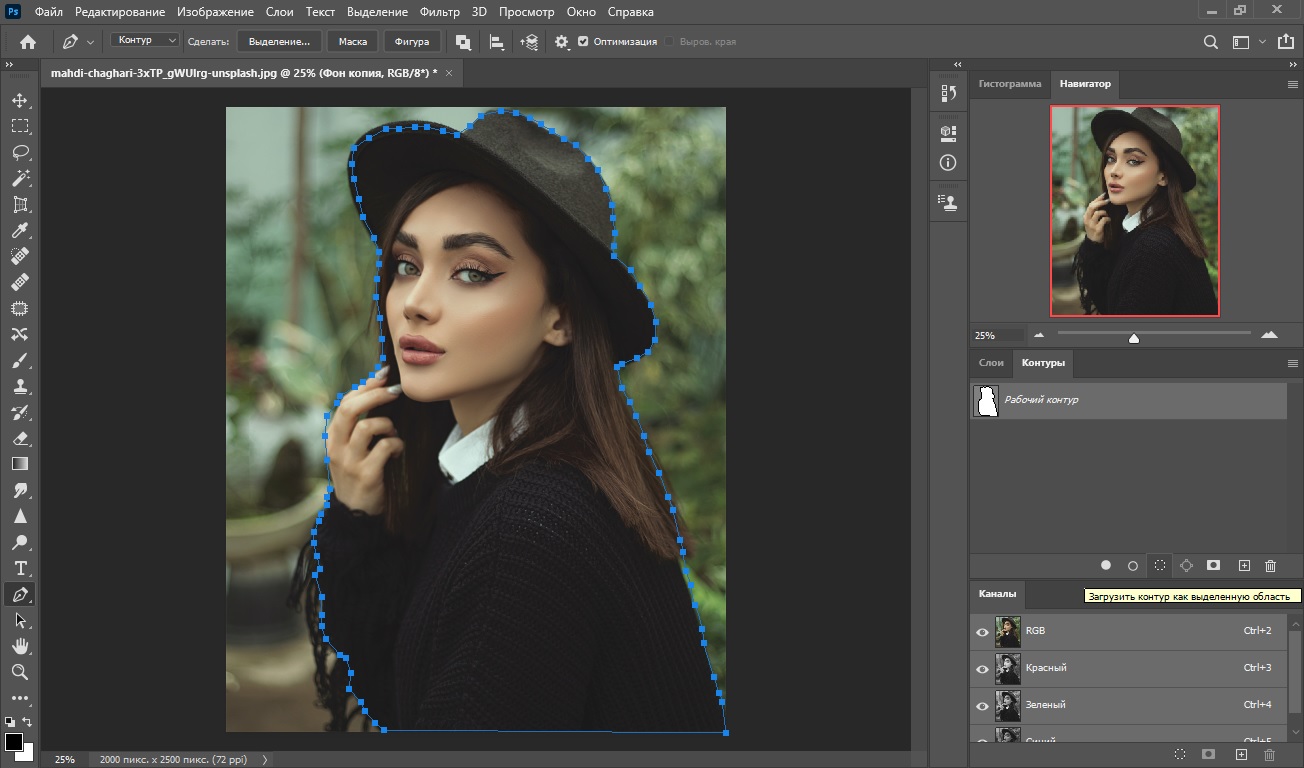
5. В главном меню программы раскройте «Выделение» и выберите «Инверсия». Теперь вы можете удалить ненужный выделенный фрагмент клавишей Del или Backspace.
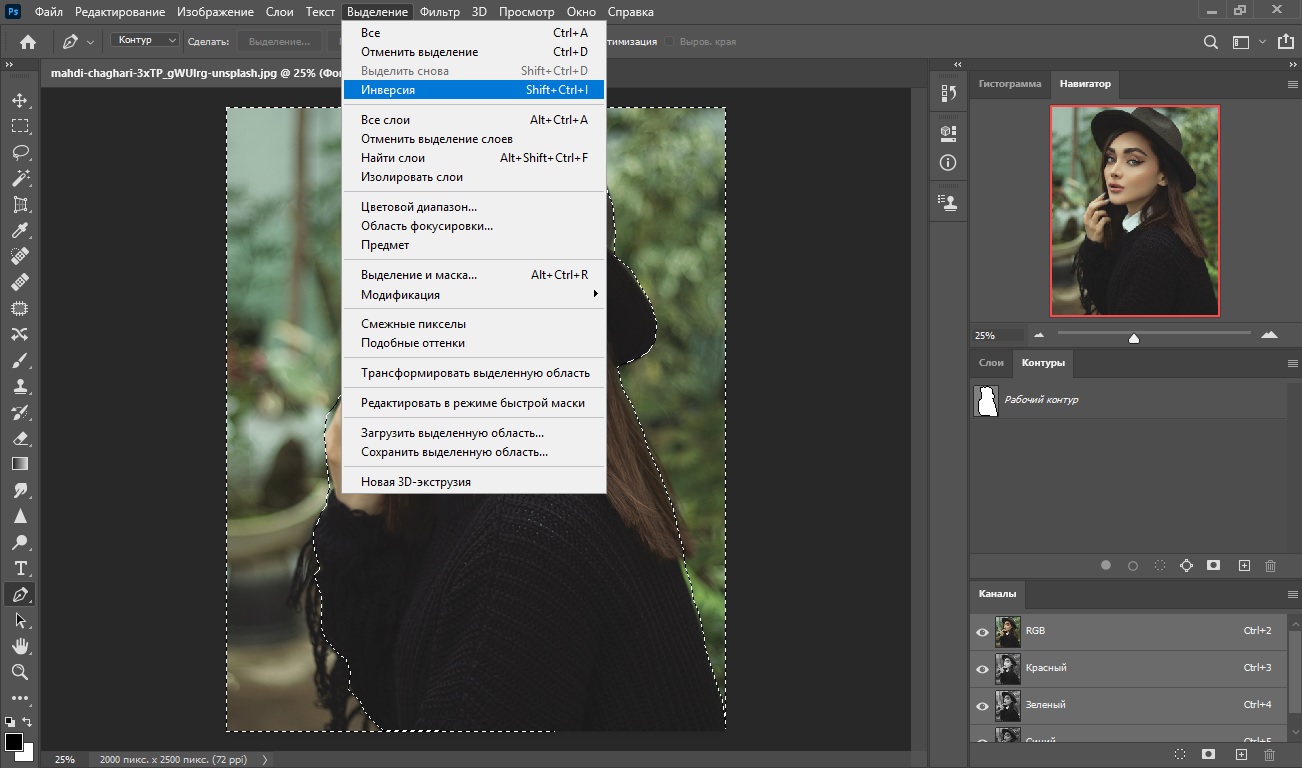
Хотя этот вариант намного удобнее, чем предыдущие, он не поможет, если вы имеете дело с мелкими деталями, например, волосами или ресницами.
Способ 7: Стираем фон внутри картинки
Художники также часто используют Фотошоп, так как сделать прозрачный фон с его помощью можно даже у рисунков. Однако в случае со сканами потребуется применить другую технику.
1. Загрузите рисунок и и вызовите окно цветовых уровней, воспользовавшись комбинацией клавиш Ctrl + L.
2. В списке каналов отыщите синий цвет. Смещайте ползунки таким образом, чтобы оттенки, которые должны остаться на рисунке, окрасились в черный цвет, а остальные - в белый.
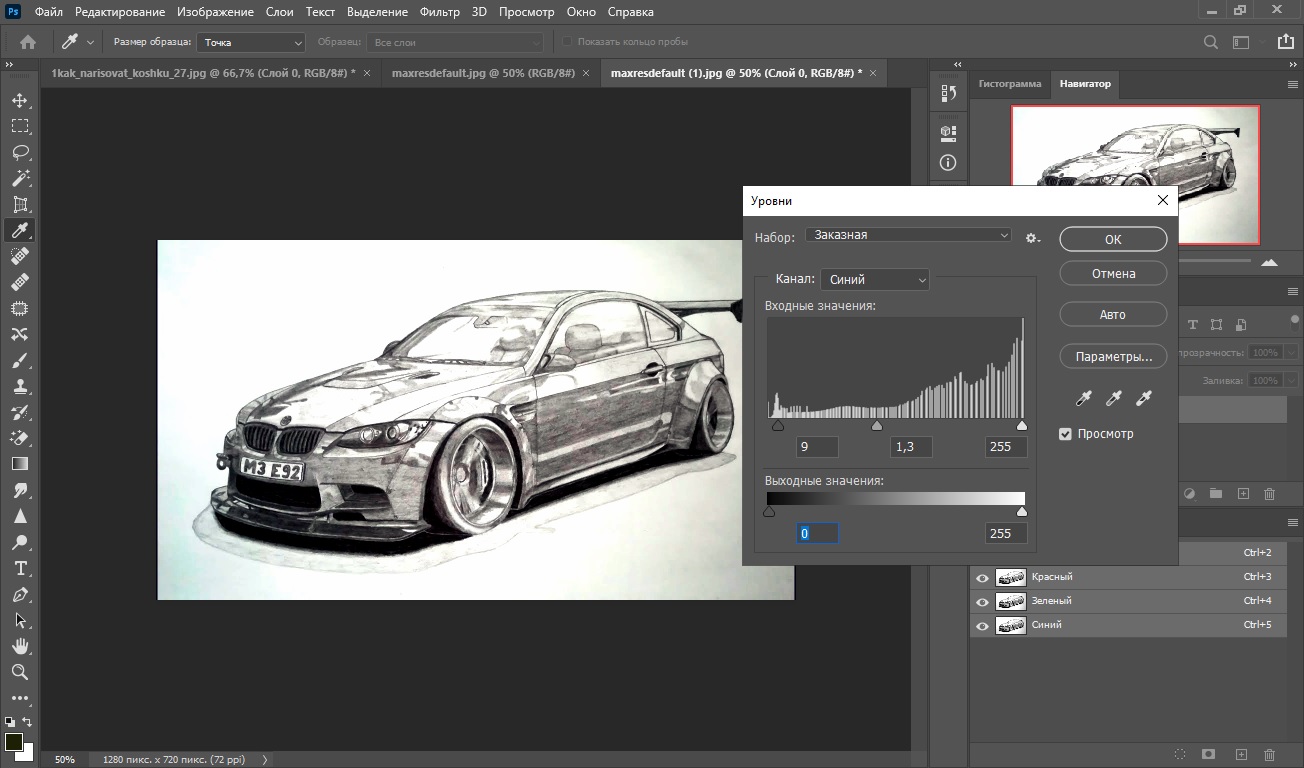
3. Теперь раскройте «Каналы» выделите миниатюру «Синий» с зажатой клавишей Ctrl. Это обозначит только выбранный уровень.
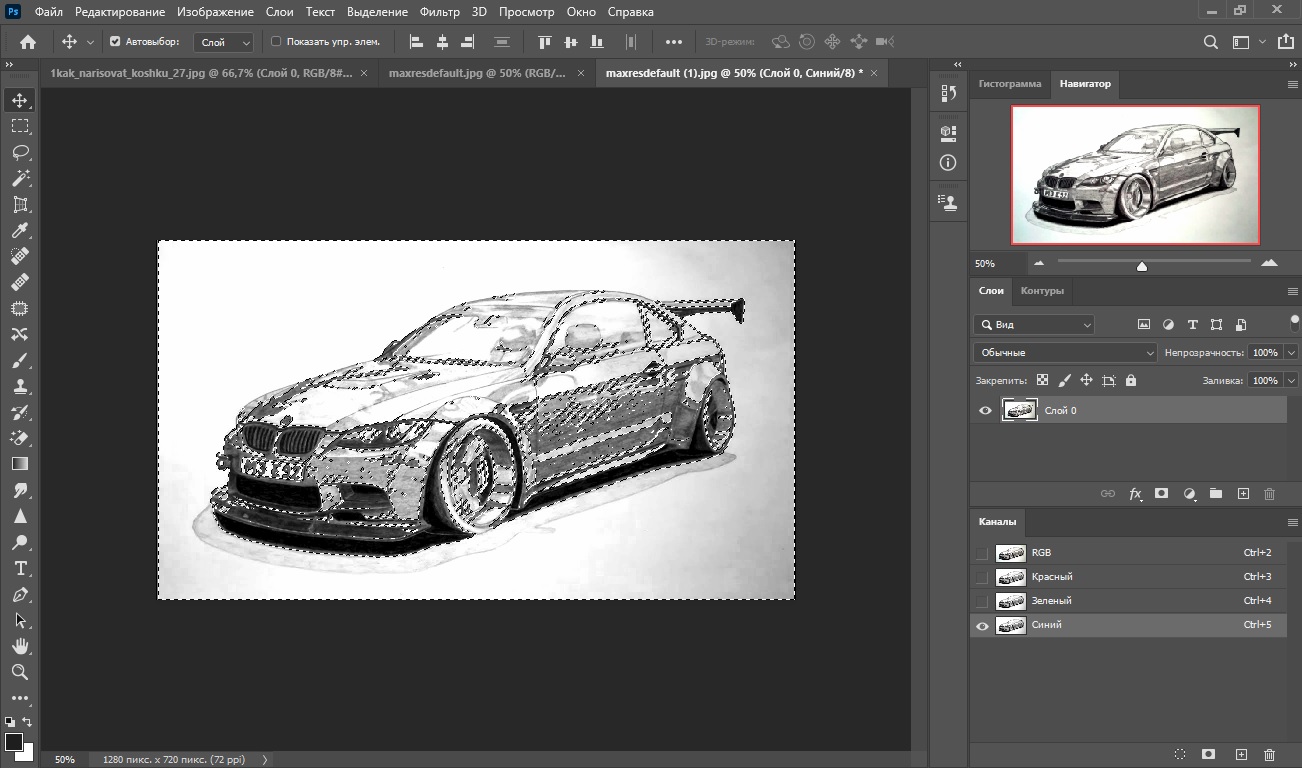
4. Сделайте инверсию обводки, как в предыдущих инструкциях, и удалите фоновую заливку клавишей Del. Также можно воспользоваться волшебным ластиком.
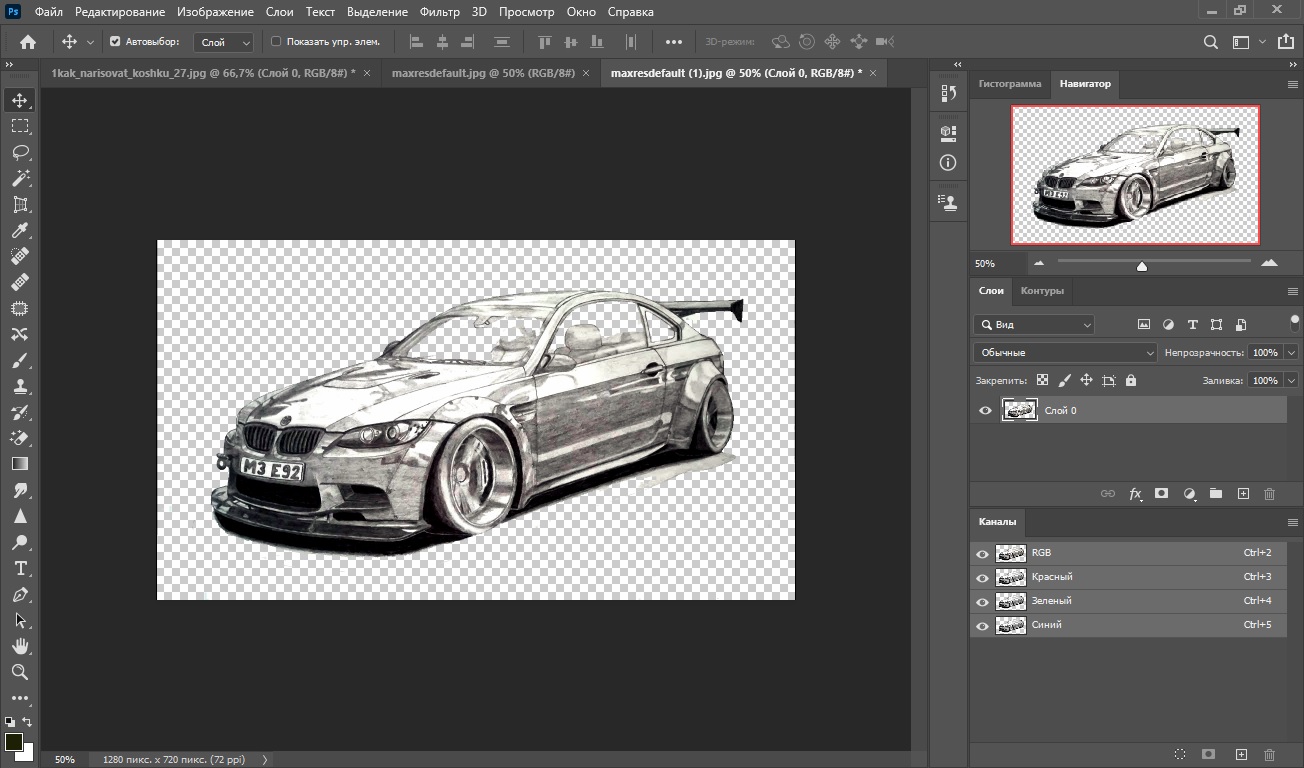
Этот вариант также подойдет для чертежников, которые переносят карандашные наброски в компьютер и хотят получить четкий контур без фона, а также в случаях, когда нужно очистить фотографию под подписью или текстом.
Как вставить другой фон в Фотошопе
Чаще всего удаление заднего плана на снимке делается для того, чтобы подставить другое изображение. Рассмотрим, как это сделать.
1. Для начала уберите заливку снимка любым из перечисленных способов. После этого раскройте «Файл» и выберите «Поместить встроенные». Импортируйте нужный медиафайл.
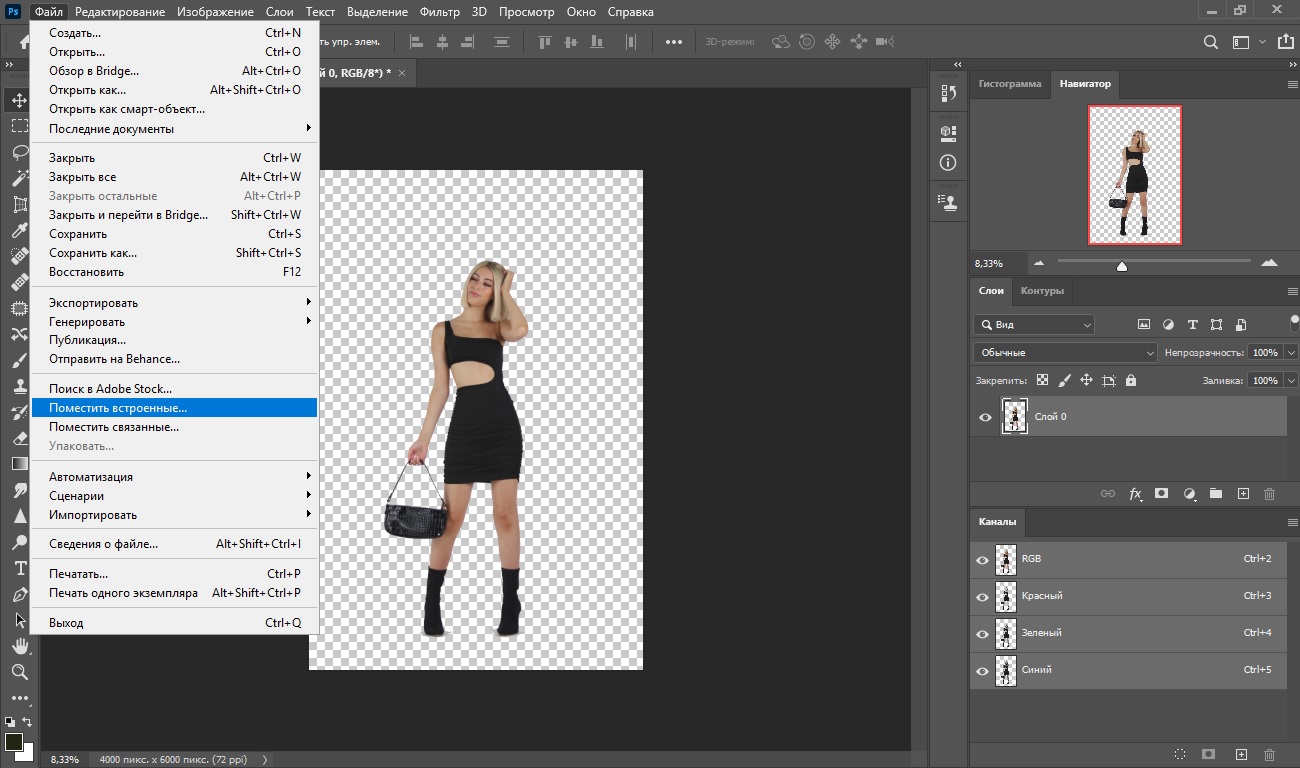
2. Уменьшите или увеличьте размер добавленного файла, растягивая его за углы или сжимая.
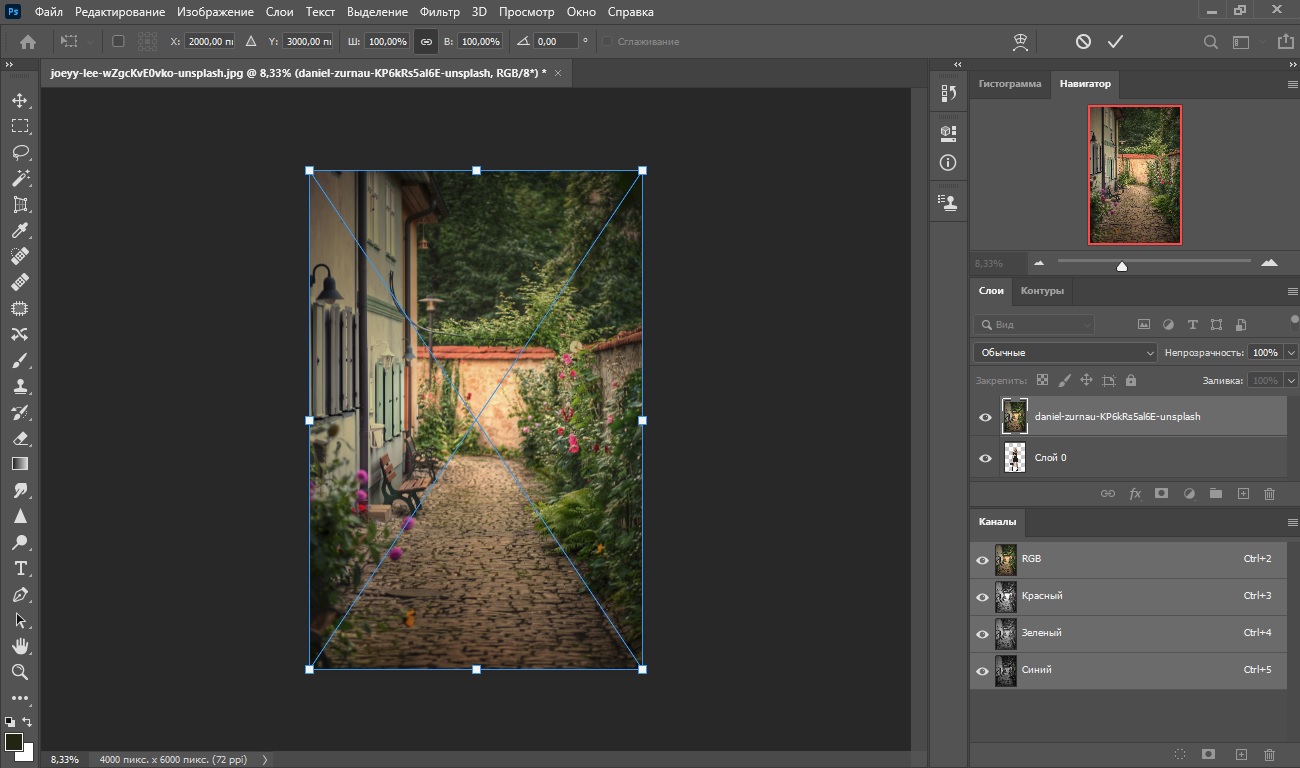
3. Перетащите новый слой так, чтобы он расположился ниже главного изображения.
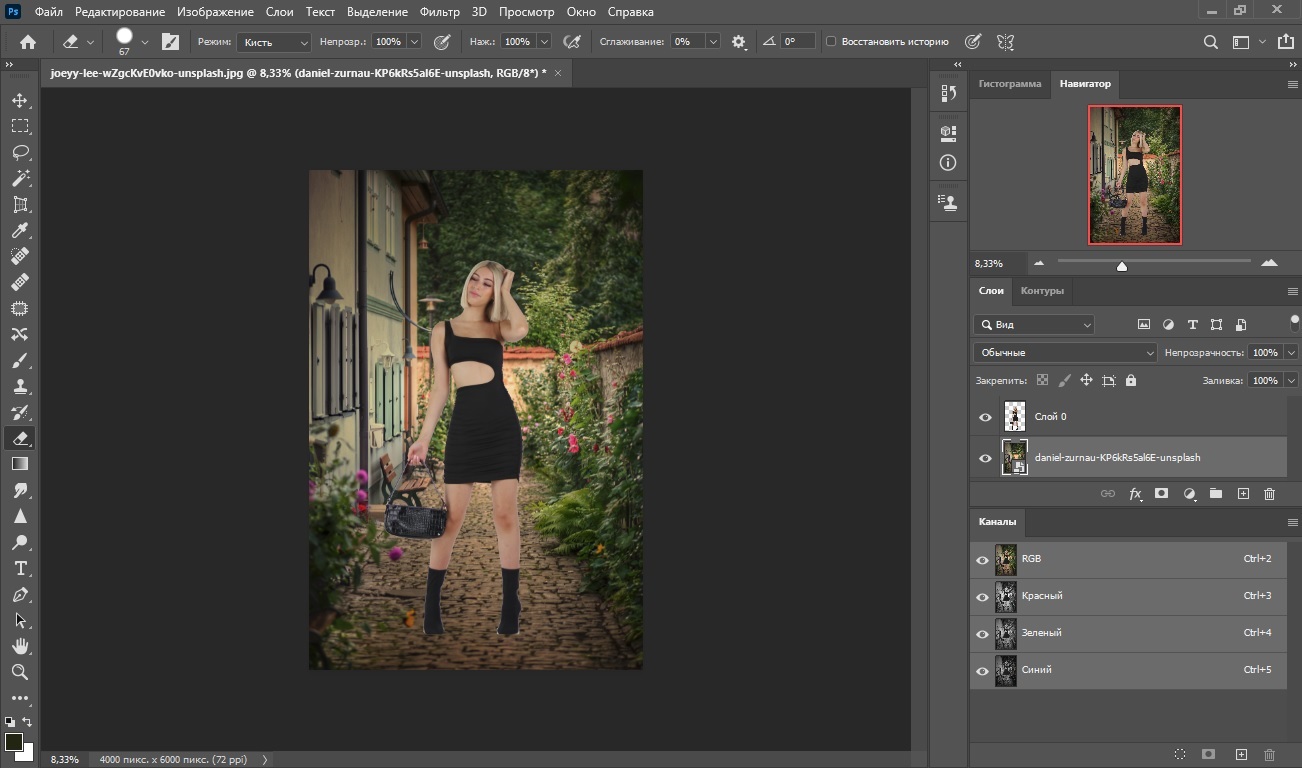
Данный вариант подходит для последних релизов Photoshop. Если вы работаете в более ранней версии, откройте снимок для заднего плана стандартным образом. После этого захватите его курсором и перетащите на вкладку с вырезанным задником.
Альтернатива: более простой способ убрать или заменить фон на фото
Если вы хотите добиться идеальных результатов с минимальными усилиями, воспользуйтесь программой ФотоМАСТЕР. В ней потребуется лишь наметить области удаления и сохранения, все остальное софт сделает в автоматическом режиме. Давайте рассмотрим, как убрать фон с картинки при помощи этого фоторедактора.
1. Установите ФотоМАСТЕР и в стартовом окне загрузите файл, нажав «Открыть фото».
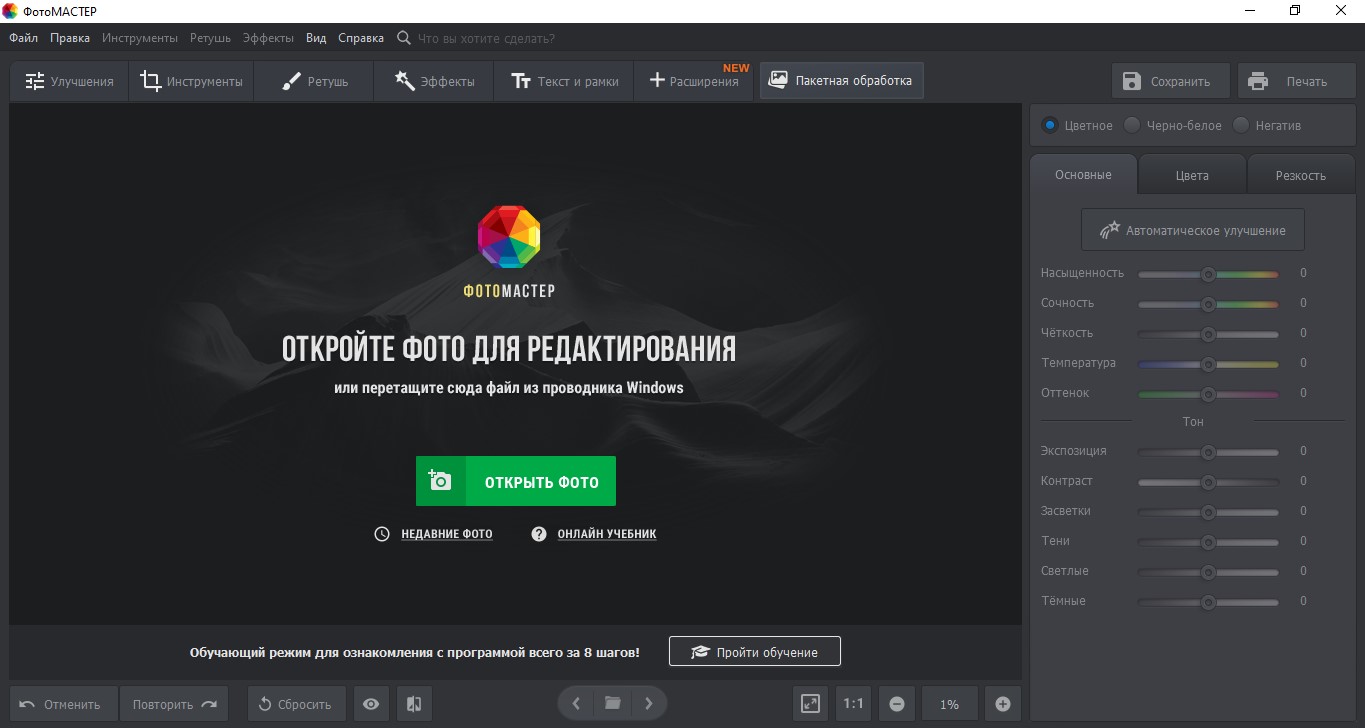
2. Перейдите в раздел «Инструменты» и в боковой колонке найдите функцию «Замена фона».
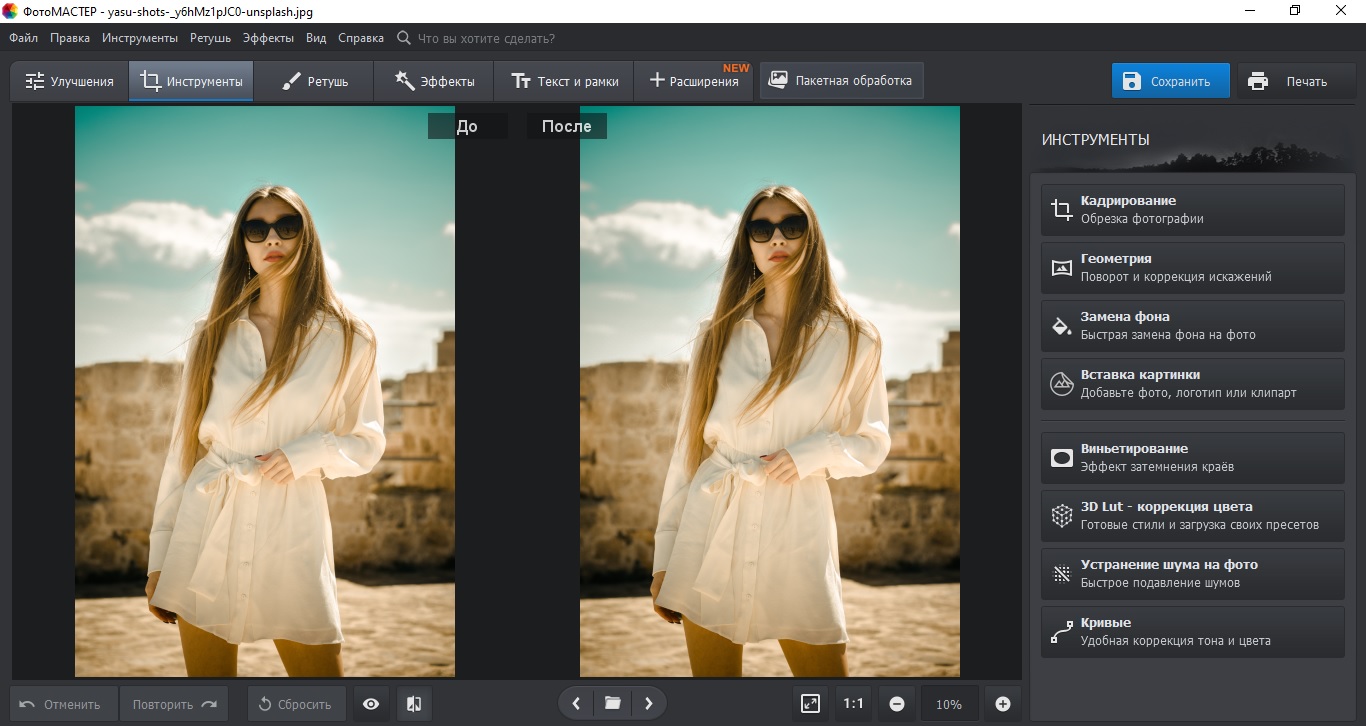
3. При помощи курсора обозначьте предмет, который должен остаться на фото. Необязательно создавать идеальную обводку, можно обойтись схематичным наброском.
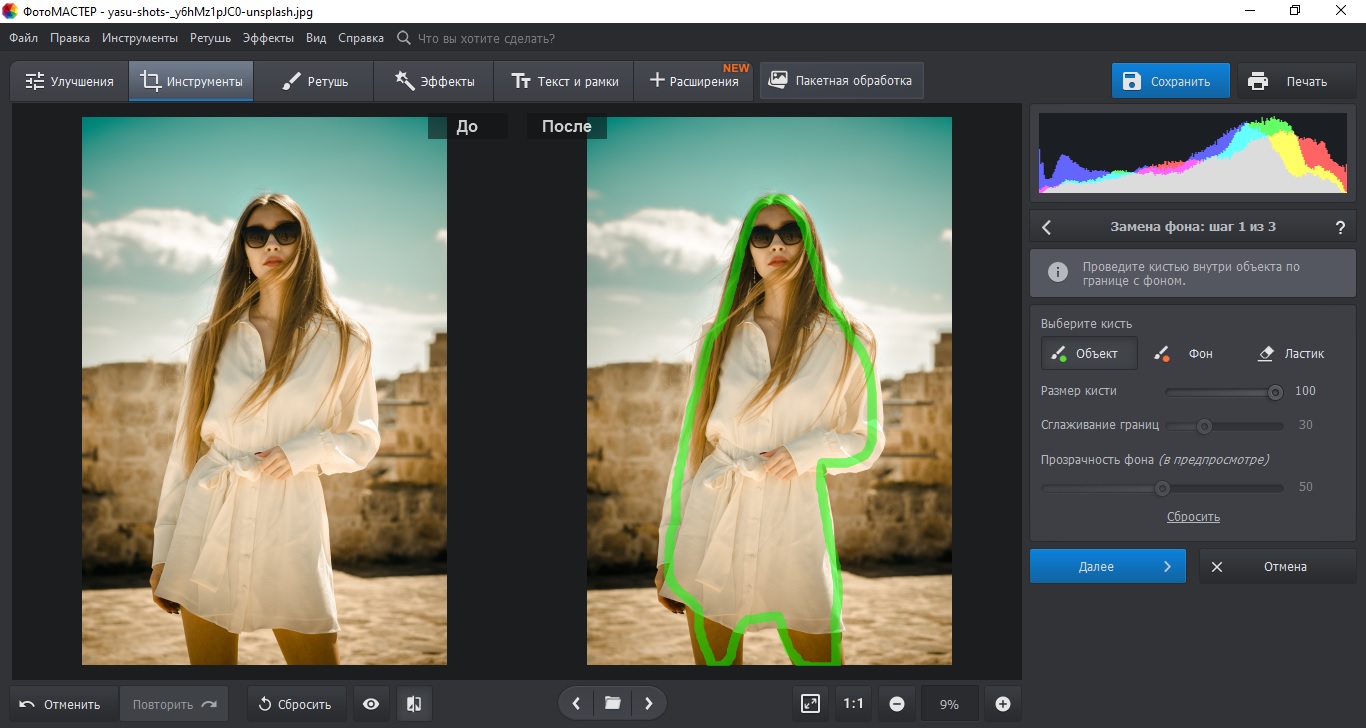
4. Теперь выделите «Фон» и обозначьте задний план. Вы можете сразу увидеть результат - удаляемая область станет полупрозрачной в клеточку.
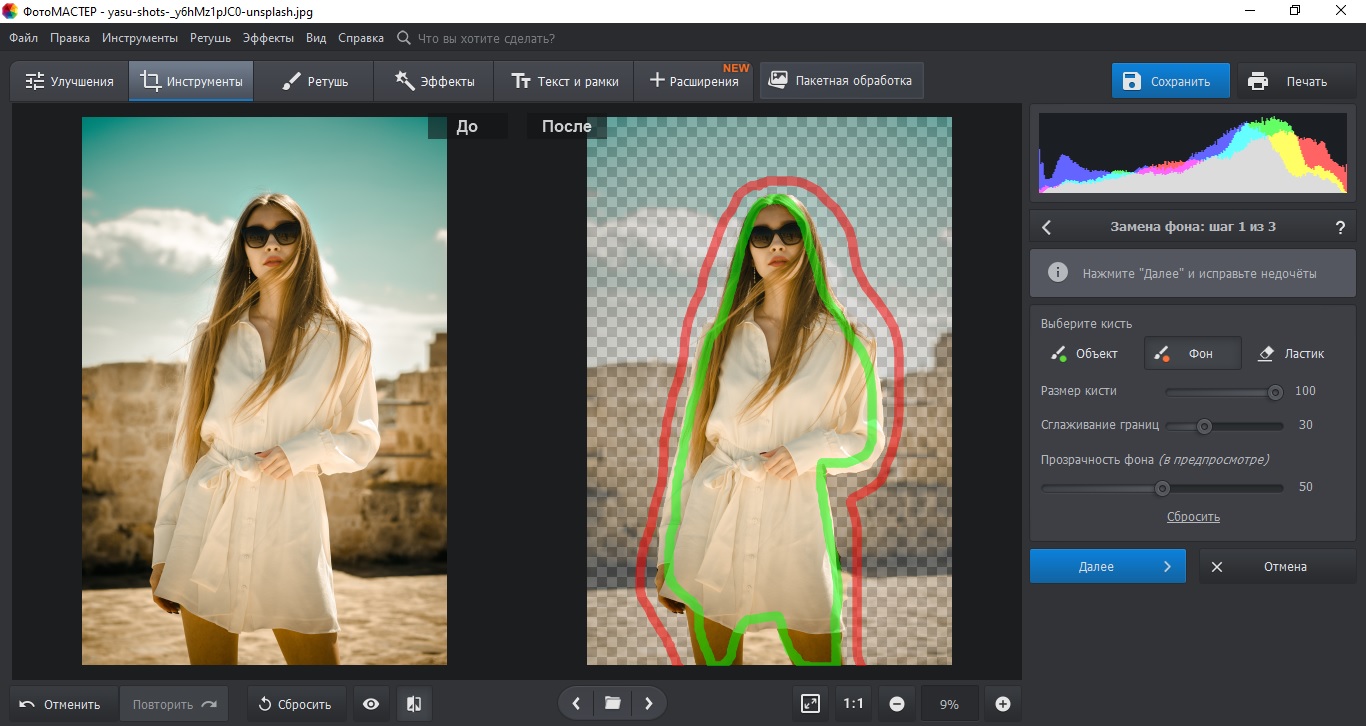
5. Нажмите «Далее» и скорректируйте границы главного предмета функцией «Объект». Чтобы стереть области задника, воспользуйтесь соответствующей кистью.
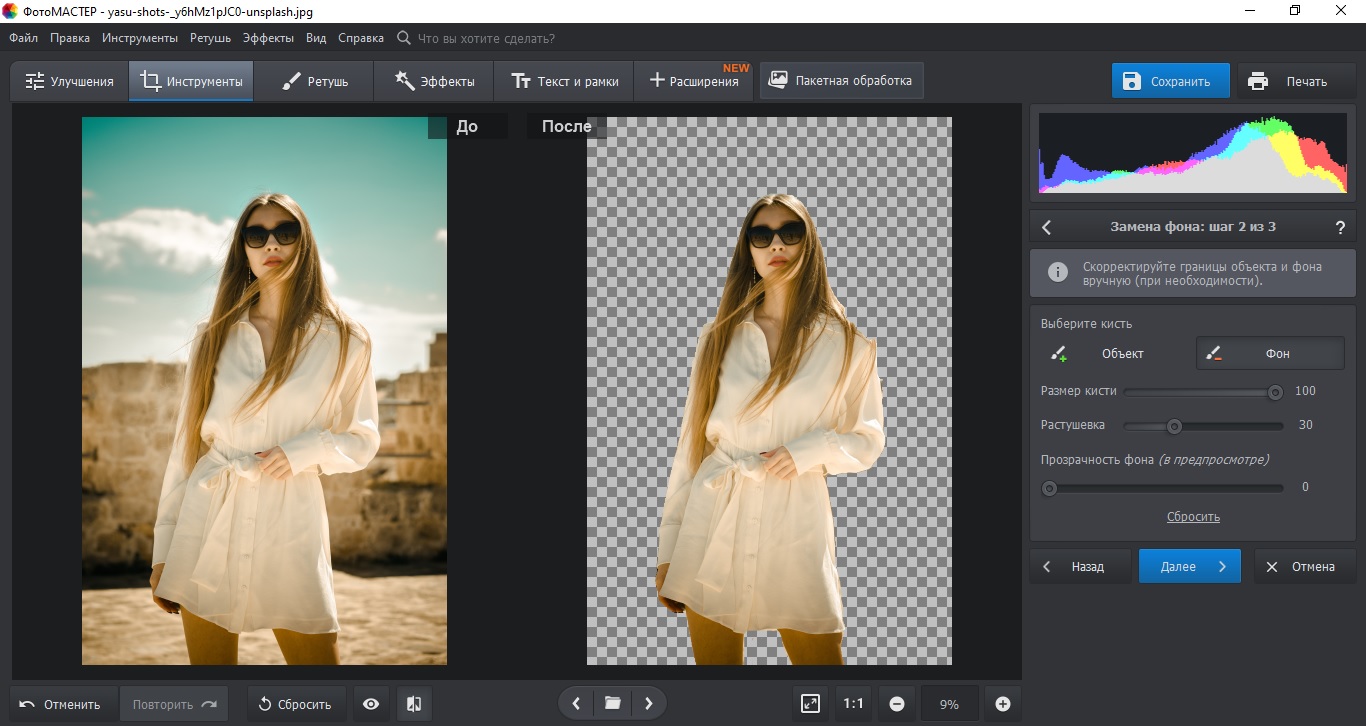
6. Снова кликните «Далее». Чтобы сохранить результат в формате PNG с прозрачным задником, воспользуйтесь соответствующей кнопкой.
7. Также вы можете экспортировать снимок с белым или черным фоном, залить другим цветом или подставить картинку.
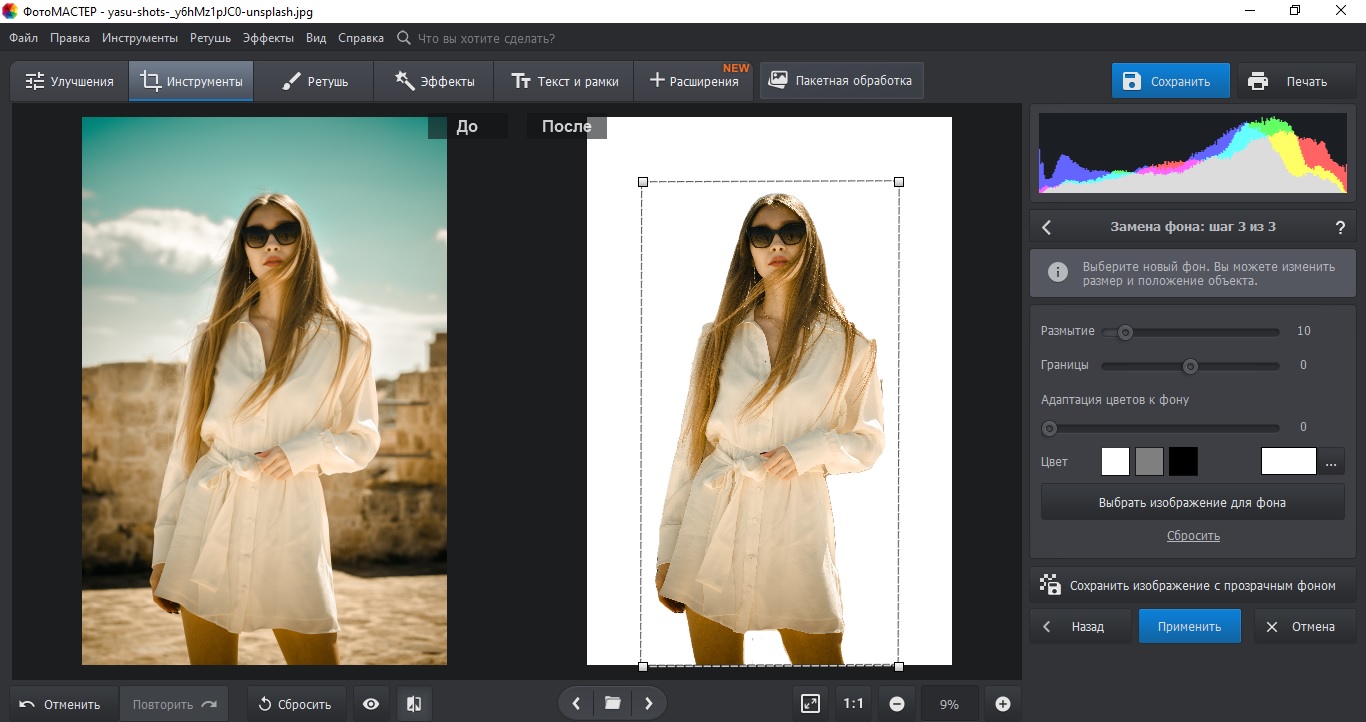
Читайте также:

