Как объединить презентации в powerpoint в одну
Обновлено: 07.07.2024
Зачем объединять презентации PowerPoint?
Изучение того, как объединить презентации в один цельный файл, дает несколько преимуществ, в том числе:
Есть несколько способов объединения отдельных презентаций для увеличения потока идей во время презентации PPT.
Метод 1. Использование «гиперссылки» для объединения презентаций в PowerPoint
- Во-первых, рекомендуется сохранять презентации на одном компьютере, желательно в том же накопителе / папке.
- Теперь откройте основную презентацию и создайте новый слайд, на который вы хотите вставить содержимое из другого файла.
- Введите что-нибудь на новом слайде, чтобы описать следующую презентацию.
- Выделите текст и на вкладке «Вставка» нажмите «Действия».
- Появится диалоговое окно «Настройки действия». Установите флажок «Гиперссылка на» и щелкните стрелку, чтобы развернуть параметры.
- Выберите вариант «Другой PPT…» и в появившемся всплывающем окне найдите файл PPT, с которым вы хотите объединиться, и нажмите «ОК».
- Вы можете выбрать слайд, на котором хотите выбрать презентацию. Если вы хотите объединить всю презентацию, выберите первый слайд и нажмите «ОК».
- Ваше описание теперь будет отображаться в виде ссылки, при нажатии на которую открывается конкретный слайд, который вы выбрали выше.
Связанный: Советы по PowerPoint для повышения вашей производительности.
Метод 2: объединение презентаций с функцией повторного использования слайдов
Метод повторного использования слайдов удобен, когда вы хотите полностью сохранить тему основной презентации, а также когда вы хотите выборочно вставить слайды из другого файла PPT.
- Щелкните пространство между двумя слайдами, куда вы хотите импортировать слайды, а затем на вкладке «Вставить» щелкните стрелку «Новый слайд».
- Внизу появившегося меню выберите «Использовать слайды повторно…».
- В появившемся всплывающем окне щелкните ссылку, чтобы открыть файл PPT, или кнопку «Обзор», чтобы выбрать файл из хранилища ПК.
- Это отобразит эскизы слайдов из второй презентации, где вы можете щелкнуть конкретный слайд, чтобы добавить его в основную презентацию.
- Добавленные слайды автоматически примут тему основной презентации, но вы можете сохранить исходную тему, установив флажок «Сохранить исходное форматирование» в нижней части всплывающего окна.
- После этого закройте всплывающее окно «Повторное использование слайдов».
Метод 3: встраивание презентации в другую
- Добавьте новый слайд, перейдите в «Вставить» и выберите «Объект» на ленте.
- В появившемся диалоговом окне отметьте опцию создания объекта из файла и нажмите кнопку «Обзор…».
- Выберите файл, который вы хотите встроить, и нажмите «ОК».
- Это добавит первый слайд внешней презентации к текущему слайду. Возможно, вам потребуется перетащить встроенный PPT, чтобы он соответствовал размеру текущего слайда.
- Вы также можете настроить воспроизведение встроенной презентации при переходе к этому слайду.
- Для этого выделите объект и перейдите на вкладку «Анимация». Щелкните стрелку, чтобы развернуть параметры анимации, и выберите «Команды действий OLE» в нижней части меню.
- В появившемся всплывающем окне выберите «Показать» и нажмите «ОК».
Примечание. При использовании метода гиперссылки, если вы редактируете содержимое исходной презентации, слайды в главном PPT автоматически обновляются, но если вы использовали метод вставки объекта, вы можете редактировать вставку и исходный PPT независимо.
Вывод
При презентации из нескольких файлов PPT или при создании командной презентации объединение различных презентаций в единую мастер-презентацию может сэкономить ваше время и помочь избежать ошибок. Кроме того, это сделает вашу презентацию профессиональной и аккуратной. К счастью, MS PowerPoint позволяет пользователям объединять презентации, используя три вышеуказанных варианта, в зависимости от целей и вкуса.
У Вас есть несколько презентаций PowerPoint, которые необходимо объединить в одну? Пару раз мне приходилось выполнять это самому и самым важным моментом в объединении презентаций является то, хотите ли Вы сохранить формат и тему вставленной презентации или же подогнать ее к теме заглавной презентации. Вторым не менее важным моментом является то, есть ли у Вас необходимость сохранить какие-либо анимации и переходы, которые можно было бы включить в добавленную презентацию.
В зависимости от того, как Вы хотите, чтобы вставленные слайды выглядели в главной презентации, Вам понадобится сделать выбор между двумя способами объединения презентаций. В настоящей статье, речь пойдет как раз об этом, с упоминанием достоинств и недостатков каждого из предлагаемых методов.
Первый метод предполагает использование опции Повторное использование слайдов в программе PowerPoint, второй же метод ориентируется на функцию Вставка объекта.
Если Вы хотите, чтобы вставленные слайды соответствовали теме Вашей главной презентации, Вам необходимо воспользоваться опцией Повторное использование слайдов. Вставленные слайды легко займут место и автоматически добавятся в главную презентацию.
Однако есть одно главное предостережение: ни одна из анимаций или переходов не будут благополучно перенесены. Не важно, что вы видите на слайде в обычном режиме просмотра, то и будет импортировано в главную презентацию.
Если Вы хотите сохранить все анимации и переходы, тогда сразу перейдите к ознакомлению с методом Вставка объекта.
Чтобы начать пользоваться первым методом, откройте главную презентацию и кликните между двумя слайдами, в которые Вы хотите вставить другие слайды. Этот метод оставляет за Вами выбор самостоятельно решать, какие слайды Вы хотите вставить с внешней презентации, тогда как метод Вставка объекта вставит всю презентацию.


При нажатии на которую, появится вкладка с правой стороны. Кликните Обзор и потом выберете Поиск файла.
Программы на Mac - текстовый редактор Word из Microsoft Office for Mac 2016
Найдите и выберите на своем компьютер презентацию PowerPoint, которую Вы хотите вставить, нажмите Открыть. Тут же вы увидите уменьшенные слайды и заголовок каждого из имеющихся слайдов презентации.

Как вы видите выше, у второй презентации тема отличается от первой. На этом этапе вам предстоит выполнить ряд операций. Во-первых, если вы просто хотите вставить один или пару слайдов из внешней презентации, просто кликните на слайд и произойдет вставка.
Не забудьте отметить галочкой Сохранить исходное форматирование, если Вы хотите сохранить тему и текстовый формат внешней презентации. В противном случае, исходное форматирование слайда будет потеряно. Слайды автоматически примут тему и формат главной презентации.

Как показано ниже, я вставил всего лишь один слайд из внешней презентации и сохранил источник форматирования.

Слайд будет вставлен в то место, где вы ранее пометили красной линией. Если вы хотите вставить сразу все слайды, просто выберите опцию Вставить все слайды, кликнув правой кнопкой мыши по любому слайду.
Наконец, вы можете применить тему, используемую во внешней презентации ко всем слайдам главной презентации или только к выделенным, щелкнув правой кнопкой мыши и выбрав команду Применить тему ко всем слайдам или Применит тему к выделенным слайдам соответственно.
Как говорилось ранее, вы теряете всю анимацию, эффекты, переходы и т.д., используя этот метод. Теперь давайте поговорим о другом способе объединения двух презентаций.
Метод Вставка объекта
Используя второй метод, внешняя презентация вставляется в слайд как один объект. В этом случае, вам придется установить соответствующие параметры настройки, чтобы в процессе слайд шоу учитывались также все слайды внешней презентации.
Прежде чем мы перейдем к описанию применения самого метода, стоит обсудить два важных момента:
- Когда Вы вставляете презентацию как объект, то она представлена не в виде ссылки, а как полноценная копия, используемая в главной презентации. Это означает, что, если Вы позднее откроете внешнюю презентацию после вставки в главную, и внесете в ней ряд изменений, то они не будут отражаться в импортированной версии.
- Если Вы действительно хотите внести изменения в уже вставленную презентацию, Вы можете ее редактировать уже внутри главной. Эти изменения возможны только в таком режиме.
На мой взгляд, этот метод лучше, чем предыдущий, потому что он позволяет вам сохранить всю анимацию и переходы, а также изменять или сохранять тему вставленной презентации.
Чтобы начать, откройте главную презентацию и затем создайте новый слайд. Удостоверьтесь, что у вас удалены любые текстовые окна по умолчанию или что-либо еще в новом слайде так, чтобы он был абсолютно чистым.

Теперь кликните вкладку Вставка, затем Объект.

Откроется окно Вставка объекта. Выберите Создать из файла радио-кнопку и нажмите Обзор. Выберите внешнюю презентацию, которую вы хотите вставить в вашу главную презентацию и нажмите ок.

Теперь вы увидите первый слайд презентации, вставленный как объект. Все другие слайды находятся там же, но вы просто не видите их.
Далее, переместите курсор в левый верхний угол вставленного объекта, до тех пор, пока не появится двухсторонняя стрелка. Кликните и затем тяните угол к левому верхнему углу главного слайда. Теперь проделайте ту же самую операцию с нижним правым углом объекта и тяните его к нижнему правому углу на главном слайде.

Теперь размер вставленного объекта и слайда должны совпадать. Вам необходимо в этом убедиться, чтобы не было никаких изменений в размере слайдов в ходе слайд шоу.
После этого вам необходимо сформировать вторую презентацию с последующим просмотром при условии, что нам удалось зафиксировать слайд, в который мы вставили презентацию. Чтобы сделать это, выберите объект, кликните вкладку Анимация, далее кликните Добавить анимацию и выберите в самом низу Команды действия OLE.

Откроется окно, и вам нужно выбрать Показать. Если бы вы на этом этапе проиграли презентацию, то вы бы заметили, что, когда Вы касаетесь слайда со вставленной презентацией, то вы имеете возможность видеть все слайды сразу, а также застывшую картинку первого слайда в передней и задней части вставленной презентации.

Меня лично это раздражало, и к счастью вы практически можете от этого избавиться. Во-первых, кликните еще раз Анимация, а потом Область Анимации справа.

В области Анимации вы увидите вставленный объект, представленный как Объект 1 или Объект 2 и т.д. и когда вы выберете его, появится маленькая черная стрелка, на которую нужно кликнуть. У вас откроется доступ к дополнительным опциям и, далее вам нужно выбрать Запускать вместе с предыдущим.

Теперь, когда вы проигрываете презентацию, вы не увидите неподвижное изображение первого слайда, он будет воспроизведен с первого слайда внешней презентации. Чтобы избавиться от неподвижного изображения в конце презентации, вам необходимо выбрать в меню выше Параметры эффектов, и потом выбрать После анимации скрыть из выпадающего окна После анимации.

Это далеко не идеально, поскольку вы все еще видите пустой слайд, как результат того, что вставленная презентация была помещена прежде, чем завершится презентация. К счастью я нашел простую лазейку, которая решает эту проблему. Просто добавьте что-нибудь к слайду, у которого есть внешний презентационный объект как, например, текстовое окно или то, что вам по душе, и потом щелкните правой кнопкой мыши по объекту и выберете На задний план.

Это эффективно скроет объект позади презентационного объекта. Теперь, когда вы проигрываете презентацию, объект будет скрыт после последнего слайда при условии, если вы воспользовались опцией После анимации. После того как объект презентации скрыт, вы сможете увидеть любую информацию, спрятанную за ним. Это – отличный способ избежать появления пустого слайда во время просмотра презентации.
Еще один момент, о котором хотелось бы упомянуть, касается редактирования вставленной презентации. Вы можете кликать правой кнопкой мыши где угодно по объекту и выбирать Объект Презентация – > Изменить с целью редактирования любого слайда в пределах вставленной презентации напрямую внутри главной презентации.

Хотелось бы надеяться, что данное руководство было достаточно информативным, чтобы помочь тем, кто планирует объединять или вставлять презентации в одну в программе PowerPoint. Если у Вас есть какие-либо вопросы, не стесняйтесь комментировать.

Для двух или более человек трудно одновременно работать над презентацией PowerPoint, поскольку в Office не используются те же функции совместной работы, которые предлагает Google Slides. Одним из способов решения этой проблемы является объединение презентаций PowerPoint в один файл.
Объединение двух точек PowerPoints может быть выполнено либо путем импорта слайдов с использованием параметра «Повторное использование слайдов», либо с помощью метода копирования и вставки. Эти инструкции предназначены для работы с последними версиями Office, включая Office 2016 и 2019, а также Office 365 и Online. Вы можете обнаружить, что инструкции могут отличаться для более старых версий PowerPoint.
СВЯЗАННЫЕ С: Какая последняя версия Microsoft Office?
Объединение файлов PowerPoint с помощью параметра «Повторное использование слайдов»
«Лучший» способ объединения файлов PowerPoint или, по крайней мере, метод, официально поддерживаемый PowerPoint, заключается в использовании параметра «Повторное использование слайдов». Эта функция объединяет содержимое одного файла презентации с другим, совпадая с темой нового файла презентации в процессе.
Найдите свой второй файл PowerPoint и затем нажмите кнопку «Открыть», чтобы вставить его.

Список слайдов из вашей второй презентации появится в меню «Повторное использование слайдов» справа.
Во-первых, вам нужно выбрать формат для вставленных слайдов. Если вы хотите сохранить формат (включая тему) в исходной презентации, убедитесь, что в нижней части меню «Повторное использование слайдов» установлен флажок «Сохранить исходное форматирование». Если вы не установите этот флажок, к вставленным слайдам будет применен стиль открытой презентации.

Чтобы вставить отдельные слайды, щелкните правой кнопкой мыши слайд, а затем выберите параметр «Вставить слайд». В противном случае нажмите «Вставить все слайды», чтобы скопировать все слайды в открытую презентацию PowerPoint.

Ваш слайд (или слайды) будет вставлен в открытую презентацию, сразу под выбранным в данный момент слайдом. После объединения файлов PowerPoint вы можете сохранить объединенный файл, нажав «Файл»> «Сохранить» или «Сохранить как».
Копирование и вставка слайдов PowerPoint
Хотя метод «Повторное использование слайдов» позволяет изменять формат слайдов перед их вставкой, вы также можете комбинировать файлы PowerPoint, копируя слайды из одного открытого файла PowerPoint и вставляя их в другой.
Для этого откройте презентацию PowerPoint и выберите слайды, которые вы хотите скопировать, в меню выбора слайдов слева. Оттуда, щелкните правой кнопкой мыши на выбранных слайдах и затем нажмите «Копировать», чтобы скопировать их в буфер обмена.


Чтобы сохранить исходную тему и форматирование, выберите параметр «Сохранить исходное форматирование».

Вставленные слайды появятся в новой презентации в выбранной вами позиции. Затем вы можете сохранить объединенный файл, нажав Файл> Сохранить или Сохранить как.
Группируя объекты в PowerPoint, вы создаёте опрятный дизайн, где все элементы легко отыскать. Вам будет намного удобней управлять ими во время создания и показа презентаций.
Посмотрев этот видеоурок, вы узнаете, как быстро группировать объекты в PowerPoint.
Если вы делаете презентации регулярно, вам пригодится наша eBook: The Complete Guide to Making Great Presentations. Загрузите её себе обязательно.



Примечание: в уроке использована тема BePro PowerPoint Business Template. Вы можете подобрать темы awesome PowerPoint templates на Envato Elements или GraphicRiver. А также на Ultimate Guide to the Best Microsoft PowerPoint Templates.
Как быстро сгруппировать объекты в PowerPoint
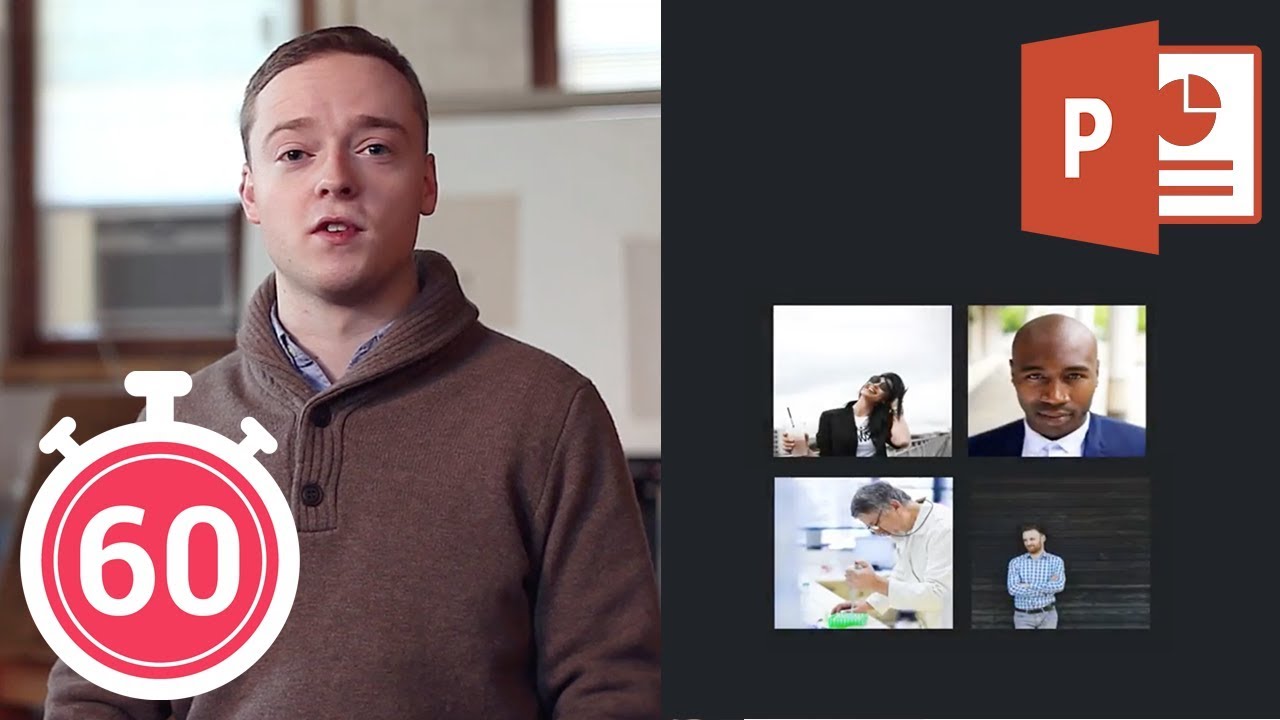
Примечание: смотрите иллюстрации с комментариями, которые дополняют это видео.
1. Выделение объектов группы
Для объединения элементов в группу PowerPoint, их нужно выделить.Давайте начнем с этих четырёх изображений. Предположим, надо, чтобы они выглядели одинаково. Зажав Control, я последовательно щёлкаю по каждому снимку, чтобы все их выделить. Щелчком правой кнопки выбираю Group.
2. Перемещение выделенных элементов в группе
.jpg)
.jpg)
.jpg)
Я нажимаю Off, затем Back на любом из выделенных изображений, захватывая их одновременно.
Лучше захватывать все изображения одновременно. Когда они двигаются вверх, вы видите, что все они движутся вместе.
3. Изменение размеров группы в PowerPoint
Для изменения размера, возьмитесь за угловую ручку.Изменяя размер, вы увидите, что они все уменьшаются пропорционально. Всё остаётся аккуратным и выглядит опрятно.
Вы также можете группировать текстовые поля и любую комбинацию объектов в слайде, щёлкая правой кнопкой мыши по ним и после группового шага в меню (шаг 1).
4. Разбивка группы выделенных элементов
Если потребуется, вы можете разгруппировать объекты группы PowerPoint.Например, если в группу попал случайный объект,просто, щелкнув правой кнопкой, выберите Ungroup. Группа разделится икаждый объект станет самостоятельной единицей.
Другие уроки по PowerPoint на Envato Tuts+
Изучайте наши PowerPoint tutrioals и quick PPT video tutorials на Envato Tuts+. У нас большой ассортимент материалов PowerPoint, таких как эти руководства:
Если вы хотите начать работу над дизайном презентации, ознакомьтесь с шаблонами презентации PowerPoint в этой статье:
Создание мощных презентаций (Free PDF eBook Download)
Вы только что научились группировать объекты в PowerPoint. Чтобы узнать другие методы создания мощных презентаций PowerPoint, обращайтесь на наш ресурс. Наша электронная книга научит вас всем аспектам создания и проведения презентации.



Загрузите: The Complete Guide to Making Great Presentations. Она доступна по подписке на рассылку Tuts+ Business Newsletter.

Если вы хотите повторно использовать слайд, отображаемый в презентации, но не хотите вручную перепроектировать весь слайд, вместо этого вы можете скопировать его. Вот как дублировать слайды в Microsoft PowerPoint.
СВЯЗАННЫЙ: Как вырезать, копировать и вставлять в Microsoft Word

После выбора щелкните правой кнопкой мыши слайд, и появится меню. Выберите «Дублировать слайд» из меню.

Слайд теперь будет продублирован. Он появится сразу после исходного слайда.

Если вы хотите, чтобы дублированный слайд появлялся где-то еще, вы можете просто нажать и перетащить слайд в нужное место.
СВЯЗАННЫЙ: Как объединить презентации PowerPoint
Или щелкните правой кнопкой мыши слайд и выберите «Копировать» в меню.

В отличие от опции «Дублировать слайд», вы можете выбрать, куда вы хотите вставить скопированный слайд. Для этого выберите область между двумя слайдами, на которой вы хотели бы видеть свой слайд. Вы узнаете, что он выбран, когда увидите полосу между двумя слайдами.

Теперь нажмите Ctrl + V на клавиатуре (Command + V на Mac), чтобы вставить слайд.
Или щелкните правой кнопкой мыши панель между двумя слайдами, а затем выберите самый левый буфер обмена в разделе «Параметры вставки» в появившемся меню.
Читайте также:

