Как объединить ячейки в excel без потери текста в гугл
Обновлено: 05.07.2024
Стандартный макет ячеек в Google Таблицах будет включать ряд строк и столбцов, содержащих по одной ячейке в каждом столбце для каждой строки. Но если вам нужна ячейка, охватывающая сразу несколько строк или столбцов, вам может быть интересно, как объединить ячейки в Google Таблицах.
Существует очень много причин, по которым кому-то может понадобиться создать электронную таблицу, и весьма вероятно, что макет электронной таблицы по умолчанию не идеален для ваших нужд. Хотя существует множество способов настроить макет электронной таблицы в Google Таблицах, обычным изменением является объединение нескольких ячеек в одну. Это может помочь вам добиться того внешнего вида, который вам нужен для ваших данных.
Изучение того, как создавать объединенные ячейки в Таблицах, аналогично тому, как вы можете объединять ячейки в Excel. Вы сможете выбрать ячейки, которые хотите объединить вместе, и можете выбрать один из нескольких различных вариантов для завершения этого объединения.
В первом разделе этой статьи мы обсудим объединение ячеек в электронной таблице Google Таблиц. Вы можете щелкнуть здесь, чтобы перейти к последнему разделу этой статьи, который покажет вам, как вместо этого объединить ячейки в таблице Google Docs.
Как объединить ячейки в Google Таблицах
- Откройте файл Таблиц.
- Выберите ячейки, которые нужно объединить.
- Щелкните стрелку Объединить ячейки на панели инструментов.
- Выберите тип слияния.
Наша статья продолжается ниже с дополнительной информацией о слиянии ячеек в Google Таблицах, включая изображения этих шагов.
Как объединить ячейки в таблице Google Диска (Руководство с изображениями)
Действия, описанные в этом руководстве, были выполнены в электронной таблице с помощью приложения Google Sheets. В зависимости от количества ячеек, которые вы выбираете для объединения, у вас будет несколько вариантов. Вот эти варианты:
Шаг 2: Выберите ячейки, которые вы хотите объединить.


Как объединить ячейки в таблице документов Google
Вышеупомянутый метод позволит вам объединить ячейки в Google Таблицах, но вместо этого вы можете работать в таблице в Google Документах. Вы можете выполнить следующие действия, чтобы объединить ячейки там.
Шаг 1. Откройте файл Google Документов, содержащий таблицу. Вы можете кликните сюда перейти на Google Диск.
Шаг 2: Щелкните внутри первой ячейки, которую вы хотите объединить, затем, удерживая кнопку мыши, выберите остальные ячейки для объединения.


Дополнительная информация о слиянии ячеек в Google Таблицах
- Использование вышеуказанных методов для объединения ячеек в Google Apps и Microsoft Excel объединит как сами ячейки, так и данные, содержащиеся в них. Вы можете использовать так называемую формулу объединения в Excel, если хотите объединить данные только из ячеек. Узнайте больше о конкатенации здесь.
- Параметры слияния в Google Таблицах также могут применяться ко всем строкам и столбцам. Например, если вы выбрали столбец A и столбец B в своей электронной таблице, затем вы щелкнули значок «Объединить» и выбрали параметр «Объединить по горизонтали», листы автоматически объединятся по каждой строке в этих столбцах и оставят вас с целым новым столбцом отдельных ячеек, которые охватывает две колонки.
- Когда вы выбираете ячейки, которые хотите объединить, и выбираете объединение по горизонтали или по вертикали, вы получаете одну большую ячейку. Если вы отрегулируете высоту строки или ширину столбца, любая часть объединенной ячейки, включенная в эту строку или столбец, будет соответственно расширяться.
В зависимости от потребностей вашего документа вы можете обнаружить, что ваши данные лучше всего передавать в виде таблицы в Google Docs, а не в Google Sheets. Таблицы Google Docs можно форматировать несколькими способами, включая вертикальное выравнивание данных в этих таблицах. Использование подобных опций может помочь вам придать вашей таблице тот вид, которого она требует.
Отказ от ответственности: большинство страниц в Интернете содержат партнерские ссылки, в том числе некоторые на этом сайте.
Обе таблицы работают одинаково, лишь с несколькими ключевыми отличиями.
В Microsoft Excel и Google Sheets Обе таблицы объединяют ячейки по горизонтали, вертикали или обеим.
Эта процедура работает в текущей версии Google Sheets и во всех версиях Microsoft Excel, начиная с Excel 2010.
Как объединить ячейки в Microsoft Excel
По умолчанию нажатие кнопки объединит выбранные ячейки и центрирует содержимое в верхней левой ячейке по всему объединению. Чтобы изменить это поведение, нажмите стрелку вниз рядом с кнопкой и выберите альтернативное поведение:
- Слияние и центр : поведение по умолчанию; объединяет ячейки, а затем центрирует любой контент, который появляется в самой правой или самой верхней ячейке региона.
- Объединить через : объединяет ячейки, но не центрирует их содержимое. Работает только на уровне строк. Например, если вы выбрали блок из четырех строк на четыре столбца, этот параметр приводит к четырем строкам с одним столбцом.
- Объединить ячейки . Объединяет ячейки в один большой блок. Например, если вы выбрали блок из четырех строк на четыре столбца, этот параметр приводит к одному блоку высотой четыре строки и шириной четыре строки.
- Unmerge Cells . Если вы выбрали объединенную ячейку, при использовании этого параметра ячейки будут объединены.
Как объединить ячейки в Google Sheets
- Объединить все : поведение по умолчанию. Визуализирует все ячейки в один блок независимо от того, сколько строк и столбцов находятся в пределах диапазона.
- Объединить по горизонтали . Объединяет ячейки по оси строк. Если вы выбрали более одной строки, эта опция приводит к тому, что каждая строка стоит отдельно, а столбцы объединяются в одну или несколько ячеек с одной строкой.
- Объединить по вертикали : объединяет ячейки вдоль оси столбца. Например, если вы выбираете диапазон из шести строк на шесть столбцов, этот параметр отображает шесть объединенных ячеек, каждая из которых имеет ширину в один столбец и высоту в шесть строк.
- Разъединить . Удаляет слияние в затронутых ячейках.
Слияния в Google Sheets сохраняют только содержимое верхней левой ячейки в пределах объединенного диапазона. Вы можете объединять ячейки только в смежные блоки.
Если вы потеряете данные в результате слияния, используйте функцию отмены в Microsoft Excel или Google Sheets. Однако, если вы не можете отменить операцию, удаление ячеек не приведет к восстановлению данных, поскольку данные отбрасываются как часть процедуры слияния.

При форматировании таблиц в Google Sheets нередко возникает потребность в объединении содержимого нескольких ячеек.
Нам поможет формула:
Здесь =join() – это сама формула. Затем в кавычках мы указываем каким должен быть разделитель. В данном случае мы выбрали запятую с пробелом. Затем указываем диапазон объединяемых ячеек.
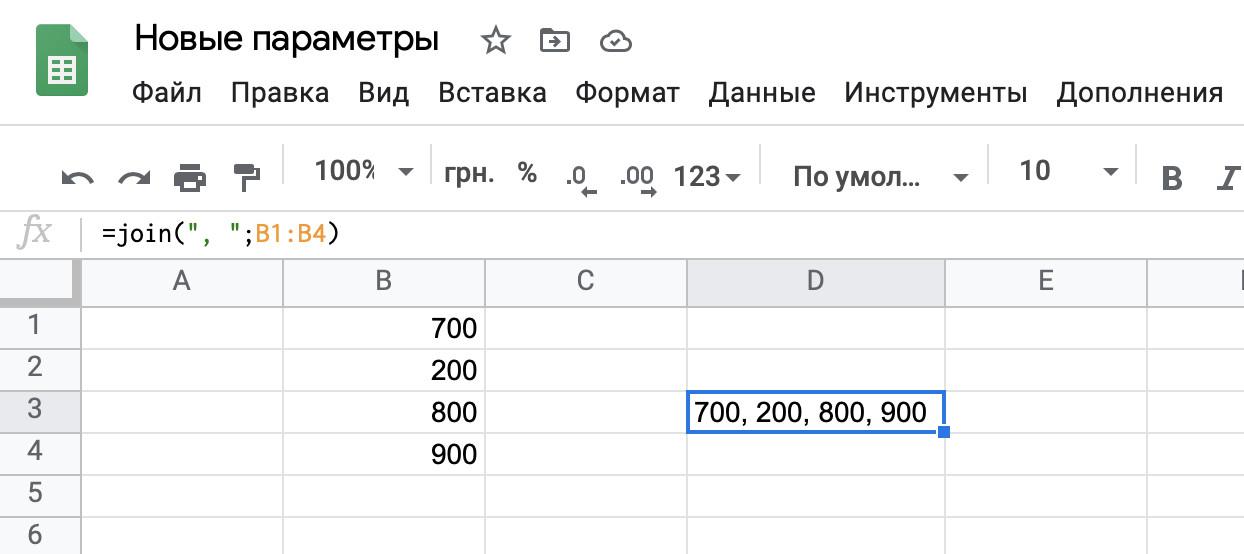
Обратите внимание, вместо запятой в качестве разделители можно указывать даже текст. Например:
=join(" и ещё ";B1:B4)
Выражение «и ещё» мы с обеих сторон отделили пробелами, чтобы отделить эти слова от содержимого из ячеек.
Ещё один вариант заключается в использовании записи:
В данном случае мы объединим содержимое двух ячеек – B7 и B8. Вот только после такой записи объединённые данные просто слипнутся вместе. Но можно немного усовершенствовать нашу запись:
=B7 & ", а также " & B8
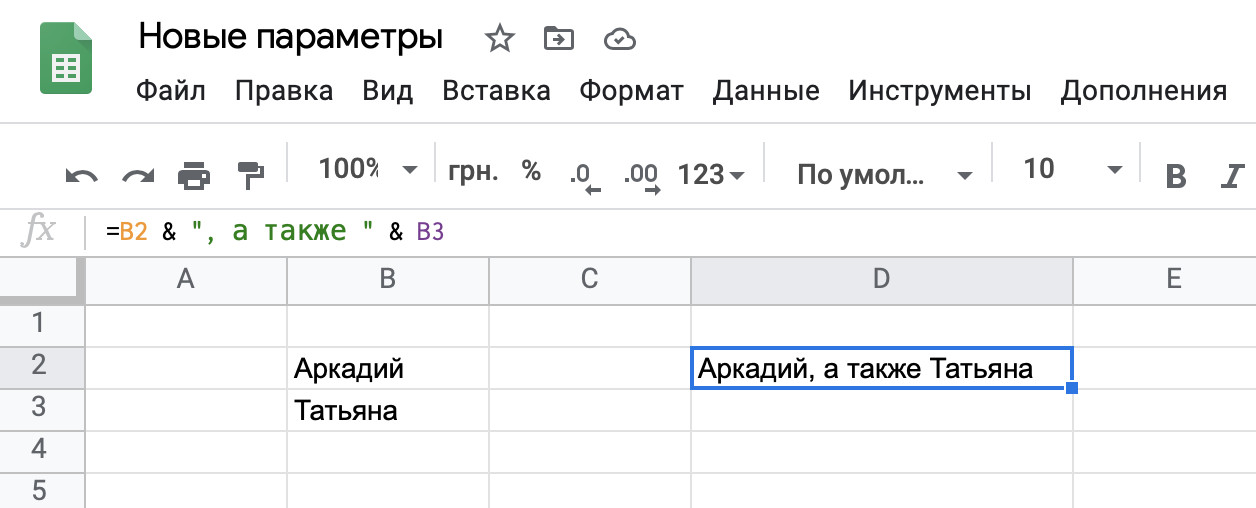
И наконец ещё один вариант объединения ячеек, когда содержимое одной ячейки автоматически подставляется в текст из другой. В таком случае мы приводим текст, который нужно дополнить к виду:
Затем внутри этого текста в нужных местах делаем вставки вида:
где B1 – номер ячейки, из которой нам нужно вставить данные. Не забываем отделять данные пробелами.
В нашем примере формула выглядит следующим образом:
="Организатором выставки " & B2 & " является компания " & C2 & ""
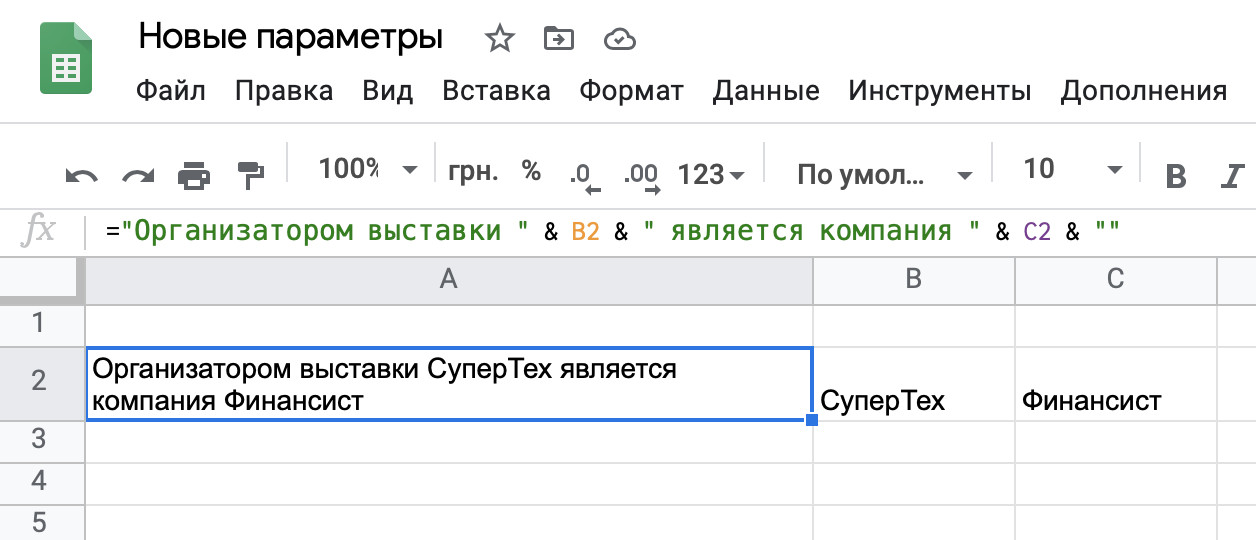
Самое приятное заключается в том, что вам не нужно писать эту формула для каждой новой ячейки. Просто скопируйте её, потянув за квадратик в правом нижнем углу у выделения вниз и формула будет автоматически подтягивать данные из ячеек, расположенных справа от неё.
Объединение ячеек – известная команда в Excel. Однако на выполнение этой операции часто уходит много времени. В данной статье рассмотрим, что подразумевают под объединением ячеек, и как быстро выполнить эту операцию. Выбрав оптимальный варианты, вы сэкономите много времени.
Формат ячеек
Команда Excel Правая кнопка мыши → Формат ячеек → Выравнивание → Отображение → объединение ячеек удаляет границы между ячейками в выделенном диапазоне. В результате получается одна большая ячейка. На картинке показано объединение ячеек одной строки и трех столбцов.

Таким же способом можно объединить любой прямоугольной диапазон. После объединения ячеек содержимое часто центрируют. На ленте во вкладке Главная даже есть специальная команда Объединить и поместить в центре.

Начинающие пользователи Excel часто применяют эту команду для размещения названия таблицы по центру.

Выглядит красиво, но крайне непрактично. Если выделить столбец комбинацией клавиш Ctrl + пробел, то диапазон расширится на все столбцы, которые захватывает объединенная ячейка. Возникнут и другие проблемы: при копировании, не работает в таблице Excel, нельзя автоматически подогнать ширину столбца и др. В общем, объединение ячеек сулит много неудобств в дальнейшей работе. Поэтому в большинстве случаев объединение ячеек лучше не применять.
Как найти объединенные ячейки в Excel
Бывает, что в файле уже есть объединенные ячейки и они мешают нормальной работе. Например, в отчете из 1С или при работе с чужим файлом Excel. Тогда их нужно как-то быстро найти и отменить объединение. Как это быстро сделать? Выполните следующие шаги.
Как убрать объединение ячеек в Excel
Для отмены объединения сразу на всем листе Excel выполните следующие действия.
- Выделите все ячейки на листе. Можно щелкнуть на треугольнике, расположенном на пересечении заголовков строк и столбцов, либо горячей комбинацией Ctrl + A (один или два раза).
- Повторно примените команду Главная (вкладка) → Выравнивание (группа) → Объединить и поместить в центре.
Все объединенные ячейки снова станут нормальными. Если что-то пойдет не так, отмените последнее действие.
Горячие клавиши объединения ячеек в Excel
К сожалению, в Excel нет стандартных горячих клавиш для объединения ячеек. Тем не менее, у каждой команды есть свой клавиатурный эквивалент и его можно узнать. Для этого следует нажать клавишу Alt, на ленте под каждой вкладкой появится буква, нажав на которую, вы переходите внутрь этой вкладки.

Затем буквы появятся под каждой командой или выпадающим списком команд. Таким образом можно определить последовательность клавиш вызова нужной команды. Для объединения и центрирования ячеек в моей версии Excel необходимо последовательно нажать Alt – Я – Щ – Б. Это был первый способ.
Второй способ. Любым способом объединить ячейки и повторно вызвать команду клавишей F4 (повтор последнего действия).
Третий способ. Вначале поместите кнопку объединения ячеек на панель быстрого доступа. Для этого нажмите на треугольник справа от всех команд и там выберите Другие команды.

Вы попадаете в настройки панели быстрого доступа. Найдите команду Объединить и поместить в центре и добавьте ее в правое окно.

Кнопка появится на панели быстрого доступа.

После нажатия Alt под этой кнопкой появится цифра, зависящая от порядкового номера в ряду.

Теперь есть еще одна горячая клавиша объединить ячейки в Excel – Alt + 5.
Выравнивание по центру (без объединения ячеек)
Для расположения надписи в середине строки воспользуйтесь командой выравнивание по центру.
- Поместите надпись в левую ячейку строки, где должно произойти выравнивание.
- Выделите вправо нужное количество ячеек.
- Вызываете команду Правая кнопка мыши → Формат ячеек → Выравнивание → по горизонтали → по центру выделения.
Внешне результат такой же, как при объединении, только все ячейки останутся на своем месте. Есть пару нюансов.
- Не всегда понятно, в какой ячейке находится запись.
- Выравнивать по центру можно только по горизонтали, по вертикали нельзя.
В большинстве случаев вместо объединения ячеек лучше применять выравнивание по центру.
Формат ячеек влияет только на отображение данных. На деле часто приходится соединять содержимое из разных ячеек. Далее рассмотрим, как в Excel объединить данные из нескольких ячеек в одну.
Объединение ячеек с помощью & (амперсанд) и функции Excel СЦЕПИТЬ (CONCATENATE)
Объединение содержимого ячеек – очень распространенная задача. Выбор решения зависит от типа данных и их количества.
Если нужно сцепить несколько ячеек, то подойдет оператор & (амперсанд).

Обратите внимание, между ячейками добавлен разделитель в виде запятой с пробелом, то есть к объединению ячеек можно добавить произвольный текст. Полной аналогией & является применение функции СЦЕПИТЬ.

В рассмотренных примерах были только ячейки с текстом. Может потребоваться соединять числа, даты или результаты расчетов. Если ничего специально не делать, то результат может отличаться от ожидания. Например, требуется объединить текст и число, округленное до 1 знака после запятой. Используем пока функцию СЦЕПИТЬ.

Число присоединилось полностью, как хранится в памяти программы. Чтобы задать нужный формат числу или дате после объединения, необходимо добавить функцию ТЕКСТ.
Правильное соединение текста и числа.

Соединение текста и даты.

В общем, если вы искали, как объединить столбцы в Excel, то эти приемы работают отлично. Однако у & и функции СЦЕПИТЬ есть существенный недостаток. Все части текста нужно указывать отдельным аргументом. Поэтому соединение большого числа ячеек становится проблемой.
Функция Excel СЦЕП (CONCAT)
В Excel 2016 на смену функции СЦЕПИТЬ пришла функция СЦЕП. Она работает так же, только в качестве аргумента можно задать целый диапазон.

Все хорошо, но без пробелов. Если требуется соединить с разделителем, СЦЕП не сильно поможет. Поможет другая новая функция для объединения ячеек.
Функция Excel ОБЪЕДИНИТЬ (TEXTJOIN)
Функция ОБЪЕДИНИТЬ также появилась в Excel 2016 и решила сразу все проблемы склеивания ячеек: указание целого диапазона, вставка разделителя и даже пропуск пустых ячеек в диапазоне, чтобы не дублировать разделитель.
разделитель – разделитель, который вставляется между ячейками
пропускать_пустые – если 0, то пустые ячейки включаются, если 1 – игнорируются. Обычно задают 1, чтобы не дублировать разделитель.
текст1;… – ссылка на диапазон или отдельные ячейки для сцепления.

Функция Excel ОБЪЕДИНИТЬ – лучшее решение для склеивания ячеек.
Заполнить – Выровнять
И еще один трюк. Объединить ячейки можно без формул. Исходные ячейки должны быть в одном столбце.

Выполните следующие действия.
- Выделите столбец с данными.
- Расширьте выделение вправо настолько, сколько предположительно должен занять объединенный текст или больше.
- Вызовите команду Главная (вкладка) -> Редактирование (группа) -> Заполнить -> Выровнять.
Текст будет помещен в одну ячейку через пробел.

- Если в ячейках есть числа, даты или формулы, фокус не получится. Работает только с текстом.
- Общая длина текста не должна превышать 255 символов. Лишнее будет перенесено на вторую строку автоматически (см. ролик ниже).
Подведем итоги, как объединить ячейки, строки и столбцы в таблице Эксель. С помощью форматирования можно просто удалить границы между ячейками. Это плохое решение. Лучше воспользоваться выравниванием по центру. Объединение ячеек в Excel без потери данных производится специальными функциями.
Читайте также:

