Как обновить 1с 8 2
Обновлено: 05.07.2024
Если нет времени читать, можно посмотреть видео 🙂
Обновление конфигурации с уже имеющегося дистрибутива обновления.
Перед тем как производить обновление конфигурации, необходимо создать резервную копию информационной базы! После того как вы сделаете резервную копию, вам необходимо выполнить тестирование и исправление информационной базы и только потом приступать к обновлению.
Файлы обновления конфигурации выглядят следующим образом:

Здесь нас интересует файл setup.exe, запустим его и установим файлы обновления:


Получите понятные самоучители по 1С бесплатно:
Остановимся подробнее на этом шаге установки. Файлы обновления устанавливаются в каталог шаблонов обновлений 1С. Только после этого они применяются для обновления конфигурации, т.е. установив эти файлы вы не обновите вашу базу, это предварительный этап.
Каталог шаблонов по умолчанию создается в папках пользователя Windows, я же предпочитаю создавать этот каталог в папке с программой 1С. Объясню почему. После обновления конфигурации, эти файлы становятся не нужны, и проще всего их удалить оттуда нежели копаться в пользовательских папках.
Это вопрос чисто практический, рационального использования свободного места на вашем диске. Вы можете смело устанавливать обновления в каталог по умолчанию. Если же вы все же будете ставить в другую директорию тогда вам нужно знать следующее. Вы должны убедиться что программа видит ваш каталог шаблонов для этого запусти снова 1С:

Выбираем меню “Настройка”

Здесь мы можем убедиться что выбранный вами каталог присутствует в настройках 1С. Если все в порядке жмем далее в процессе установки.

Ждем завершения установки.

Если вас не интересует описание обновления 1C убираем галочку и нажимаем “Готово”. Шаблон обновления установлен.
Запустим программу 1С:

Выбираем режим запуска конфигуратор.


Узнаем наш релиз конфигурации. Для этого выберем из меню “Справка” пункт “О программе”

Здесь мы можем увидеть следующую интересующую нас информацию:
Теперь мы знаем какой у нас релиз конфигурации. Продолжим.

Чтобы появилась возможность обновить конфигурацию 1C из конфигуратора, необходимо открыть конфигурацию для редактирования. Нажимаем “Открыть конфигурацию”.

После того как конфигурация открылась вы должны обратить внимание на замочек напротив названия конфигурации. Если он есть, значит ваша конфигурация соответствует конфигурации поставщика, т.е. типовой 1С.
Если замочка нет, ваша конфигурация была частично или полностью снята с поддержки для внесения в нее изменений. Порядок обновления таких конфигураций отличается от того что описан в этой статье. Мы рассмотрим вариант когда замочек у вас все же есть.

Выбираем “Обновить конфигурацию” из меню Конфигурация => Поддержка


Здесь необходимо убрать нижнюю галочку,т.к. она предназначена для поиска обновлений в интернете и нажать кнопку “Далее”.

десь мы видим список доступных обновлений из каталога шаблонов. В моем списке присутствует два обновления. Почему? Дело в том, что обновлять конфигурацию можно пропуская один или несколько релизов если это возможно.
В моем каталоге шаблонов присутствует промежуточное обновление 2.0.37.14. Его мы пропустим. Выбирать нужно верхнее обновление выделенное жирным шрифтом и обязательно должно присутствовать слово обновление.

Выделяем нужный нам релиз и жмем “Готово”.

Здесь мы видим, что обновить конфигурацию до 2.0.38.6 можно с 5-ти предшествующих релизов. Жмем “Продолжить обновление”.

Видим с какого релиза и до какого будет произведено обновление. Нажимаем “ОК”.

На вопрос программы отвечеам “Да”.

В этом окне мы видим какие объекты конфигурации добавились, изменились и т.д. Нажимаем “Принять”.

Открыв после завершения операций пункт меню Справка => О программе мы можем убедиться в том, что релиз нашей конфигурации обновился.
Итак будем считать что у вас имеется логин и пароль для доступа на сайт. Если их еще нет, смотрите статью “Самостоятельная регистрация пользователей по пинкоду”. Открываем любой имеющийся у вас браузер и вводим название сайта в адресную строку:

Попадаем на сайт, вводим ваш логин и пароль и нажимаем “Войти”:

Оказываемся в разделе сводная информация:

Листаем вниз и находим раздел “Бухгалтерия предприятия, редакция 2.0 для Технологической платформы 8.2”. Нажимаем на название конфигурации. Если у вас другая конфигурация, ищите ее в списке.

Открывается список доступных релизов. Нас интересует самый последний, в данном случае 2.0.38.6. Мы также видим что этот релиз является обновлением версии 2.0.37.8. Значит промежуточные релизы устанавливать не обязательно. Нажимаем на номер последнего релиза.

В открывшемся окне мы видим что “Текущая версия конфигурации предназначена для использования с версией системы 1С:Предприятие 8.2 не ниже 8.2.15.319”. Значит если версия вашей платформы ниже той что указана вам необходимо ее обновить. О том как это сделать написано здесь. Нажимаем на “Дистрибутив обновления”.

После скачивания у нас имеется файл обновления.

Распаковываем в нужную вам директорию:

Далее процесс установки аналогичен описанному выше.
Обновление базовой конфигурации 1С 8.2 или 8.3.
Перед обновлением программа автоматически создает резервную копию базы, но я рекомендую либо сразу найти куда она сделана (Через поиск на диске системном диске файлов с расширением dt)и переместить в папку с архивными копиями, либо сделать резервную копию вручную через конфигуратор.
Для установки платформы 1С 8.2 для Windows на компьютер пользователя вам понадобится дистрибутив платформы. Чтобы обновить платформу, вам нужно сделать абсолютно тоже самое, что и при установке платформы.
Установка на сервер 1С Предприятия отличается от установки рассматриваемой ниже. Мы рассмотрим установку для файловых баз 1С Предприятие. Это наиболее распространенный вариант использования программ 1С . Рассмотрим установку на примере платформы 1С 8.2.15.317.
Установка версии платформы 1С 8.3 ничем не отличается от 8.2 поэтому данная инструкция подойдет и для неё.
Установочные файлы дистрибутива выглядят следующим образом:

Инструкция по установке 1С 8.3 и 8.2
** Как найти платформу 1С на диске ИТС?**
Запускаем диск ИТС, нажимаем запуск:

Программа предлагает установить драйвер, необходимый для работы диска ИТС. Нажимаем да, ждем пока драйвер установится:

Получите понятные самоучители по 1С бесплатно:
Появляется главное окно программы. Выбираем раздел “Технологическая поддержка”:

Здесь выбираем “Формы отчетности, релизы программ и конфигураций” для 1С: Предприятие 8:

Выбираем раздел 1С: Предприятие 8.2:

Выбираем пункт меню 1С: Предприятие 8. Версия 8.2.15.317:

Здесь выбираем “Начать установку платформы для Windows (32-битная версия)”. Независимо от того какой разрядности ваша операционная система, вы выбираете этот пункт.
Дело в том, что разрядность играет роль только при установке платформы для клиент-серверного варианта работы 1С предприятия, а не для файлового, и даже если у вас 64-разрядная версия Windows, вы выбираете пункт для Windows (32-битная версия).

После непродолжительного ожидания появляется окно приветствия программы установки. Нажимаем “Далее”

Здесь мы можем выбрать компоненты платформы и папку для установки. Состав компонентов изменять не нужно, рекомендуется устанавливать 1С в папку по умолчанию. Нажимаем “Далее”:

Теперь нужно выбрать язык установки, если у вас Windows на русском языке, оставляем без изменений, если нет, выбираем русский, либо оставляем значение Системные установки, в этом случае 1С установится на языке вашей операционной системы. Нажимаем “Далее”:

Теперь все готово для начала установки. Нажимаем “Установить”:

Ждем окончания установки:

Далее нам предлагают установить драйвер защиты. Он нужен только в том случае, если вы используете аппаратную защиту, т.е. USB ключ. Если у вас программная лицензия без USB HASP ключа защиты, убираем галочку.
Также,если вы используете USB ключ защиты и вы обновляете платформу, а не устанавливаете впервые, то установка драйвера защиты не требуется, так как он уже установлен вместе с более старым релизом платформы. Нажимаем “Далее”:

Программа установки завершена. Убираем галочку с “Открыть файл Readme” если не хотим читать дополнительную информацию и нажимаем “Готово”:


Появляется страница поддержки пользователей системы 1С предприятие. Здесь вам нужно ввести ваш логин и пароль для входа на сайт.
Если вы еще не получили логин и пароль,то вам необходимо получить их нажав “Самостоятельная регистрация пользователей по пинкоду”. Вводим и нажимаем “Войти”:

Мы попадаем в раздел “Сводная информация”:

Листаем ниже, находим раздел “Технологическая платформа 8.2” и нажимаем на него:
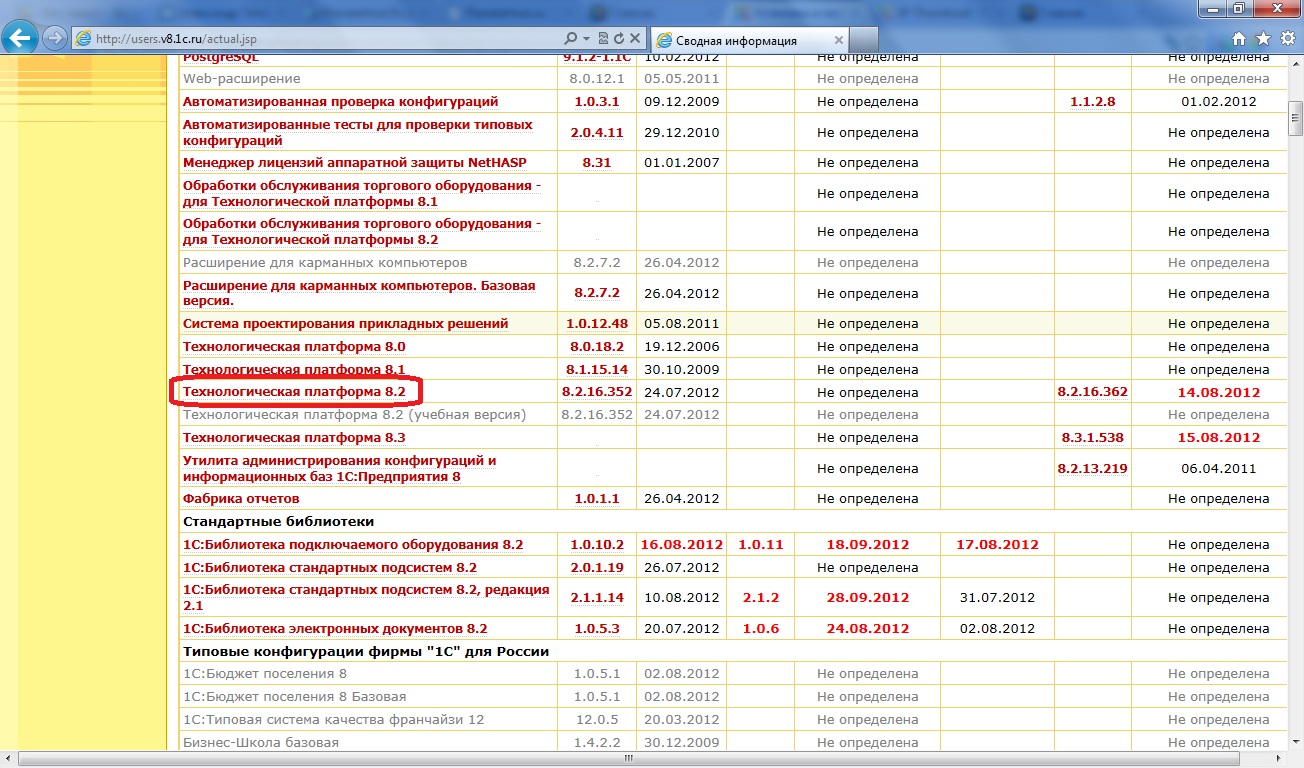
Здесь мы видим последние выпущенные релизы. Нас интересует самая последняя версия платформы. Она находится в самом верху списка:

В данном случае нажимаем “8.2.16.352”:

Здесь выбираем пункт “Технологическая платформа 1С:Предприятия для Windows”:

После скачивания у нас имеется заархивированный файл с дистрибутивом платформы (*.rar):

Распаковываем его любым имеющимся у вас архиватором:

После распаковки архива, заходим в папку и запускаем setup.exe:

Появляется окно установки. Процесс установки аналогичен процессу установки с диска ИТС описанному выше.
Получение дистрибутива
При приобретении лицензионной копии продукта на платформе «1С:Предприятие» в составе коробки идет диск с дистрибутивами программы, но скорее всего на этом диске будет находиться уже предыдущая версия платформы. Т.к. обновления платформы 1С 8.3 в последнее время выпускаются довольно часто, то производители не успевают своевременно записать новые версии, распространить по продавцам, да и после выхода новой версии, эти комплекты теряют актуальность.
На сайте поддержки необходимо найти нужную версию вашей платформы:

Далее необходимо скачать дистрибутив последней версии и нужного вам вида.
Обновление клиентской 1С
В случае установки в файловом варианте, платформу 1С необходимо установить на все локальные компьютеры, с которых требуется работать в программе. Рассмотрим обновление системы «1С:Предприятие» в среде Microsoft Windows.
После получения дистрибутива необходимо запустить программу-установщик setup.exe из папки установки платформы.

Получите понятные самоучители по 1С бесплатно:
В появившемся окне нажать кнопку «Далее»

Далее появится окно с перечнем компонент для установки. Для работы в файловом варианте достаточно установить только компоненту «1С:Предприятие» и нажать «Далее»

В следующем окне предлагается выбрать язык интерфейса, вероятнее всего вам интересен именно «Русский»

В следующем окне необходимо подтвердить начало установки кнопкой «Установить»

Необходимо немного подождать окончания установки. В случае, если ваша лицензия предполагает работу через аппаратный USB-ключ, то необходимо также установить драйвер защиты. Если у вас программный ключи (пин-коды в конверте), то их нужно будет ввести при первом запуске

После окончания всех установок нажмите «Готово», если вы хотите дополнительно ознакомиться с кратким описанием текущей версии, установить флаг «Открыть файл Readme».
Смотрите также видео инструкцию:
Обновление 1С на сервере
В случае обновления в клиент-серверном варианте, аналогично требуется установка локального экземпляра платформы на все компьютеры, с которых необходим доступ к базе, а также необходима установка серверной части программы на сервер приложения. Также для работы в этом режиме необходима установленная и запущенная СУБД, поддерживаемая платформой 1С, такая как:
- Microsoft SQL Server
- Oracle Database
- PostgreSQL
- IBM DB2
Обновлять саму СУБД, как правило, не требуется.
Обновление платформы 1С на сервере аналогично установке локального экземпляра на рабочие станции, однако в списке выбора компонент необходимо разрешить установку «Сервер 1С:Предприятия» и «Администрирование сервера 1С:Предприятия»

Также после выбора языка интерфейса, необходимо указать в каком виде будет установлена серверная часть платформы 1С: в виде отдельного приложения, либо в виде сервиса MS Windows. Рекомендуется устанавливать систему именно в виде сервиса, для этого дополнительно необходимо указать пользователя, от имени которого эта служба будет запускаться. Либо возможно создать отдельного пользователя для запуска серверной части 1С.

После успешной установки, потребуется также установить прикладное решение, создать и подключить информационные базы и активировать лицензии.

Как обновить 1С? Как сделать обновление 1С 8.2? Как обновить конфигурацию 1С 8.2? Обновление 1с бухгалтерия. Как обновить конфигурацию 1С:Бухгалтерия 8.2 до последней версии
Всем пользователям программ 1С известно, что иногда фирма-производитель выпускает обновления для своего программного продукта. Обычно обновления доступны в виде кумулятивных пакетов, отдельных файлов конфигурации или скачиваются автоматически с сайта 1С. Несмотря на то, что в основном обновление программы проводится программистом 1С, сам по себе процесс несложен. Подготовленный системный администратор, компьютерщик и, естественно, бухгалтер, вполне сможет произвести обновление 1С 8.2 самостоятельно, прочитав наше руководство.
Вначале, перед обновлением, обязательно выполните резервное копирование Вашей информационной базы. Мы описывали как это сделать в одной из предыдущих статей. Все, что будет сказано ниже, относится только к типовой конфигурации. Как определить типовую конфигурацию описывалось в статье ранее.
Для рассмотрения примера обновления конфигурации 1С возьмем 1С:Бухгалтерия для Украины 8.2 версии 1.2.6.5 и обновим на 1.2.7.4.




В следующей панели этого же окна, при выборе дальнейших действий, можно поступить по разному. Можно выбрать обновление из каталога, расположенного в сети интернет на сайте фирмы 1С, из каталога обновлений на компакт-диске, заданного вручную каталога или выполнить поиск по каталогам, определенным по умолчанию.



Запускается обновление; строка состояния внизу окна просигнализирует нам об этапах действия.


Далее нашему вниманию будет предложено окно с перечнем вносимых изменений в объекты конфигурации. Принимаем предложение и ожидаем окончание внесения обновлений.

На этом обновление в режиме Конфигуратора, для опции автоматического поиска, закончено.


На этом обновление конфигурации 1С 8.2 с 1.2.6.5 на 1.2.7.4 можно считать завершенным.
В случае, если у Вас появятся какие-либо сложности, свяжитесь с нами, мы обязательно поможем.
Если у Вас появились вопросы по статье или остались нерешенные проблемы обсудить их Вы можете на Форуме 1С Вопросы и ответы

Протестируйте качество нашей работы - получите первую консультацию в подарок.

Фиксированная стоимость и сроки. Оперативно. Оплата полезных фактических трудозатрат.

Помощь персонального менеджера, оперативность сдачи отчетности, соответствие законодательству РФ
Несмотря на то, что новая версия технологической платформы 1С – версия 8.3, уже достаточно давно вышла на рынок, многие предприятия и частные предприниматели по самым разным причинам все еще используют предыдущие версии, в частности – 8.2. Казалось бы, 8.2 – всего лишь предыдущая версия, но информацию, например, как установить обновление для 1С 8.2, последнее время найти все сложнее. Такой запрос, кстати, не совсем корректен, и вот почему: последний актуальный релиз платформы 8.2 вышел в начале 2013 года, как видно на скриншоте с официального сайта поддержки пользователей 1С.
А последние версии старых редакций 1С Бухгалтерия вообще работают только на платформе 8.3, а обновления для 1С 8.2 не доступны.
Поэтому рассказывать, как обновить платформу 8.2 нет никакого смысла (в силу того, что история обновлений отсутствует), а пользователи, как правило, имеют в виду именно процесс обновления конфигураций на платформе 1С 8.2 таких, как Бухгалтерия, Зарплата, Управление торговлей и т.д.
Поэтому в данной статье мы рассмотрим обновление базы данных 1С на платформе 8.3 на примере конфигурации Бухгалтерия предприятия редакции 2.0. Редакция считается старой, но все еще находится на поддержке фирмы 1С в силу достаточно большого числа пользователей.
Итак, в первую очередь, для обновления конфигурации нам нужно понять, какой релиз конфигурации у нас установлен. Для этого нам необходимо запустить конфигурацию в любом режиме и в главном меню выбрать*:
*Или нажать кнопку «i» в верхней правой части экрана.
Мы увидим окно с информацией о конфигурации:
В верхней части окна мы видим версию платформы 1С, на которой запущена наша конфигурация. Под ней – информация о конфигурации (название, редакция, номер релиза). Именно релиз конфигурации (указан в скобках) нам и нужен. Дело в том, что каждое обновление конфигурации 1С предназначено для определенных релизов.
Как мы помним, у нас Бухгалтерия предприятия релиза 2.0.66.29. В колонке «Обновление версии» мы видим релизы конфигурации, на которые можно установить обновление. Нам повезло. Последний на данный момент релиз конфигурации подходит для обновления с нашего релиза. Это значит, что мы можем обновиться сразу на него, минуя промежуточные версии.
Выбираем нужный релиз и нажимаем на него. На следующей странице мы видим список доступных для скачивания материалов. Нас интересует пункт «Дистрибутив обновления».
Нажимаем на него и получаем ссылку для скачивания дистрибутива. Нажимаем на ссылку и скачиваем дистрибутив. Мы получим архив, распаковав который увидим следующее содержимое:
Нас интересует файл Setup.exe. Запускаем его двойным нажатием и попадаем в программу установки конфигурации.
В следующем окне нам предложат выбрать место установки шаблонов конфигурации. Вы можете выбрать его на свое усмотрение. Главное не забудьте, куда вы установите шаблоны.
Жмем «Далее» и после короткого процесса установки попадаем в последнее окно, где нажимаем «Готово».
Шаблон для обновления установлен, и мы заходим в нашу базу. Запускать ее надо в режиме конфигуратора.
Зайдя в базу данных в режиме конфигуратора, мы первым делом должны выгрузить базу данных. Это необходимо сделать для того, чтобы в случае ошибок, когда происходит обновление, перебоев с электричеством или в других нештатных ситуациях, мы могли восстановить базу данных из архива.
Для этого в главном меню выбираем пункт «Администрирование» - «Выгрузить информационную базу».
Программа попросит указать путь для выгрузки. Указываем путь*, после чего начинается процесс выгрузки. Он может занимать, в зависимости от мощности компьютера и размера БД, от минуты, до 7 – 10 минут. О том, что в данный момент идет выгрузка БД, сигнализирует надпись в левом нижнем углу:
*Рекомендуется сделать отдельную папку для архивов БД.
После окончания выгрузки появится окно:
Приготовления закончены, а значит можно начать непосредственно обновление конфигурации БД. Переходим в главном меню. Нас интересует подменю «Конфигурация»-«Открыть конфигурацию». У нас открывается окно конфигурации следующего вида:
Опять заходим в меню «Конфигурация» - «Поддержка» - «Обновить конфигурацию».
Программа предложит найти шаблон для обновления или указать его расположение вручную.*
*По сути, они ничем не отличаются, но поиск обновлений может занять какое-то время, в зависимости от объема жесткого диска, на который мы установили шаблон. Поэтому мы укажем путь к шаблонам вручную.
Указываем «Выбор файла обновления» и жмем «Далее».
Программа предложит указать путь к файлу, содержащему обновление. Указываем путь к папке, куда установили шаблон, и в папке с шаблоном выбираем файл «1cv8.cfu». Жмем «Далее».
Последующее окно будет содержать общую информацию об обновлении. Ознакомившись, в случае необходимости, переходим к «Продолжить обновление».
Программа предоставит краткую информацию о том, какая конфигурация обновляется, с какого релиза и на какой. Нажимаем «ОК».
В процессе обновления в нижнем левом углу несколько раз появится процентная строка, отображающая прохождение определенных этапов обновления.
Ждем до появления следующего окна:
Нажимаем «Да» (иначе, зачем бы мы вообще затевали обновление?).
Программа покажет окно реорганизации информации. В нем отображена информация об изменении/добавлении объектов метаданных в процессе обновления.
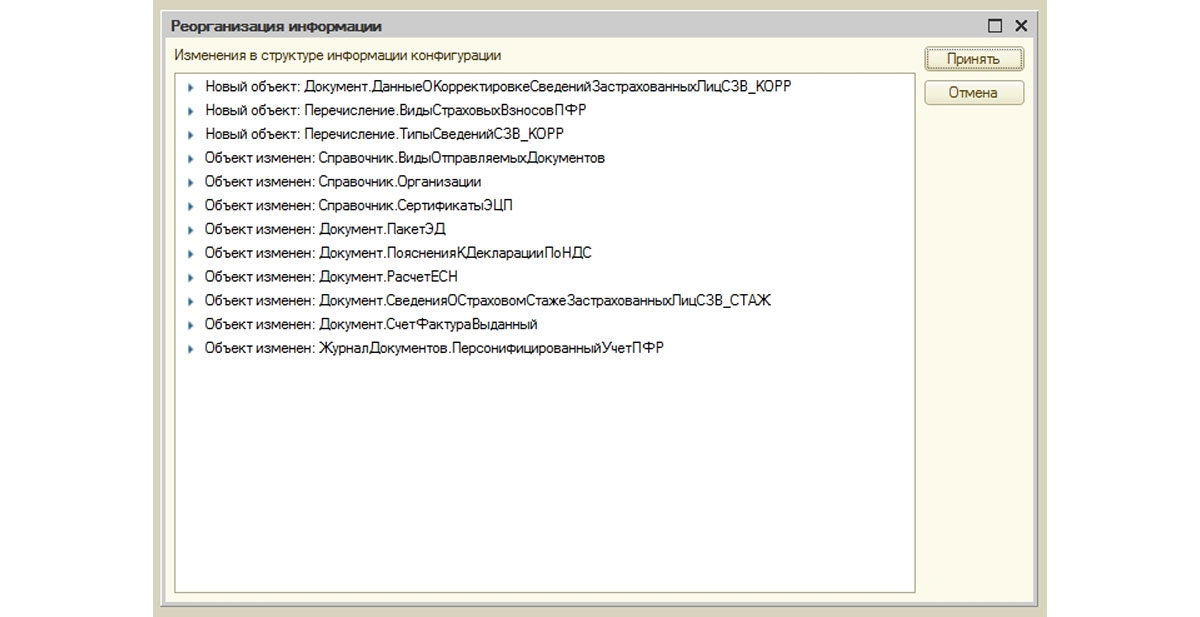
Ждем появления в нижнем левом углу надписи:
Она означает, что обновление в режиме конфигуратора завершено. До появления этой надписи любые манипуляции с БД, помимо описанных выше, будут невозможны.
Обновление завершено, и мы переходим к запуску БД в режиме предприятия. Данное действие можно произвести непосредственно из конфигуратора нажатием клавиши F5 или кнопки в верхнем левом углу:
В режиме предприятия первым делом выпадет окно:
Выбираем «Я подтверждаю легальность получения обновления в соответствии с вышеизложенными условиями» (в противном случае обновление не будет завершено и программа закроется) и жмем «Продолжить».
Мы закончили и можем приступать к работе в обновленной базе данных версии 8.2.
Читайте также:

