Как обновить bios dell poweredge
Обновлено: 07.07.2024
Сводка: В этой статье представлена информация о BIOS на компьютерах Dell. Узнайте, как обновить BIOS или программу настройки системы на компьютере Dell. Узнайте, как скачать и установить последнее обновление BIOS на компьютер Dell. Свернуть В этой статье представлена информация о BIOS на компьютерах Dell. Узнайте, как обновить BIOS или программу настройки системы на компьютере Dell. Узнайте, как скачать и установить Развернуть
Возможно, эта статья была переведена автоматически. Если вы хотите поделиться своим мнением о ее качестве, используйте форму обратной связи в нижней части страницы.
Симптомы
Как обновить BIOS систему
Продолжительность: 01:15
Субтитры: Только на английском языке
Основные сведения о BIOS
BIOS, также называемая программой настройки системы, — это аббревиатура для Basic Input or Output System. BIOS — это микропрограмма, записанная на небольшом чипе памяти, находящемся на системной плате компьютера. Она применяется в качестве интерфейса между оборудованием и операционной системой компьютера. BIOS содержит алгоритмы, используемые компьютером для выполнения базовых действий (например, для загрузки из сети или с жесткого диска).
При первом запуске компьютера BIOS активирует все базовое оборудование, необходимое для загрузки операционной системы, включая, в частности, следующее.
- Набор микросхем
- Процессор и кэш-память
- Системная память (ОЗУ)
- Графические контроллеры и аудиоконтроллеры
- Клавиатура и мышь
- Внутренние дисковые накопители
- Сетевые контроллеры
- Внутренние платы расширения
Для доступа к BIOS или программе настройки системы на компьютерах Dell выполните следующие действия.
Или нажмите клавишу F12 несколько раз во время отображения экрана с логотипом Dell при запуске компьютера и выберите в меню пункт BIOS Setup или System Setup.
ПРИМЕЧАНИЕ. Интерфейс BIOS может быть разным на различных ПК Dell. Дополнительные сведения о параметрах BIOS на вашем компьютере Dell см. в руководстве пользователя для компьютера Dell. ПРЕДУПРЕЖДЕНИЕ. Интерфейс BIOS разработан для опытных пользователей ПК. Изменение некоторых параметров может помешать компьютеру завершить процедуру POST, предотвратить загрузку операционной системы или привести к потере данных.Причина
Информация о причине отсутствует.
Разрешение
Как обновить BIOS на компьютере Dell
Dell рекомендует обновлять BIOS в соответствии с графиком цикла обновлений. Обновления BIOS часто позволяют устранить проблемы, добавить дополнительные функции или и то, и другое в BIOS. Обновление BIOS содержит усовершенствования или изменения, которые помогают поддерживать ПО компьютера в актуальном состоянии и обеспечивать совместимость с другими модулями компьютера (оборудованием, микропрограммой, драйверами и ПО). Обновление BIOS также предоставляет обновления системы безопасности и улучшает стабильность системы.
Компания Dell предоставляет простую в использовании самоустанавливающуюся утилиту обновления BIOS. Критические обновления BIOS также поступают через Центр обновления Windows.
ПРЕДУПРЕЖДЕНИЕ. Перед попыткой обновления BIOS обязательно создайте резервную копию данных. Ошибки при обновлении BIOS могут привести к потере данных. ПРЕДУПРЕЖДЕНИЕ. Перед обновлением BIOS на компьютере отключите устройства, такие как внешние USB-накопители, принтеры, сканеры. ПРЕДУПРЕЖДЕНИЕ. Перед началом обновления BIOS необходимо, чтобы аккумулятор ноутбука Dell был заряжен как минимум на 10%. Dell рекомендует перед началом обновления подключить ноутбук к сети переменного тока. ВНИМАНИЕ! Отключите BitLocker прежде чем продолжить обновление BIOS на компьютере Dell. Если не приостановить BitLocker, при следующей перезагрузке компьютер не распознает ключ BitLocker. Вам будет предложено ввести ключ восстановления, и компьютер будет запрашивать его при каждой перезагрузке. Если ключ восстановления неизвестен, это может привести к потере данных или ненужной переустановке операционной системы. ПРИМЕЧАНИЕ. Для установки обновления BIOS на компьютере Dell необходимо войти в систему с правами администратора. ПРИМЕЧАНИЕ. Для скачивания и установки SupportAssist на ПК Dell необходимо войти в систему с правами администратора.Перед началом работы временно приостановите защиту BitLocker в Windows. Узнайте, как выполнить Включение или отключение BitLocker с модулем TPM в Windows. Защита BitLocker возобновится автоматически после перезапуска компьютера.
Дополнительная информация
Часто задаваемые вопросы
Нажмите, чтобы развернуть приведенные ниже разделы для ознакомления с дополнительными сведениями.
Как получить доступ к BIOS или программу настройки системы на компьютере Dell?
Для доступа к BIOS или программе настройки системы на компьютере Dell выполните следующие действия.
Нажмите клавишу F2 несколько раз во время отображения экрана с логотипом Dell при запуске компьютера.
Или нажмите клавишу F12 несколько раз во время отображения экрана с логотипом Dell при запуске компьютера и выберите в меню пункт BIOS Setup или System Setup.
Как проверить версию BIOS на компьютере Dell?
Чтобы определить версию BIOS в окне «Сведения о системе» в Microsoft Windows, выполните следующие действия.
- Нажмите клавишу Windows + R на клавиатуре.
- В диалоговом окне «Выполнить» введите msinfo32 и нажмите клавишу Enter .
- В окне «Сведения о системе» найдите поле Версия/дата BIOS (рис. 1).

Рис. 1. Снимок экрана с версией BIOS в разделе «Сведения о системе».
Чтобы определить версию BIOS при помощи окна командной строки в Microsoft Windows, выполните следующие действия.
- Нажмите клавишу Windows + R на клавиатуре.
- В диалоговом окне «Выполнить» введите cmd и нажмите клавишу Enter .
- В окне командной строки найдите поле BIOS Version (Версия BIOS) (рис. 2).

Рис. 2. Снимок экрана с версией BIOS в окне командной строки.
Чтобы определить версию BIOS в интерфейсе BIOS, выполните следующие действия.
- Перезапустите компьютер.
- Нажмите клавишу F2 во время отображения экрана с логотипом Dell при запуске компьютера.
- На вкладке Main (Главная) или System Information (Сведения о системе) найдите поле BIOS Version (Версия BIOS).
Как скачать последнюю версию BIOS на компьютер Dell?
ПРИМЕЧАНИЕ. Обновление BIOS может быть доступно не для всех моделей компьютеров Dell.Как установить последнюю версию BIOS на компьютере Dell?
Компания Dell предоставляет простую в использовании самоустанавливающуюся утилиту обновления BIOS. Критические обновления BIOS также поступают через Центр обновления Windows.
ПРЕДУПРЕЖДЕНИЕ. Перед попыткой обновления BIOS обязательно создайте резервную копию данных. Ошибки при обновлении BIOS могут привести к потере данных. ПРЕДУПРЕЖДЕНИЕ. Перед обновлением BIOS на компьютере отключите устройства, такие как внешние USB-накопители, принтеры, сканеры. ПРЕДУПРЕЖДЕНИЕ. Перед началом обновления BIOS необходимо, чтобы аккумулятор ноутбука Dell был заряжен как минимум на 10%. Dell рекомендует перед началом обновления подключить ноутбук к сети переменного тока. ВНИМАНИЕ! Отключите BitLocker прежде чем продолжить обновление BIOS на компьютере Dell. Если не приостановить BitLocker, при следующей перезагрузке компьютер не распознает ключ BitLocker. Вам будет предложено ввести ключ восстановления, и компьютер будет запрашивать его при каждой перезагрузке. Если ключ восстановления неизвестен, это может привести к потере данных или ненужной переустановке операционной системы. ПРИМЕЧАНИЕ. Для установки обновления BIOS на компьютере Dell необходимо войти в систему с правами администратора. ПРИМЕЧАНИЕ. Для скачивания и установки SupportAssist на ПК Dell необходимо войти в систему с правами администратора.Перед началом работы временно приостановите защиту BitLocker в Windows. Узнайте, как выполнить Включение или отключение BitLocker с модулем TPM в Windows. Защита BitLocker возобновится автоматически после перезапуска компьютера.
Как обновить BIOS при помощи флэш-накопителя USB?
Если компьютер не может загрузить операционную систему, скачайте файл BIOS с помощью другого компьютера.
Читайте, как правильно обновить BIOS , и на что обратить внимание приступая к данной процедуре. Вам придётся скачать и установить его самостоятельно . Обновления BIOS выпускаются довольно редко, но поскольку вышло новое важное обновление, устраняющие критическую уязвимость «Spectre» , мы постараемся рассмотреть весь процесс установки.
Уязвимости «Meltdown» и «Spectre»
Компания «Microsoft» выпустила в январе 2018 обновление, предотвращающее подобные атаки для «Windows 10» и разрабатывает обновления для более старых версий «Windows» . Однако, к сожалению, таким способом нельзя избавиться от уязвимости «Spectre» . Чтобы полностью защитить ваш компьютер, насколько это возможно в данный момент, против уязвимости «Spectre» вам необходимо обновить «BIOS» . Производители персональных компьютеров начали выпуск специального обновления «BIOS Spectre» . Обновление «BIOS» не похоже на обновление операционной системы, оно не будет устанавливаться автоматически. Вам придётся скачать и установить его самостоятельно. Обновления BIOS выпускаются довольно редко, но поскольку вышло новое важное обновление, устраняющие критическую уязвимость «Spectre» , мы постараемся рассмотреть весь процесс установки.
ПРЕДУПРЕЖДЕНИЕ : Компания «Intel» распространила предупреждение для пользователей о проблемах с системой после установки своих исправлений (патчей) и призывает временно не применять их. Многие пользователи после установки исправления программного обеспечения, выпущенного компанией «Intel» заметили значительное замедление работы системы, по сравнению с предполагаемыми оценками «Intel» . Компания уверяет, что специалисты разобрались в причинах, вызывавших замедление производительности, и уже разрабатывает новые исправления для улучшения работоспособности системы. Если вы уже выполнили обновление, то вам необходимо дождаться, когда производитель выпустит новый патч для вашего «BIOS» с исправлениями, и установить новую версию.
Обновления «BIOS» устанавливаются одинаково во всех версиях «Windows» .
Список обновлений «BIOS Spectre» от производителей
В связи с обнаруженными уязвимостями, каждый из производителей старается разработать обновления «BIOS Spectre» , чтобы обезопасить ваш персональный компьютер и любую конфиденциальную информацию пользователя от возможной утечки или кражи вредоносной программой. Остальное довольно просто. Вам останется загрузить и установить обновление «BIOS Spectre» в зависимости от оборудования, используемого в вашем компьютере. Ниже представлен перечень популярных производителей персональных компьютером со ссылками на обновления BIOS для решения проблемы:
«Acer» – посетите эту страницу и разверните раздел «Рабочий стол» , чтобы узнать, какие системы «Acer» были идентифицированы как уязвимые. Обновление «BIOS Spectre» для ноутбуков и серверов еще находится в разработке и ожидается к выпуску в марте 2018 года. Вы можете открыть разделы «Ноутбук» или «Сервер» для определения срока выхода обновления для вашей конкретной модели. По наступлению нужной даты определите свою модель компьютера или ноутбука и загрузите последнюю версию «BIOS» .
«ASUS» – «ASUS» работает над обновлениями «BIOS» и они будут доступны в ближайшее время. Некоторые обновления программного обеспечения уже есть в наличии. Проверьте указанную страницу и следуйте инструкциям, чтобы найти обновление «BIOS» для вашего ноутбука или компьютера.
«HP» – посетите страницу загрузки, найдите свою модель ноутбука или персонального компьютера и загрузите последнюю версию «BIOS» , которая уже доступна. «HP» выпустила обновление «BIOS» для большинства своих ноутбуков, но не для всех. Если ваша модель отсутствует в списке готовых обновлений, то регулярно посещайте страницу загрузки и проверяйте новые добавления. Дата последнего доступного обновления 27 февраля 2018 года.
«Lenovo» – При переходе на страницу вы увидите, какие продукты уже имеют обновление «BIOS Spectre» , а какие все еще находятся в листе ожидания. «Lenovo» представила ориентировочную дату выхода обновления для каждого компьютера или ноутбука, поэтому не забывайте их проверять.
«Microsoft» – «BIOS» обновится через Центр обновления «Windows» и «Центр загрузки» для устройств «Surface» , представленных на странице .
«Panasonic» – обновления «BIOS» находятся в разработке, но часть обновлений уже представлена 15 февраля 2018 года. Для остальных моделей необходимо следить за выходом обновлений непосредственно на указанной странице. Предполагаемые даты выпуска будут добавлены по мере их готовности.
«Toshiba» – компания работает над разработкой обновлений. На сегодняшний момент готово около десяти моделей, для части обновлений указана ориентировочная дата выпуска февраль – март 2018 года. Для большей части моделей не указана даже предварительная дата. Пользователям необходимо регулярно проверять страницу для поиска обновлений для своей модели.
«Vaio» – страница представлена на японском языке, где расписан алгоритм действий по установке и представлен перечень моделей на выбор. Выберите обновленный BIOS, который вы хотите скачать, если ваша модель в нем присутствует, и установите доступное обновление.
«LG» и «Huawei» еще не выпустили обновления «BIOS» . «LG» готовится к разработке и выпуску обновлений, а «Huawei» все еще находится на стадии исследования.
Установить обновление «BIOS Spectre»
Новое обновление «BIOS» будет загружено в виде исполняемого «EXE-файла» . Чтобы обновить «BIOS» , вам нужно только запустить «EXE-файл» на своем рабочем столе. Перед установкой обновления «BIOS» обязательно убедись, что вы выполнили следующие действия.
- Закройте и выйдите изо всех приложений для обновления пользовательского интерфейса, например, такого как «Rainmeter» .
- Проверьте, что вы подключены к источнику питания. Не полагайтесь на аккумулятор вашего ноутбука, убедитесь, что ваш источник питания не подведет вас во время обновления. Установка обновления «BIOS» может занять определенное время. Поэтому, постарайтесь предотвратить любой сбой электропитания.
Во время обновления
Процесс установки обновления «BIOS» начнется на вашем рабочем столе в пользовательском интерфейсе «Windows» , но ваша операционная система перезапустится в ближайшее время, и вы увидите экран управления «BIOS» . Ничего не изменяйте и разрешите установку обновления. Обновление не потребует вашего подтверждения или дополнительного выбора параметров. Как только установка обновления «BIOS» будет завершена, ваша система автоматически перезагрузится и выполнит вход в интерфейс «Windows» .
Загрузка после обновления
В идеальном варианте, вы сможете без проблем загрузить свой компьютер после установки обновления «BIOS» . Тем не менее, если у вас возникли проблемы с загрузкой системы, полностью отключите компьютер и включите его заново. Если при загрузке системы вы остановились на моменте блокировки экрана, то не выбирайте параметр «Перезагрузка» в меню питания. Выберите параметр «Завершение работы» , а затем включите компьютер повторно, как только он будет полностью отключен.
Проверьте безопасность своей системы
Скачайте и установите программу «InSpectre» . Это стороннее бесплатное программное обеспечение, которое проверяет компьютеры на наличие уязвимостей «Meltdown» и «Spectre» . Программа «InSpectre» сканирует вашу систему и определяет, какие обновления уже были установлены, и что еще необходимо сделать для вашей системы, чтобы оградить ее от злонамеренных атак.

Обновление Dell BIOS это не "рутинное задание" совсем. Это означает, что вам не нужно регулярно обновлять настройки Dell BIOS. Но когда возникает необходимость, начинающие пользователи часто могут запутаться с этой задачей. Однако это руководство расскажет вам, как правильно выполнить обновление BIOS Dell, не испытывая затруднений.
Что такое обновление BIOS Dell?
Термин "BIOS”Является аббревиатурой. Он используется для обозначения термина «Базовая система ввода-вывода«. Проще говоря, BIOS - это специальный набор кодов, хранящихся на материнской плате вашего компьютера. Ваша компьютерная система предназначена для поиска в микросхеме BIOS при запуске системы. Благодаря этому система рассчитывает получить основные инструкции, связанные с ОС и различными необходимыми функциями. В дополнение к этому, BIOS отвечает за установление связи между операционной системой вашей системы и ее аппаратными компонентами.
Как и драйверы и программные приложения в вашей системе, вам не нужно обновлять BIOS очень часто. Однако правда в том, что у вас должна быть веская причина для обновления настроек BIOS. На самом деле, обновление настроек BIOS системы также называется «МЕРЦАЕТ«. Иногда некоторые из новых аппаратных компонентов, установленных в вашей системе, могут стать несовместимыми с системой. В этом случае вы можете решить проблему с обновлением BIOS. Когда это относится к ноутбуку DELL или ПК, это называется обновлением Dell BIOS. Однако обновление BIOS не ограничивается системами Dell. Вы можете выполнить обновление BIOS на любой компьютерной системе независимо от марки. С учетом сказанного, давайте перейдем к следующему абзацу, объясняющему, как выполнить обновление BIOS Dell.
PS: Если вас беспокоят такие ошибки, как имя каталога неверно или 0x0000007b Ошибка Windows, вот лучшие решения для вас.
Способ 1: выполнить обновление Dell BIOS через ОС Windows
Вам нужно выполнить обновление Dell BIOS на ПК или ноутбуке? Если это так, первым шагом является проверка существующей версии BIOS в вашей операционной системе. Вы можете сделать это, выполнив шаги, указанные ниже.
Во-первых, удерживайтеWindowsКлюч иR”На вашей клавиатуре. Это подниметЗапустите" утилита. В поле доступно, вы должны ввести текст «msinfo32(Без кавычек) и нажмите Enter. В результате откроется отдельное окно с заголовком «Информация о системе«. После того, как он открыт, вы можете проверить, если опция называетсяСведения о системе”Выберите в левой панели. Вы можете найти версия или данные настроек BIOS в правой панели, которая больше. Значение, которое вы найдете здесь, должно рассматриваться как версия BIOS. Вы должны записать это значение для будущих шагов.


Вы должны ввести либо «Метка, либоКод экспресс-обслуживанияВ коробке. Номер можно найти на верхней или нижней части ПК или ноутбука. Расположение может отличаться в зависимости от модели используемого вами компьютера. Если вы не можете найти его, откройте «ЗапуститеУтилита еще раз, используяWindows(Основной ключ) и RКлючи. Введите текст «CMDИ ударилEnter», Так что вы сможете открыть интерфейс командной строки. После того, как он открыт, вы должны ввести команду, указанную ниже.
wmic bios получить серийный номер

Вы увидите текст сейчас. Просто найдите символы, упомянутые под текстом «Серийный номер«. Это должно быть вашим сервисный код.

Теперь вы должны убедиться, что опция под названием «Драйверы и загрузки”Выбран. Вы можете прокрутить вниз, чтобы найти «Оптимизируйте свою систему с помощью драйверов и обновлений«. Затем вы должны нажать на «Найди это самВариант также. Кроме того, вы должны убедиться, что выбрана правильная ОС (рядом с «Посмотреть все доступные обновления«. Если он не был выбран, нажмите на опцию «Смена ОС», Чтобы выбрать правильную установленную ОС.


После загрузки файла вы должны просто сохранить и закрыть все запущенные приложения в вашей системе. Затем вы должны открыть загруженный файл.
Способ 2. Выполните обновление Dell BIOS с помощью загрузочной флешки
Есть другой метод, если вы не можете войти в систему Dell для обновления BIOS. В этом случае вы можете использовать загрузочную флешку и обновить настройки BIOS. Чтобы это произошло, вы должны выбрать свою USB-флешку в последствии загрузки. Чтобы узнать о существующей версии BIOS компьютера, выполните действия, указанные ниже.

- Если нет, вы можете прокрутить вниз и нажать на опцию под названием «Просмотреть«. Его можно найти под опцией под названием «Искать продукт«. Затем вам следует выбрать модель рабочего стола или ноутбука, который вы хотите обновить.
- Надеюсь, вы помните шаги, которые мы использовали, чтобы проверить, есть ли более новая версия BIOS. Если вы этого не помните, вы можете вернуться кМетод 01И внимательно его прочитайте. Итак, проверьте, доступна ли более новая версия BIOS, и загрузите ее. Если у вас нет более новой версии, вам не нужно беспокоиться о загрузка что-нибудь. Это потому, что у вас уже есть последняя версия BIOS. Вы можете подключить USB-накопитель (который будет преобразован в загрузочный) к системе. Теперь держитеWindows(Основной ключ) и E», Чтобы открыть Windows Explorer на компьютере. Если у вас есть какие-либо данные на флэш-накопителе, просто скопируйте их на компьютер. В противном случае все данные будут потеряны в конце обновления.
- Вам следует скачать специальный инструмент под названием «Руфус»После выполнения простого поиска Google. Этот инструмент необходим для загрузки флешки. Запустите исполняемый файл Руфуса и установите его.
- Под опцией под названием «Устройство, »Выберите флэш-диск, который вы подключили. Используйте раскрывающийся список под опцией«Файловая системаИ выберите «FAT32«. Затем выберите «FreeDOS, "Который находится рядом с опцией"Создайте загрузочный диск, используяЗатем нажмите «Start" продолжать.
- Закройте окна по завершении процесса. Затем скопируйте файл BIOS на флэш-память и запишите точное имя файла.
- Затем подключите флэш-диск к системе, в которой вы хотите обновить BIOS. Включите компьютер и продолжайте нажимать F12, Это будет воспитывать его Меню загрузки.
- Выберите Flash Drive в появившемся меню загрузки и нажмите Enter. Как только вы это сделаете, вы увидите окно командной строки. В этом окне введите C: и ударилEnter".
- Вы должны напечатать «директория, », Поэтому он перечислит файлы на вашем USB-накопителе.
- Теперь вы должны ввести точное имя файла BIOS, который вы уже скачали. Затем нажмите «Enter".
- С этого момента, вы должны следовать инструкциям на экране. Убедитесь, что соответствующий компьютер включен, пока процесс не будет завершен. Всегда лучше держать его подключенным к ИБП, пока процесс не будет завершен.
Так вот, как выполнить Обновление Dell BIOS успешно. Если у вас есть дополнительные вопросы, пожалуйста, дайте нам знать.
Для обновления каждого компонента кроме iDRAC требуется перезагрузка сервера.
Для начала надо узнать текущие версии прошивок, для этого заходим на web-интерфейс iDRAC - System - Properties - System Inventory
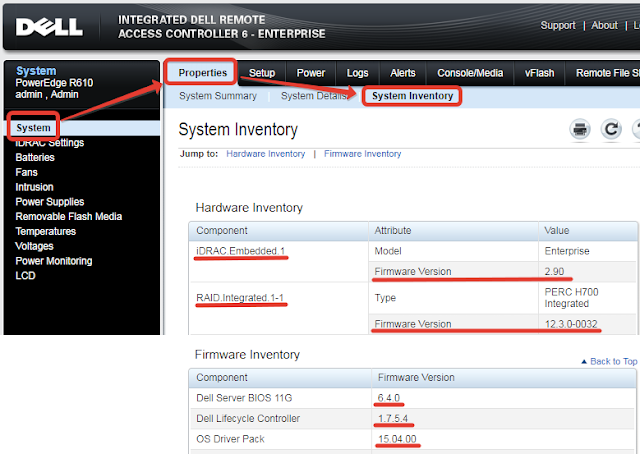
iDRAC единственная компонента, которую можно обновить не только из под операционной системы, но и через web-интерфейс
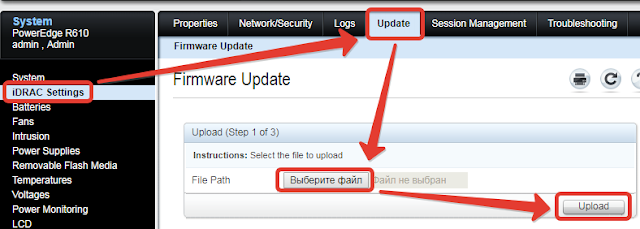
Для обновления через web-интерфейс необходимо скачать firmware с расширением .bin

Для обновления остальных компонентов, достаточно скачать исполняемый .exe файл с новой прошивкой учитывая разрядность ОС. На скриншоте приведены примеры прошивок и категории в которых они находятся:
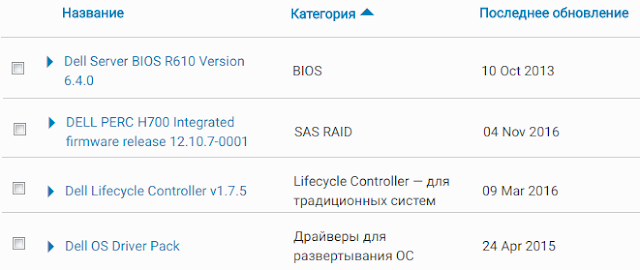
В случае, если ОС не установлена, то для обновления прошивок можно воспользоваться загрузочным диском с WindowsPE(Например WinPE4_TechAdmin) .
Образ загрузочного диска можно подцепить к Virtual Console(как её запустить я уже рассказывал).
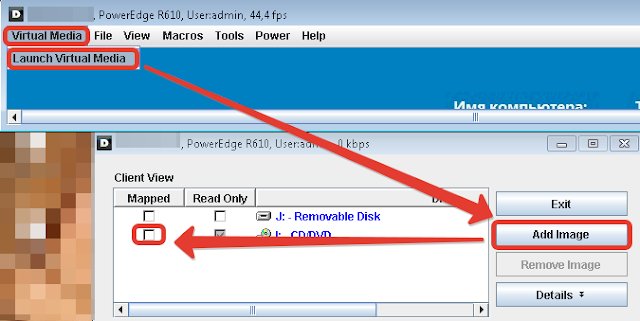
Сами прошивки тоже можно сохранить в ISO образ и после загрузки WindowsPE подцепить вместо него ISO с прошивками. Чтобы смонтировать второй образ диска, первый придётся отключить сняв галочку "Mapped" и поставив её напротив нового образа.
Чтобы в iDRAC обновилась информация о новых прошивкаx, надо этот самый iDRAC перезагрузить, делается это на начальном экране
System - Properties - System Summary - Reset iDRAC

Так же можно обновить прошивки используя графический интерфейс UEFI в System Services
Читайте также:

