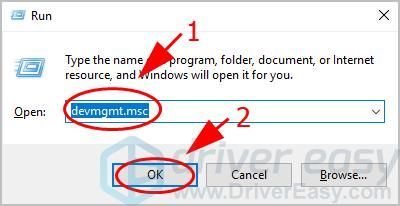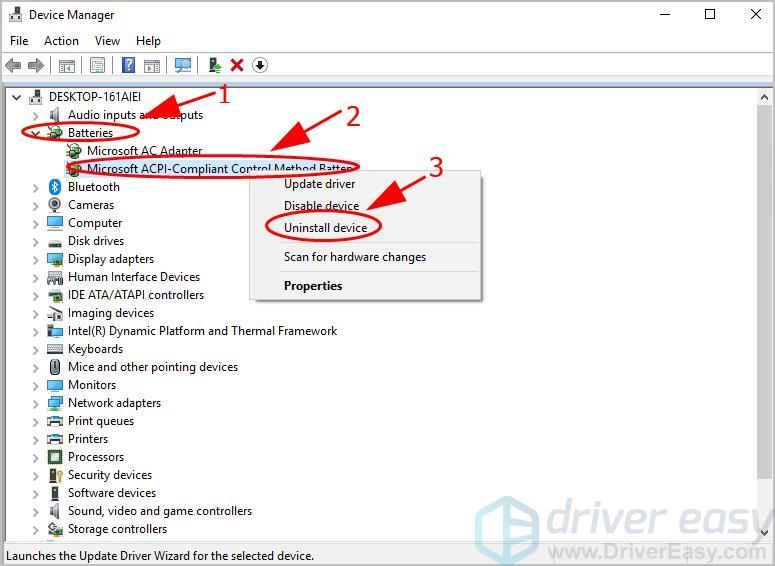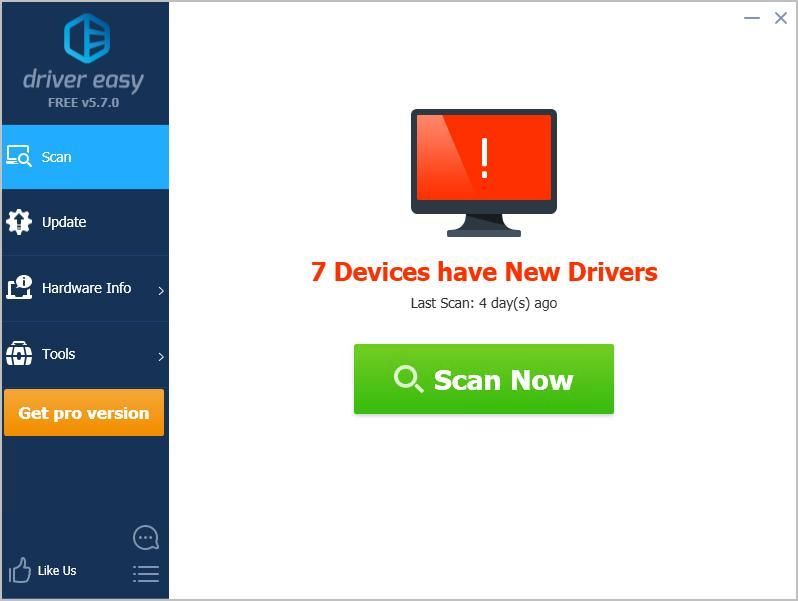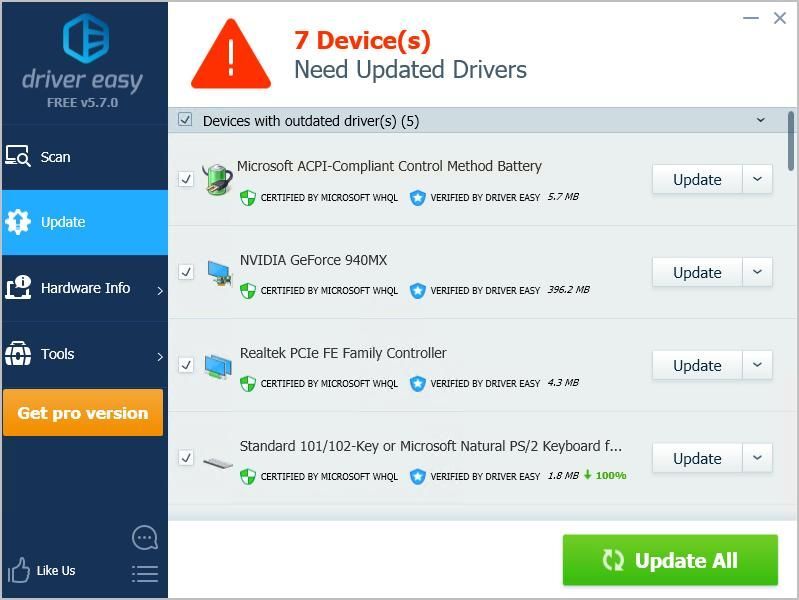Как обновить драйвер батареи ноутбука
Обновлено: 06.07.2024
Battery Optimizer будет сканировать ваш ноутбук и определить, как получить больше жизни от батареи вашего ноутбука. Battery Optimizer затем предоставит рекомендуемые действия для выполнения, наряду с предполагаемыми экономии времени и других функций управления батареи
Галерея экранных форм
Для увеличения, пожалуйста, нажмите на снимок экрана ниже
Доля Battery Optimizer с вашими друзьями
Battery Optimizer может помочь вам увеличить время работы аккумулятора через расширенную диагностику и легко следовать рекомендации и оптимизации.
Вы можете настроить Battery Optimizer контролировать использование батареи с течением времени и предупредить вас, когда ваши батареи использования возрастает выше определенного уровня.
Battery Optimizer использует самые передовые технологии и функции, которые помогут вам безопасно диагностировать, оптимизировать и контролировать свой ноутбук производительность батареи.
Оптимизация вас батареи быстро с интеллектуальными профилей для быстрой настройки изменений. Battery optimizer Также к ресурсам и не влияет на производительность вашего компьютера.
Зачем использовать Battery Optimizer?
Battery Optimizer предназначен для решения проблемы, которая отравляет большинство людей, малое время автономной работы ноутбука. Большинство других приложений просто помочь вам управлять, когда компьютер переходит в режим сна. Battery Optimizer идет на несколько шагов дальше и на самом деле говорит вам, сколько батареи можно сохранить поворотом ненужные функции вашего ноутбука выкл. Давать вам лишние минуты, необходимые для сохранения этого документа или добраться до следующего уровня в своей игре.
Как это Battery Optimizer Различные?
Battery Optimizer гораздо более продвинутый, чем любое другое приложение мониторинга или управления батареи. Battery Optimizer на самом деле говорит вам, сколько дополнительных автономной работы можно сохранить поворотом определенное оборудование и услуги от на вашем ноутбуке. Вы можете сохранить эти настройки в виде профиля, так что вы можете легко и быстро оптимизировать настройку для текущего использования в любое время.
- Точные оценки того, сколько времени автономной работы можно получить / потеряли, изменив настройки ноутбука
- Расширенный мониторинг использования батареи с течением времени
- Показывает время, оставшееся на аккумулятор, когда ваша операционная система не
- Простое и понятное управление использования батареи
- Держите ваш ноутбук подключен к источнику питания
- Купить новый аккумулятор ноутбука
- Оптимизация использования аккумулятора
Что говорят другие
PC World рецензенты имя ReviverSoft's Battery Optimizer как один из их любимые файлы июля 2010 года! и сказал Аккумулятор Optimizer действительно оптимизировать ноутбук для улучшения срока службы аккумулятора.
У меня были проблемы с новыми батареями 2 для моего ноутбука. Пробовал все возможные решения, к сожалению, это было безуспешно. Battery optimizer была моя единственная надежда. И это сработало. Я хочу поблагодарить ReviverSoft, для сохранения своих 2 батареи. Еще раз спасибо за принятия Battery Optimizer. Я не могу жить без батареи оптимизатора на ноутбуке.
Проблемы с батареей могут быть вызваны многими другими проблемами на вашем ноутбуке. Говоря о проблемах, это некоторые из распространенных проблем с батареей, о которых сообщили пользователи
Иногда вы можете решить эту проблему, просто запустив средство устранения неполадок питания. Чтобы запустить средство устранения неполадок питания, необходимо выполнить следующие действия
- Нажмите клавиши Windows + I и введите Устранение неполадок. Выберите в меню Устранить.
- Выберите в правой панели Питание и нажмите кнопку Запустить средство устранения неполадок.
- 3. Теперь следуйте инструкциям на экране.
После завершения устранения неполадок проверьте, устранена ли проблема.
Возможно, вам нужно будет обновить драйвер батареи. При повторной установке драйвера батареи обычно устанавливаются батареи, которые не подзаряжаются. Вы можете сделать это следующим образом.
Нажмите Windows + X, чтобы открыть меню. Далее, из списка выберите «Диспетчер устройств».
Теперь в окне «Диспетчер устройств» нажмите «Батареи».
Затем вы должны щёлкнуть правой кнопкой мыши Microsoft ACPI-совместимый метод управления батареей и в контекстном меню выбрать «Удалить».
Нажмите «Удалить» для подтверждения.
Нажмите «Действие», а затем выберите «Обновить конфигурацию оборудования».
Выберите Батареи и снова щёлкните правой кнопкой мыши Microsoft ACPI-совместимый элемент управления. В контекстном меню выберите опцию Обновление драйвера.Откроется окно, из которого следует автоматически выбрать «Поиск» для обновленного программного обеспечения драйвера. Затем Windows найдет подходящие драйверы для вас.
Некоторые пользователи сообщили, что у них нет совместимого с Microsoft ACPI Control Method Battery в списке своих устройств. Если это так, обязательно удалите устройство в разделе «Батареи» в диспетчере устройств и переустановите его драйверы. После этого проблема должна быть полностью решена.
Загрузите TweakBit Driver Updater Tool (одобренный Microsoft и Norton), чтобы сделать это автоматически и предотвратить риск загрузки и установки неправильных версий драйверов.
Отказ от ответственности: некоторые функции этого инструмента не являются бесплатными.
Снятие и повторная установка аккумулятора может привести к перезагрузке. Поэтому выключите ноутбук и извлеките аккумулятор, сдвинув защелку аккумулятора. Вставьте батарею примерно через пять минут, а затем перезапустите Windows.
Обратите внимание, что вы также можете проверить целостность батареи при её удалении. Включите зарядное устройство и включите ноутбук с удалённой батареей. Если ноутбук всё ещё загружается, то зарядное устройство, безусловно, прекрасно работает. Таким образом, может потребоваться заменить батарею.
Кроме того, вы можете проверить уровень износа батареи с помощью программного обеспечения, такого как BatteryInfoView. Окно программного обеспечения содержит многочисленные детали батареи, включая уровень износа. Более низкое процентное значение уровня износа батареи подчеркивает необходимость её замены.
Решение 4. Полностью разрядите аккумулятор и зарядите его
Наконец, полностью разряжая батарею и полностью заряжая её, вы также можете сделать трюк. Поэтому оставьте ноутбук включенным, пока батарея полностью не разрядится. Затем оставьте ноутбук полностью заряженным в течение нескольких часов.
Это несколько исправлений, которые, вероятно, снова будут заряжать батарею вашего ноутбука. Если нет, то вам понадобится замена батареи. Вы можете купить батарею у первоначального производителя или сторонних компаний. Аккумуляторы OEM (Original Equipment Manufacturer), вероятно, лучше, поскольку они, безусловно, будут совместимы.
По словам пользователей, иногда проблемы с батареей могут возникать, если вы используете удлинитель. Иногда причиной может быть удлинитель, поэтому рекомендуется отсоединить зарядное устройство от удлинителя и подключить его непосредственно к розетке.
Несколько пользователей сообщили, что это решение работает для них, поэтому не забудьте попробовать.
Решение 6-проверьте, перегревается ли устройство
Ноутбуки могут стать довольно горячими, и иногда жара может повлиять на вашу батарею. Многие пользователи сообщили, что они не смогли зарядить свой ноутбук, потому что их батарея перегревалась. Чтобы устранить эту проблему, обязательно извлеките аккумулятор, оставьте его на пару минут и снова вставьте его в ноутбук.
Решение 7-обновите BIOS
Если аккумулятор ноутбука не заряжается, проблема может быть в BIOS. Как известно, BIOS находится на плате вашей материнской платы и оборудования, и это может быть одной из причин проблемы с батареей.
Чтобы обновить BIOS, сначала необходимо удалить аккумулятор и подключить ноутбук к зарядному устройству. Если ваш ноутбук работает без батареи, вы можете продолжить обновление BIOS. Имейте в виду, что очень важно, чтобы ваш ноутбук оставался включенным во время процесса обновления BIOS. Прежде чем начать, проверьте свой ноутбук пару минут и убедитесь, что он работает правильно без батареи.
Если ваш ноутбук не работает при подключении к зарядному устройству или если он внезапно отключается, вы можете повредить его, если попытаетесь обновить BIOS, поэтому вам, вероятно, следует пропустить это решение. С другой стороны, если устройство не отключается случайно, вы можете загрузить последнюю версию BIOS с веб-сайта производителя вашего ноутбука.
По словам пользователей, эта проблема может возникнуть из-за того, что ваши ноутбуки или адаптеры имеют пыль. Иногда пыль может привести к этой проблеме, и для устранения этой проблемы рекомендуется чистить как адаптеры для ноутбука, так и батарею.
Для этого выключите ноутбук и отсоедините адаптер от сетевой розетки. Теперь возьмите ткань без ворса и аккуратно очистите разъемы. Нет необходимости использовать спирт, но если вы решите его использовать, убедитесь, что ваши разъемы полностью сухие, прежде чем подключать адаптер к розетке.
Как только ваши разъемы будут чистыми, проблема с зарядкой должна быть полностью решена.
Иногда из-за вашего адаптера могут возникать проблемы с зарядкой. Если ваш адаптер неисправен, аккумулятор не сможет заряжаться вообще, и вы столкнетесь с этой проблемой. Чтобы устранить проблему, вам необходимо проверить свой адаптер.
Выключите ноутбук и отсоедините адаптер от сетевой розетки. Осмотрите кабель на наличие разрывов или вмятин. Кроме того, обязательно проверьте разъём. В случае неустойчивости разъема или при неправильном подключении к ноутбуку он может быть поврежден. Если с адаптером возникают какие-либо существенные проблемы с физическими проблемами, вам необходимо немедленно заменить адаптер. Если на адаптере нет физического повреждения, удалите аккумулятор ноутбука и подключите адаптер к ноутбуку.
Теперь подключите адаптер к розетке и проверьте, всё ли работает. Если ваш ноутбук работает, проблема, скорее всего, ваша батарея. С другой стороны, если ваш ноутбук всё ещё не заряжается, проблема заключается в вашем адаптере, и вы должны заменить его, как только сможете.
Решение 10-Извлеките аккумулятор и нажмите кнопку питания
![]()
Что такое Microsoft ACPI-совместимый драйвер батареи для метода управления
Метод управления, совместимый с Microsoft ACPI. Драйвер аккумулятора является важным программным обеспечением драйвера для связи аккумулятора ноутбука с системой Windows. Вам следует обновить драйвер батареи для метода управления, совместимого с Microsoft ACPI, в двух случаях:
- Ваш аккумулятор не работает должным образом, и у вас возникли проблемы с аккумулятором ноутбука, такие как ' подключено, не заряжается '.
- Регулярное обновление драйвера аккумулятора может обеспечить наилучшие впечатления от зарядки аккумулятора ноутбука.
Как обновить драйвер батареи для метода управления, совместимого с Microsoft ACPI
Метод 1. Обновите драйвер аккумулятора вручную.
Вы можете вручную загрузить и обновить драйвер для аккумулятора, соответствующего Microsoft ACPI-совместимому методу управления. Вот что вам нужно сделать:
![]()
![]()
![]()
Этот метод требует времени и навыков работы с компьютером. Если этот метод вам не подходит, не волнуйтесь. Вы можете попробовать метод 2.
Метод 2: обновите драйвер аккумулятора автоматически
Если у вас нет времени или терпения, вы можете автоматически обновить драйвер батареи, совместимый с Microsoft ACPI, с помощью Водитель Easy .
Driver Easy автоматически распознает вашу систему и найдет для нее подходящие драйверы. Вам не нужно точно знать, на какой системе работает ваш компьютер, вам не нужно рисковать, загружая и устанавливая неправильный драйвер, и вам не нужно беспокоиться о том, чтобы сделать ошибку при установке.
Вы можете автоматически обновлять драйверы с помощью СВОБОДНЫЙ или За версия Driver Easy. Но с версией Pro это займет всего 2 клика (и вы получите полную поддержку и 30-дневную гарантию возврата денег):
![]()
![]()
Вот и все - вручную или автоматически обновить Драйвер батареи для метода управления, совместимого с Microsoft ACPI . Если у вас есть какие-либо вопросы, не стесняйтесь оставлять комментарии ниже, и мы увидим, что еще мы можем сделать.
Ноутбук подключен к сети и не заряжается - это частая проблема для пользователей ноутбуков Dell. Прочтите эту статью и узнайте шесть полезных советов по решению этой проблемы!
![]()
Многие Dell Пользователи ноутбуков обнаружили, что их аккумулятор ноутбука не заряжается. Индикатор батареи на ноутбуке показывает, что он не заряжается, даже если к устройству подключен адаптер переменного тока.
Эта проблема может вас расстроить. Это делает ваш ноутбук Dell непригодным для использования без адаптера переменного тока. И это очень неудобно - может быть, вам нужно использовать ноутбук в месте, где нет розетки!
Метод 1. Повторно подключите адаптер переменного тока и аккумулятор.
Один из самых простых и эффективных способов решить эту проблему - повторно подключить адаптер переменного тока и аккумулятор ноутбука. Для этого:
1) Выключите свой ноутбук.
2) Отключите адаптер переменного тока и аккумулятор от ноутбука.
3) Нажмите и удерживайте кнопку питания на своем ноутбуке в течение 20 секунд, чтобы сбросить остаточную мощность в вашем ноутбуке.
4) Снова подключите аккумулятор и адаптер переменного тока к ноутбуку.
5) Включите ноутбук и проверьте, можно ли зарядить аккумулятор.
Метод 2: подключите ноутбук к розетке
Возможно, аккумулятор вашего ноутбука не может быть заряжен, потому что вы используете сетевой фильтр. Это может повлиять на работу адаптера. Попробуйте выключить ноутбук и подключить адаптер переменного тока напрямую к розетке. Затем запустите свой ноутбук и посмотрите, решится ли проблема.
Метод 3: попробуйте другой адаптер переменного тока
Проблема может возникнуть из-за неисправного адаптера переменного тока, который вы используете. Вы можете проверить аккумулятор ноутбука с помощью другого адаптера переменного тока и посмотреть, сможет ли он зарядить аккумулятор. Если вам подходит новый адаптер переменного тока, замените старый.
Метод 4: переустановите драйвер аккумулятора
Проблема также может возникнуть, если вы используете неправильный драйвер батареи. Вы можете переустановить драйвер и посмотреть, решит ли это вашу проблему.
Чтобы переустановить драйвер аккумулятора, вы можете использовать Устройство есть вашей операционной системы. Подключите ноутбук к Интернету, а затем найдите и удалите драйвер аккумулятора в диспетчере устройств. После этого перезагрузите ноутбук, и драйвер будет автоматически переустановлен.
Вы также можете легко удалить драйвер аккумулятора, используя Водитель Easy .
Driver Easy может помочь вам управлять драйверами на вашем компьютере. Вы можете использовать его для обновления устаревших или неправильных драйверов. Он автоматически найдет вам правильные драйверы, подходящие для вашей операционной системы. Вам не нужно рисковать загрузкой неправильного драйвера или ошибкой при установке.
Вы можете загрузить и установить драйверы с помощью Free или За версия Driver Easy. Но с версией Pro вы можете сделать это всего за два клика (и вы получите полную поддержку и 30-дневную гарантию возврата денег).
Вы также можете использовать версию Pro для удаления драйвера батареи:
1) Откройте Driver Easy.
2) Нажмите инструменты .
![]()
3) Нажмите Удаление драйвера .
![]()
4) Двойной щелчок Системные драйверы а потом Аккумуляторы . Затем нажмите Батарея метода управления, совместимого с Microsoft ACPI . После этого нажмите Удалить . Драйвер батареи будет немедленно удален.
![]()
5) Закройте Driver Easy и перезагрузите компьютер. После этого драйвер батареи будет переустановлен автоматически. Проверьте, можно ли заряжать аккумулятор сейчас.
Метод 5: обновите BIOS
Это не сработает, если мощность вашего ноутбука слишком низкая. Перед обновлением BIOS убедитесь, что у вашего ноутбука достаточно энергии.Чтобы обновить BIOS, перейдите в Официальный сайт Dell и найдите страницу поддержки своего ноутбука. Затем загрузите последнее обновление BIOS и установите его на свой компьютер. (См. Инструкции службы поддержки Dell по обновлению BIOS.)
ВАЖНЫЙ: Будьте особенно осторожны при обновлении BIOS и всегда делайте резервные копии своих данных перед этим. Если вы сделаете ошибку или произойдет ошибка, ваш ноутбук может выйти из строя, а вы можете пострадать от потери данных.
Способ 6. Обратитесь в службу поддержки Dell.
Если вы испробовали все описанные выше методы, но проблема не исчезла, рекомендуется обратиться в Dell за дополнительной помощью. Свяжитесь с ними и позвольте группе поддержки Dell помочь вам решить проблему. Если ваш ноутбук все еще находится на гарантии, вы можете заменить или отремонтировать ноутбук или аккумулятор.
Метод 7: переключитесь на Chromebook
![]()
Windows - очень старая технология. Конечно, Windows 10 относительно нова, но это все еще последняя версия операционной системы, которой уже несколько десятилетий, созданной для ушедшей эпохи (до интернета).
Теперь, когда у нас есть Интернет, высокая скорость подключения, бесплатное облачное хранилище и бесконечные веб-приложения (например, Gmail, Google Docs, Slack, Facebook, Dropbox и Spotify), весь способ работы Windows - с локально установленными программами и локальным файлом хранилище - полностью устарело.
Почему это проблема? Потому что, когда вы постоянно устанавливаете неконтролируемые сторонние программы, вы постоянно открываете дверь для вирусов и другого вредоносного ПО. (И эту проблему усугубляет небезопасная система разрешений Windows.)
Кроме того, то, как Windows управляет установленным программным обеспечением и оборудованием, всегда было проблемой. Если ваш компьютер неожиданно выключается или программа устанавливает, удаляет или обновляет неправильно, вы можете получить повреждения «реестра». Вот почему ПК с Windows всегда замедляются и со временем становятся нестабильными.
Кроме того, поскольку все установлено и сохранено локально, не займет много времени, прежде чем у вас закончится дисковое пространство, и ваш диск будет фрагментирован, что делает все еще медленнее и нестабильнее.
Для большинства людей самый простой способ решить проблемы с Windows - это полностью отказаться от Windows и перейти на более быструю, надежную, безопасную, простую в использовании и более дешевую операционную систему…
ChromeOS во многом похож на Windows, но вместо того, чтобы устанавливать кучу программ для электронной почты, чата, просмотра Интернета, написания документов, проведения школьных презентаций, создания электронных таблиц и всего остального, что вы обычно делаете на компьютере, вы используете веб-приложения. Вам вообще не нужно ничего устанавливать.
Это означает, что у вас нет проблем с вирусами и вредоносными программами, и ваш компьютер не замедляется со временем и не становится нестабильным.
Читайте также: