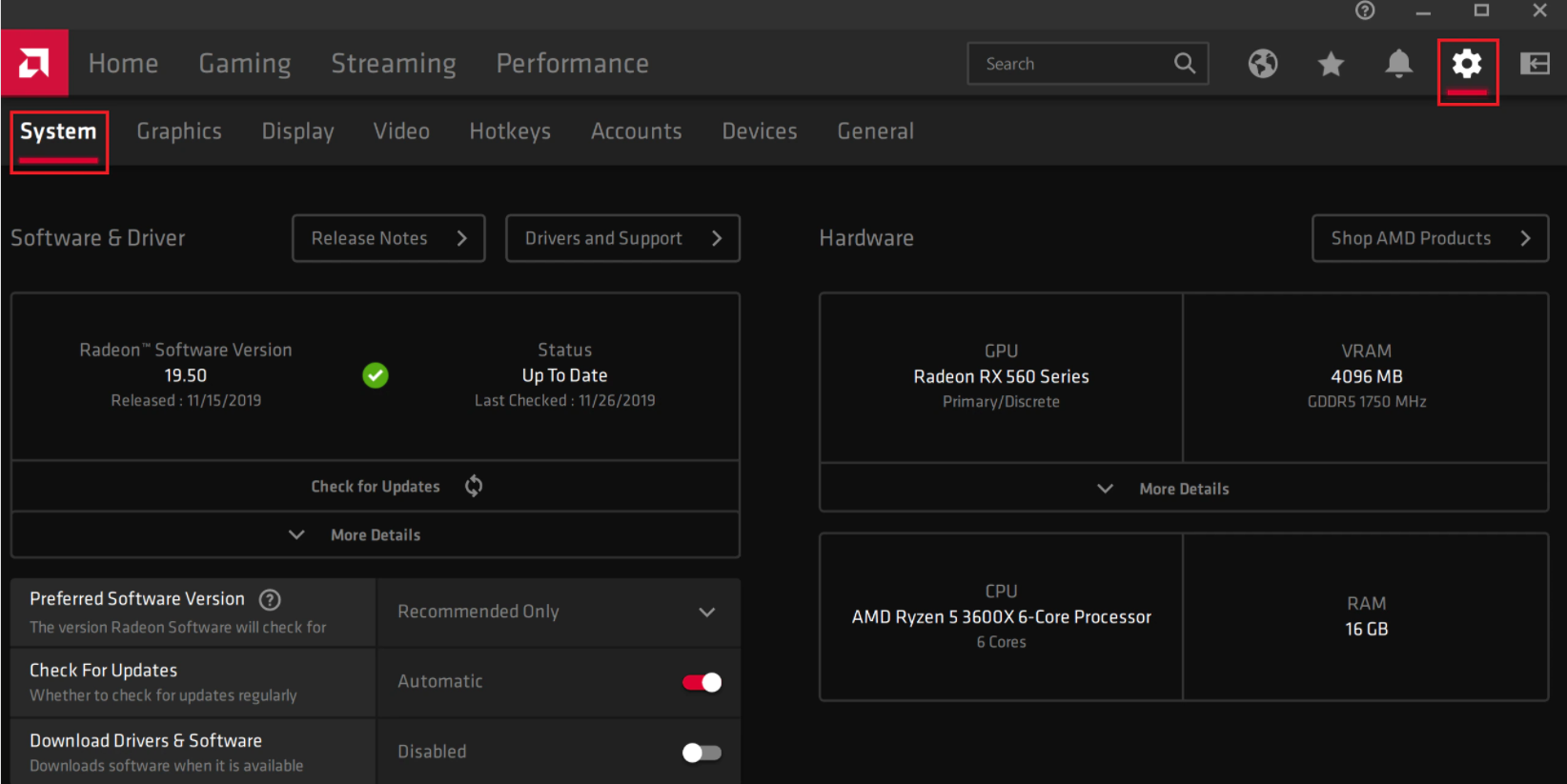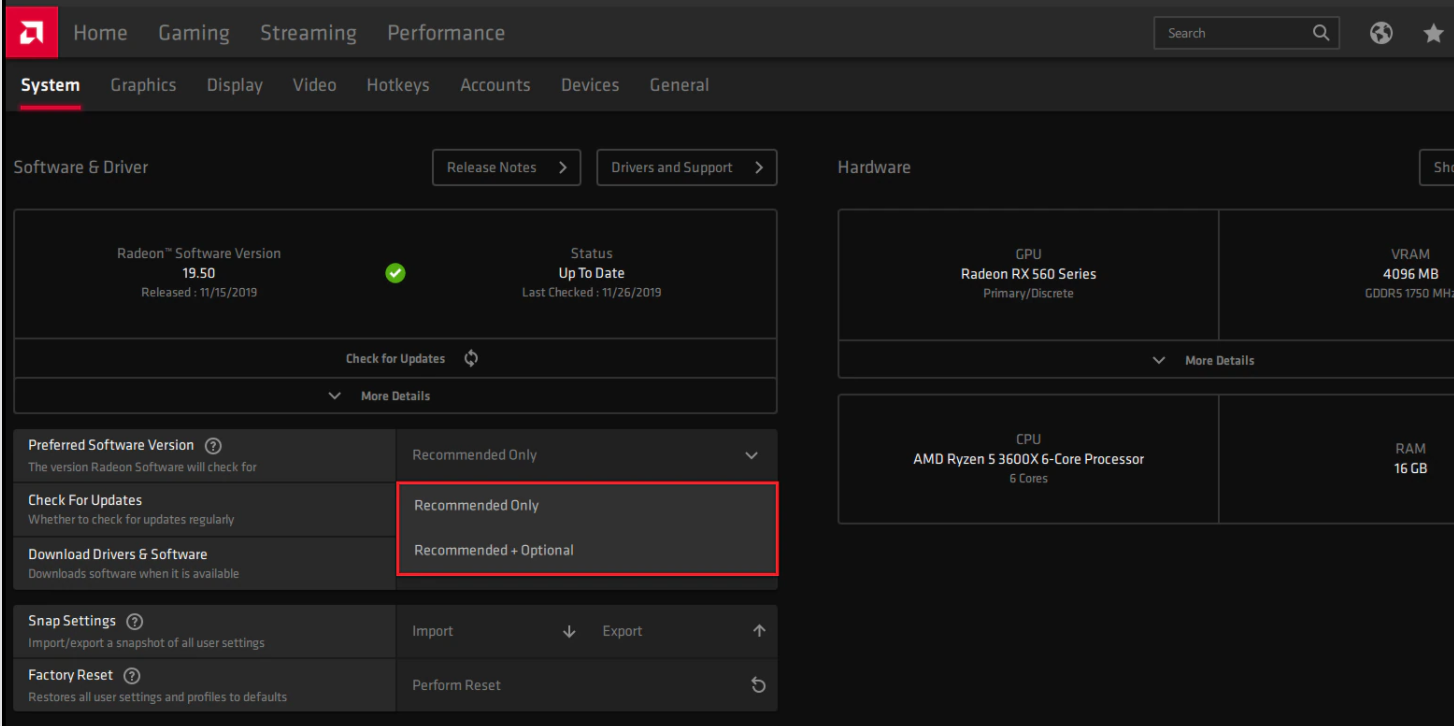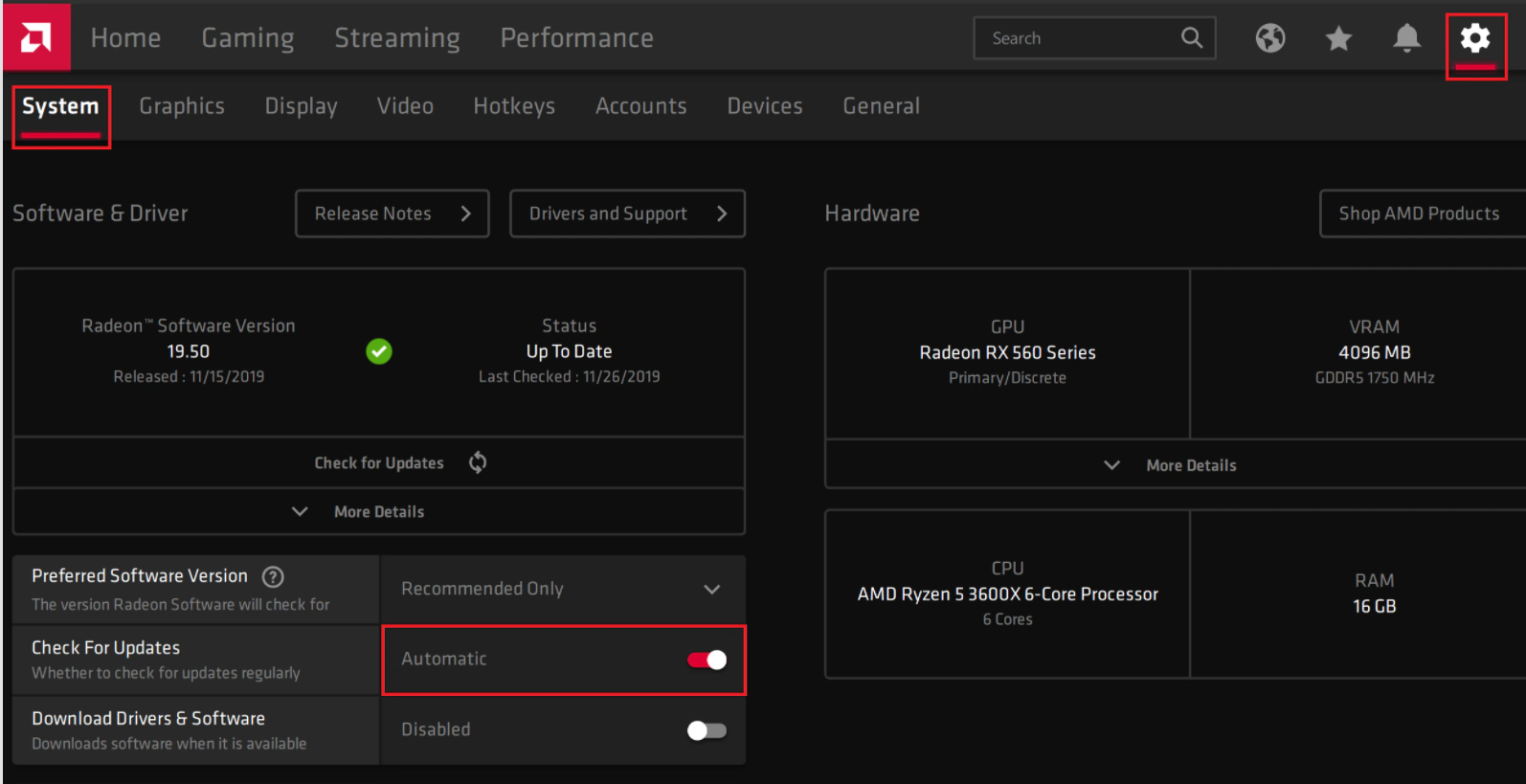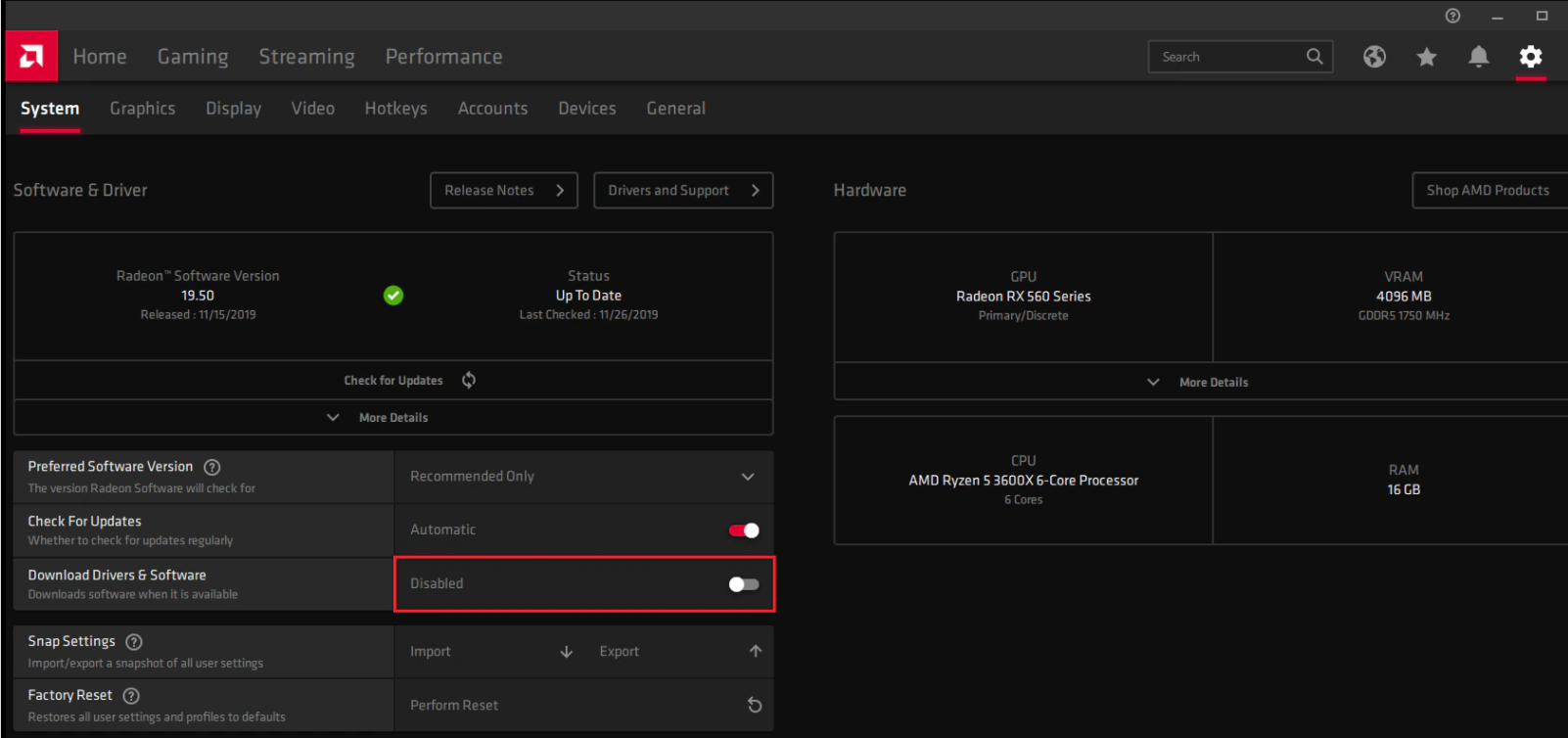Как обновить драйвера amd
Обновлено: 04.07.2024
Одним из преимуществ современной видеокарты является регулярное обновление драйверов. Обновления драйверов не только устраняют проблемы, но также могут повысить производительность в некоторых играх.
Итак, знание того, как обновить видеокарту AMD, пригодится.
Давайте посмотрим на различные типы обновлений драйверов для видеокарт AMD и на то, как обновить вашу карту до новейших версий драйверов.
Различные типы обновлений драйверов для видеокарт AMD
Прежде чем мы начнем описывать процесс обновления драйверов, взглянем на различные типы обновлений, которые становятся доступными.
Рекомендуемые обновления драйверов AMD
Дополнительные обновления драйверов AMD
Дополнительные обновления часто зависят от игры. Например, AMD может запустить обновление драйверов в день запуска для конкретной игры, чтобы убедиться, что видеокарты готовы обеспечить оптимальную производительность.
Вы можете установить оба типа обновлений или просто использовать рекомендованные.
Связанный: Как разогнать видеокарту (GPU)
Как обновить драйверы графики AMD в Windows
Мы собираемся использовать программное обеспечение AMD Radeon для управления, просмотра различных версий и обновления доступных драйверов в Windows 10. Итак, если на вашем компьютере не установлено программное обеспечение AMD Radeon, перейдите к Веб-сайт AMD Radeon Software и скачайте последнюю версию.
Затем установите программу и перезагрузите компьютер.
После установки программы щелкните правой кнопкой мыши пустую часть рабочего стола Windows и выберите AMD Radeon Software. Это запустит программу.
Когда программа откроется, щелкните значок шестеренки в правом верхнем углу, а затем «Система». Это откроет раздел, в котором вы можете увидеть версию программного обеспечения Radeon, которую вы используете. Здесь вы также можете увидеть информацию о драйвере и технические характеристики вашего компьютера.
В разделе «Программное обеспечение и драйверы» вы можете увидеть версию программного обеспечения Radeon, которая у вас установлена, и состояние драйверов. Если вы используете более старую версию программного обеспечения, вы увидите ее в разделе «Состояние». Чуть ниже этого раздела вы можете увидеть кнопку Проверить наличие обновлений. Нажатие этой кнопки проверит наличие доступных обновлений.
Перед проверкой обновлений убедитесь, что вы знаете тип проверяемых обновлений драйверов.
Чтобы выбрать тип драйверов, которые вы хотите проверить, выберите список перед «Предпочтительной версией программного обеспечения», затем выберите «Рекомендуемая» или «Рекомендуемая + необязательная» в раскрывающемся списке.
Затем не забудьте включить автоматический режим перед проверкой обновлений. Вы можете застрять на старых драйверах, если не знаете, что доступны более новые версии.
Аналогичным образом включите «Загрузить драйверы и программное обеспечение», чтобы последние обновления автоматически загружались в фоновом режиме. Вы можете установить загруженные обновления, когда захотите.
Наконец, все доступные обновления будут отображаться в разделе «Статус». Если вы включили загрузку драйверов и программного обеспечения, Radeon Software предложит вам установить загруженные обновления. Итак, установите их и закройте программу, когда закончите.
Очень важно обновлять драйверы видеокарты AMD
Регулярное обновление драйверов видеокарты AMD гарантирует, что ваш графический процессор будет работать наилучшим образом. Обновления не только устраняют ошибки и повышают стабильность системы, но также могут повысить производительность.
Другими словами, если вы будете обновлять драйверы, вы можете получить больше от своего графического процессора.

Компания AMD выпускает три вариации программы для скачивания драйверов: Catalyst Control Center (сокращённо CCC) для Windows 7 и старше, Radeon Software Crimson ReLive для Windows 8 и 8.1, и Radeon Software Adrenalin Edition для редакций Windows 10. Интерфейс каждой из них серьёзно отличается, равно как и алгоритм использования.
Способ 1: Catalyst Control Center
Несмотря на то что на момент написания статьи (январь 2020) поддержка Виндовс 7 вот-вот завершится, многие юзеры сохраняют верность этой ОС. Если в качестве видеокарты в такой системе задействуется продукт «красных», ПО для него можно скачать посредством решения Каталист Контрол Центр.

Способ 2: Crimson ReLive
-
Загрузка Кримсон РеЛайв происходит по тому же алгоритму, что и для иных программ АМД. Перейдите на страницу видеокарты, для которой требуется получить софт, затем в категории операционных систем выберите «Windows 8» или «Windows 8.1».






Способ 3: Adrenalin Edition
Актуальный вариант приложения AMD для современных ОС называется Adrenalin Edition. Его функционал мало отличается от Crimson ReLive или Catalyst Control Center, однако пользовательский интерфейс стал значительно более дружелюбным, равно как и появилось несколько неочевидных нюансов.

Решение некоторых проблем
Увы, но использование официальной утилиты не гарантирует отсутствие сбоев. Рассмотрим наиболее частые из них и методы устранения.
Ошибка 1603
Данный код обозначает общую ошибку неясной природы. Избавиться от нее можно следующим образом:
- Первым делом попробуйте вручную скачать и установить самый свежий пакет программного обеспечения – чаще всего рассматриваемая ошибка возникает вследствие проблем с самим инсталлятором.
- Воспользуйтесь средством полного удаления продуктов AMD, пример его задействования можете найти в статье по ссылке далее.


Ошибка 183
Сбой с таким кодом означает, что в системе присутствуют драйвера для продукта АМД стороннего производства – например, от ОЕМ-производителя ноутбука. Для продолжения работы это ПО требуется полностью удалить.

Ошибка 173, 174, 175
Такими кодами обычно обозначаются аппаратные неисправности с оборудованием, которое не распознаётся приложением. В подобной ситуации действия следующие:
- Проверьте качество подключения комплектующих к материнской плате.
- Откройте «Диспетчер устройств» и посмотрите, не выдает ли целевое устройство ошибку. Если и системная оснастка указывает на наличие проблемы, скорее всего, ваша видеокарта сломана.
Ошибки 19*
Если приложение отображает ошибку, код которой начинается с цифр 19, это означает, что средство не может получить доступ к интернет-ресурсам AMD. Алгоритм устранения следующий:
- Проверьте качество соединения с интернетом – при низкой пропускной способности может появляться такая проблема.
- Если используется Wi-Fi, на время работы с утилитой попробуйте подключиться к роутеру напрямую, посредством кабеля.
- Проверьте системный либо сторонний брандмауэры – не исключено, что в нём запрещён доступ ко всемирной сети сторонним средствам.
Заключение
Мы рассмотрели варианты установки программного обеспечения для видеокарт AMD в автоматическом режиме посредством возможных версий служебного приложения. Как видим, редакция последних зависит от используемой операционной системы, тогда как сами версии почти идентичны по функционалу и отличаются только удобством интерфейса.

Отблагодарите автора, поделитесь статьей в социальных сетях.


Какими бы техническими характеристиками и мощностью не обладала видеокарта, установленная в ПК или ноутбук, ее работоспособность и демонстрируемые показатели производительности напрямую зависят от одних из важнейших программных компонентов любой системы – драйверов. Для графических адаптеров производства Advanced Micro Devices Inc самым правильным и действенным методом решить все вопросы с драйверами является использование AMD Radeon Software Crimson.
Скачиваем и обновляем драйвера AMD через Radeon Software Adrenalin Edition
Собственно, именно поддержание драйверов видеоадаптеров в актуальном состоянии является первостепенной задачей, возлагаемой на программный комплекс AMD Radeon Software Adrenalin Edition разработчиками.
Автоматическая установка
Самым простым и правильным способом получить свежий драйвер для видеокарты AMD является установка в систему фирменного программного обеспечения производителя. AMD Radeon Software Adrenalin Edition содержит в своем составе необходимые компоненты последней на момент загрузки с официального сайта версии, поэтому для того, чтобы актуальный драйвер графического адаптера был установлен, достаточно выполнить несколько простых шагов.
-
Загружаем с сайта технической поддержки Advanced Micro Devices инсталлятор Radeon Software Adrenalin Edition, выбрав в раскрывающихся списках тип и модельную линейку графического процессора, на базе которого построена видеокарта.

Найдите вашу версию и разрядность операционной системы и разверните вкладку на плюсик.





В процессе инсталляции Radeon Software Adrenalin Edition экран может несколько раз погаснуть. Не следует волноваться – таким образом происходит инициализация графического адаптера с новым драйвером.


Обновление драйверов
С течением времени любое ПО устаревает и требует актуализации. С помощью AMD Radeon Software Crimson обновление компонентов системы, необходимых для должного функционирования графического адаптера, осуществляется очень просто, ведь разработчики предусмотрели все возможности.
-
Открываем «Radeon Settings», например, кликнув правой кнопкой мышки на рабочем столе и выбрав в выпавшем меню соответствующий пункт.









Переустановка драйвера AMD, «откат» версии
Если возникает необходимость переустановить драйвера видеокарты AMD с удалением всех ранее установленных компонентов и очисткой системы от данных, накопившихся в процессе работы Radeon Software Adrenalin Edition, понадобится инсталлятор приложения. Кроме того, выполнив нижеописанные шаги, можно вернуться к предыдущей версии драйвера, если обновленная работает некорректно. Удалять уже установленное ПО и драйвер перед переустановкой не нужно! Инсталлятор сделает это автоматически.
- Запускаем программу установки Radeon Software Adrenalin Edition.
- Кликаем в открывшемся окне область «Рекомендуемый драйвер». (Обратите внимание, на скриншоте версия рекомендуемого компонента системы НИЖЕ установленной).









Таким образом можно констатировать, что все вопросы с драйверами современных видеокарт AMD достаточно легко решаются с помощью фирменного программного обеспечения производителя. Процессы установки, обновления и переустановки драйверов графических адаптеров Advanced Micro Devices практически полностью автоматизированы, что дает пользователю возможность не тратить время и силы на поиск нужного решения.

Отблагодарите автора, поделитесь статьей в социальных сетях.

Помогла ли вам эта статья?
Еще статьи по данной теме:
Здравствуйте. Нужно закрыть программу, перезагрузить ПК и запустить процесс инсталляции заново.
Попробуйте полностью удалить драйвер, используя фирменную утилиту AMD Clean Uninstall Utility. А уже затем повторить установку.
Норм. Спасибо! Всё подробно и понятно. Отличный сайт!
та же самая проблема
Перейдите по этой ссылке: Почему не устанавливаются драйвера на видеокарту и выполните инструкцию по удалению драйвера. Дополнительно можете очистить реестр Windows через CCleaner или аналогичную ей программу, однако это вовсе не обязательный шаг. Перезагрузите ПК и начните установку заново.
Здравствуйте, Исаак. Возможно, проблема заключается в том, что автоматическое средство установки драйверов (в диспетчере устройств тоже) определяет неправильное программное обеспечение для графического адаптера. Случается такое только на некоторых моделях ноутбуков и связано с маркировкой материнских плат. Сначала я вам советую проверить, какая видеокарта на самом деле установлена в ноутбуке. Осуществить это можно через специальный софт, например, AIDA64.
Далее, если модель видеокарты все-таки оказалась другой, воспользуйтесь поиском по сайту AMD, чтобы отыскать там последнюю версию ПО и установить ее точно так же, как вы пробовали это сделать прежде.

Если вы имеете дело с аппаратными проблемами монитора в Windows 10, возможно, это проблема драйвера. Обновление драйвера AMD может быть одним из решений, когда вы используете видеокарту AMD Radeon. В этом посте давайте посмотрим, как обновить драйверы AMD, и здесь MiniTool показывает вам 3 простых способа.
Это необходимо для обновления драйверов AMD
В Windows 10 графическая карта, также называемая видеокартой, является одним из основных и важных компонентов компьютера для вывода и отображения графики. Для обеспечения четкого и плавного изображения на экране компьютера крайне важно установить правильный и актуальный драйвер.
Когда вы используете свой компьютер, вы можете столкнуться с проблемой, связанной с видеокартой, например, монитор не отображает полный экран , Желтый экран Windows и др. Обновление драйвера видеокарты - одно из эффективных решений.
Кроме того, есть и другие случаи, когда вам необходимо обновить драйвер:
- Если вы недавно установили новую 3D-игру
- Если вы ищете новые улучшения производительности
- Если возникают проблемы или конфликты драйверов
Если вы являетесь пользователем AMD Radeon, вас спросят, «как обновить драйверы AMD в Windows 10». В этом посте мы покажем вам 3 простых метода.
Обновление драйвера AMD
Вариант 1: обновление драйвера Radeon через диспетчер устройств
В диспетчере устройств Windows вы можете обновить драйвер автоматически, поскольку Windows будет искать на компьютере и в Интернете самые новые драйверы и устанавливать их, если находит. Теперь давайте посмотрим на эти шаги.
Шаг 1. Щелкните правой кнопкой мыши Начало в Windows 10 и выберите Диспетчер устройств .
Шаг 2: развернуть Видеоадаптеры и щелкните правой кнопкой мыши драйвер видеокарты AMD, чтобы выбрать Обновить драйвер .

Шаг 3: нажмите Автоматический поиск обновленного программного обеспечения драйвера и следуйте инструкциям на экране, чтобы завершить обновление драйвера AMD.
Вариант 2: обновление видеодрайвера AMD через настройки Radeon
Как обновить драйверы Radeon через настройки? Это просто, и вы можете следовать руководству:
Шаг 1. Щелкните правой кнопкой мыши пустую область на рабочем столе и выберите Настройки AMD Radeon .
Шаг 2: перейдите к Обновления> Проверить наличие обновлений .
Шаг 3: Вам предлагаются два варианта - Новые Рекомендуемые и Новый Дополнительно . Последнее означает, что версия все еще тестируется и может не работать, а первая - лучший вариант, если вам нужна стабильность. Просто выберите «Новые рекомендуемые», чтобы продолжить.
Шаг 4: Следуйте указаниям мастеров на экране, чтобы завершить обновление драйвера Radeon.
Вариант 3: обновление драйвера AMD через веб-сайт
Вот что вам следует сделать:
Шаг 2: перейдите к Сайт загрузки драйверов AMD , найдите свой продукт или выберите его из списка.

Шаг 4: После получения установочного файла щелкните файл .exe, чтобы установить его на свой компьютер.
Наконечник: В дополнение к этим трем параметрам некоторые из вас могут выбрать для выполнения обновления профессиональную программу обновления драйверов AMD. В этом посте - 6 лучших бесплатных программ для обновления драйверов для Windows 10/8/7 , мы покажем вам некоторые инструменты, и вы можете получить их для обновления всех драйверов, включая драйвер видеокарты AMD.
Заключительные слова
Как обновить драйверы Radeon в Windows 10? Прочитав этот пост, вы знаете несколько способов и просто выберите один для обновления драйвера AMD, чтобы убедиться, что видеокарта работает нормально.
Читайте также: