Как обновить шаблон конфигурации 1с
Обновлено: 07.07.2024
В свое время не смог найти краткой инструкции по обновлению, поэтому пишу эту статью.
Помните анекдот про молодых охотников и медведя. Так вот – главное не бояться.
Статья предназначена для самых начинающих, коими все когда-то были.
Итак, у нас должна быть копия рабочей базы с идентичной конфигурацией, на которой мы и будем выполнять обновление с последующей загрузкой cf-файла в рабочую базу.
Выгружаем конфигурацию рабочей базы в cf-файл.
Сравниваем выгруженную рабочую конфигурацию с конфигурацией нашей копии – они должны быть идентичны. Если нет, то можем снять конфигурацию копии с поддержки и полностью загрузить конфигурацию из файла.
Подготавливаем файл обновления (скачиваем с сайта 1С и устанавливаем какую-нибудь свою папку).
В копии нажимаем: Конфигурация – Поддержка – Обновить конфигурацию.
Устанавливаем переключатель на «Выбор файла обновления» и указываем наш файл обновления. Нажимаем «Готово». Ждем, когда выполнится сравнение.
После того как появилось окно сравнения, первым делом снимаем галочку с корневого элемента конфигурации.
Потом заходим в настройки и ставим галочку разрешить удаление – это важно иначе можем получить ошибки после обновления
Потом заходим в фильтр и устанавливаем «Показывать отличия новой конфигурации поставщика от старой конфигурации поставщика».
При этом фильтре устанавливаем галку на корневом элементе конфигурации – у нас выберутся все необходимые объекты.
Заходим опять в фильтр, оставляем «Показывать отличия новой конфигурации поставщика от старой конфигурации поставщика», и устанавливаем галку «Показывать только дважды измененные свойства» - это те объекты поставщика, в которые вносили изменения мы и есть изменения в новой конфигурации поставщика – вот с ними нам и нужно разбираться.
Применяем фильтр – ну вот объектов значительно меньше и уже не так страшно (помним – главное не бояться).
У ролей и тех объектов, у которых изменен состав – устанавливаем «объединить с приоритетом новой конфигурации поставщика».
У модулей в колонке «Режим объединения и порядок подчинения» нажимаем «Открыть».
Анализируем процедуры и функции модуля и по каждой принимаем решение (см галочки и режим объединения). Зачастую бывает достаточно установки или снятия необходимых галочек - галочка снимается, если в процедуре только наши изменения (для этого и нужны комментарии) или оставляется, если в процедуре только изменения поставщика.
Если в новой конфигурации поставщика отсутствует типовая процедура (не наша) то нужно установить галочку (режим объединения – Удалить).
Если есть изменения и наши и поставщика – то нужно режим объединения установить «объединить». Записать в каком модуле, в какой процедуре, какие изменения и после объединения откорректировать соответствующий модуль. Т.е. например, ставим «объединить с приоритетом новой конфигурации», а потом снимаем комментарии с наших изменений (программа закомментирует наши изменения).
Самое неприятное – изменение форм. Для того чтобы понять что менялась сама форма а не просто модуль, делаем следующее: встаем на необходимый объект, нажимаем правую кнопку мыши и выбираем «Отчет о сравнении объектов».
Далее делаем настройку как показано на скриншоте. И анализируем изменения.
Возможно, достаточно будет объединить форму с приоритетом новой конфигурации поставщика или вовсе взять из файла, если модуль формы не менялся.
После всех корректировок нажимаем «Выполнить», игнорируем страшные предупреждения программы если они появляются и не соглашаемся на предложения включить дополнительные объекты в объединение (мы же до этого все делали правильно правда?) Делаем в итоговой конфигурации необходимые изменения. Сохраняем конфигурацию и обновляем конфигурацию базы данных. Запускаем 1С Предприятие и проводим обновление. Проверяем, что ключевые документы открываются и проводятся без ошибок. Сохраняем конфигурацию в файл.
Далее делаем копию рабочей базы. Копию нужно делать средствами SQL если база серверная или копированием соответствующей папки если файловая. Файл dt не подойдет. То, что вы выгрузите этот файл, еще не гарантия что вам удастся его загрузить, к тому же выгрузка/загрузка dt на больших базах занимает много времени.
Заходим в конфигуратор рабочей базы и через сравнение и объединение проверяем с файлом конфигурации, который мы выгружали из этой базы – конфигурации должны быть идентичны. Снимаем конфигурацию с поддержки (вы же помните – главное не бояться). Конфигурация – Поддержка – Настройка поддержки – Снять с поддержки. Сохраняем. Загружаем конфигурацию из файла (Конфигурация – Загрузить конфигурацию из файла – Выбираем наш файл конфигурации, который мы выгрузили из копии).
После загрузки сохраняем конфигурацию, обновляем информационную базу. Проводим обновление в режиме предприятия. Ждем отзывов от благодарных пользователей.
Так можно накатить сразу несколько релизов (на копии мы последовательно накатываем релизы с обновлением в режиме предприятия), а на рабочую базу накатываем общий получившийся в результате этого фай cf.
В этой статье мы разберем некоторые вопросы администрирования 1С, которые будут полезны начинающим пользователям и администраторам. Узнаем, где хранятся шаблоны конфигураций и обновлений 1С и как с ними работать, а именно: научимся создавать новые базы и обновлять имеющиеся.
Допустим, Вы уже успешно произвели установку платформы 1С (как это делать, можно посмотреть вот в этом ролике). Теперь Вам необходимо создать базу. Для того что бы создать базу, необходим комплект установки конфигурации, как правило он идет на диске, который входит в поставку, или его можно скачать с диска ИТС ПРОФ.
После того как Вы скачали и распаковали комплект установки на свой компьютер, у Вас должен быть примерно следующий набор файлов (у меня комплект установки для 1С: Бухгалтерия 3.0).
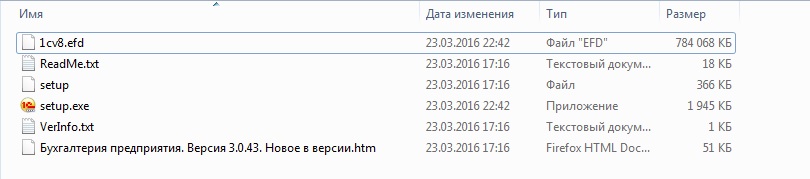
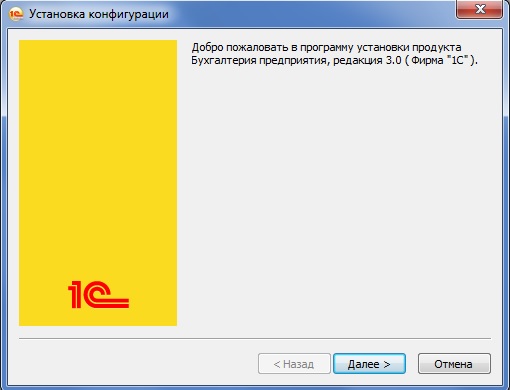
Нажмем кнопку «Далее» и мы увидим путь к каталогу установки шаблонов
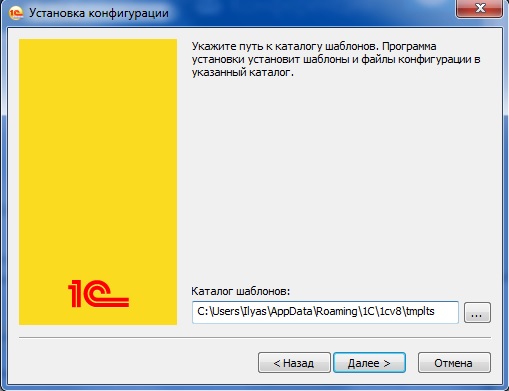
Откуда установщик конфигурации взял этот путь? Для того что бы ответить на этот вопрос, забудем пока про установщик и посмотрим на окно запуска 1С: Предприятия (более подробно о работе со стартером 1С рассказывается в этом видео). В этом окне нас интересует кнопка «Настройка». При нажатие на которую выйдет окно «Настройка диалогов запуска», где в таблице «Каталоги шаблонов конфигураций и обновлений» мы и наблюдаем путь, который отобразился в нашем установщике.
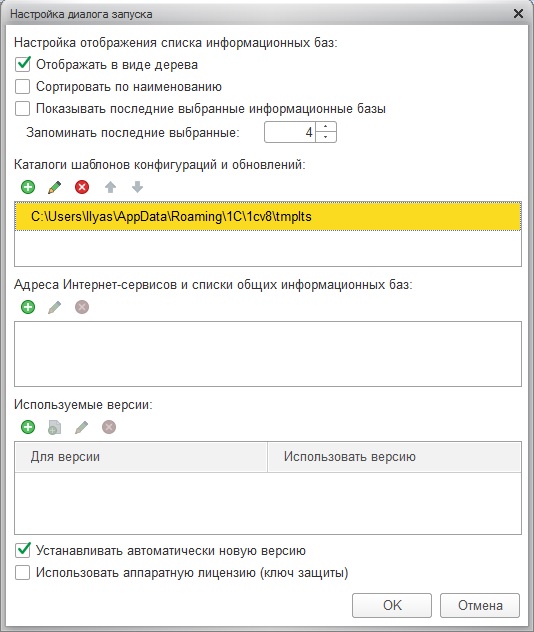
Эту таблицу мы можем изменять, например, я добавил новый каталог.

Пути к этим шаблонам хранятся в файле 1CEStart.cfg, который расположен в каталоге %APPDATA%\1C\1CEStart – для конкретного пользователя. Или в каталоге %ALLUSERSPROFILE%\Application Data\1C\1CEStart – для всех пользователей.

В моем случае, этот содержимое этого файла будет таким
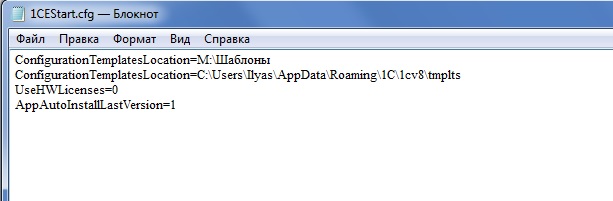
Путь к шаблонам хранится в параметре ConfigurationTemplatesLocation, которых может быть несколько, в установщике конфигурации берется самое верхнее значение этого параметра. Поэтому теперь, когда я запущу установщик, то путь к каталогу шаблонов будет другим.
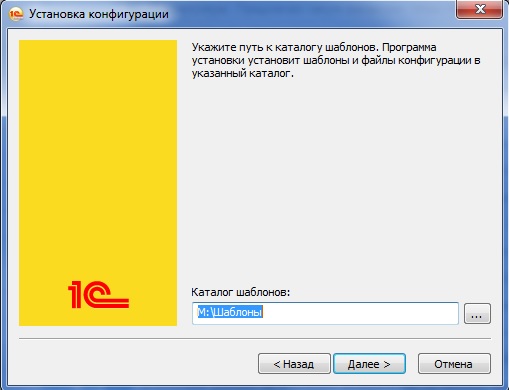
Установим шаблон конфигурации в этот каталог. После установки, в каталоге будет создана папка с названием 1С (если устанавливаем конфигурацию фирмы 1С), в ней подкаталог с названием релиза и уже в нем каталог с версией конфигурации.
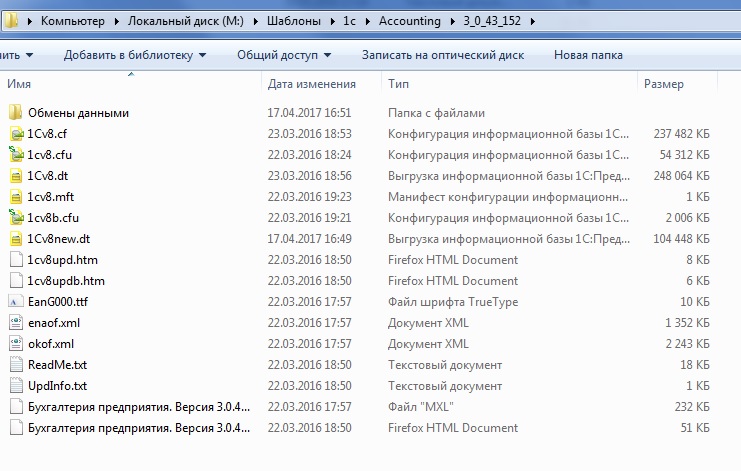
В файлах 1Cv8.dt и 1Cv8new.dt хранятся шаблоны баз данных.
После того как был создан шаблон, добавить новую базу данных с конфигурацией 1С: Бухгалтерия 3.0 не представляет особого труда: достаточно нажать на кнопку «Добавить» стартера 1С. Выйдет окно добавления информационных баз.

В этом окне оставить переключатель на пункте «Создание новой информационной базы из шаблона» и нажать кнопку «Далее». Если Вы все сделали правильно, то в следующем окне будет список шаблонов для установки. У меня их много, а у Вам может быть только один, под номером релиза, который Вы установили.
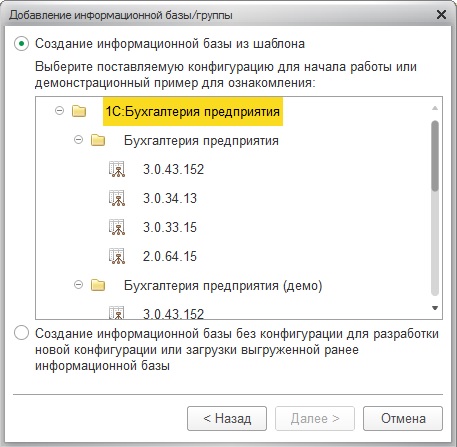
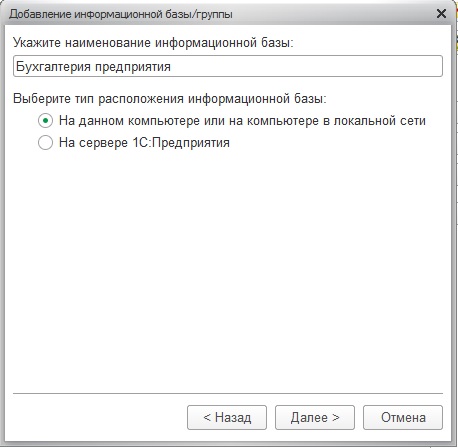
Если Вы выбрали файловый тип расположения базы, то потом нужно будет указать место на диске, где будет непосредственно расположена Ваша база.

Лучше располагать базу на дисках, где не установлена операционная система.
После нажимаете «Далее», в следующем окне ни чего не меняете и нажимаете кнопку «Готово». База будет создана и появится в окне запуска.
Шаблоны обновлений необходимо тоже устанавливаются в каталог шаблонов (желательно все время в какой-то один, что бы не запутаться).
Когда Вы начнете устанавливать обновление, то установщик предложит выбрать каталог шаблонов, который хранится в первом параметре ConfigurationTemplatesLocation файла 1CEStart.cfg.

Самое интересное, каталоги с обновлениями имеют точно такие же названия с номером релиза, как и каталог с установкой конфигурации.

На этом рисунке 3_0_43_152 – шаблон конфигурации, 3_0_49_20 – шаблон обновления
По внешнему виду отличить их нельзя, необходимо зайти внутрь подкаталога. Если каталог с шаблоном установки имеет и шаблоны баз данных определенного релиза и полную конфигурацию базы данных (файл 1Cv8.cf). То папка с шаблоном обновления имеет только файл обновления конфигурации (файл 1cv8.cfu).
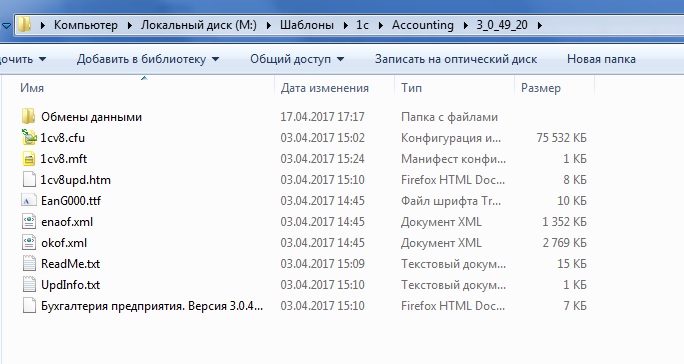
Когда Вы будите обновлять конфигурацию посредством конфигуратора 1С (Конфигурация – Поддержка – Обновить конфигурацию), то Вам будет предложено искать файлы обновлений, во всех каталогах, которые указанные в каталогах шаблонов конфигурации (Конфигурация – Поддержка – Шаблоны конфигураций и обновлений)
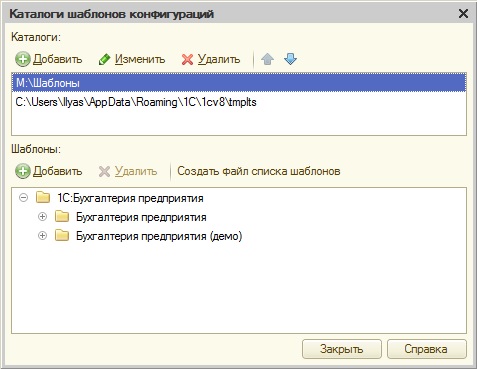
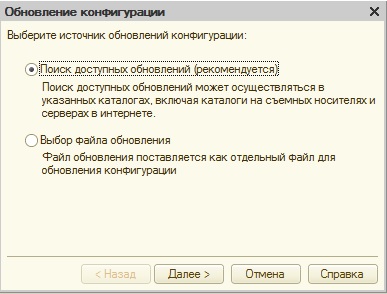
После того как Вы нажмете «Далее», платформа будет искать обновления во всех указанных каталогах. И если найдется обновление соответствующее Вашему релизу, то оно будет указано в следующем окне

Вы так же можете обновить конфигурацию вручную, перепрыгнув сразу через несколько релизов. Для этого Вам в окне «Обновление конфигурации» нужно указать пункт «Выбор файла обновления». И в следующей странице выбрать нужный cf-файл.

Рекомендую использовать обновление с помощью шаблона установки только в крайнем случае, поскольку такой вид обновления может привести к различным ошибкам в базе. И обязательно сделайте копию базы данных перед обновление базы данных.
Другие статьи по теме обновлений в 1С:

Отличное пособие по разработке в управляемом приложении 1С, как для начинающих разработчиков, так и для опытных программистов.
- Очень доступный и понятный язык изложения
- Книга посылается на электронную почту в формате PDF. Можно открыть на любом устройстве!
- Поймете идеологию управляемого приложения 1С
- Узнаете, как разрабатывать управляемое приложение;
- Научитесь разрабатывать управляемые формы 1С;
- Сможете работать с основными и нужными элементами управляемых форм
- Программирование под управляемым приложением станет понятным
Если Вам помог этот урок решить какую-нибудь проблему, понравился или оказался полезен, то Вы можете поддержать мой проект, перечислив любую сумму:
можно оплатить вручную:
Очень часто многие пользователи забывают во время обновить базу 1С и, как следствие, пропускают много релизов. Одним из решений это проблемы может быть обновление запущенной базы 1С при помощи cf файла. О том, как обновить типовую конфигурацию 1С cf файлом, и будет рассказано в этой статье.
Хочу Вас предостеречь: если Вы очень давно не обновляли конфигурацию, то лучше пригласить на это дело специалиста, т.к. при скачке через много релизов, у Вас могут быть потерянны данные. Но, как правило, в большинстве случаев такое обновление не приносит какого-нибудь ущерба.
Запомните навсегда: перед обновлением базы 1С всегда в обязательном порядке сохраним эту базу, чтобы потом не было мучительно больно. Как это делать смотрите соответствующий видео-урок.
И так, cf файл у Вас уже создан, или нам его кто-то дал, базу сохранили, самое время приступить к обновлению этой базы.
Для обновления конфигурации при помощи cf файла, нужно зайти в конфигуратор 1С. У пользователя, под которым Вы заходите в конфигуратор базы 1С, должны быть соответствующие права на работу с конфигуратором.
Прежде чем обновить конфигурацию, Вам необходимо её открыть, если она закрыта. Если конфигурация закрыта, то активна кнопка «Открыть конфигурацию», после нажатия на которую, произойдет открытие конфигурации.

Если конфигурация открыта, но «спрятана», то активна кнопка «Закрыть конфигурацию», в этом случае ни чего делать не надо.


В открывшемся окне выберем пункт «Выбор файла обновления».

Далее выбираем непосредственно cf- файл.

Нажимаем кнопку «Готово».
Если файл cf подходит вашей базе, в следующем окне будет информация о текущей версии, и версии cf-файла.

После того как обновление конфигурации успешно прошло, осталось обновить базу данных.

Последним шагом, запускаем «1С: Предприятие» из конфигуратора, для обновления данных.
Все ваша база обновлена.

Отличное пособие по разработке в управляемом приложении 1С, как для начинающих разработчиков, так и для опытных программистов.
- Очень доступный и понятный язык изложения
- Книга посылается на электронную почту в формате PDF. Можно открыть на любом устройстве!
- Поймете идеологию управляемого приложения 1С
- Узнаете, как разрабатывать управляемое приложение;
- Научитесь разрабатывать управляемые формы 1С;
- Сможете работать с основными и нужными элементами управляемых форм
- Программирование под управляемым приложением станет понятным
Если Вам помог этот урок решить какую-нибудь проблему, понравился или оказался полезен, то Вы можете поддержать мой проект, перечислив любую сумму:
можно оплатить вручную:
Эта статья продолжает наш цикл «Первые шаги в 1С». В ней рассматривается частая ситуация, в которую попадают внедренцы, администраторы, а также все те специалисты, кому необходимо обновить типовую конфигурацию какой-то «старой» версии на новую или просто развернуть новую базу у клиента, не имея при этом шаблона информационной базы последней редакции.
Описанный процесс обновления детально раскроет ответы на следующие вопросы:
- Откуда и какие обновления скачивать?
- В какой последовательности и как устанавливать эти обновления?
- Когда создавать свой файл поставки и какие при этом есть подводные камни?
Применимость
В качестве примера для разбора последовательности обновлений в статье используется конфигурация 1С:Управление торговлей 11.1, которую необходимо обновить с редации 11.1.2.22 до редакции 11.1.4.11. Но сам алгоритм обновлений, конечно же, актуален и на текущий день для любых типовых конфигураций. Поэтому в качестве практики предлагаем вам самостоятельно проделать аналогичные действия для любых актуальных релизов, чтобы закрепить полученные знания.
Как в 1С установить файлы обновления и шаблоны конфигураций
Довольно распространена ситуация, когда сотрудник приезжает в офис к клиенту устанавливать конфигурацию, открывает коробку с диском, а там записан релиз двухгодичной давности. Пока диск дождется своей продажи, как правило, будет выпущено не одно обновление.
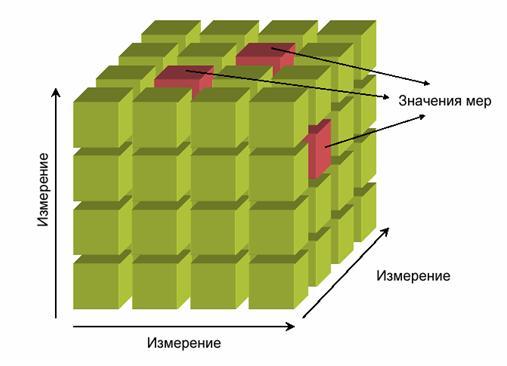
В частности, нас будут интересовать кнопка Конфигуратор, после нажатия которой, могут производиться изменения конфигурации, в том числе обновления (хотя на данный момент это уже не единственный способ обновления конфигураций).
Кнопка 1С:Предприятие необходима для запуска информационных баз в пользовательском режиме.
В чистом виде получить шаблон последней информационной базы бывает не так просто. А количество необходимых обновлений конфигурации может оказаться немалым.
Изначально исходные файлы конфигурации находятся внутри папки SETUP (при поставке начального диска), а обновления – UPDSETUP. На основании шаблона, извлеченного из каталога SETUP можно создать чистую базу, готовую к работе.
Последней версии конфигурации, как правило, в наличии нет, а на сайте обновлений, выкладываются, преимущественно только обновления, которых при этом может понадобиться несколько.
Поэтому, в случае необходимости сэкономить время на переезд между клиентами, можно заблаговременно поступить следующим образом:
- скачать все необходимые обновления;
- сначала взять устаревшую конфигурацию (например, если на Вашем компьютере имеется старая база или установить с диска из коробки 1С шаблон и создать базу) и обновить конфигурацию до актуальной;
- в конфигураторе создать файл поставки;
- у клиента установить последнее обновление и в ту же директорию поместить файл поставки;
- из окна информационных баз можно будет создавать актуальные базы обновленной конфигурации;
- по умолчанию у каждого пользователя создается свой каталог шаблонов, для удобства этот каталог можно разместить и прописать в сетевой папке.
Выполняем на практике. На начальном этапе используем готовую базу, а у клиента создадим новую. С помощью кнопки Конфигуратор открываем на Вашем компьютере старую базу (например, УТ11) и проверяем номер последнего релиза.

Скачиваем последние обновления: релизы 11.1.2.25, 11.1.4.10, 11.1.4.11, 11.1.2.31.

Для удобства устанавливаем все обновления в одну директорию, например С:\templates (предварительно создайте на диске такую папку). Дело в том, что по умолчанию создается каталог шаблонов и обновлений, принадлежащий текущему пользователю.
Однако есть возможность указывать общие каталоги. При создании новой базы или обновлении существующей, в указанных каталогах система будет искать существующие шаблоны (обновления).
Если каталог общий, то любой пользователь, имеющий доступ к этому каталогу сможет создавать свои новые базы и производить обновления.

После всех установок в окне информационных баз нажмите на кнопку Настройка.

Откроется окно “Настройка диалога запуска”.

В таблицу с каталогами шаблонов конфигураций и обновлений добавьте каталог С:\templates. Сделать это можно, нажав на кнопку Добавить и выбрав нужную папку в раскрывшемся диалоговом окне.
![]()

Теперь в режиме Конфигуратор произведите последовательные обновления конфигурации. Запуск процесса обновления в конфигураторе показан на рисунке.

После чего появится окно настройки поиска доступных обновлений (см. рис. 7), в котором фактически нужно будет нажать на кнопку Далее.

В очередном окне “Обновление конфигурации” оставьте только галочку Искать в текущих каталогах шаблонов и обновлений, чтобы система не производила лишних действий.

После того, как система найдет доступное обновление, выберите его двойным кликом мыши.


После благополучного завершения серии всех обновлений конфигурации, Вам остается самостоятельно создать файл поставки.

Этот файл должен находиться в папке, в которой содержится последний файл обновления.

Содержимое данной директории будет выглядеть следующим образом.

Посмотрим, что содержится в файле 1cv8.mft с помощью обычного блокнота.

Мы видим, что в качестве шаблона прописан именно наш файл 1Cv8.cf. Однако следует предупредить, что не для всех конфигураций в качестве шаблона прописан файл с таким названием.
В частности, для Бухгалтерии 3.0 в качестве шаблона по умолчанию используется файл 1CV8new.dt. Более подробно данный момент разберем в очередной статье.


Теперь, при установке конфигурации у клиента, Вы можете создать на его компьютере точно такую же директорию, которая указывалась при создании файла поставки и скопировать туда подготовленное содержимое (главное, файлы 1Cv8.cf и 1cv8.mft).
B нашем случае это директория С:\templates\1C\trade\11_1_4_11\ (та директория, в которую установились файлы из комплекта последнего обновления).
А в настройках окна информационных баз следует также указать в качестве каталога шаблонов конфигураций и обновлений папку C:\templates (как Вы делали ранее на своем компьютере).

После этих действий, если в окне информационных баз нажать на кнопку добавить, а далее выбрать пункт создание информационной базы, то можно создать из шаблона новую базу.

Полностью назначение настроек окна информационных баз, а также все возможные варианты их создания мы рассмотрим несколько позже.
Описанная методика также может быть полезной, если Вы не хотите хранить на своем компьютере старые шаблоны информационных баз и большое количество установленных обновлений. Подготавливаете обновленные шаблоны, для создания информационных баз, которые могут Вам потребоваться для работы, а все ненужное удаляете.
На этой оптимистичной ноте мы завершаем большую тему, связанную с развертыванием и обновлением информационной базы.
И что, это всё? Нет конечно! В следующей статье рассмотрим, что и как нужно делать в случае, если с базой произошел какой-то сбой и требуется провести работы по восстановлению её работоспособности.

PDF-версия статьи для участников группы ВКонтакте
Статья в PDF-формате
Читайте также:

