Как обновить ворд стартер 2010
Обновлено: 05.07.2024
Функционал Word 2010
В Word 2010 присутствуют 20 шаблонов, повышающих скорость работы с отчетами, письмами и другими стандартными документами. В версии 2010 была улучшена интеграция Word с веб-сервисами, предусмотрена возможность совместного редактирования файла несколькими пользователями.
Также в этом выпуске добавлены следующие возможности:
- • анимация текстовых блоков, выделение отдельных фрагментов документа при помощи визуальных эффектов – отражение, добавление тени, свечение и пр.;
- • изменение интервалов между абзацами на свое усмотрение;
- • опция «снимок экрана», позволяющая делать скриншоты и добавлять их в файл;
- • упорядочивание списка литературы в автоматическом режиме, что способствует облегчению работы с диссертациями и другими объемными работами;
- • интеллектуальная проверка орфографии текста на любом языке, с расстановкой запятых и исправлением слов, не соответствующих общему контенту;
- • использование облачного хранилища при работе с документами;
- • задание прав доступа при совместном использовании файлов;
• отсутствие необходимости загружать изображение в графический редактор для проведения с ним необходимых операций – новый уровень редактирования дает возможность картинки обрезать, повышать их качество, изменять цвет, контрастность, яркость и пр.
На вкладке «Разметка страница» добавлены бесплатные темы для настройки цветовой палитры, шрифтов и эффектов. Расширилась функция поиска, появилась возможность находить по заданным критериям, кроме текста, таблицы, рисунки, формулы и прочие элементы.
- • тактовая частота процессора от – 500 МГц;
- • от 256 МБ оперативной памяти;
- • от 2 ГБ свободного места на жестком диске.
Благодаря скромным требованиям к параметрам компьютера, Word 2010 можно установить практически на любой компьютер, не опасаясь некорректной работы приложения.
Обновление для Office 2010 (KB4484377) от 2 июня 2020 г.
В этой статье описано обновление 4484377 для Microsoft Office 2010, выпущенное на 2 июня 2020 г.
Имейте в виду, что обновление в центре загрузки Майкрософт распространяется на версию Office 2010, основанную на установщике Microsoft (MSI). Она не применяется к выпускам Office 2010 нажми и работай (например, Microsoft Office 2010 для дома и учебы) (узнать , какую версию Office я использую? ).
Улучшения и исправления
Это обновление устраняет проблему, из-за которой в проектах Visual Basic для приложений (VBA), содержащих ссылки на компоненты, которые находятся в пути файла, содержащем символы DBCS (двухбайтовые наборы символов), или имена файлов, содержащие символы DBCS, не загружаются.
Загрузка и установка обновления
Автоматическая загрузка и установка обновления с помощью центра обновления Майкрософт.
Кроме того, вы можете загрузить и установить это обновление вручную в центре загрузки Майкрософт.
Если вы не знаете, какая у вас платформа (32-разрядная или 64-разрядная), вы можете узнать, как работает 32-bit или 64-bit Office?Кроме того, Узнайте больше о том, как загрузить файлы поддержки Microsoft.
Утверждение на антивирусную проверку
Корпорация Майкрософт проверила этот файл на наличие вирусов, используя самую свежую версию антивирусной программы, которая была доступна на момент публикации файла. Файл хранится на защищенных серверах, что предотвращает его несанкционированное изменение.
Сведения об обновлении
Для установки этого обновления на компьютере должен быть установлен Microsoft Office 2010 с пакетом обновления 2 ( SP2).
После установки этого обновления может потребоваться перезагрузить компьютер.
Дополнительная информация
Перейдите к разделу Пуск, введите Runи нажмите кнопку выполнить.
Введите appwiz. cpl и нажмите кнопку ОК.
В списке обновлений найдите и выберите KB4484377, а затем нажмите кнопку Удалить.
Сведения о файлах
В версии этого обновления программного обеспечения для английского языка (США) устанавливаются файлы с атрибутами, указанными в приведенных ниже таблицах. Дата и время для файлов указаны в формате UTC. Дата и время для этих файлов на локальном компьютере отображаются в местном времени вместе с текущим смещением летнего времени. Кроме того, значения даты и времени могут изменяться при выполнении определенных действий с файлами.
сведения о файлах в формате vbe7-x-none. MSP
Как обновить ворд стартер 2010

Установка обновлений Office
Щелкните здесь, чтобы посмотреть последние обновления для версий Office, в Windows установщика (MSI).
Выберите свою версию Office
Если вы не знаете, какая у вас версия Office, см. Office какую версию я использую?
Не знаете, какой у вас тип установки?
Откройте приложение Office, чтобы проверить тип установки
Создайте или откройте существующий файл и выберите Файл > Учетная запись (этот элемент также может называться Учетная запись Office).
В разделе сведений о продукте найдите кнопку О программе и проверьте наличие следующих элементов:


Установки MSI не содержат версии и номера сборки.

Для установок из Магазина Microsoft Store указана версия и номер сборки, а также фраза Microsoft Store.
Если вы используете этот тип установки, выберите вкладку Microsoft Store.
Более новые версии Office
Откройте любой Приложение Office, например Word, и создайте новый документ.
Перейдите к файлу > учетной записи (или Office, если вы открыли Outlook).
В разделе Сведения о продукте выберите элементы Параметры обновления > Обновить.
Примечание: Возможно, потребуется нажать Включить обновления, если вы сразу не увидите команды Обновить.

В меню кнопки Параметры обновления также можно выбрать пункт Отключить обновления или Просмотреть обновления (ранее установленные).
Office в Microsoft Store
Если вы приобрели Office из приложения Microsoft Store на устройстве Windows, вы можете обновить Office из одного места!
Закройте все приложения Office.

Щелкните значок и убедитесь, что вы вписались в учетную запись Майкрософт, связанную с вашей Office лицензией.

Щелкните значок и > загрузки и обновления.
Не получается? Попробуйте так:
Убедитесь, что компьютер подключен к Интернету.
Если кнопка Параметры обновления не отображается и видна только кнопка О программе, у вас либо корпоративная лицензия, либо в вашей организации используется групповая политика для управления обновлениями Office. Посетите Центр обновления Майкрософт или обратитесь в службу поддержки своей организации.
Инструкции по скачии обновлений вручную см. вOffice обновления.
Если вы хотите обновить Office, но не можете открыть ни одного приложения Office, попробуйте восстановить набор Office:
Откройте Панель управления > Программы > Удаление программы.
Найдите и выберите свою версию Microsoft Office на компьютере. В строке вверху нажмите кнопку Изменить.
Выберите Быстрое восстановление > Восстановить. Если это не помогло, повторите действия, но теперь выберите Восстановление по сети. Если по-прежнему не удается открыть приложения, удалите и переустановите Office.
Office 2013
1. Откройте любое приложение Office 2013, например Word, и создайте документ.
2. Выберите Файл > Учетная запись (или Учетная запись Office в Outlook 2013).
3. В разделе Сведения о продукте нажмите кнопку Параметры обновления.
Посмотрите видео, в котором показаны соответствующие действия.
4. Нажмите Включить обновления, если этот параметр доступен.

5. Чтобы вручную проверить наличие обновлений Office и установить их, выберите вариант Обновить сейчас.

Не получается? Попробуйте так:
Убедитесь, что компьютер подключен к Интернету.
Если в разделе Сведения о продукте нет кнопки Параметры обновления, а есть только кнопка О программе, у вас либо корпоративная лицензия или в вашей организации используется групповая политика для управления обновлениями Office. Попробуйте получить последние обновления для в Центре обновления Майкрософт или обратитесь в службу технической поддержки своей организации.
Инструкции по скачии обновлений вручную см. вOffice обновления.
Если вы хотите обновить Office, но не можете открыть ни одного приложения Office, попробуйте восстановить набор Office.
Важно: Office 2010 больше не поддерживается. Перейдите на Microsoft 365, чтобы работать удаленно с любого устройства и продолжать получать поддержку.
Откройте любое приложение Office 2010, например Word 2010, и создайте документ.
Выберите Файл > Справка > Проверить наличие обновлений.
Выберите команду Установить обновления или Проверить наличие обновлений. Если обе команды недоступны, выполните дополнительные действия, указанные во всплывающем окне, которое появляется после нажатия кнопки Проверить наличие обновлений.
Не получается? Попробуйте так:
Убедитесь, что компьютер подключен к Интернету.
Если отсутствует команда обновления или вам не удается обновить программу, попробуйте посетить Центр обновления Майкрософт для установки обновлений Office средствами Windows.
Инструкции по скачии обновлений вручную см. вOffice обновления.
Если вы хотите обновить Office, но не можете открыть ни одного приложения Office, попробуйте восстановить набор Office:
Откройте Панель управления > Программы > Удаление программы.
Найдите и выберите свою версию Microsoft Office на компьютере. В строке вверху нажмите кнопку Изменить.
Если вы хотите обновить Office, но не можете открыть ни одного приложения Office, попробуйте восстановить набор Office.
Спасибо, что используете Office 2007. Если вы ищете обновления, поддержка Office 2007 завершена.
Чтобы использовать новые возможности и получить последние обновления для системы безопасности, мы рекомендуем вам получить последнюю версию Office.
Спасибо, что используете Office 2003. Если вы ищете обновления, поддержка Office 2003 завершена.
Чтобы использовать новые возможности и получить последние обновления для системы безопасности, мы рекомендуем вам получить последнюю версию Office.
Microsoft Office 2010 с пакетом обновления 2 (SP2) содержит последние обновления для Office 2010. Этот пакет обновления включает два типа исправлений:
Ранее невыпущенные исправления, включенные в этот пакет обновления. В дополнение к общим исправлениям для продукта эти исправления включают улучшения стабильности, производительности и безопасности.
Все общедоступные обновления, выпущенные до 2013 мая, и все накопительные обновления, выпущенные до апреля 2013.
Пакет обновления 2 был повторно опубликован в декабре 2019, чтобы удалить подпись SHA-1 в файле downloaded. exe. Другие изменения в пакете обновления не обнаружены.
Решение
Предварительные условия
Для установки этого обновления не существует предварительных условий. Для установки пакета обновления 2 (SP2) для Office 2010 вам не нужно устанавливать Office 2010 SP1.
Требование перезагрузки
После применения этого обновления вам потребуется перезагрузить компьютер.
Получение и установка пакета обновления
Способ 1: Microsoft Update (рекомендуется) Примечание . Кроме продуктов в наборе Office 2010, пакет обновления 2687455 также обновляет Microsoft Project 2010, Microsoft Visio 2010 и Microsoft SharePoint Designer 2010. Чтобы загрузить пакет обновления из центра обновления Майкрософт, перейдите на веб-сайт Майкрософт по следующему адресу:
Вы можете отказаться от использования компьютера в службе центра обновления Майкрософт, а затем зарегистрировать эту службу с помощью автоматических обновлений, чтобы получить обновление пакета обновления 2. Microsoft Update определит, какие продукты установлены, а затем применит все обновления продуктов. Способ 2: Загрузка пакета обновления 2 (SP2) из центра загрузки Майкрософт Чтобы определить, является ли ваша версия Office версией 32 или 64-разрядной, выполните указанные ниже действия.
Откройте приложение Office 2010, например Microsoft Word 2010.
Номер версии Office 2010 с пакетом обновления 2 (SP2) больше или равен 14.0.7015.1000.
Номер версии Office 2010 с пакетом обновления 1 (SP1) больше или равен 14.0.6029.1000 , но меньше 14.0.7015.1000.
Номер версии первоначального выпуска Office 2010 (то есть без пакета обновления) больше или равен 14.0.4763.1000 , но меньше 14.0.6029.1000.
Следующие файлы можно загрузить в центре загрузки Майкрософт. Примечание. Если у вас установлена 32-разрядная версия Office 2010 на 64-разрядной версии Windows, необходимо установить пакет Office 2010 с 32 пакетом обновления 2 (SP2).
Дополнительные сведения о том, как загрузить файлы поддержки Microsoft, можно найти в следующей статье Microsoft Knowledge Base:
Как загрузить файлы технической поддержки Майкрософт через веб-службы
Этот файл был проверен корпорацией Майкрософт на наличие вирусов. Корпорация Майкрософт использует самые последние на момент публикации файла версии антивирусного программного обеспечения. Файл хранится на защищенных серверах, что предотвращает его несанкционированное изменение. Чтобы получить дополнительные сведения о всех выпущенных пакетах обновления 2 (SP2) для настольных систем, ознакомьтесь со статьей ниже в базе знаний Майкрософт.
Список всех пакетов Office 2010 с пакетом обновления 2 (SP2)
Обзор улучшений Office 2010 с пакетом обновления 2 (SP2)
Ниже приведены основные разделы, предлагаемые пакетом обновления 2 (SP2).
Excel 2010 SP2
Повышение общей стабильности, производительности и совместимости с другими версиями Excel. Чтобы получить более подробный список проблем, устраняемых данным пакетом обновления, Скачайте версию книги, которую вы можете найти ниже.
Устранены проблемы, при которых производительность Excel уменьшается, а размер файлов Excel становится больше, когда дополнительные встроенные стили копируются во время дублирования данных между разными экземплярами Excel.
Исправлена ошибка, связанная с тем, что списки проверки данных, содержащие знаки запятой (,), преобразуются в файл xlsx или XLSB. Эта проблема возникает в том случае, если в качестве национальной настройки пользователя задано расположение, которое не использует знаки запятой (,) для разделения списка. Например, в Германии используются точки с запятой (;) для разделения списка. Если в качестве местоположения указано значение Германия, списки проверки данных, содержащие запятые, будут разорваны.
Устранена проблема, из-за которой при сохранении XLSX-файла, созданного в Microsoft Office 2013, который содержит приложение, связанное с таблицей, повреждается. Кроме того, она решает вопрос, из которого удаляются все формулы Agave на листе книги.
Outlook 2010 SP2
PowerPoint 2010 SP2
Улучшение качества видео в презентации после оптимизации и сжатия видео в PowerPoint.
Устранены проблемы, возникающие при совместном редактировании презентации вместе с другими пользователями.
Исправлена ошибка, связанная с тем, что Mozilla FireFox аварийно завершает работу при попытке просмотреть презентацию в PowerPoint Online на компьютере Mac, на котором установлено приложение Microsoft Silverlight 3 или Silverlight 4.
Word 2010 SP2 Устранены проблемы, связанные с закладками, полями, исправлениями, шаблонами, таблицами, обтеканием объектов, параметрами автозамены и адресами электронной почты. Кроме того, она устраняет общие проблемы надежности, возникающие при публикации записи блога в блогах Microsoft SharePoint Server 2013 и Microsoft Office 365.
Доступный для загрузки список проблем, устраняемых с помощью пакета обновления Следующая книга доступна для скачивания. В этой книге перечислены проблемы, устраняемые данным пакетом обновления.

Загрузи пакет обновления 2 (SP2) для Microsoft Office и SharePoint 2010. xlsx.
Примечание. Эта книга доступна только на английском языке. Известные проблемы и изменения в их работе В следующей статье базы знаний Майкрософт описаны известные проблемы и изменения, возникающие при установке этого пакета обновления:
Известные проблемы, возникающие при установке Office 2010 с пакетом обновления 2 (SP2) и SharePoint 2010 SP2
Технические сведения Чтобы получить дополнительные сведения об этом пакете обновления, который содержит список уязвимых файлов, щелкните следующий номер статьи базы знаний Майкрософт:
На некоторых компьютерах с Виндовс поставляется предустановленным офисный пакет приложений Microsoft Office. И многие пользователи используют в основном Word, для написания дипломных работ, статей и других текстовых задач. Но дело в том, что Ворд часто обновляется и это необходимо отслеживать, чтобы файлы без проблем открывались на разных устройствах.
Стандартное обновление
Обновить приложение Word в Windows 7, 8, 10 можно следующим образом, при чем совершенно бесплатно:
Таким же образом можно обновить любой компонент пакета Майкрософт Офис, например Эксель или PowerPoint.
Включение автоматической проверки обновлений
Если в предыдущем способе раздел обновлений выделен желтым, то вероятно, что у пользователя отключена эта функция. Включить обновление Microsoft Office можно следующим образом:
Такое действие включит автоматическое обновления для всего пакета Майкрософт Офис.
Через Microsoft Store
Обновить Майрософт Офис на компьютере можно через магазин игр и приложений следующим образом:
Обновление старых версий
При переходе на более новую версию (например, обновление с 2007 до 2010, с 2010 до 2016) не нужно удалять старые приложения. Для запуск обновления офиса на компьютере или ноутбуке следует скачать новую версию. Далее сделать следующее:
Распространенные проблемы
При попытке обновить офисное приложения могут возникать различные проблемы. Они решаются, как правило, достаточно быстро.
Обычно большинство пользователей сталкиваются с проблемой отсутствия кнопки параметров обновления. Это характерно для пиратских продуктов, но также и для корпоративной лицензии или если управление обновлениями диктуется политикой организации.
Если у пользователя в наличие корпоративная версия продукта, то обновить ее все равно можно с центра обновлений Виндовс, т.е. как и компоненты операционной системы в целом. Необходимо просто выполнить поиск апдейтов и установить их.
Если групповая политика полностью контролирует обновления, то рекомендуется обратиться к системному администратору. Возможно, что новые версии будут установлены, если только организация не придерживается использования определенной версии по каким-то причинам.
Не запускаются программы из пакета MS Office
В некоторых случаях приложения входящие в пакет Майкрософт Офис перестают запускаться. Это может значительно усложнить процесс установки. Решить данную проблему можно следующим образом:
Другие возможные причины
Иногда обновить программу не получается ни одним из вышеописанных способов, в таком случае необходимо поступить следующим образом:
Office 365 ProPlus переименован в Майкрософт 365 корпоративные приложения. Для получения дополнительной информации об этом изменении прочитайте этот блог.
Решение
Если starter 2010 или Excel Starter 2010 не может быть открыт, удалить и переустановить Microsoft Office Starter 2010:
Введите appwiz.cpl и нажмите кнопку Ввод.
Предупреждение Не удалять Microsoft Office 2010 из списка установленных программ. Это необходимо для переустановки Microsoft Office Starter 2010.
Щелкните Microsoft Office Starter 2010, а затем щелкните Удалить (или удалить в Windows XP).


Чтобы переустановить Office 2010, нажмите кнопку Начните > всех > Microsoft Office 2010.

А затем нажмите кнопку Открыть. Это переустановит Office starter 2010.

Если ошибка продолжает возникать, может потребоваться полное восстановление компьютера для повторного Microsoft Office Starter 2010. Мы рекомендуем вам обратиться к производителю компьютеров, чтобы рассказать о своих вариантах, прежде чем это сделать.
Получите помощь в интернет-Community Майкрософт, найщите дополнительные сведения о поддержке Майкрософт или Office справке и о том, как это сделать,или узнайте больше о вариантах вспомогательных служб поддержки.
Как восстановить Microsoft Word Starter 2010 не открывается

Удалите и переустановите Microsoft Office Starter 2010.

Если Word Starter 2010 или Excel Starter 2010 не открывается, удалите и повторно установите Microsoft Office Starter 2010:
Обновление за сентябрь 2021 г .:

- Нажмите Пуск (или Пуск> Выполнить в Windows XP).
- Введите appwiz.cpl и нажмите Enter.
- Предупреждение Не удаляйте Microsoft Office 2010 из списка установленных программ. Он понадобится вам для переустановки Microsoft Office Starter 2010.
- Щелкните Microsoft Office Starter 2010, а затем щелкните Удалить (или Удалить в Windows XP).
- Нажмите Да и следуйте инструкциям по удалению Office Starter 2010.
- Чтобы переустановить Office Starter 2010, нажмите Пуск> Все программы> Microsoft Office 2010.
- Щелкните «Погасить».
- Затем нажмите «Открыть». Это переустанавливает Office Starter 2010.
Если ошибка возникает снова, вам может потребоваться выполнить полное восстановление компьютера для переустановки. Microsoft Office Starter 2010. Мы рекомендуем вам связаться с производителем компьютера, чтобы обсудить возможные варианты, прежде чем делать это.
Восстановление Microsoft Office

Вручную запустить определенный файл запуска
Это решение может показаться странным, но его легко понять и сделать. Лучше всего то, что иногда он решает проблему, что делает этот метод настолько важным, что мы включаем его в статью. По сути, вам нужно найти файл, запустить его и дать ему выполнить свою работу. Звучит достаточно просто!
- Найдите файл, который хотите запустить, в указанном ниже месте. Обратите внимание, что это расположение файла по умолчанию, и он будет сохранен там по умолчанию независимо от того, где вы установили Office. Если вы не можете пройти по указанному ниже пути, это решение, вероятно, не подходит для вашего сценария.
- C: \ Program Files (x86) \ Common Files \ Microsoft Shared \ Обработчик виртуализации \ CVH.exe
- Запустите этот файл и дождитесь завершения процесса. Внизу вы должны увидеть две опции: приостановить и закрыть. Затем нажмите «Закрыть», чтобы закрыть это окно, перезагрузите компьютер и посмотрите, сохраняется ли проблема.
Проблемы с обновлениями
Microsoft предоставляет регулярные обновления для Windows, а также для приложений Office. Это также относится к производителям другого оборудования и программного обеспечения, которые являются частью функциональности вашего компьютера. Если ваши приложения Office перестают работать сразу после установки обновления, у вас может быть конфликт или проблема, вызванная патчем, предназначенным для исправления или улучшения вашего программного обеспечения. Посетите форумы пользователей продуктов Microsoft, чтобы узнать, сообщает ли кто-нибудь о тех же проблемах, что и вы, и найти другое обновление, которое решит проблему.

CCNA, веб-разработчик, ПК для устранения неполадок
Я компьютерный энтузиаст и практикующий ИТ-специалист. У меня за плечами многолетний опыт работы в области компьютерного программирования, устранения неисправностей и ремонта оборудования. Я специализируюсь на веб-разработке и дизайне баз данных. У меня также есть сертификат CCNA для проектирования сетей и устранения неполадок.
Исправлено: Microsoft Word Starter 2010 не может быть открыт. Попробуйте еще раз или отремонтируйте продукт в Панели управления —

Существуют различные вещи, которые могут вызвать эту ошибку, и большинство из них довольно легко решить, если вы один из счастливчиков. Если это не так, то вам, возможно, придется поработать еще над решением, но мы все еще думаем, что вы решите проблему до того, как дойдете до конца этой статьи!
Решение 1. Восстановите Microsoft Office, запущенный из панели управления или настроек
Вы всегда можете попробовать восстановить Microsoft Office 2010 из Панели управления, так как это наиболее распространенное решение, которое вы можете найти в Интернете в отношении этой проблемы. Десятки людей испытали облегчение, когда наткнулись на это простое решение, и мы надеемся, что вы станете одним из них!
- Нажмите на меню «Пуск» и откройте панель управления, выполнив поиск, просто набрав в открытом меню «Пуск» или нажав кнопку «Поиск» рядом с ней. Кроме того, вы можете щелкнуть значок шестеренки в левой нижней части меню «Пуск», чтобы открыть приложение «Настройки», если вы используете Windows 10.
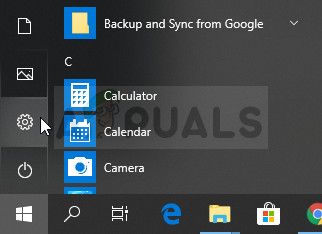
- На панели управления выберите параметр «Просмотреть как: категорию» в правом верхнем углу окна панели управления и нажмите «Удалить программу» в разделе «Программы».
- Если вы используете приложение «Настройки», щелкнув «Приложения», вы сразу же откроете список всех установленных программ на вашем ПК, поэтому подождите некоторое время, чтобы загрузить его.
- Найдите Microsoft Office 2010 в панели управления или настройках и нажмите «Изменить». Следуйте инструкциям, которые появятся позже, чтобы восстановить его установку.

- После завершения процесса проверьте, не возникает ли еще одна проблема при запуске одного из приложений Office. Если это так, попробуйте найти запись Microsoft Office Starter 2010 на панели управления или в настройках и повторите ту же процедуру.
Решение 2. Удалите Starter 2010 и откройте файл DOC
Другим поворотом этой проблемы может быть полное удаление Microsoft Office Starter 2010 и возможность установки пакета Microsoft Office самостоятельно. Это можно сделать довольно легко, и это помогло людям, которым не очень повезло с решением 1 или которые не могут найти параметр «Изменить» в панели управления.
- Выполните шаги 1-3 из приведенного выше решения, чтобы перейти к той же панели управления или окну настроек, где можно найти запись Microsoft Office Starter 2010.
- Нажмите на кнопку «Удалить» в верхней части окна, подтвердите все диалоговые окна подтверждения и следуйте инструкциям, которые появятся на экране, чтобы полностью удалить этот инструмент.

- После завершения процесса найдите любой файл .DOC (или любой файл, который обычно обрабатывается офисом Microsoft, например .PPT, .PPTX, .XLS и т. Д.) И нажмите «Использовать стартер», когда появится диалоговое окно с просьбой выбрать. опция. Проверьте, исчезла ли проблема после переустановки стартера таким способом.
Решение 3. Полностью обновите ОС Windows
Установка последних обновлений помогла нескольким пользователям после того, как они уже попробовали описанные выше способы. Вышеприведенные решения универсальны и помогли большинству пользователей, но установка последних обновлений, выпущенных Microsoft, является одним из последних средств, которые могут решить эту проблему для вас.
- Откройте инструмент PowerShell, просто щелкнув правой кнопкой мыши кнопку меню «Пуск» и выбрав опцию Windows PowerShell (Admin), чтобы открыть его с правами администратора, необходимыми для этого процесса. Если вы видите командную строку вместо PowerShell, вы также можете искать ее вручную в меню «Пуск» или в строке поиска рядом с ней.
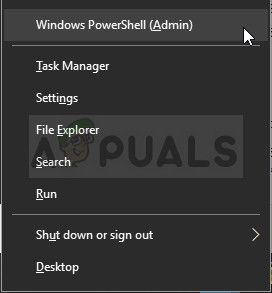
- В консоли Powershell введите «cmd» и подождите, пока Powershell переключится в среду, похожую на cmd, которая может выглядеть более естественной.
- В консоли, похожей на «cmd», введите команду, показанную ниже, и обязательно нажмите Enter после этого:
- Пусть эта команда будет запущена не менее часа и проверьте, были ли найдены и / или установлены какие-либо обновления без проблем.
альтернатива:
- Найдите «Настройки» в меню «Пуск» и щелкните первый всплывающий результат. Вы также можете нажать непосредственно на кнопку в виде шестеренки в левой нижней части меню «Пуск».
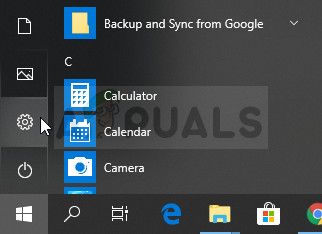
- Найдите обновление Опция безопасности в нижней части окна настроек и нажмите на нее, чтобы открыть настройки, связанные с обновлением.
- Оставайтесь на вкладке «Центр обновления Windows» и нажмите кнопку «Проверить наличие обновлений» в разделе «Состояние обновления», чтобы проверить, доступна ли новая сборка Windows в Интернете.

- Если он есть, Windows должна начать процесс загрузки автоматически. Убедитесь, что вы терпеливы и перезагрузите компьютер при появлении соответствующего запроса. Проверьте, решена ли проблема с Office после установки последних обновлений.
Решение 4. Запустите определенный стартовый файл вручную
Это решение может показаться странным, но его просто понять и выполнить. Более того, иногда он решает проблему, что делает этот метод достаточно важным для нас, чтобы включить его в статью. По сути, вам нужно найти файл и просто запустить его и позволить ему делать свое дело. Звучит достаточно просто!
Читайте также:

