Как обновить закладки в ворде
Обновлено: 07.07.2024
Вряд ли найдется хоть один взрослый человек, который не пользовался закладками при чтении бумажных книг. Как минимум, школьные уроки литературы познакомили каждого из нас с этим приемом. Сейчас всё чаще бумажные книги вытесняются электронными, но и закладки тоже перекочевали в электронный формат. Изучим работу с закладками в Microsoft Word.
Итак, закладки в Word, как и закладки в бумажных книгах, служат для того, чтобы можно было быстро перейти к помеченному месту в документе, книге, файле.
Как добавить закладку?
Добавить закладку можно к конкретному тексту, слову, букве и даже между словами. Чтобы сделать это, выделите нужный текст или поставьте курсор в нужную часть документа и пройдите по пути: "Вставка" - "Закладка"
На экране появится окно закладок. В нем нужно будет ввести имя новой закладки и нажать кнопку " Добавить ".
Обратите внимание, что имя закладки должно ВСЕГДА начинаться с буквы. В имени могут быть и цифры, но не может быть пробелов. Если нужно отделять слова друг от друга, используйте символ нижнего подчеркивания "_".
А как удалить закладку?
Если добавленная закладка больше Вам не нужна, то для ее удаления снова перейдите по пути: "Вставка" - "Закладка". В открывшемся уже известном Вам окне закладок выберите нужную и нажмите "Удалить".
В этом же окне Вы можете упорядочить закладки по имени, либо по порядку их появления в тексте. Также здесь можно отобразить скрытые закладки.
Как увидеть добавленные закладки в тексте?
По умолчанию закладки в тексте никак не отображаются. Вы добавляете их, можете ими пользоваться, но не можете их увидеть в тексте. Чтобы включить отображение закладок, нужно перейти в настройки Word.
"Файл" - "Параметры" - "Дополнительно" - "Показывать содержимое документа" - "Показывать закладки" .
После того, как Вы поставите эту галочку, в тексте будут видны все закладки. Обратите внимание, что если вы добавляли закладку к слову или фразе, то она будет выглядеть вот так (серые квадратные скобки):
Если же закладка добавлена в место, где стоял курсор, то она будет выглядеть вот так:
А как же пользоваться закладками?
Ну а теперь расскажем, как всем этим пользоваться. Есть несколько вариантов:
1) Быстрый переход к закладке через меню закладок
Чтобы перейти к нужной закладке в документе с помощью меню закладок, перейдите по пути: "Вставка" - "Закладка". В открывшемся окне закладок выберите нужную и нажмите "Перейти".
2) Быстрый переход через окно перехода
Еще один способ - окно перехода. Чтобы вызвать его, найдите на ленте на вкладке "Главная" команду "Найти" - "Перейти" или нажмите сочетание клавиш "Ctrl+G".
В обоих случая перед Вами появится окно " Найти и заменить ", открытое на вкладке " Перейти ". Выберите в качестве объекта перехода " Закладка ", укажите в выпадающем списке всех закладок нужную и жмите " Перейти ".
3) Создание гиперссылки в тексте
Еще один способ использовать закладки - создать в тексте гиперссылку на закладку, клик по которой переместит Вас в нужное место. Выделите текст, клик по которому должен вызывать переход, и выберите " Вставка " - " Ссылка " или нажмите Ctrl+K.
В открывшемся окне выберите вкладку " Место в документе " и укажите нужную закладку из списка всех закладок. Нажмите ОК .
В документе появится гиперссылка, щелчок по которой перенесет Вас в место указанной закладки.
Как перенести закладку в другую часть документа?
Перенос и правку текста, на который установлена закладка, мы рекомендуем делать в режиме отображения закладок. Дело в том, что закладкой для текста считаются обе квадратные скобки и весь текст между ними. Это значит, что добавляя текст между квадратных скобок, Вы увеличиваете слово или фразу, на которую ссылается закладка. Удаляя текст из промежутка между квадратных скобок, наоборот, уменьшаете. Если удалить весь текст между скобками, то закладка пропадёт.
Чтобы перенести закладку нужно выделить весь текст между серыми квадратными скобками, вырезать и вставить в другое место.
Теперь Вы знаете о закладках всё, что нужно. Пользуйтесь на здоровье!
Поддержать наш проект и его дальнейшее развитие можно вот здесь .
Ваши вопросы по статье можете задавать через нашего бота обратной связи в Telegram: @KillOfBot
Если вы добавили в документ закладки и с ними возникают проблемы, в первую очередь убедитесь, что закладки видны. По умолчанию Word их не отображает.
Чтобы показать закладки в документе, выполните следующее:
выберите Файл > Параметры > Дополнительно;

в разделе Показывать содержимое документа выберите Показывать закладки и нажмите кнопку ОК.

Если вы ничего не выбрали при добавлении закладки (т. е. просто поместили курсор в область), закладка отображается в качестве I-beam:
.
Также в этой статье
Чтобы выяснить, почему ссылка не работает, выполните следующее:
Убедитесь, что закладка все еще существует. Иногда закладки случайно удаляются при удалении другого текста. Чтобы проверить это, убедитесь, что закладки отображаются в документе.
Элемент, на который ссылается закладка, не обновляется должным образом
Word вставляет перекрестные ссылки в виде полей. Если перекрестная ссылка не отображает изменения, вносимые в закладку, на которую она ссылается, обновите поле. Щелкните правой кнопкой мыши код поля и выберите в контекстном меню пункт Обновить поле.
Закладка отсутствует в элементе автотекста
Создавая элемент автотекста с закладкой, обязательно выделите весь текст закладки, в том числе ее открывающие и закрывающие скобки.
При сохранении текста, содержащего закладку, в виде записи автотекста Word сохранит закладку в записи. Если вы вставите запись автотекста в документ несколько раз, Word удалит закладку из предыдущей записи и свяжет ее с самой последней записью.
Дополнительные сведения об автотексте см. в статье Автоматическая вставка текста.
Неожиданные результаты при изменении закладки
Элементы, помеченные закладками, можно вырезать, копировать и вставлять. Можно также добавлять и удалять текст в помеченных элементах. Ниже описаны изменения, которые можно вносить в закладки, и результаты таких изменений.
Копирование закладок
Если вы частично или полностью скопируете блок текста или изображение, помеченное закладкой, в другое место того же документа, закладка останется связанной с исходным элементом, а копия не будет помечена закладкой.
Если вы скопируете весь помеченный элемент в другой документ, оба документа будут содержать одинаковые элементы с одинаковыми закладками.
Вырезание и удаление закладок
Если вы вырежете весь помеченный элемент и вставите его в тот же документ, элемент с закладкой будет перемещен в новое место.
Если вы удалите часть помеченного элемента, закладка останется с оставшейся частью текста.
Добавление в закладки
Если между любыми двумя символами в закладке добавить текст, он будет добавлен в закладку.
Если вы установите курсор сразу после открывающей скобки закладки, а затем добавите текст или графический элемент , он будет включен в закладку.
Если вы установите курсор сразу после закрывающей скобки закладки, а затем добавите в элемент какое-либо содержимое , оно не будет включено в закладку.
Если вы когда нибудь читали книги, то скорее всего делали какие нибудь пометки интересных мест или просто отмечали где именно закончили чтение. Вернуться к интересующему месту книги очень просто, если конечно использовать закладки.
В Ворде имеется аналогичная функция, которая позволяет помечать фрагменты текста, к которому можно вернуть в будущем при помощи закладок.
Чтобы правильно понять данную функцию, изучим несколько вопросов, которые могут возникнуть в процессе изучения:
Зачем в документ Word добавляют закладки
В очень большом текстовом документе легко потеряться, поэтому лучше сделать особую навигационную систему, коей являются закладки.
Закладка в тексте документа Word помогает предоставить название для определенного фрагмента, к которому, в процессе редактирования, будет легко вернуться, если вы знаете имя (название) нужной вам закладки.
Как добавить закладку в Word
- Открываем текстовый документ, где необходимо сделать закладку.
- Поставьте курсор в той части текста, к которой вы собираетесь еще вернуться в процессе редактирования, либо выделить левой кнопкой мыши определенную часть текста.
- Далее нажимаем на вкладку «Вставка» и выбираем «Закладка». Находиться она может как сразу на панельной строке, так и в группе «ссылки» либо «связи». Все зависит от вашей версии Word.
- Нажав на кнопку «Закладка» откроется окно, в котором нужно будет дать имя вашей закладке и произвести нужные настройки. По окончании нажимаем на кнопку «Добавить».
Важно! Имя начинается строго с буквы! Если вы используете несколько слов в имени закладки, пишите их без пробелов или добавляйте нижнее подчеркивание! Цифры также можно использовать в названии.
Закладок в документе можно делать сколько угодно.
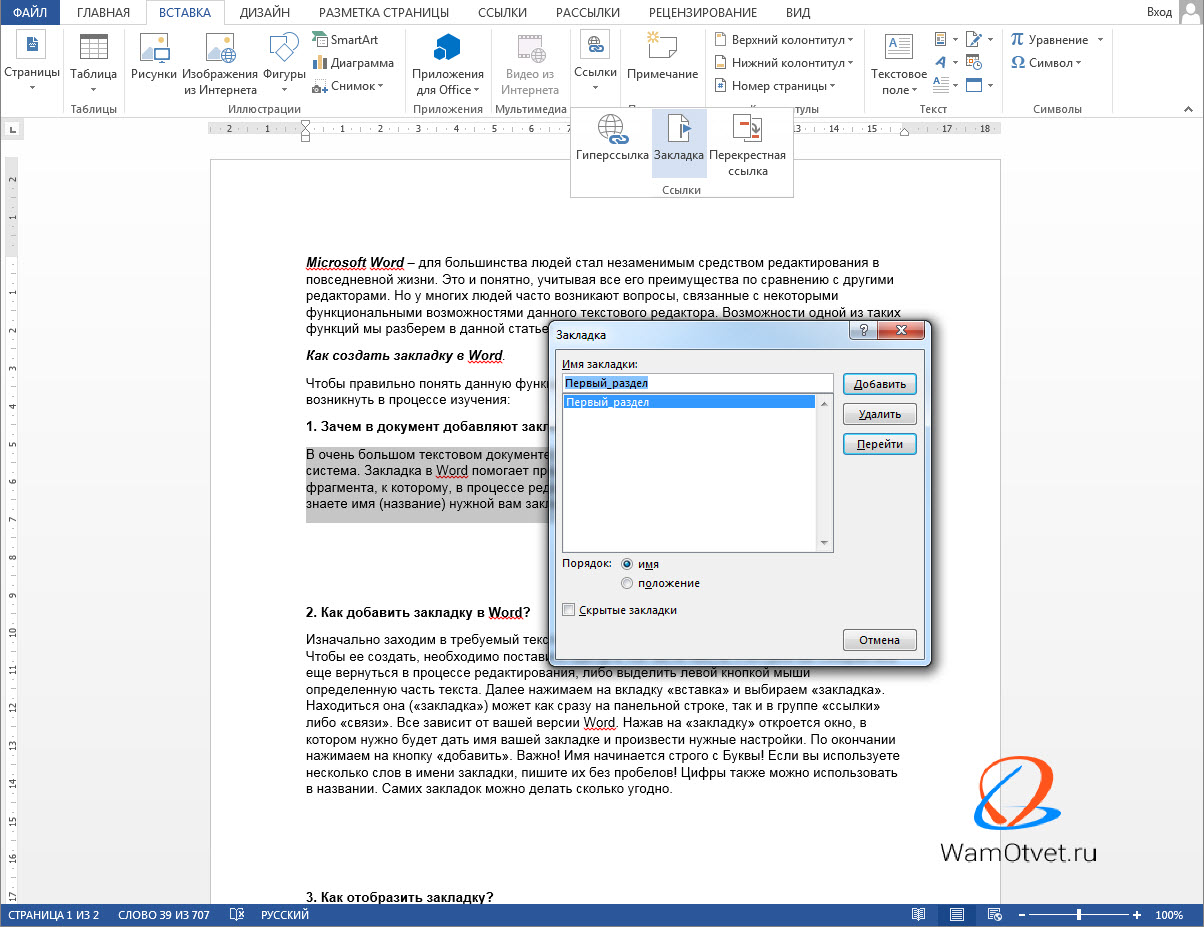
Как отобразить закладку
В ходе редактирования документа, к созданной закладке всегда можно вернуться. Чтобы найти в тексте сделанную закладку, выполните:
- Переходим во «Вставка».
- Заходим в «Закладка».
- Выбираем имя закладки, которая нам нужна, и нажимаем «перейти» или просто кликаем мышкой на нужную закладку.
Произойдет скроллинг по документу до нужного места.
Нужно обратить внимание: когда вы открываете окно с закладками, там имеется возможность отсортировать ваши закладки по имени либо по положению в тексте. Просто выбираете нужный вам вариант. Это актуально в том случае, если у вас большое количество закладок.
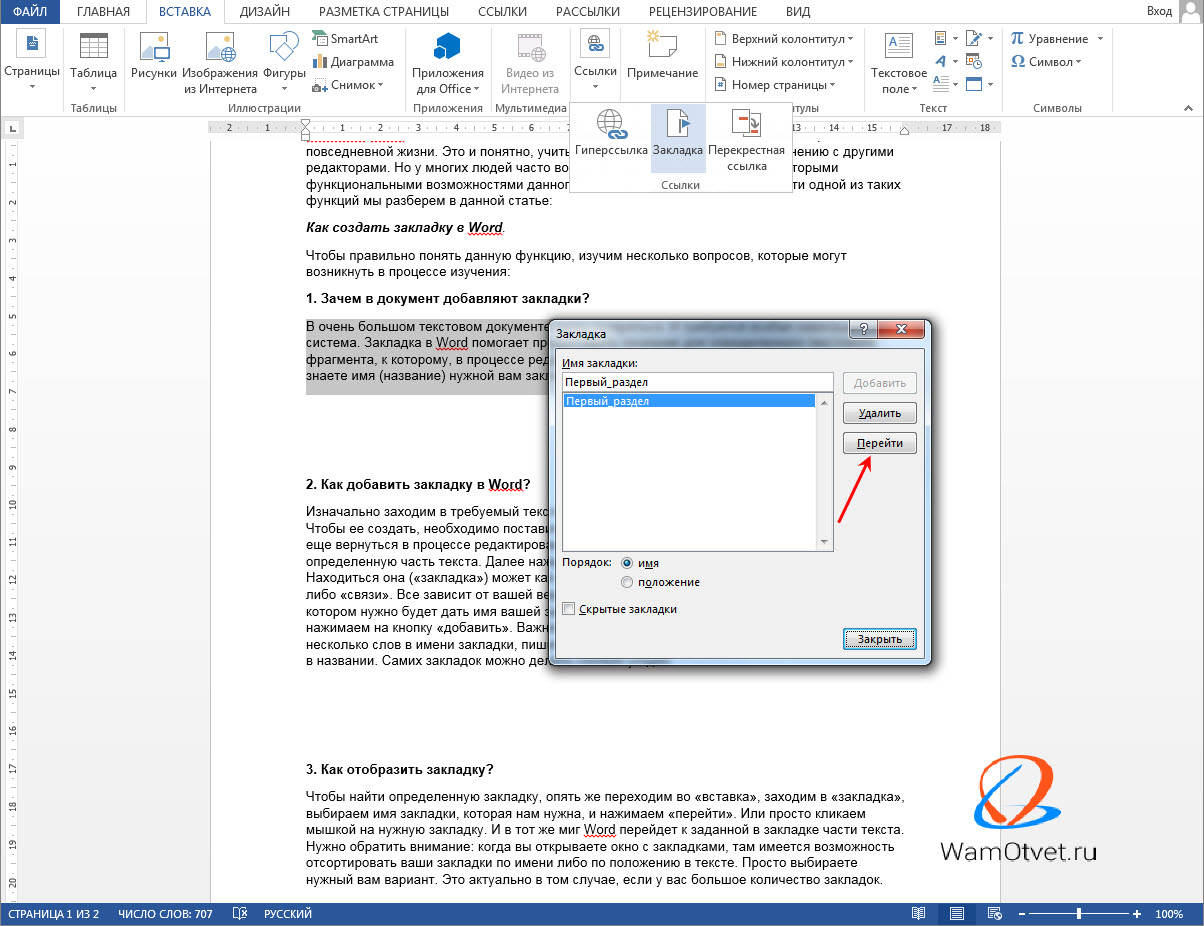
Как изменить закладку
Под понятием «изменить закладку», подразумевается изменить название закладки и изменить текст закладки. Разберемся по отдельности с каждым вариантом.
- Чтобы изменить текст закладки, достаточно перейти к этому тексту по алгоритму описанному выше и изменить содержимое выделенного фрагмента.
- Если нужно изменить название закладки, перейдите в окно «Закладка», двойным нажатием перейдите к интересующей закладке и измените название.
Как убрать закладку из документа
Закончив редактирование документа, закладки перестают быть нужными. Чтобы не плодить огромное количество ненужной информации, в которой можно запутаться, потерявшие актуальность закладки, можно удалить.
Удалить закладку очень просто – нажимаем «Вставка», далее «Закладка», выбираем имя нужной закладки и нажимаем кнопку «удалить».

Как устранить ошибку «закладка неопределенна»
Данная ошибка может возникнуть в том случае, если программа Word не может определить источник нужной ссылки. Причиной такого сбоя могут быть:
- Используются «перекрестные ссылки», указывающие на объекты, которые удалены либо не существуют. В таком случае программа просто не понимает, куда вас направлять, и поэтому выскакивает ошибка.
- Закладка не отображается, либо вообще ее просто нет. Такое обычно бывает, когда над одним и тем же документом работают больше одного человека. Другой человек запросто мог удалить нужную вам ссылку.
- Экстренное закрытие программы из-за сбоя в системе. Изменения, которые вы вносите, Word не успевает сохранить и возникает данная проблема.
Устраняем ошибку: нужно зайти в меню «Файл», нажать «Параметры», далее нажимаем кнопку «Дополнительно».
В разделе «Показывать содержимое документа» ставим галочку возле пункта «Показывать закладки».
И снова нужно сказать, что все зависит от версии Word, но по сути все одинаковое. У кого-то могут быть такие комбинации: нажимаем «Настройки панели быстрого доступа», далее «Другие команды», после жмем «Дополнительно» и соответственно «Показывать закладки».
После такой процедуры в нашем тексте отобразятся элементы, которые будут окружены квадратными скобками. Так будет в том случае, если вы выделяли определенный участок текста в своей закладке. Если просто ставили курсор, то отобразится знак этого курсора на месте закладки.
Скорее всего, после этих действий ваша ошибка пропадет. Если нет, возможно, закладка удалена кем-то преднамеренно или случайно.
Можно еще попробовать провести обновление полей в текстовом документе. Для этого нажимаем комбинацию «Ctrl» + «A», а после кнопку «F9».
Не исключено, что после таких комбинаций, ошибка исчезнет. А чтобы уменьшить к минимуму подобные ошибки, возьмите за правило постоянно сохранять, отредактированный вами текст.
Важное дополнение!! При создании документов в новых версиях Word 2007, 2010, которые будут иметь расширение «docx», открытие их в Word 2003 будет возможным только после скачивания обновления Office Compatibility.
И в заключении хотелось бы сказать следующее – текстовый редактор МС Word, пожалуй, лучший, среди своих конкурентов. И, без всякого сомнения, его можно советовать своим близким и друзьям. С ним ваша работа, ваш бизнес, и многие другие сферы жизни станут намного проще и удобнее!
Создание закладки
Выделите текст, изображение или место в документе, с которым нужно связать закладку.
Выберите Вставка > Закладка.
В поле Имя закладки введите имя и нажмите кнопку Добавить.
Примечание: Имена закладок должны начинаться с буквы. Они могут содержать цифры и буквы, но не пробелы. Если вам требуется разделить слова, используйте символ подчеркивания (_), например Первый_заголовок.
Переход к закладке
После создания закладки вы можете добавлять ссылки на нее внутри документа или быстро переходить к ней в любой момент.
Переход к определенной закладке
Нажмите клавиши CTRL+G, чтобы открыть вкладку Перейти в окне Найти и заменить. В списке Объект перехода выберите пункт Закладка. Введите или выберите имя закладки, а затем нажмите кнопку "Перейти".
Ссылка на закладку
Вы можете также добавлять гиперссылки, которые будут вызывать переход к определенной закладке в том же документе.
Выделите текст или объект, который вы хотите использовать в качестве гиперссылки.

Щелкните правой кнопкой мыши и выберите "Гиперссылка .
В разделе Связать с выберите параметр Место в документе.
В списке выберите заголовок или закладку, на которую должна указывать гиперссылка.
Примечание: Чтобы настроить всплывающую подсказку, которая появляется, когда вы наводите указатель мыши на гиперссылку, выберите пункт Всплывающая подсказка, а затем введите нужный текст.
Если при использовании закладок у вас возникают вопросы или проблемы, ознакомьтесь с различными методами устранения неполадок с закладками.
Удаление закладки
Выберите Вставка > Закладка.
Чтобы отсортировать список закладок в документе, выберите параметр Имя или Положение.
Выберите имя закладки, которую нужно удалить, и нажмите Удалить.
Если вы добавили в документ гиперссылку на удаленную закладку, щелкните правой кнопкой мыши связанный текст и выберите пункт Удалить гиперссылку.
Примечание: Чтобы удалить и закладку, и связанный с ней элемент документа, например блок текста, выделите этот элемент и нажмите клавишу DELETE.
Читайте также:

