Как обработать кожу новорожденного в фотошопе
Обновлено: 03.07.2024

Набор инструментов для макияжа Premium Photoshop Action

Экшены Photoshop Fusion ™

Набор действий Photoshop Bag of Tricks ™

Набор экшенов Photoshop для редактирования новорожденных Newborn Necessities ™

Все в наборе действий Photoshop Details ™

Полный набор действий Photoshop Workflow ™

Экшены Photoshop Inspire ™

Экшен Photoshop с частотным разделением Portrait Suite
Получите БЕСПЛАТНЫЕ экшены Photoshop, пресеты Lightroom и наложения


Если вы хотите получить более качественные изображения новорожденных, воспользуйтесь нашим Онлайн-семинар по фотографии новорожденных.
Вам интересно, как получить кремовая кожа новорожденного и редактировать детские изображения в фотошопе? Все начинается в камере с правильным освещением. Приятное рассеянное ровное освещение поможет выровнять оттенки кожи. Многие дети имеют красный или желтый цвет и неровную или текстурированную кожу.

В Photoshop есть несколько приемов, которые помогут выровнять текстуры и тона для кремовая кожа новорожденного.
Шаг 1: Дублировал фоновый слой, а затем использовать Patch Tool между глазами и левым веком, чтобы разгладить кожу. Отрегулировал непрозрачность слоя по вкусу.
Шаг 2: Инструментом «Лассо» выделите ее руки, установите светлое перо на 1-е место, чтобы тонирование было скачком. Затем использовал Слой настройки оттенка / насыщенности. Для этого изображения Оттенок до +4 и Насыщенность до -5. Она все еще выглядела красной. Во втором корректирующем слое «Цветовой тон и насыщенность», на этот раз по всей поверхности, а не только по рукам, установите «Оттенок» на +2, а «Насыщенность» на -3. Это будет зависеть от проблем с изображением и цветом.
Шаг 3: Затем использовал набор MCP Magic Skin Action - в частности, Powder Your Nose. Экшен Photoshop для сглаживания кожи, который отлично подходит для новорожденных и установите непрозрачность на 50%. Расчесал все лицо, кроме губ, ресниц и волос.
Шаг 4: Свести изображение. Сделал дубликат слоя и выбрал НЕСКОЛЬКО в качестве режима наложения. Я установил непрозрачность на 29%.


Шаг 5: Создайте еще один новый слой и выберите ЭКРАН в качестве режима наложения и установите непрозрачность на 50%. Суммы будут зависеть от вашего изображения.
Шаг 6: Добавил маску слоя к слою ЭКРАН и использовал черную кисть на зеленом одеяле, чтобы затемнить его. Значок маски - это крошечный кружок в квадрате внизу палитры слоя.
Шаг 7: Затем использовал Crackle от MCP - a Экшен Photoshop для добавления контраста средних тонов в коллекции Quickie.
Шаг 8: Наконец, использовали Экшен MCP Free Magic Dark с непрозрачностью 17% и затемнили края.


Кэти Харди - владелица компании Katie O Hardy Photography, расположенной в Огасте, Джорджия. Она специализируется на студийной фотографии и фотографии при естественном освещении. Ее работа описывается как чистая и простая.



Намного проще стало, когда они начали держать головку. Это сразу добавило множество разных поз, а не только вид сверху на лежащего на спине ребёнка.
А недавно мы с мужем решили вновь собрать дома мини студию и отшёлкать их в честь их полугодия. Спешу поделиться результатами проделанной работы. Ну и конечно рассказать, чем я снимаю, с какими настройками и как после обрабатываю.
Итак, для организации мини фотостудии мне понадобилось:

- Фотографирую я на canon 6d
- Вместе с линзой canon 50mm4 (у меня есть и другие линзы, но эта более резкая)
- 2 штатива walimex с соединительной перекладиной
- Вспышка Falcon Eyes 300 BW
- Софтбокс Rime Lite 56*78 cm и ещё один штатив walimex
А также всякие разные ткани, пледы, специальные зажимы для держания этой ткани, банан для подкладки, ну и конечно же инвентарь и наряды для моделей. В своё время я заказала кучу всяких костюмчиков миньёнов, зайчиков, пёсиков, шляпок для newborn фотосессии, но в пору они оказались только к 6 месяцам.
Моделей мы решили снимать сразу после дневной прогулки т.к. именно в это время они очень добрые, милые и податливые:)
Съёмочный процесс мы решили развернуть в нашей спальне прямо на кровати. Выглядело это следующим образом:

Софтбокс стоял с левой стороны и был направлен сверху вниз на середину кровати. Я с фотиком находилась по середине.
Настройке на фоткике были следующие

Съемка в RAW
Я всегда снимаю в формате RAW+JPEG когда снимаю что-то важное. Не вдаваясь в дебри, формат - RAW- это сырой формат снимка, который позволяет редактировать фотографию с намного меньшей потерей качества картинки нежели JPG. Фотографу не нужно заботиться о балансе белого, яркости, контрастности, насыщенности изображения во время съёмки - все это можно будет спокойно отрегулировать потом на хорошем мониторе без потери качества, конечно при условии, что снимок не совсем запорот. RAW уже давно есть во всех цифровых зеркальных фотокамерах - а в последнее время и во многих любительски, но почему-то многие его игнорируют и не знают с чем и как его кушать. RAW формат достаточно много весит (в 3 раза больше JPG), соотвтественно коли уж решите использовать его, то вам придётся запастись флеш карточками, а так же если у вас слабенький комп, то он будет затормаживать при работе с RAW.
Как я редактирую в Lightroom
Редактировать RAW снимки можно в Abode Lightroom, а также в Photoshop при помощи модуля Adobe Camera Raw. Базовые параметры цветокоррекции для RAW в Photoshop и Lightroom одинаковые. Однако мне удобнее работать с цветокорекцией именно в Lightroom, а после в фотошопе отшлифовывать переобразованный в JPG снимок.
Lightroom в основном заточен под цветокоррекцию и работать в нём намного удобнее и проще. Все цветовые настройки очень продуманно сгруппированы, что даже новичок с лёгкостью сможет разобраться и в пару кликов привести свою фотографию в достойный вид.

С помощью Lightroom легко делать пакетную обработку, то есть редактировать по заданным параметрам все снимки, а так же структурировать все ваши данные с помощью библиотек по датам.
Давайте рассмотрим на примере какие коррекции я проделываю:

Температура - её я подправляю почти всегда делая снимок более тёплым или наоборот холодным
Экспозиция - в данном случае ничего не меняла так как снимок не тёмный и не слишком светлый
Контраст - повышаю всегда
Свет - всегда тащу сильно влево т.е. делаю затемнение путём которого можно вытянуть больше засвеченных деталий
Тени - наоборот почти всегда тащу в право высветляя тем самым тёмные участки
Свет/Тени пожалуй самые важные настройки в цветокоррекции. Именно играясь с ними можно достичь очень интересных результатов. Например эффекта HDR фотографий.
Белые (точки) - обычно всегда слегда поднимаю в вверх
Чёрные (точки) - слегка опускаю
Чёткость - чаще использую на пейзажах. На женских и детских фотографиях эта чёткость делает кадр грубоватым, а вот к мужским портретам в самый раз
Сочность - Использую очень часто и тяну вверх тем самым наполняя картинку красками
Насыщенность - никогда не использую ко всему изображению.
Использую эту функцию в разделе HSL/ЦВЕТ/ОТТЕНКИ СЕРОГО выбирая конкретный цвет который мне нужно отрегулировать
Так например в данном случае я решила подтянуть Синий цвет, сделав глаза моей принцессы ещё более голубыми


Практически всегда мои настройки по резкости выглядят так
Значение и Детали я поднимаю до 50 и слегка подавляю шумы увеличив значение Яркостной до 10.

Подкорректировать кожу так же можно в Lightroom, используя данную группу инструментов:


- Инструментом Кисть с опцией Сгладить кожу можно размыть кожу т.е. сделать её более гладкой, но главное не перестараться чтобы не выглядело слишком замыленно. Просто выбираем эту кисть и рисуем поверх нужным нам участков.

Инструментом Удаление пятен можно заменить некрасивый участок кожи на ровненький красивый без прыщиков. Выделяем плохой участок и тащим второй ползунок на нужный нам фрагмент. Этим же инструмент с фото можно удалить не нужные нам объекты.
Ну всё осталось только сделать

- кадрирование
И в принципе большинству фотолюбителей возможностей Lightroom будет за глаза. Но не мне. Уже на этапе редактирования кожи и доработки прочих деталий уже перехожу непосредственно в Photoshop. Поверьте, мне всегда найдётся, что захочется ещё чуток доработать:)
Photoshop
К сожалению преподать мастер класс по фотошопу в пару принт скринов мне не удастся. Это уже больше тема для видеоурока, который, если вы меня очень попросите, я обязательно запишу. А пока делюсь результатами нашей фотосесси+полной обработки. Для того чтобы увидеть до и после таскаем ползунок вправо-влево.

Сложность урока: Средний
В этом уроке фотограф Тигз Райс (Tigz Rice) покажет вам, как создать идеальную кожу на фотографии, не заставляя её выглядеть созданной из пластика.
Автор использует метод, известный как «разделение частот», путем разбиения изображения на два слоя. Это позволяет работать с цветом и текстурой кожи независимо друг от друга.
Как только вы освоите эту технику, вы также можете применить одно и то же действие ко многим другим обычным рабочим процессам ретуширования, например, заполнять волосы, избавляться от морщин в одежде и корректировать фон.
Примечание переводчика: в этом уроке, используется авторское изображение, поэтому вы можете использовать любую вашу фотографию, на которой можно попробовать подкорректировать кожу лица.

Шаг 1. Делаем первоначальную цветокоррекцию
Откройте выбранную фотографию в Photoshop. Сначала исправьте любые проблемы с экспозицией или балансом белого либо с помощью корректировок, используя Camera Raw, непосредственно в Raw-файле, либо с помощью фильтра Camera Raw: Фильтр (Filter) - Фильтр Camera Raw, если у вас есть Photoshop CC.
Я использовала последний вариант.

Шаг 2. Удаляем дефекты
Теперь у нас есть правильная экспозиция, и давайте, попробуем удалить некоторые дефекты, из тех проблемных областей, которые я выделила на изображении.
Используйте Инструмент Восстанавливающая кисть (Healing Brush) (J) или Инструмент Штамп (Clone Stamp) (S), чтобы избавиться от лишних волос, кровеносных сосудов в глазу и других небольших проблем на лице модели. Я отметила эти области красным на скриншоте.

Вот такой стала наша фотография, после устранения проблем.

Шаг 3. Работаем с текстурой кожи
Теперь поработаем над цветом и текстурой кожи. На панели "слои" дважды продублируйте изображение модели (главное меню - Слои ( Layer) - Создать дубликат слоя (Duplicate Layer)(Ctrl + J)) и переименуйте его в "Высокая частота" и второй слой в "Низкая частота", как показано на рисунке.
Примечание переводчика: нижний слой «низкая частота» Low Frequency используется для изменения цвета и тона кожи, а верхний –«высокая частота» (High Frequency) в качестве текстуры.

Скройте высокочастотный слой, щелкнув значок глаза и сделайте активным низкочастотный слой. Перейдите в Фильтр (Filter) – Размытие (Blur) – Размытие по гауссу (Gaussian Blur). Вам надо размыть изображение до тех пор, пока не исчезнут резкие детали, для чего обычно требуется Радиус около 3-4 пикселей. Этот слой содержит нашу информацию о цвете.

Выберите слой «Высокая частота» и сделайте его видимым снова. Перейдите в меню Изображение (Image) - Внешний Канал (Apply Image). Автор использовал параметры, показанные в диалоговом окне (кроме источника, который должен быть именем вашего изображения).
После этого нажмите OK. Этот слой содержит информацию о текстуре.

На этом этапе работы, ваш "высокочастотный" слой будет в оттенках серого. Измените режим наложения слоя на Линейный свет (Linear Light), и изображение вернется к своим обычным цветам.

Шаг 4. Начинаем редактирование
Теперь мы разделили наш образ по цвету и текстуре, и можем начинать наше основное редактирование. Создайте новый пустой слой между слоями «Высокая частота» и «Низкая частота» (Ctrl + Shift + N). Именно на этом слое мы будем мягко редактировать цвет кожи.

Используя Инструмент Штамп (Clone Stamp) (S), перейдите на панель инструментов (вверху экрана) и установите область «Образец» в «Активный и ниже», чтобы использовать информацию из слоя «Низкая частота».
Выберите кисть с мягким краем и установите непрозрачность кисти где-нибудь между 10-20%.

Удерживайте нажатой клавишу Alt и щелкните мышью, чтобы выбрать область образца. Начните смешивать и корректировать небольшие области, требующие внимания. На этом изображении, потребовалось поработать на темном розовом участке вокруг носа и некоторых участках на нижней челюсти.
На скриншоте вы можете увидеть результат моей работы слева, оригинал с изображением модели справа.

Вернитесь к слою «Высокая частота», и все еще используя Инструмент Штамп (Clone Stamp) (S), перейдите на панель инструментов и установите область «Образец» в «Активный слой», и инструмент будет брать образец только с активного в данный момент слоя. Выберите кисть с мягким краем и установите непрозрачность кисти на 100%.

Удерживая нажатой клавишу Alt, нажмите мышью, чтобы выбрать область образца и начать коррекцию проблемных мест, которые требуют внимания, например, поры, жирный блеск, морщины или тонкие волосы.
Помните, что речь идет о создании ровной текстуры, а не о ее полном удалении.
На скриншоте вы можете увидеть результат моей работы слева, оригинал с изображением модели справа.

Шаг 5. Добавляем тени и блики
Если вы довольны тем, как выглядит кожа, добавьте бликов и теней. Создайте новый слой для применения эффектов осветления и затемнения, выше всех других слоев. Меню – Слои ( Layer) – Новый (New) – Слой (Layer) (Ctrl + Shift + N), измените режим наложения слоя на Мягкий свет (Soft Light) и поставить галочку «Выполнить заливку нейтральным цветом (50% серый)».

Поработаем с Инструментами Dodge Tool (Осветление) и Burn Tool (Затемнение). Выберите инструмент Dodge Tool (Осветление) ( O ) и возьмите мягкую кисть, установите значение экспонирования на 5%. Прокрасьте белки глаз, верхние части щек, подбородок и блики на губах и веках модели.

Теперь выберите инструмент Burn Tool (Затемнение) и мягкой кистью, с экспонированием 3%, мягко прокрасьте немного под скулами и вокруг носа.

Шаг 6. Дополнительная коррекция
Как только вы закончили коррекцию лица, продолжайте редактировать модель в целом. На этом этапе, я исправила одно из украшений на запястье, которое повернулось вниз, добавила немного волос в правой части парика, и осветлила руки, чтобы они соответствовали белому макияжу на лице.

Может потребоваться определенное время, чтобы повторять этот рабочий процесс каждый раз, когда вы захотите его использовать для редактирования, поэтому, почему бы не записать свою собственную Операцию (Action) на панели «Операции»?
Перейдите в Окно (Window) – Операции (Actions)( Alt+F9) и создайте Новую операцию. Когда вы будете готовы, нажмите кнопку Запись (Record) внизу панели, чтобы начать запись всех ваших этапов работы.
Когда вы закончите, не забудьте нажать кнопку Остановить внизу панели Операции, а впоследствии можно использовать это действие для редактирования ваших фотографий.

Сложность урока: Средний
Предлагаем вам перевод видеоурока по портретной ретуши. В этом уроке будет описан процесс ретуши с созданием восхитительного эффекта в итоге. Вы научитесь очищать кожу от дефектов, применять эффект Dodge and Burn, добавлять макияж, делать выразительным взгляд и многое другое.
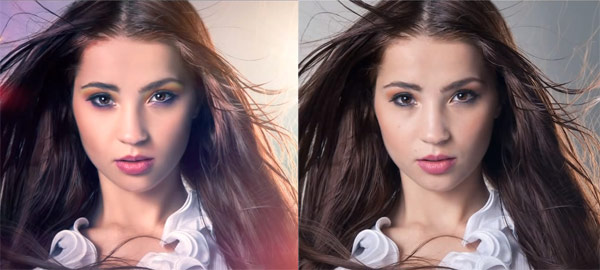
Шаг 1
Для начала, нам нужно избавиться от дефектов на коже, поэтому давайте перенесем изображение в наш документ, создадим новый слой (Crl + N) воспользуемся инструментом Healing Brush Tool (Восстанавливающая кисть)(J) с жёсткостью приблизительно 20 %. Назовём новый слой clean (не забудьте поставить галочку сверху в Sample all Layers (Образец со всех слоев)) и уберём мелкие дефекты на коже лица (прыщи, угри, рытвины и т.д). В области рта, носа, на подбородке, а также под глазами, есть более крупные неровности, которые мы уберём в следующем шаге.

Шаг 2
Создадим новый слой (можете назвать его Mixer Brush). Выберем инструмент Mixer Brush с нулевой жёсткостью и поставим настройки кисти сверху 10%. Снова не забудьте поставить галочку в Sample all Layers (Образец со всех слоев). Пройдёмся по лицу нашей модели в области неровностей и как следует разгладим кожу для достижения наилучшего эффекта. Также, не забывайте про область шеи. По окончании, кожа модели должна стать более гладкой и приятной на вид.

Шаг 3
Теперь применим эффект Dodge and Burn (Осветление и затемнение). Для этого перейдём Layer-New-Layer (Слой - Новый - Слой) и назовём его Dodge and Burn. Режим наложения поставьте Overlay (Перекрытие) и поставьте галочку рядом с Fill with new overlay neutral color (50% gray) (Залить перекрытие нейтральным цветом (50% серого). Воспользуемся инструментом Dodge Tool (Осветлитель) с мягкой кистью и непрозрачностью 5% и осветлим светлые участки на коже. Для придания глазам большей выразительности, предлагается пройтись по контуру глаз и на веках для их большего выделения. Не забывайте про губы.
Также осветлите блики на глазах и глазные яблоки. Как только полученный эффект вам понравится, перейдите к инструменту Burn Tool ( Затемнитель) и затемните тёмные области, также с небольшим процентом Exposure (Экспозиция). Пройдитесь по бровям, тёмным контурам глаз и ресницам. Теперь мы можем увидеть, как лицо нашей модели становится всё более выразительным.
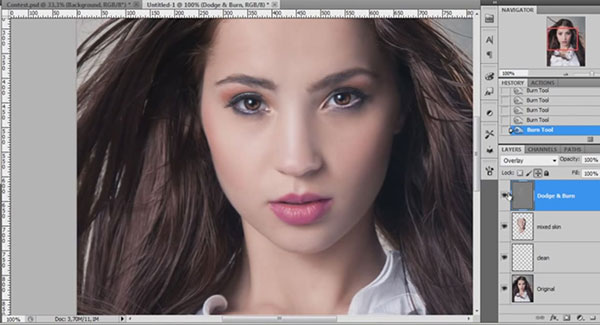
Шаг 4
Hue ( Цветовой тон): -26;
Saturation (Насыщенность): - 48;
Lightness (Освещение): +11
и применим его в качестве обтравочной маски для слоя с тенями.
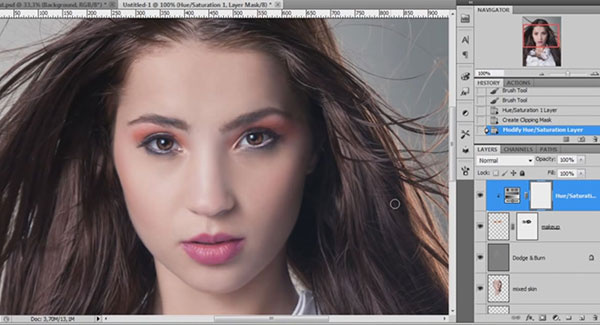
Шаг 5
Hue (Цветовой тон): +16;
Saturation (Насыщенность): -37;
Lightness (Освещение): + 18
и применим этот слой в качестве обтравочной маски для предыдущего слоя.
Создадим новый корректирующий слой Hue/Saturation (Цветовой тон/Насыщенность) с режимом наложения Soft Light(Мягкий свет), непрозрачностью 60% и с настройками
Hue (Цветовой тон): -4;
Saturation (Насыщенность): - 31;
Lightness (Освещение): +16.
На маске слоя чёрного цвета, мягкой чёрной кистью, аккуратно выделите губы.
Теперь давайте объединим все слои makeup и новый корректирующий слой в одну группу и назовите её makeup.
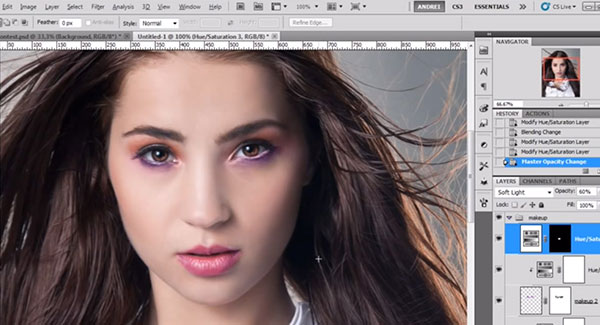
Шаг 6
Создадим новый корректирующий слой Selective Color (Выборочная коррекция цвета) с настройками:
Для красного (Red): Cyan - 61; Magenta + 15; Yellow +36; Black + 39;
Для жёлтого (Yellows): Cyan +21; Magenta + 76;
Для чёрного (Blacks): Cyan +4; Magenta + 5; Yellow +8.
Сделаем маску данного корректирующего слоя чёрной(Сtrl+i) и крупной белой кистью пройдёмся по волосам.
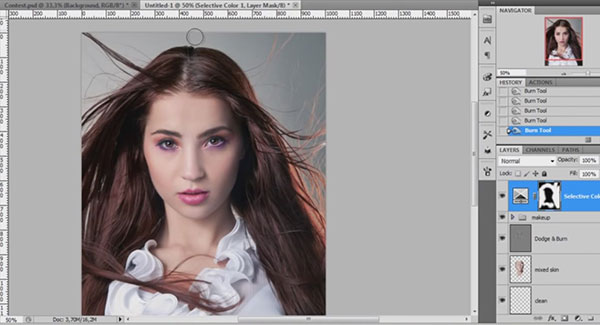
Шаг 7
Создадим новый корректирующий слой Color Balance (Цветовой баланс) с настройками:
Для Shadows (Тени): - 2; -6; - 3;
Для Midtones (Средние тона): -10; 10; 10;
Для Highlights (Светлые тона): 13; 3; -3.
С балансом цвета мы закончили. Теперь мы можем увидеть, как модель преобразилась ещё больше. Продублируем корректирующий слой Color Balance (Цветовой баланс) для придания фотографии ещё большей насыщенности и объединим все слои в один (Alt+Shift+Ctrl+E).
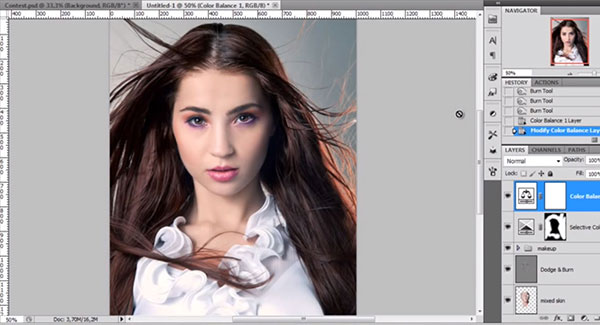
Шаг 8
Глаза модели кажутся не совсем одинаковыми. Её правый глаз кажется не такой раскосый, как левый. Для исправления, давайте применим фильтр Liquify (Пластика) и немножко подтяните правый глаз модели.
Шаг 9
Создадим новый слой и применим для него режим наложения Overlay. Изображение станет слишком ярким. Пусть вас это не пугает. Теперь воспользуемся фильтром Lighting Effects (Световые эффекты) Filter – Render – Lighting Effects (Фильтр – Рисование – Световые эффекты). Применим режим наложения для данного слоя Overlay (Перекрытие). Снизьте непрозрачность данного слоя до 60%.
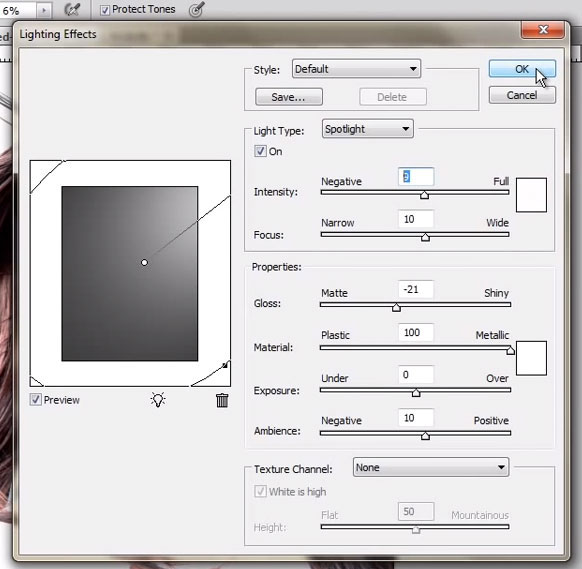
Шаг 10
Создадим новый корректирующий слой Levels (Уровни) с настройками: 0; 1.05; 255.
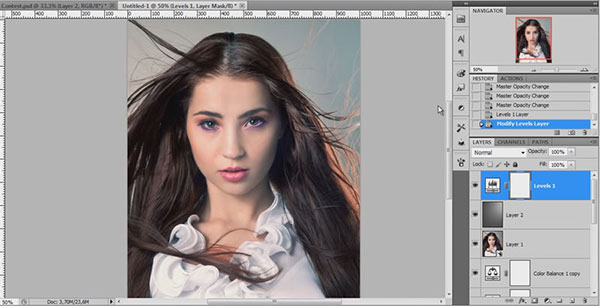
Шаг 11
Создадим новый корректирующий слой Gradient Map (Карта градиента) с градиентом от 1e2f5f до 8f32c5 и применим режим наложения Color (Цвет). Снизим непрозрачность данного слоя до 7%.
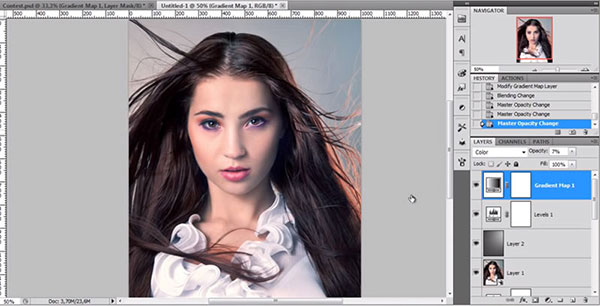
Шаг 12
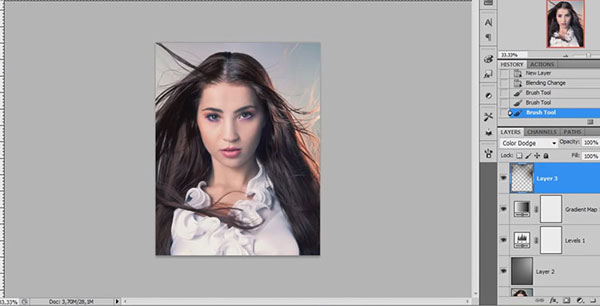
Шаг 13
Теперь перенесём в наше изображение фрактал lens flare 5 с режимом наложения Screen (Экран).
Создадим новый корректирующий слой Hue/Saturation (Цветовой тон/Насыщенность) и изменим Hue (Цветовой тон): -6.
Перенесём в наш документ другой фрактал 4-2 и также применим к нему режим наложения Screen (Экран) и расположим его там, где вам подсказывает ваше творческое чутьё.
Поместим ещё один фрактал 4-3 с режимом наложения Lighten (Освещение) в наш документ и расположим его там, где вам понравится. Создадим новый корректирующий слой Hue/Saturation (Цветовой тон/Насыщенность) и добавим Hue: +10.
Создадим новый корректирующий слой Vibrance (Вибрация) с настройками:
Vibrance (Вибрация): +35
Saturation (Насыщенность): +4
Читайте также:

