Как обработать зимнюю фотографию в фотошопе
Обновлено: 05.07.2024
Автор: Накрошаев Олег. Дата публикации: 23 февраля 2021 . Категория: Обработка фотографий в фотошопе.
Мини-курс: "Обработка зимней фотографии"
В новом мини-курсе рассмотрен способ обработки темной зимней фотографии.
Он основан на методике Дэна Маргулиса.
В ходе обработки применяются стандартные инструменты фотошопа и отдельные операции.
Операции приложены к материалам курса и работают в английской и русской версиях фотошопа, начиная с CS6.
Никакие специальные панели не применяются.
Что будет в курсе:
- подготовка снимка к работе в фотошопе
- классный способ поэтапного осветления темной фотографии
- нахождение самой светлой точки фотографии
- устранение проблемного оттенка цвета
- работа в каналах для увеличения детализации и поднятий контраста
- проявка темных и светлых областей снимка
- сближение темной и светлой половин фотографии
- придание глубины снимку
- обесцвечивание теплых оттенков перед усилением цвета
- увеличение цветовых вариаций на снимке
- усиление насыщенности цветов снимка
- поднятие резкости
- замена неба с помощью функции «Замена неба»
- трансформация неба для придания ему нужной перспективы
- замена неба путем создания маски слоя
В результате Вы получите пошаговую методику работы с зимними фотографиями.
Видео курс рассчитан на начинающих и опытных фотошоп мастеров.


Теперь более подробно опишем каждый урок:
1 урок: «Подготовка фотографии».
Продолжительность: 14 минуты.
Работа с файлом формата Raw в модуле «Adobe Camera Raw».
Если Вы начинаете работать с файлом формата Jpeg, то применяем фильтр «Camera Raw» (или модуль Adobe Camera Raw ).
Установка цветового профиля, работа на вкладках «Оптика», «Детализация» и «Основные».
2 урок: «Приведение яркостных характеристик фото в порядок. Устранение проблемного цветового оттенка.».
Продолжительность: 11 минут.
Так как снимок темный, то, в первую очередь, приведены в порядок яркостные характеристики изображения.
Это сделано простым и необычным способом.
Проблемный посторонний оттенок устранен путем применения специальной операции.
3 урок: «Увеличение контраста».
Продолжительность: 11 минут.
Картинка довольно однородна по цвету, поэтому работа по смешиванию каналов мало что даст.
Но, все равно, проводим эту работу с помощью команды «Внешний канал», в результате получаем более детализированный снег.
С помощью кривых поднимаем контраст в каждом канале.
4 урок: «Увеличение деталей в светах и тенях».
Продолжительность: 15 минут.
Применены две операции: стандартная «Тени/Света», но с нужными настройками и специальная операция для проявки детализации темных и светлых областей фото.
5 урок: «Сближение темной и светлой областей фотографии».
Продолжительность: 5 минут.
В уроке применена отличная методика, которая выполняется практически автоматически, и которая позволяет сблизить две половины снимка – темную и светлую.
6 урок: «Подготовка изображения к усилению цвета».
Продолжительность: 8 минут.
Применена специальная операция по уменьшению теплых оттенков на изображении и, с помощью другой операции, добавлена глубина снимку.
7 урок: «Добавление цвета».
Продолжительность: 13 минут.
С помощью специальной операции добавлены оттенки цвета и усилен их цвет.
С областей, где появились нежелательные оттенки, цвет удален.
Произведена окончательная настройка яркости картинки.
8 урок: «Увеличение резкости».
Продолжительность: 7 минут.
Применена специальная операция и произведена настройка 5-ти получившихся слоев.
Продолжительность: 7 минут.
С помощью функции «Замена неба» заменено небо на исходной фотографии и сделаны его настройки, в том числе и придание необходимой перспективы.
10 урок: «Замена неба с помощью маски слоя».
Продолжительность: 10 минут.
В уроке на исходном файле создана маска слоя, доработана и применена для замены неба на конечном файле.
Устранены проблемные моменты, которые появились на объектах фона.
11 урок: «Бонусный урок по замене неба».
Продолжительность: 12 минут.
В уроке показан очень простой и эффективный способ замены неба, который не требует глубоких знаний фотошопа .
При этом сохраняется вся мелкая детализация на границе неба и объекта.
Технические данные мини-курса:
- Продолжительность уроков - 1 час 53 минуты
- Количество уроков - 11
- Количество прилагаемых операций - 7 шт.
- Разрешение видео - 1920х1080 (Full HD)
- Формат видео - MP4
- Размер архива - 1,7 Гб
- Версия фотошоп - СС2021 (уроки можно использовать для любой версии фотошопа, начиная с CS6)

Бонус №1
Мини-тренинг "Мастерская рабочего потока".
4 видео урока по методике рабочего потока (полная обработка одного снимка) с выполнением домашних заданий и предоставлением записей и материалов тренинга.
- количество уроков: 4
- общее время: 50 минут
Стоимость: 840 р.
Бонус №2
Чек-лист обработки зимней фотографии в формате PDF
- записи уроков
- PSD файлы промежуточных результатов
- специальне операции, применяемые в курсе
- просмотр уроков on-line неограниченное время
- исходные фотографии в формате Raw и Jpeg
- бонусы №1 и №2
Изучать уроки мини-курса можно будет сразу после оплаты курса.
Вы получите письмо, в котором будут все необходимые данные для получения доступа к урокам.
Предоставляется помощь по возникающим проблемам в комментариях к урокам.
Уроки мини-курса можно смотреть on-line с любого устройства.
Заказ мини-курса можно оформить любым из 2-х способов.
1. Заказ удобно оформлять непосредственно на сайте тренинг-центра, где расположен тренинг (не требуется активация курса с помощью пин-кодов).
На этой странице расположены два коротких 3-х минутных ролика, в которых показан весь процесс оформления заказа:
2. Так же можно оформить заказ традиционным способом (требуется активация курса с помощью пин-кодов).
Данная статья расскажет о том, как можно улучшить проработку неба, подчеркнуть облака и придать снимку глубину.
1. Для обработки фотографии, прежде всего, нужно выделить небо. Сделать это не просто, так как оно является фоном для множества мелких элементов. В данном случае ни проработка маски кистью, ни градиентная заливка не помогут.
Качественную маску можно создать, используя каналы непосредственно самого снимка. Для создания маски нужно найти канал, в котором небо максимально отличается от остальной части снимка и имеет большой контраст.
Почти во всех случаях максимальный контраст на небе будет наблюдаться в красном канале. Самое сильно разделение неба и остальной части снимка наблюдается в синем канале. Значит, контраст неба лучше повышать, используя красный канал, а вот создавать для него маску лучше всего из синего канала. Займемся повышением контраста. Клацнем на значок нового слоя в палитре слоев с зажатой клавишей Alt:
В открывшемся окне введем понятное название для слоя и нажмем Ок.
Чтобы поместить данные из определенного канала в новый пустой слой, воспользуемся командой "Apply Image. " Перед выполнением этой команды нужно выделить мышкой тот элемент, в который мы хотим перемещать что-то (в данном случае красный канал).
В открывшемся окне выбираем красный канал.
В выпадающем меню "Blending" устанавливаем режим Normal.
После нажатия ОK снимок станет черно-белым.
Чтобы вернуть изображению цвет, нужно изменить режим наложения верхнего слоя на Luminosity:
Чтобы увидеть изменения, попробуйте повключать и повыключать видимость верхнего слоя.
Проделанные действия сделали небо более контрастным, но при этом деревья и стены здания стали светлее, а нам это не надо. Чтобы ограничить действие верхнего слоя только лишь на участок неба, нужно к слою применить маску. Ранее мы определились, что маску мы будем делать из синего канала.
Чтобы создать копию синего канала, нужно схватить его мышкой и перетащить на значок создания нового слоя.
Этому каналу следует дать осмысленное название, чтобы не путаться.
Перейдем к редактированию канала. Выделим его мышкой и применим кривые (Ctrl + U):
Теперь обработанный канал нужно сделать маской. Для этого следует зажать клавишу Ctrl и кликнуть мышкой по каналу. Загрузится выделение в виде бегущих муравьев.
Далее необходимо перейти в палитру слоев и выделить мышкой верхний слой. Затем для него нужно создать маску не снимая выделение. Маска создается щелчком на соответствующую иконку в палитре слоев.
Фотошоп автоматически создаст маску на основе выделения.
Далее вручную нужно закрасить всё, кроме неба. Чтобы увидеть маску, нужно клацнуть по ней правой кнопкой мыши с зажатой клавишей Alt. Черной кисочкой нужно закрасить всё, на что не должен распространяться влияние верхнего слоя.
Маска должна получиться примерно вот такой:
Если помигать верхним слоем, можно увидеть, что усиление контраста распространяется только на небо:
Интенсивность влияния слоя можно откорректировать непрозрачностью слоя.
2. Теперь перед нами стоит задача подчеркнуть глубину изображения. Чтобы добиться такого эффекта, нужно сделать передний план более насыщенным и плотным, чем задний.
Процесс обработки будет отличаться от того, что мы уже проделали только изменением области корректировки. Теперь эффект должен распространиться на передний план, а здание и лес должны остаться нетронутыми. С зажатой клавишей Ctrl щёлкнем альфа каналу "Mask of the blue channel". Это действие загрузит выделение. Теперь нужно создать корректирующий слой Кривые. Выделение при этом должен остаться активным.
Слой кривых создастся с маской, залитой черным цветом на основании сделанного ранее выделения.
Черной кистью закрашиваем всё лишнее.
Теперь перейдем к редактированию кривой. Её нужно слегка потянуть вниз. Это сделает тени более плотными.
Для настройки интенсивности воздействия слоя Кривых нужно снизить его непрозрачность примерно до 80%. После применения кривых тени стали слишком синими. Чтобы избавиться от избыточной синевы, нужно изменить режим наложения слоя с кривыми на Luminosity. Чтобы быстро оценить цвет на снимке, следует воспользоваться панелью Info. В её настройках нужно установить режим отображения цветов в Lab.
Для оценки нужно установить точку замера на переднем плане в области снега и проанализировать изменения цвета при смене режима наложения. В данном случае изменяется цвет только в значении b. Этот параметр изменяет цвет от синего к желтому. Чем больше значение этого параметра со знаком минус, тем синее цвет. Мы видим, что значение изменяется от -11 до -8, а значит, цвет становится менее синим и более теплым.
В данном уроке Фотошопа мы рассмотрим цветокоррекцию зимних фотографий.

Сложность урока - Простой.
Приступаем к уроку Adobe Photoshop
Откройте фотографию в Photoshop и продублируйте фоновый слой, выбрав его и нажав Ctrl+J. Копия этого слоя нам понадобится для того, чтобы произвести ретушь лица девушки. Помните, что ретушь нужно производить на копии слоя, а не на оригинале, чтобы у вас была возможность отменить те или иные настройки или действия.


При помощи инструмента Clone Stamp Tool (S) (Штамп) исправьте дефекты кожи лица девушки. Естественно, вы можете использовать и другие инструменты ретуши. Вот, что получилось у автора:

Исходная фотография выгядит темновато, снег получился серым — исправим это при помощи корректирующего слоя «Кривые» («Curves» Adjustment layer).
Чтобы добавить корректирующий слой, нажмите на иконку «Create new fill or adjustment layer» в нижней части панели слоев:

Настройки корректирующего слоя следующие (обратите внимание на нижнюю точку кривой — ее нужно немного сдвинуть вправо):


Далее произведем цветокоррекцию при помощи корректирующего слоя «Selective color» ("Выборочная коррекция цвета”). Чтобы его создать, нажмите на иконку «Create new fill or adjustment layer» в нижней части панели слоев и выберите «Selective color» ("Выборочная коррекция цвета”). Для красного, желтого, голубого, черного и нейтрального каналов установите следующие значения:


Находясь на слое «Selective color», не забудьте уменьшить значение параметра Непрозрачности (Opacity) до 70%.
У вас должно получиться следующее:

Лицо девушки получилось темноватым, давайте исправим это при помощи корректирующего слоя «Curves» ("Кривые”). Создайте корректирующий слой «Curves» и установите следующие настройки:

Нам нужно, чтобы корректирующий слой «Curves» действовал только на девушку, поэтому перейдите на маску слоя «Curves» и залейте ее черным цветом, выбрав Edit > Fill > Black (Редактирование > Заливка > Черный цвет)

Возьмите инструмент Кисть — Brush Tool ( B ) белого цвета с мягкими краями, перейдите на маску слоя «Curves» и закрасьте на маске слоя лицо, волосы, руки девушки и листок — таким образом мы сфокусируем внимание зрителя именно на ней.
Вот, что у вас должно получиться:

Теперь давайте придадим снегу голубоватый оттенок - это подчеркнет эмоциональную сторону фотографии. Для этого создадим корректирующий слой «Selective color» ("Выборочная коррекция цвета”), выберите белый канал и установите настройки, показанный на рисунке ниже. Перейдите на маску слоя «Selective color», возьмите черную Кисть - Brush Tool ( B ) с мягкими краями и закрасьте девушку:
Фотографирование автомобилей требует особого подхода. Машины не умеют позировать, поэтому вся задача построения композиции, сюжета и ракурса съемки ложится целиком на фотографа.
Что нужно для того, чтобы получить отличный кадр? Вы скажете, что нужна хорошая модель. Это не так. Для съемки подойдет практически любой автомобиль. Каждая машина заслуживает быть звездой. Будет ли она таковой, зависит от фотографа.
Итак, рассмотрим примеры того, как можно изменить снимок автомобиля. Разберемся в том, какую обработку применить и к чему это приведет на примерах. Процесс обработки описан не будет, так как это займет уйму времени. Статья коснется только ключевых моментов обработки и продемонстрирует результаты.
Ознакомимся с исходником. Встречайте, автомобиль УАЗ:
1. Ретушь и светотеневая коррекция
Посмотрев на снимок, сразу видны недостатки. Кадрирование не правильное. Автомобиль находится в центре и занимает в кадре мало места. Также пострадала и яркость снимка. Если посмотреть на гистограмму, то сразу видно слишком малое количество ярких и темных участков, а это говорит о низкой контрастности. Хорошо одно, детали ни в тенях, ни в светах не потеряны.
Что ж, приступим. Первым делом кадрируем наш снимок. Для кадрирования можно воспользоваться собственным видением изображения или применить одно из правил, которые предлагает программа Photoshop.
Выбрав инструмент кадрирования на верхней панели можно настроить отображение вспомогательных элементов по правилу 1/3, по сетке, диагоналям, треугольнику, золотому сечению или золотой спирали.
Для кадрирования я выбрал соотношение сторон 16х9 и разметку по правилу третей. 2/3 кадра заняла машина и 1/3 – море.
Выполнив кадрирование, приступим к коррекции яркости и цветов. Для этого можно воспользоваться любыми инструментами, которые предлагает Фотошоп. Также не забываем про Восстанавливающую кисть. Если на вашем авто имеются царапины и выбоины, они легко устраняются несколькими движениями.
Мы получили самый обыкновенный снимок. Контраст хороший, цвета яркие, резкость удовлетворительная. Чего еще желать? Креатива.
2. Вечерний берег в свете фар
В интернете без труда можно найти множество уроков о том, как сделать из дня ночь. Коротко опишу процесс затемнения окружающего мира. Делаем копию оригинального слоя. Комбинацией клавиш Ctrl+Shift+U, обесцвечиваем слой. Далее Сtrl+L и в уровнях перетаскиваем левый ползунок вправо. Переводим слой в режим наложения «Умножение» и уменьшаем непрозрачность до получения приемлемого результата. Ночь пока еще не настанет. Идем дальше. Создаем пустой слой и заливаем его серым цветом. Режим наложения также – «Умножение». Масками и корректирующими слоями доводим картинку до нужного вида. Примерно вот так это должно выглядеть:
Теперь самое интересное.
Включим фары.
На новом слое создаем круговое выделение и заливаем черным цветом. Не снимая выделение идем в Фильтр-Рендеринг-Блик. Отмечаем пункт 105мм, яркость – 100%. Блик устанавливаем точно в центр.
Нажимаем «Ок» и изменяем режим наложения слоя на «Экран». Граница блика получится слишком резкой, поэтому нажимаем Ctrl+L и смещаем левый ползунок немного вправо. Это действие сделает границы более мягкими. Это и есть свет от одной фары. Трансформируя и изменяя прозрачность можно корректировать размер и интенсивность. Для второй фары просто копируем данный слой, перемещаем в нужное место и слегка уменьшаем в размерах, так как вторая фара немного дальше.
Теперь нарисуем свет габаритных огней и дополнительных фар.
Габариты
Создаем новый слой и переводим в режим «Осветление основы» Берем мягкую кисть с 50% прозрачности и выбираем оранжевый цвет. Аккуратно рисуем по габаритным фонарям. Меняя прозрачность кисти и оттенок оранжевого, можно регулировать интенсивность света и объем фонарей.
Дополнительные фары
Действуем аналогично, только рисуем светло серым цветом.
Свет от фар
Фары светят на землю. Естественно, она должна быть освещена. Можно создать отдельный слой, а можно рисовать прямо на том слое, на котором мы рисовали свет габаритов и дополнительных фар. Рисуем свет от фар на земле и не забываем о том, что фары освещают и часть самой машины.
Вот что получилось у меня. Вполне естественно, но пустовато. Немного покреативничаем еще:
Реализация не идеальна, но как идея, вполне имеет право на жизнь.
3. HDR
Для создания HDR снимка нужно иметь фотографии, выполненные с одного ракурса с различной экспозицией. У меня таковых не имеется, но я расскажу о том, как сделать псевдо HDR.
Для создания псевдо HDR существует множество плагинов, которые позволяют быстро и качественно создать эффектную фотографию. Разобраться в их настройках не составит труда даже новичку, поэтому я не буду рассматривать их работу и настройку.
Основная задумка HDR в том, чтобы на снимке одинаково хорошо были видны детали в светлых и темных частях. Фотоаппараты не в состоянии одинаково хорошо передавать детали в тени деревьев и пушистые облака на небе. Что-то одно потеряется в тенях или в пересвете. HDR объединяет снимки сделанные с различной компенсацией экспозиции, и делает их более насыщенными и контрастными.
Имея лишь один снимок, вытянуть детали в светах и в тенях помогут такие фильтры как HDR efex pro, ReDynaMix, Topaz Adjust HDR, Artizen HDR и многие другие. Этот же эффект можно получить и стандартными средствами, но к чему изобретать велосипед? Если всё же хочется попробовать свои силы в работе со стандартными средствами, то можно присмотреться к фильтру Тени/Света, который находится в меню Изображение - Коррекция.
Про обработку снимков в стиле HDR написано много, поэтому нет смысла снова вникать в подробности. Просто покажу результат:
4. Винтаж, состаривание, черно-белое, сепия
Эти популярные эффекты можно часто встретить в глянцевых журналах и на страницах рядовых сайтов. Для реализации подобного эффекта можно воспользоваться величайшим множеством соответствующих фильтров, плагинов и экшенов. Любой из этих эффектов также легко делается и стандартными средствами.
5. Замена фона, фотоманипуляции
Достаточно распространенным является обработка снимков, во время которой на фотографии добавляются новые объекты или видоизменяются существующие. К примеру, следующий снимок демонстрирует добавление на фотографию тумана. Данный эффект смотрелся бы более реалистично, если бы наша машина находилась в поле или в горах, но работаем с тем, что имеем.
Фотографируя машины, часто возникают проблемы с фоном. Автомобили находятся в обычных дворах или стоят вдоль дороги, а снимок хочется сделать интересным и запоминающимся. В таких случаях самый простой способ сменить обстановку – это заменить фон в Фотошопе.
Чтобы заменить фон, нужно подобрать фотографию, сделанную с такого же ракурса, под таким же углом. Вырезав наш объект и вставив в новое окружение видно, что он не вписывается в композицию. Это не удивительно. Окружающие цвета, положение источника света и тени кардинально различаются. Чтобы гармонично вставить объект на новый фон, нужно всё это учесть и скорректировать. Тут на помощь придут все знания по фотообработке. Придется поработать, и с корректирующими слоями, для выравнивания контраста и цветового рисунка, и с различными режимами наложения слоев, для исправления бликов и освещения, и с рисованием кистью, для создания реалистичной тени.
Заключительное слово
К обработке автомобиля можно применить множество различных техник обработки. Тут подойдет и портретная ретушь, и фотоманипуляции с добавлением или заменой объектов, также не стоит забывать о цветокоррекции. Идей для реализации творческого потенциала может быть множество. Ограничения заключаются только в фантазии и качестве снимков.

Сложность урока: Средний
В этом уроке мы узнаем, как создать зимний эффект и добавить снег.
Изменения можно вносить при помощи Lightroom либо Camera Raw,а далее мы продолжим работу в программе Adobe Photoshop с корректирующими слоями и фильтрами, которые помогут нам при создании небольшой снежной бури.
Для создания эффекта снега мы будем использовать фильтр Noise (Шум), а также фильтр имитирующий сухую кисть. Данные фильтры доступны в любой версии программы Adobe Photoshop, однако, для использования следующего фильтра, будет необходима версия Adobe Photoshop постарше, например CS6 или СС.
Далее, мы применим фильтр глубина резкости, для размытия некоторых частиц снега и создадим эффект Боке, используя Field Blur (Размытие по полю)(доступна в CS6 или CC).

Итак, давайте начнём!
Шаг 1
Для начала, откроем прилагаемую к уроку фотографию в программе Adobe Photoshop (Ctrl+O), либо просто перенесите фото в программу.

Первое, что мы должны сделать – это провести базовые настройки портрета. Фото, которое используется в этом уроке, имеет много недочётов, поэтому давайте подкорректируем тени и увеличим экспозицию.
Примечание переводчика: автор выполнял коррекцию в программе Adobe Lightroom, но вы можете сделать её в фильтре Camera Raw. Настройки указаны на скриншоте:




Нажмите на изображение, чтобы увеличить.
Шаг 2
Продублируйте слой с изображением (Ctrl+J), перейдите в Filter - Blur Gallery - Field Blur (Фильтр - Галерея размытия - Размытие по полю) и размойте дубликат слоя радиусом в 30px. Затем измените режим наложения, данного слоя на Screen (Экран) и снизьте Opacity (Непрозрачность) слоя до 20-30%.
Что должно получиться:

Шаг 3
Далее, мы добавим снег. Для этого создайте новый слой (Shift+Ctrl+N) и заполните его чёрным цветом.
Примечание переводчика: сделать это можно при помощи инструмента Paint Bucket Tool (Заливка)(G).
Далее, нужно перейти Filter - Noise - Add Noise (Фильтр-Шум- Добавить шум) и примените такие же настройки, как на скриншоте.

А затем мы перейдём в Filter Gallery (Галерея фильтров) и используем фильтр Dry Brush (Сухая кисть). Brush Size (Размер кисти) поставьте 4, а затем создайте новый слой (внизу, на той же панели), не выходя из галереи фильтров и примените тот же эффект сухой кисти, только с размером 4-7. Остальные данные оставьте равными 0.
Примечание переводчика: обратите внимание, что увеличивая размер кисти, количество снежинок уменьшается. Т. о вы можете создать столько снежинок, сколько захотите.
Далее, измените режим наложения, этого слоя, на Screen (Экран) и посмотрите, что должно получиться:

Шаг 4
Мы создали нечто похожее, на пятна и теперь нужно сделать из них снежинки. Сделайте копию слоя Ctrl+J и сделайте копию невидимой. Далее, при помощи инструмента Free Transform (Свободное трансформирование)(Ctrl+T), увеличьте снежинки, а также сместите их чуть в бок. При помощи инструмента Gaussian Blur (Размытие по Гауссу) размойте пятна так, как вы сами считаете нужным. Автор использовал радиус размытия 2-3px.

Затем снова продублируйте оригинал со снежинками (Ctrl+J). При помощи всё того же инструмента Free Transform (Свободное трансформирование)(Ctrl+T) отразите копию по горизонтали, можете повернуть на 180 градусов и т.д. Главное, чтобы снежинки были хаотично разбросаны на фото.

Шаг 5
Активируйте копию слоя, которую мы делали невидимой и измените её режим наложения на Normal (Нормальный). Теперь давайте поработаем с ней. Перейдём в Filter - Blur Gallery - Field Blur (Фильтр - Галерея размытия - Размытие по полю) и создадим нечто подобное на эффект Боке, чтобы расфокусировать снежинки (т.к некоторые вблизи, а некоторые вдали). Результат на скриншоте:

Изменим режим наложения на Screen (Экран). И вот наш результат:

Шаг 6
Для ещё большей реалистичности, можете продублировать предыдущие слои (Ctrl+J), отразить их по горизонтали/вертикали, исказить, применить эффект Warp (Деформация) и поиграть с его настройками, изменить настройки Gaussian Blur (Размытие по Гауссу) и т.д. Также, нам необходимо создать эффект движения снежинок. Для этого можете воспользоваться таким инструментом, как Warp (Деформация)(Ctrl+T) и растягивать снежинки так, чтобы это было похоже на их падение.

Шаг 7
По окончанию выполненных изменений, давайте добавим зимнего солнца в наш документ. В самом верху палитры слоёв, создайте новый слой (Shift+Ctrl+N) и, при помощи инструмента Brush (Кисть)(B), белого цвета, с большим радиусом, поставьте пятно слева на документе, в углу:

Затем, при помощи инструмента Free Transform (Свободное трансформирование)(Ctrl+T) увеличьте белую область и разместите её на документе так, чтобы было как можно естественнее. Можно поэкспериментировать с настройками слоя Opacity (Непрозрачность).
И вот, что мы получили в итоге.

Шаг 8
Также, можно провести небольшую цветокоррекцию с использованием корректирующего слоя Photo Filter (Фотофильтр) с Opacity (Непрозрачностью) слоя 33% и настройками, как на скриншоте:

Далее, можно использовать корректирующий слой Vibrance (Вибрация) с указанными настройками:
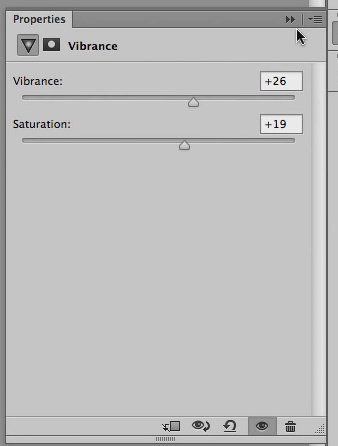
А также, можно добавить Gradient Map (Карта градиента) с режимом наложения Hue (Цветовой тон) и Opacity (Непрозрачностью) 15%.

И вот, что мы получаем в итоге:

Надеюсь, что полученный результат вас приятно удивил, а также был достаточно простым для вас и вы примените их не только на своих фотографиях, но и ещё на фотографиях ваших друзей и близких.
Читайте также:

