Как обрезать аудио в adobe premiere pro
Обновлено: 07.07.2024
Редактируйте аудио, добавляйте к нему эффекты и микшируйте как можно больше звуковых дорожек по очереди с помощью Premiere Pro.
В Adobe Premiere Pro можно редактировать аудио, добавлять эффекты и микшировать такое число дорожек в аудио в последовательности, которое способна обработать компьютерная система. Дорожки могут содержать моноканалы или каналы объемного звука 5.1. Кроме того, доступны стандартные и адаптивные дорожки.
Стандартная аудиодорожка способна обрабатывать моно- и стереоданные в пределах одной дорожки. То есть, если для аудиодорожки выбран параметр «Стандартная», можно использовать видеоряды, содержащие различные типы аудиодорожек на одной аудиодорожке.
Для разных типов медиаданных можно выбрать различные типы дорожек. Например, для моноклипов можно выбрать редактирование только на монодорожках. Для многоканального моно-аудио можно задать перенаправление по умолчанию на адаптивную дорожку.

Для работы с аудио сначала необходимо импортировать аудио в проект или записать его непосредственно на дорожку. Можно импортировать аудиоклипы или видеоклипы, которые содержат аудио.
После помещения аудиоклипов в проект их можно добавить в эпизод и редактировать так же, как и видеоклипы. Также можно просмотреть формы волны для клипов аудио и выполнить их обрезку на панели Исходный монитор перед добавлением аудио в эпизод.
Можно отрегулировать уровень звука и настройки панорамирования и баланса аудиодорожек непосредственно на панелях Таймлайн или Управление эффектами . Можно использовать Микшер аудиодорожек для внесения изменений в микширование в режиме реального времени. Также можно добавлять эффекты в аудиоклипы в эпизоде. При подготовке сложного микса с несколькими дорожками рекомендуется организовать их в фонограммы и вложенные эпизоды.
Эпизод может содержать следующие аудиодорожки в любых комбинациях:
Стандартная - Стандартная дорожка заменяет предыдущий тип стереодорожки. На ней могут размещаться как моно-, так и стереоклипы аудио.
Моно - Монодорожка содержит один аудиоканал. Монодорожка будет воспроизводить канал таким образом, чтобы левый и правый каналы звучали одинаково (однородная запись), либо будет воспроизводиться только через один левый или правый канал. Если стереоклип добавлен в монодорожку, то каналы клипа суммируются в один моноканал.
Стереодорожка - Стереодорожка — это двуканальное аудио.Стереодорожка — это аудио, которое записывается по двум каналам: левом и правом.
Адаптивная дорожка - Адаптивная дорожка может содержать моно, стерео и адаптивные клипы. С помощью адаптивных дорожек можно сопоставлять исходные аудио выходным аудиоканалам тем способом, который оптимально соответствует требованиям рабочего процесса. Такой тип дорожек рекомендуется использовать для работы с аудио, полученным с камер, способных записывать несколько аудиодорожек. Также в работе с объединенными клипами можно использовать адаптивные дорожки или эпизоды многокамерной передачи.
5.1 - Содержит следующие компоненты:
- три передних аудиоканала (левый, центральный и правый)
- два задних аудиоканала или аудиоканала объемного звука (правый и левый)
- Аудиоканал низкочастотных эффектов (LFE) маршрутизирован на сабвуфер.
Дорожки 5.1 могут содержать только клипы 5.1.
Для расширенного редактирования с помощью Adobe Audition выберите команду Правка > Редактировать в Audition .
клипы могут содержать один аудиоканал (моно), два аудиоканала (правый и левый, стерео) и пять аудиоканалов объемного звука с аудиоканалом низкочастотных эффектов (5.1 Surround). Эпизод может обрабатывать клипы в любой комбинации. Однако все аудиоданные микшируются в формате (моно, стерео или 5.1 Surround) дорожки Mix (ранее известной как основная дорожка).
Можно определить, будет ли стереоклип размещен на одной или двух дорожках. Щелкните правой кнопкой мыши клип на панели «Проект» и выберите Изменить > Аудиоканалы . Если стереоклип решено разместить на двух дорожках, Инструменты панорамирования клипа используют поведение по умолчанию (слева направо, справа налево). Для получения дополнительной информации об аудиоканалах, см. «Сопоставление аудиоканала в Premiere Pro».
Premiere Pro позволяет изменять формат дорожки (группирование аудиоканалов) в аудиоклипе. Например, можно по-разному применять аудиоэффекты к отдельным каналам в стереоклипе или клипе 5.1 Surround. Можно изменить формат дорожки в стереоклипах или клипах 5.1 Surround. В таких случаях при добавлении клипов в эпизод аудиоданные помещаются на отдельные монодорожки.
Premiere Pro также позволяет повторно сопоставить каналы вывода или дорожки аудиоканалам клипа. Например, можно изменить сопоставление аудиосигнала из левого канала стерео-клипа и вывести его в правый канал.
Сохранение матрицы аудиоклипа 5.1
Чтобы сохранить матрицу импортированного аудиоклипа 5.1, используйте клип в аудиодорожке 5.1 в эпизоде. Чтобы использовать каналы компонента как дискретные многоканальные монодорожки в эпизоде, рекомендуется импортировать или повторно сопоставить клип моноканалам.
Микширование представляет собой процедуру смешения и коррекции аудиодорожек в эпизоде. Аудиодорожки эпизода могут содержать несколько аудиоклипов и аудиодорожек видеоклипов. Действия, выполняемые микшировании аудио можно применять на различных уровнях эпизода. Например, можно применить одно значение уровня аудио для клипа, и другое - для дорожки, которая содержит этот клип. Дорожка, которая содержит аудио для вложенного эпизода, может содержать изменения уровня громкости и эффекты, которые ранее применялись к дорожкам в исходном эпизоде. Значения, примененные ко всем этим уровням, комбинируются для конечного микса.
Для изменения аудиоклипа можно применить эффект к клипу или дорожке, которая содержит этот клип. Доступно также запланированное систематическое применение эффектов, что позволяет избежать избыточных или конфликтующих настроек в одном и том же клипе.
Во время редактирования эпизодов Premiere Pro выполняет обработку аудио в следующем порядке (от первого к последнему):
Корректировки усиления, примененные к клипам посредством команды Клип > Параметры аудио > Усиление аудио .
Эффекты, примененные к клипам.
Настройки дорожки, которые обрабатываются в следующем порядке: эффекты до изменения громкости, посылы до изменения громкости, приглушение звука, изменение громкости, индикация, эффекты после изменения громкости, посылы после изменения громкости и положение панорамирования/баланса.
Отслеживайте выходной уровень громкости в направлении слева направо в Микшере аудиодорожек , от аудиодорожек к дорожкам фонограммы, завершая дорожкой Mix.
Можно изменить путь прохождения сигнала по умолчанию с помощью посылов или путем изменения настроек вывода для трека.
Хотя Premiere Pro предоставляет полнофункциональный микшер аудиодорожек, в отдельных случаях многие из этих параметров не используются. Например, при создании предварительного монтажа из видео и аудио, полученных одновременно из видеоряда DV, вывод на стереодорожки выполняется в соответствии со следующими инструкциями:
Начните с индикаторов Аудио метров и регулятора громкости в Микшере аудиодорожек . Если громкость аудио значительно ниже уровня 0 дБ или слишком высока (отображается индикатор красного цвета), следует при необходимости отрегулировать уровни клипов или дорожек.
Чтобы временно приглушить звук дорожки, используйте кнопку Приглушить звук дорожки в Микшере аудиодорожек или значок Переключить вывод дорожки на панели Таймлайн . Чтобы временно приглушить звук всех остальных дорожек, используйте кнопку Соло в Микшере аудиодорожек .
В процессе любой коррекции аудио следует определить, будут ли изменения применяться ко всей дорожке или только к отдельным клипам. Аудиодорожки и клипы редактируются по-разному.
Используйте команду «Показать/скрыть дорожки» в меню Микшер аудиодорожек , чтобы отобразить только нужные сведения и сэкономить, таким образом, пространство на экране. Если Эффекты и посылы не используются, их можно скрыть, щелкнув треугольник в левой части Микшера аудиодорожек .
Чтобы упростить просмотр и редактирование настроек аудио для всех клипов и дорожек, Premiere Pro предоставляет несколько представлений для одних и тех же аудиоданных. Просматривать и редактировать значения громкости или эффекта для любых дорожек или клипов можно в Микшере аудиодорожек или на панели Таймлайн . Убедитесь в том, что для отображения дорожки задан параметр Показать ключевые кадры дорожки или Показать уровень громкости дорожки .
Кроме того, аудиодорожки на панели Таймлайн содержат формы волны, которые являются визуальными представлениями аудиоданных клипа во времени. Высота волны показывает амплитуду (громкость) аудио - чем выше волна, тем выше уровень громкости аудио. Просматривать формы волны в аудиодорожке рекомендуется для того, чтобы определить местоположение конкретных аудиоданных во клипе.
Чтобы просмотреть форму волны, используйте колесико мыши или дважды щелкните в пустой области заголовка дорожки.
Просмотр аудиоклипов
Просмотреть диаграмму Громкость , Приглушение звука или Время панорамирования аудиоклипа и его форму волны можно на панели Таймлайн . Просмотреть аудиоклип также можно на исходном мониторе (рекомендуется для точной настройки точек входа и выхода). Также можно просмотреть время эпизода в единицах аудио, а не в кадрах. Эту настройку рекомендуется использовать для редактирования аудио с меньшим приращением, чем кадры.
- Чтобы просмотреть волновой график звука в клипе на панели Таймлайн , щелкните нужную аудиодорожку и выберите пункт Настройки > Показать форму волны .
- Чтобы просмотреть аудиоклип в исходном мониторе , если клип размещен на панели Таймлайн , дважды щелкните клип мышью.
- Чтобы просмотреть клип аудио на исходном мониторе , если клип размещен на панели Проект , дважды щелкните клип мышью или перетащите его на панель Исходный монитор . Если клип содержит видео и аудио, аудио можно вывести на Исходный монитор , нажав кнопку Настройки и выбрав пункт Форма аудиосигнала или нажав значок Перетащить только аудио рядом со шкалой времени на Исходном мониторе.
Просмотр времени в единицах времени аудиоданных
На панелях Микшер аудиодорожек , Программный монитор , Исходный монитор или Таймлайн выберите Показать единицы времени аудио в меню панели.
Чтобы просмотреть дополнительные сведения о громкости при просмотре формы аудиосигнала на панели «Таймлайн», следует увеличить высоту дорожки. Чтобы просмотреть данные времени более подробно, для просмотра необходимо выбрать единицы времени аудио.

Доброго времени суток! Сегодня я расскажу вам как правильно работать со звуком в видео редакторе Premiere Pro. Последнее время я часто сталкиваюсь с тем, что вижу как начинающие монтажеры пренебрежительно относятся к работе со звуком, объясняя это тем что главное всё таки видео, и вообще они не звукорежиссеры чтобы заниматься подобными вещами. А при дальнейшем общении выясняется что больше половины начинающих монтажеров попросту не знает инструментов для работы со звуком.
Итак, в программе Premiere Pro есть два способа работы со звуком, и сейчас я расскажу об этих способах и в каких случаях какой из способов лучше применять. Для начала посмотрим на мой монтажный стол [Timeline] тут вы можете увидеть достаточно простой звуковой микс состоящий из трёх звуковых дорожек.

При работе со звуком у вас могут быть три типа аудиодорожек, это стереодорожки, монодорожки или же дорожка с круговым звуком 5.1 но т.к мало какие камеры в наше время записывают звук в формате 5.1 и вряд ли такой материал будет часто попадать к вам в работу. Так что сегодня про этот тип дорожек говорить мы не будем.
Как я уже писал выше, у вас есть два разных способа применения эффектов к вашим аудиоклипам. Первый способ, точно такой же каким вы работаете с видео. Вы можете взять отдельный аудиоклип перейти в раздел Эффекты [Effects] открыть папку аудиоэффекты [Audio Effects].
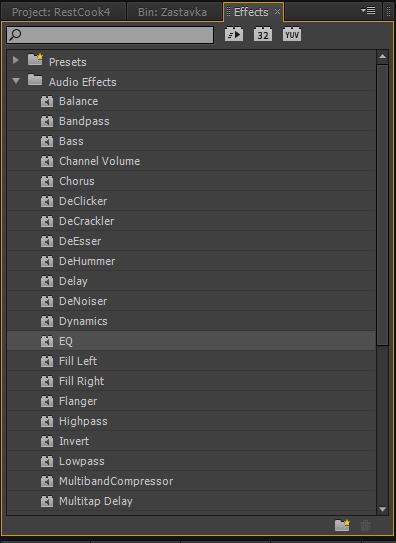
Допустим я выбрал один из этих эффектов и хочу применить его к аудиоклипу то всё что нужно сделать, это взять нужный мне эффект и перетащить его на нужный отрезок аудио. Управление эффектом осуществляется в окне контроля эффектов [Effects Control].
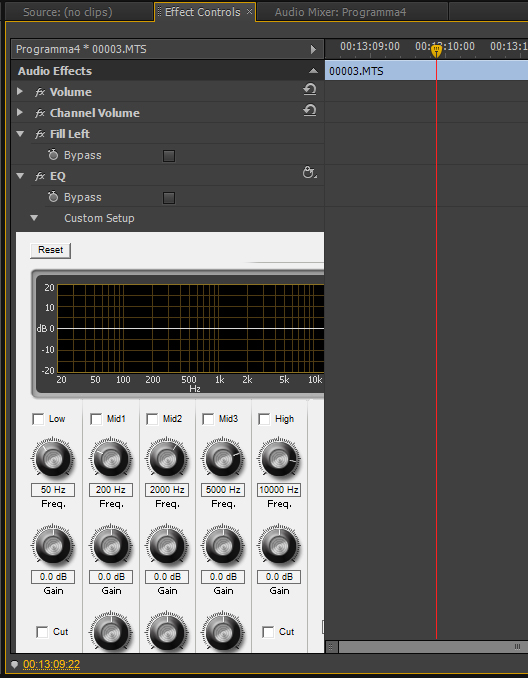
Если же я захочу применить один эффект ко всем различным аудиоклипам на данной дорожке, то есть другой способ сделать это — аудиомикшер [Audio mixer] сейчас вы не видите, каких либо эффектов или какого окошка чтобы добавить сюда эффекты. Но если нажать на этот маленький треугольничек то вы увидите специальную панель с помощью которой осуществляется управление для каждой из ваших дорожек.
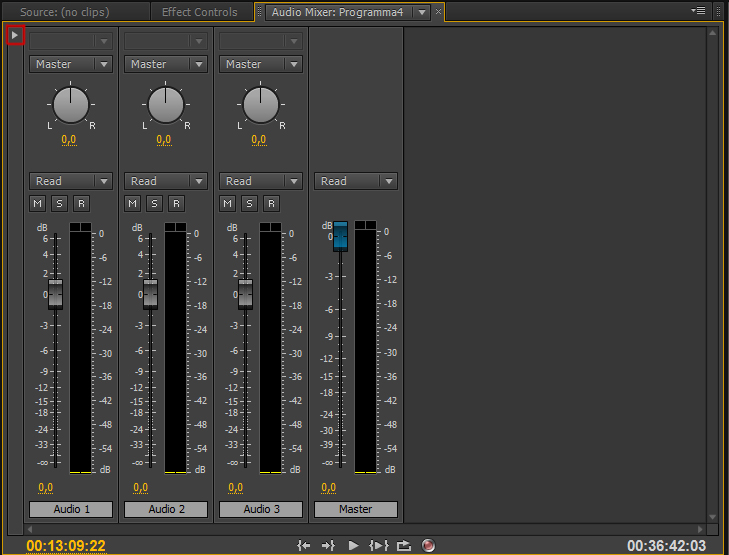
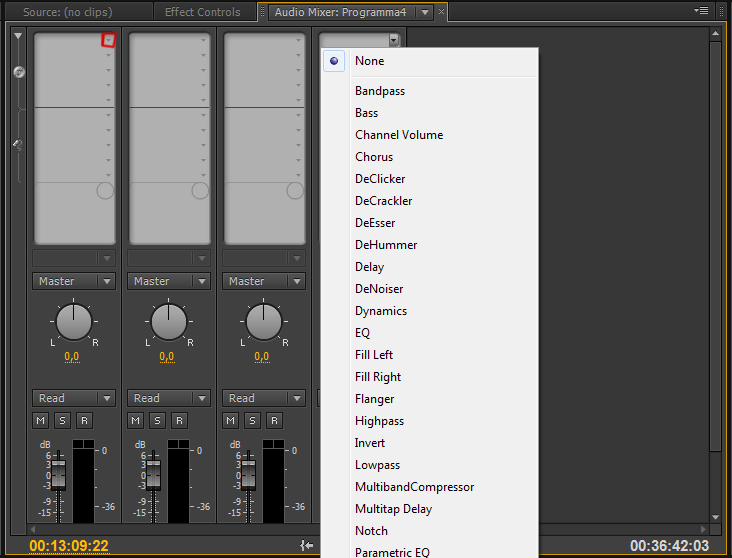
Вот собственно эти два способа работы с аудио в Premiere Pro. На втором способе мы остановимся более подробно.
Допустим мне нужно применить эффект эквалайзера [EQ] к второй аудиодорожке, для этого достаточно нажать на треугольничек над нужной мне дорожкой и выпадет меню выбора эффектов, выбираем EQ и вот он уже применился ко всей интересующией нас дорожке если же два раза кликнуть на интересующий нас эффект то откроется отдельное окно где можно выбрать необходимые настройки Эквалайзера, хочется отметить что все изменения будут работать в реальном времени, то есть вы можете проигрывать звук и одновременно применять к нему любого рода изменения.

Теперь допустим мне нужно, применить какой-нибудь эффект для общего выходного файла. Как только мы добились чтобы все наши уровни были полностью сбалансированы идём в аудиомикшер [Audio Mixer] в самом краю окна мы можем видеть дорожку с названием Master и если приминить к ней какой либо эффект то он будет применён непосредственно ко всем аудио файлам в данной сиквенции [Sequence].
На этом на сегодня всё. В следующем уроке мы подробно разберем все звуковые эффекты Premiere Pro.
P/S На всякий случай кому по картинкам может быть что то было не ясно я записал небольшое видео

Всем доброго времени суток! Как и обещал, в продолжение статьи “Работа со звуком в Adobe Premiere Pro CS6” делаю полный разбор звуковых эффектов Premiere Pro CS6.
Всего “родных” эффектов не так много, а конкретнее — 31.И мы начнём разбор в алфавитном порядке. Для вашего удобства я принял решение разбить описание на три части. (Для тех извращенцев, кто использует программу на русском языке, буду указывать ВОЗМОЖНОЕ название на русском)

Balance (Баланс)
Этот эффект позволяет контролировать относительную громкость левого и правого каналов. Единственная опция настройки интуитивно понятна. Двигаем бегунок влево, значение изменяется на отрицательное (-60.2) Это значит, что 60% исходящего звука будет доносится из левого динамика. Точно такое же правило действует и на правую сторону.

Bandpass (Полоса пропускания)
Этот эффект создаёт частотную полосу и удаляет все частоты, не вошедшие в данную полосу.
Теперь о параметрах настройки:
Center (Центр) — Указывает частоту в центре выбранного диапазона.
Q — Указывает ширину полосы пропускания. Всё что попадает внутрь полосы остаётся, всё что за пределами — удаляется. Высокие значения создадут узкую полосу, а низкие — широкую.

Для более ясного понимания работы эффекта, я воспользуюсь диаграммой из Adobe Audition.
На картинке сверху изображена диаграмма диапазона частот.
Синим отмечен параметр Center (Центр)
Зелёным Q
В первом случае параметр Q имеет низкие значения, а во втором высокие.

Bass (Басс)
Эффект Bass (Басс) даёт возможность увеличивать или уменьшать низкие частоты. Параметр Boost (Усилитель) задаёт количество дБ (децибел) на которое нужно увеличить низкие частоты.

Channel Volume (Громкость канала)
Позволяет независимо друг от друга регулировать громкость звуковых каналов. Как вы уже догадались, параметр Left контролирует левый канал, Right правый.

Chorus (Хорус, Хор)
Эффект, созданный для имитации многоголосого (хорового) звучания. Эффект хора возникает за счёт копирования звука и воспроизведения его с задержкой. Но, как правило, эффект используют для того чтобы сделать звук теплее.
LFO Type — определяет тип волны низкой чистоты. Sine — синусоидная, Rect — прямоугольная Tri — треуголная.
Rate (скорость) — задаёт скорость изменения амплитуды. Если значение этого параметра высокое, то изменяемый голос будет дрожащим и нервозным. Если низкое, то вы получите лёгкий эффект вибрато.
Depth (глубина) — определяет максимальное значение в получившейся амплитуде. Например, можно настроить так, чтобы разница голосов эффекта Chorus изменялась на 5 дБ тише или громче оригинала. При низких параметрах настройки, какие либо изменения будут едва заметны. При завышенных значениях звук будет прерывистым и неестественным.
Delay (задержка) — задаёт время задержки. Один из самых важных параметров настройки эффекта. Если значения данного параметра занижены, то голоса начинают сливаться в оригинал. При слишком высоких значениях мы получим эффект зажевывания плёнки в кассетном магнитофоне.
Feedback (обратная связь) — добавляет процент обработанных голосов, подаваемых обратно на вход эффекта.
Mix (смешивание) — определяет процент смешивания оригинального звука и обработанного.

А вообще, эффект достаточно сложный для понимания, и новичкам на первое время будет достаточно предустановок, подготовленных ребятами из Adobe.
Описывать пресеты не буду, сами разберётесь.

DeClicker (убрать щелчки) — этот эффект обнаруживает и удаляет щелчки.
Threshold (порог, лимит) — задаёт порог обнаружения устраняемых нами дефектов.
DePlop — определяет степень удаления низкочастотных щелчков.
Audition (прослушивание) — позволяет прослушать только те звуки которые будут удалены.

DeCrackler (удаление потрескивания) — очень похож на эффект описанный мною выше. Только более широкого применения, он удаляет шумы и потрескивание проводных и беспроводных микрофонов, оцифрованных видео и аудио кассет, виниловых пластинок и прочего.
Как и в эффекте DeClicker в настройках присутствуют два окошка-монитора. Верхний DETECTED CRACKLES (обнаружение потрескивания) показывает обнаруженный брак в вашем аудио (треск, шумы, скрипы и т.п.) Нижнее окошко OUTPUT (Выход) показывает обработанный сигнал.
Threshold (порог, лимит) — определяет уровень обнаружения для потрескиваний и таким образом определяет, сколько из сигнала будет затронуто.
Reduction(сокращение) — определяет степень сокращения потрескиваний.
Audition (прослушивание) — позволяет прослушать только те звуки которые будут удалены.
Efficiency (эффиктивность) — чем выше показатель тем эффективнее работа эффекта.

DeEsser (Снижение шума) — удаляет различного рода шумы или шипение. Для меня один из самых незаменимых эффектов в Premiere Pro.
Переключатели Male(мужской) и Female(женский) помогают эффекту адаптироваться в разнице между тонами.
Gain (Получение) — задаёт величину удаления шумов.
А чтобы лучше контролировать работу эффекта господа из Adobe дали нам шкалу Gain Reduction.

DeHummer (?) — эффект удаляет гул электросети, освещения, плохо экранированного кабеля.
Filter (фильтр) — определяет сколько фильтров выделять на сокращение ваших помех. Чем больше количество фильтров тем больше нагружается процессор.
Reduction (Сокращение) — определяет степень сокращения помех.
Frequency (Частота) — регулятор частоты помех, как правило это либо 50 либо 60 герц для этого нам и вывели кнопочки ниже.

Delay (задержка) — добавляет эхо к вашему звуку.
Delay (задержка) — определяет то самое время перед которым начнётся воспроизведение эхо.
Feedback (обратная связь, отдача) — процент мощности сигнала задержки.
Mix (смешивание) — определяет количество эхо.
На сегодня на этом всё. Как и в прошлый раз для тех кому может было что то не ясно записал видео
Читайте также:

