Как обрезать биос msi для программатора
Обновлено: 06.07.2024
Не входит в меню настроек биоса + не могу выбрать очередь загрузки
менял ОС не один раз, всё было хорошо, нажал F8, выбрал привод, запустился. поставил. Вот.
Дамп биоса для Lenovo Y470
А есть у кого нибудь дамп биоса для Lenovo Y470 LA 6881P rev1

Нужен дамп БИОСа для MSI KWH77 (MS-7813)
Нужен дамп БИОСа для MSI KWH77 (MS-7813).
Дамп для прошивки биоса gigabyte h61m-s2pv
помогите скачать дамп для прошивки биоса gigabyte h61m-s2pv там 2 микрухи рядом читал в форумах.
Этот же архив находится в свободном доступе на сайте производителя (сылка).
Внутри архива есть файл Readme, в котором написано, как пользоваться и под Windows, и под DOS.
если бы я хотел на данном форуме обсудить что мне нужно сделать как вы говорите "по этому" я бы оформил здесь тему с другим названием а такие советы как вы мне тут написали мне и даром не нужны
Добавлено через 2 минуты
Дамп биоса для ноутбука np300e7a-s0Aru (SCALA3-17 rev 1.3)
Добрый день искал в интернете чистый дамп биоса, для этого ноутбука, но почему то версии разные для.

Нужен дамп биоса для Toshiba Satellite A300-29H (PSAGCE-0KE04SRU)
Парни, помогите пожалуйста! Обновился на неправильную прошивку биоса, теперь ноут ни на что не.
Не могу найти драйвер для оригинального программатора mitsubishi fx-usb-aw
Я уже что только не перепробовал. Ни как не могу найти. Система windows 10 x64 автопойск не.


Написать данный разжеванный материал меня сподвиг собственный недавний опыт, а так же довольно скудная и размазанная по интернетам инфа по необходимому вопросу
Существует 3 основных способа восстановления запоротого BIOS
1. Восстановление программными средствами самой мат.платы.
Современные модели материнок (у Гигабайта последние 3 года на мейнстримовых и топовых точно) на плате распаяно сразу 2 микросхемы BIOS, в случае неудачного обновления BIOS загрузится с резервной микрухи, а позже зальет копию в поврежденный. У некоторых моделей нет возможность восстановления поврежденного BIOS и в случае смерти первого просто начинает работать второй за место него, соответственно после смерти второго мать уже не запустится
Еще есть возможность восстановления из bootblock'а, но работает если BIOS умер не окончательно и бутблок все еще жив и попытке запустить систему он обнаруживает кривую сумму биоса. В таком случае он пытается считать BIOS с HDD, или флоппа. Некоторые платы (у Гигабатов такая фича встречается) пишут дубль BIOS на HDD, который к ним подключают самым первым, соответственно для восстановления этот диск можно подключить. Для восстановления с флоппа достаточно записать прошивку с правильным названием на дискету, она будет обнаружена и восстановлена. Жизнеспособность бутблока можно определить по сигналам (световым и звуковым) с подключенного флоповода, если флоп подает признаки жизни, значит мы легко отделались
2. Восстановление методом горячей замены иди hotswap. Работает только на мамках, где BIOS не впаян, а сидит в сокете и его можно подцепить. Т.е. надо найти другую рабочую плату с подобным BIOS, т.е. чтобы кровать была такая же и желательно чипы были общего или одного из аналогичных семейств, тогда процедура точно прокатит. На плате с живым BIOS заранее делаются удобства для вырывания чипа с кровати - нитки, изолированная проволока и т.п. если нет специальных щипцов, плата включается заходим в DOS (или фирмовую утилиту платы) для обновления BIOS, вырываем BIOS, вставляем мертвый и зашиваем BIOS, если появляются предупреждения о несовпадении контрольных сумм, то их игнорим, т.к. бояться нечего - родной BIOS лежит отдельно. Затем система отключается, в каждую плату возвращаем свою микросхему и проверяем работоспособность. Данный метод разве что не прокатит, если микросхемы впаяны в платы, горячая замена не получится, можно конечно рискнуть и отпаять BIOS на работающей плате - но это очень рискованно - можно остаться с 2мя уже окончательно мертвыми платами, причем дохлая уже будет электроника, а не программная часть
3. Восстановление на программаторе. Этот способ универсальный, т.е. прошить можно любую микросхему в любом типе корпуса. Если микруха припаяна к плате, то снимаем ее и напаиваем на плату программатора или используем специальные панельки. Безусловно на одном программаторе можно прошить ограниченное число микросхем, но это обычно касается простых программаторов, более "взрослые" являются действительно универсальными, но стоят они уже не 5 копеек и приобретаются в основном для потокового ремонта, а не домашнего использования с целью восстановления пары плат. Тем не менее данный способ универсальный, он полностью заменяет и расширяет первые 2 способа, а когда они не работают, то это единственный выход. Способ горячей замены это даже искусственный метод, который был обнаружен опытным путем благодаря унификации производителями элементов плат. Об одном из простых "домашних" программаторах я и хочу рассказать.
Суть процесса
На мою удачу микросхемой BIOS была MX25L4005APC-12G - 4 мегабитная микруха в DIP корпусе. Т.е. ее даже отпаивать не пришлось. BIOS версии 1.0 лежал на сайте производителя отдельным файлом как раз на 512kb (4Mbit/8=512Kb), т.е. задача до банальности проста - сваять программатор, поставить на него микруху и зашить! К чему я и решил приступить

Данная микросхема SPI типа, что позволяет прошить ее элементарным программатором через LPT порт. В нете был найден соответствующий программатор сразу с ПО для его использования, называется он SPIpgm, т.е. SPI Programmator, скачать можно здесь. Элементарнейшая схема из 4х резисторов, конденсатора и сокета на 8 пин по желанию. Ограничением его является собственно ограниченный список поддерживаемых микросхем - они должны быть 8pin и быть SPI типа
Программатор поддерживает очень много микрух, вот что заявлено для последней на момент написания материала версии 2.1:
AMIC
A25L05PU/PT (64kB), A25L10PU/PT (128kB), A25L20PU/PT (256kB), A25L40PU/PT (512kB), A25L80PU/PT (1MB), A25L16PU/PT (2MB), A25L32PU/PT (4MB), A25L64PU/PT (8MB), A25L512 (64kB), A25L010 (128kB), A25L020 (256kB), A25L040 (512kB), A25L080 (1MB)
Atmel
AT25F512B (64kB), AT25DF021 (256kB), AT26DF041 (512kB), AT25DF041A (512kB), AT26F004 (512kB), AT26DF081 (1MB), AT25/26DF081A (1MB), AT25DF081 (1MB), AT26DF161 (1MB), AT26DF161A (2MB), AT25DF161 (2MB), AT25DQ161 (2MB), AT25/26DF321 (4MB), AT25DF321A (4MB), AT25DQ321A (4MB), AT25DF641(A) (8MB)
EON
EN25B10 (128kB), EN25B20 (256kB), EN25B40(T) (512kB), EN25B80 (1MB), EN25B16 (2MB), EN25P32 (4MB), EN25P64 (8MB), EN25P128 (16MB), EN25F10 (128kB), EN25F20 (256kB), EN25F40 (512kB), EN25F80 (1MB), EN25F16 (2MB), EN25F32 (4MB), EN25F64 (8MB), EN25F128 (16MB)
ESMT
F25L004A (512kB), F25L008A/08PA (1MB), F25L016A/16PA (2MB), F25L32PA (4MB), F25L64PA (8MB), F25S04PA (512kB), F25L08PA (1MB), F25L016QA (2MB), F25L32QA (4MB), F25L64QA (8MB)
GigaDevice
GD25Q512 (64kB), GD25Q10 (128kB), GD25Q20 (256kB), GD25Q40 (512kB), GD25Q80 (1MB), GD25Q16 (2MB), GD25Q32 (4MB), GD25Q64 (8MB)
Intel
QB25F016S33B8 (2MB), QB25F032S33B8 (4MB), QB25F064S33B8 (8MB)
Macronix
MX25L512E (64kB), MX25L1005/1006E (128kB), MX25L2005/2006E (256kB), MX25L4005/4006E (512kB), MX25L8005/8006E (1MB), MX25L1605/1606E (2MB), MX25L3205/3206E (4MB), MX25L6405/6406E (8MB), MX25L12835E/12836E (16MB), MX25L25635E/25735E/25835E (32MB)
PMC
Pm25LV512(A) (64kB), Pm25LV010(AB) (128kB), Pm25LV020 (256kB), Pm25LV040 (512kB), Pm25LV080B (1MB), Pm25LV016B (2MB), Pm25LV032B (4MB), Pm25LV064B (8MB)
Spansion
S25FL004A (512kB), S25FL008A (1MB), S25FL016A (2MB), S25FL032A (4MB), S25FL064A (8MB), S25FL128P/129P (16MB), S25FL256S (32MB), S25FL512S (64MB), S25FL01GS (128MB)
ST Microelectronic/Numonyx
M25P05 (64kB), M25P10 (128kB), M25P10AV (128kB), M25P20 (256kB), M25P40 (512kB), M25P80 (1MB), M25P16 (2MB), M25P32 (4MB), M25P64 (8MB), M25P128 (16MB), M45PE10 (128kB), M45PE20 (256kB), M45PE40 (512kB), M45PE80 (1MB), M45PE16 (2MB), M25PX80 (1MB), M25PX16 (2MB), M25PX32 (4MB), M25PX64 (8MB), N25Q032A13E (4MB), N25Q032A11E (4MB), N25Q064A13E (8MB), N25Q064A11E (8MB), N25Q128A13E (16MB), N25Q128A11E (16MB), N25Q256A13E (32MB), N25Q256A11E (32MB), N25Q512A13G (64MB), N25Q512A11G (64MB), N25Q00AA13GB (128MB)
SST
Winbond
W25Q10B (128kB), W25Q20BV (256kB), W25Q40BV (512kB), W25Q80BV (1MB), W25Q16BV (2MB), W25Q32BV (4MB), W25Q64BV (8MB), W25Q128BV (16MB), W25Q256FV (32MB), W25X10 (128kB), W25X20 (256kB), W25X40 (512kB), W25X80 (1MB), W25X16 (2MB), W25X32 (4MB), W25X64 (8MB)
Материнские платы, которые имеют на себе BIOS в виде вышеназванных микросхем я не буду указывать по ясным причинам. Намного проще глянуть модель микрухи и посмотреть в этот список
Аппаратная часть
В моем случае нужная мне память оказалась в этом списке и я приступил к изготовлению прогера. Устройство очень простое (по схеме видно) и многие не заморачиваются в таких случаях с травлением платы, а собирают навесным монтажом "на коленке", т.к. программатор понадобится от силы пару раз. Я тоже не стал заморачиваться и сделал навесным. В итоге у меня не заработало) Хотя вроде бы ни где не ошибся, возможно капризничало из-за длины проводов или их сечения
Во второй раз уже решил "чтобы наверняка" запилить себе нормально, т.е. развел плату в SprintLayot 5.1 и сделал по технологии ЛУТ. Лудил сплавом Розэ. Последнее время мне нравиться его использовать, т.к. получается довольно быстро, просто и лужение происходит равномерным тонким слоем - высверленные отверстия не закрываются. Еще давно в посудном магазине по уценке купил за 30р эмалированную миску - удачное приобретение для таких дел) Наливаю в нее на половину воды, довожу до кипения, добавляю 1-2 ложки лимонной кислоты (работает как флюс и повышает температуру кипения, затем опускаю плату и 1-2 кусочка сплава. "Управляю" процессом 2мя палочками от мороженного, обёрнутыми с одной из сторон в ткань для растирания сплава по плате и удержания платы. После окончания процесса остатки сплава можно вынуть для последующего использования. Стоит сплав копейки (около 150р вроде), а хватает его при подобных затратах на годы). В общем это было такое лирическое отступление, теперь непосредственно скрин разведенной платы. Саму разводку платы в формате *.lay можно скачать здесь

Плату зеркалить не нужно, она уже "правильно" нарисована. Я когда делаю разводку, то представлю текстолит как бы прозрачным - так намного проще, по крайней мере мне
Необходимые ингредиенты:
- Резисторы 150 ом 0,125Вт x 4шт
- Емкостный конденсатор 1mF 16-63v x 1шт
- Сокет 8pin 7,62мм x 1шт или специальные зажимные панели под SMD чипы, в общем в зависимости от пациента
- Немного проводов, я использовал провода примерно 24AWG длинной 12см
- Макетная плата или текстолит и все необходимые принадлежности для его вытравки и лужения
- Штырьковые разъемы x 5шт
1. Мало контактов, всего 5шт, для того, чтобы тратить 20р на этот разъем и ставить его на такую крохотную плату. Намного проще вывести эти 5 контактов и воткнуть их в сам разъем
2. На современных платах уже не ставят полноценный LPT разъем, производители выводят штырьки на плате, к которому можно подключить внешний/внутренний адаптер и получить тем самым DM25-F, т.е. LPT. Таким образом сделав полноценный программатор на борту с DB25-M нам придется делать соответствующий разъем для платы или покупать адаптер отдельно, как советуют производители плат. У меня конечно есть такой адаптер ↓↓↓ , я его не покупал, делал сам из шлейфа под флопп и разъема DB25-F снятого со старого кабеля от принтера. Но тем не менее я не стал городить на программатор данный разъем просто потому что у меня его не было под рукой и еще по причинам п.1

Самодельный адаптер LPT для современных плат. IDE разъем флоппа отлично подходит под пинауты плат, вставил кусок зубочистки как ограничитель, чтобы наверняка не промахнуться
В итоге у нас должно получиться примерно следующее устройство:



Для питания программатора необходимо постоянное питание 3.3v, а так же внешняя масса. Я использую для этих целей внешний полноценный БП Gembird 400Вт. Он у меня вроде лабораторного БП, живую конфигурацию ему я бы не доверил в силу его качества) Достался он мне от одного хорошего человека - данный БП видимо не имеет достаточно реальной мощности и прежнему владельцу его не хватало, система работала очень не стабильно. Мне же этого бедняги для подобный вещей вполне достаточно)
У БП на разъеме 24пин замкнут зеленый провод на землю, что дает возможность его запускать в холостой ход, из этого же разъема я и беру 3.3v (оранжевый провод) и массу (черный) для программатора
Можно еще как вариант использовать батарейку BIOS она как раз на 3.3v, а землю (массу) взять с самого корпуса работающего БП
Еще один вариант - поставить какой-нибудь стабилизатор на 3.3v, например LM1117, на крайние контакты подаем 5v с USB и массу (точную распиновку не помню, данный стаб я использовал в другой своей статье про коннектор привода для X'360), из центрального у нас будет 3.3v. Nаким способом получаем питание с самого СБ, на котором прошиваем - можно подключить разъем USB или вывести 2 штырька для подключения опять же к контактам USB На самой плате предварительно посмотрев распиновку
Программная часть
После изготовления устройства можно приступить к тому, ради чего все это затевалось - к прошивке
Текущая версия SPIpgm 2.1 поддерживает все семейство настольных ОС Windows, linux и еще DOS. Я очень сомневался, что на Win7/Vista все заработает, уж очень прихотливы LPT программаторы к этой ОСи. тем не менее все совпало с заявлением разработчика. не забываем, что UAC необходимо отключить (у меня отключен и так "по умолчанию"). Выключаем полностью ПК, подключаем программатор, включаем и используем командную строку. С помощью оператора cd переходим в нужную директорию, где находится программатор. Т.к. мы находимся в среде Windows, то использовать надо spipgmw, spipgm используется в DOS и Win9x, однако spipgmw можно тоже использовать в Win9x. По скрину ниже видно, что проблем нет, программатор и софт прекрасно работают в современной среде, что встречается крайне редко в подобных задачах

Однако отмечу, что я шил в DOS, мне так привычнее) Чем проще ОС, тем она надежнее. Но я не агитирую переходить на нее полностью) Просто для таких вот делишек использовать DOS мне как-то интеерснее. По опыту работы с другими самопальными программаторами могу сказать, что в WinXP этот программатор без сомнения будет работать
Если же программатор не сможет опознать микросхему (смотрим скрин ниже), то она либо мертва, либо программатор собран не верно или не поступает питание, нет массы. Более вероятен второй вариант

Вот что ответит командная строка, если программатор собран не верно. Чип не опознается, т.е. неудача
Мутим DOS или "я не ищу легких путей"
DOS запилить себе не так сложно. Можно банально сделать загрузочную дискету средствами самой ОС Windows через форматирование дискеты и положить туда папку с программатором и новой прошивкой, загрузившись после BIOS (на рабочем ПК) в консоль используем программатор
Второй вариант - сделать DOS на диске или воспользоваться уже готовым образом DOS 6.22. Вот только сам программатор надо будет записать на отдельную флешку, т.к. если мы будем снимать дамп, то на диск он записаться не сможет, хотя если чтение не требуется, можно закатать прямо на диск с образом DOS
Третий вариант - создать загрузочную флешку, это самый удобный и современный на сегодня вариант. Хороший способ описан, например, здесь
Я еще могу порекомендовать воспользоваться проектом MultiBoot - мультизагрузочная флешка. В конце мы получаем очень функциональный инструмент на все случаи жизни, мощный такой реаниматор. DOS там тоже есть с поддержкой NTFS, длинных имен и прочего. Инструкция по созданию там присутствует, все очень удобно и легально
Будем считать, что DOS мы запустили (владельцам Linux это не нужно, для них есть SPIPGM файл без разширения) Заходим в командную строку, переходим в папку программатора. Чтобы узнать основные команды выполняем просто spipgm

В DOS все опозналось тоже без проблем
Основные программы, которые нам понадобятся:
spipgm /i - идентификация микросхемы в программаторе. Если программатор сделан и подключен верно, то микросхема (если она в списке выше) опознается и соответственно с ней можно будет дальше работать
spipgm /d dump.rom - чтение содержимого микросхемы в файл dump.rom
spipgm /e - полное стирание содержимого микросхемы, рекомендуется сделать перед записью
spipgm /p new.rom - прошивка, запись в микросхему данных из файла new.rom - целого и правильного файла прошивки для конкретной материнский платы, можно взять с сайта производителя или снять с другой микросхемы аналогичной платы
spipgm /u - анлок, т.е. разблокировка микросхемы для записи, если такая защита имеется
Итого для совершения задуманного с целью восстановления BIOS нам необходимо выполнить последовательность команд:
1. spipgm /i - идентифицируемся
2. spipgm /u - разблокируемся
3. spipgm /e - стираем микросхему с кривым содержимым
4. spipgm /p new.rom - зашиваем правильную прошивку
! Обращаю внимание, что если мы все делаем в среде Windows, то вместо spipgm пользуемся командой spipgmw
После этого вырубаем ПК через кнопку выключения и отключаем программатор
Внимание! Все манипуляции с портом LPT необходимо производить только с отключенным питанием платы. Т.е. перед тем как подключить или отключить что-нибудь от LPT необходимо полностью выключить БП, поставить переключатель БП в положение Off (или вынуть кабель) подождать 10сек (разрядятся конденсаторы) и только потом что-то подключать или отключать. Если не следовать этому простому правилу, то велик шанс остаться без LPT, он очень капризен к подобным вещам в силу своей незащищенности
Послесловие
Так же обращаю внимание, что данный метод подходит и для восстановления BIOS не только на мат.платах, но и на видеокартах, как ATI/AMD так и nVidia. Многие микросхемы, что указаны выше в списке совместимости устанавливаются так же и на видеокарты, вот только они всегда припаяны к видеокарте, поэтому для восстановления видях понадобится навык пайки SMD. Здесь обычно 2 варианта - отпайка микрухи и установка ее на заранее вытравленную площадку программатора или подпайка проводами на саму плату видеоадаптера
Надеюсь мой опыт поможет кому-нибудь сэкономить деньги и железки, ведь обращаться за подобными услугами в СЦ будет не совсем разумно - подобная плата на вторичном рынке сопостовима как раз со стоимостью ремонта, и поэтому надо либо восстанавливать самому, либо идти в магазин за новой. Если у меня появится возможность поковырять программатор и BIOS'ы с чипами 20 пин( в квадратных кроватях находятся), то материал будет дополнен. Благодарю за внимание

Простым языком BIOS — это микропрограмма, с помощью которой компьютер вообще сможет включиться. Она производит инициализацию оборудования и много других интересных штук, но сейчас не об этом. Если вы решили обновить биос вашего ПК, но не знаете, как это можно сделать — сейчас разберемся.
Небольшое лирическое отступление: под BIOS в статье рассмотрим не только и не столько уходящий в прошлое Basic Input Output System, но и современный его заменитель в лице UEFI.
Зачем обновлять

Закономерный вопрос: а для чего вообще необходимо его обновлять? Список можно продолжать долго, но вот некоторые из причин:
- поддержка новых процессоров;
- увеличение стабильности работы;
- улучшение совместимости с другим оборудованием (например, оперативной памятью или PCI-E устройствами);
- закрытие «дыр» в защитных механизмах ЦПУ (вспомним пресловутые Meltdown и Spectre) или обновление AGESA для процессоров AMD;
- добавление новых функций или открытие необходимых меню в биос;
- исправление ошибок.
Некоторые пункты, однако, могу сработать с точностью до наоборот. Из недавнего, например, вспоминается вырезание микрокодов для поддержки ЦПУ «A» серии на материнских платах AM4 или поддержки PCI-e 4.0 там же.
Обычно каждая версия биоса, размещенная на официальном сайте, имеет описание со списком изменений. Не обязательно этот список будет полным и исчерпывающим, но это остается на совести производителя.
Насколько опасно?
Обновление биоса всегда было делом довольно рискованным. Опасно, в первую очередь, отключение питания. Также бывают проблемы с самим файлом обновления. В итоге можно получить неработающий компьютер, который лишь крутит вентиляторами.
Однако, если не затерт Boot block (загрузочный сектор), то у большинства производителей, во всяком случае, у большой четверки — Asus, AsRock, Gigabyte и MSI — точно, есть различные механизмы по восстановлению. Например, у AsRock и Gigabyte могут быть распаяны две микросхемы с биосом — главная и резервная. При неисправности первой плата может запуститься с резервной и провести процедуру восстановлению. А у Asus и MSI на такой случай есть технологии CrashFree BIOS 3 и Flash BIOS Button.
Узнаем версию
Чтобы понять, есть ли у вашей платы новые версии биоса, нужно определить, какая версия установлена в данный момент. Существует не один способ узнать это, но перечислим лишь самые простые.
В ОС Windows нажимаем комбинацию клавиш Windows+R, появится окно «Выполнить», затем ввести команду «msinfo32» и нажать «OK». Появится окно, где в графе «Версия BIOS» вы можете узнать ее.

Если отбросить встроенные возможности, то данную процедуру можно провести и с помощью различных программ. Например, бесплатной утилитой CPU-Z. Скачиваем программу, запускаем, идем на вкладку «Mainboard», секция «BIOS», пункт «Version». Здесь находится искомая нами информация.

Где взять
Переходим на сайт. Жмем на значок лупы в правом верхнем углу экрана.

Сверху выходит строка поиска. Вводим туда название своей материнской платы. По мере ввода сайт будет автоматически показывать вам наиболее подходящие варианты. Как только вы увидели искомую модель, нажимайте на нее.

Открывается страница платы. Вверху справа выбираем раздел «Поддержка».

В открывшемся окне сначала выбираем «Драйверы и Утилиты», а затем, чуть ниже, «BIOS и ПО».

Перед нами откроется список доступных для загрузки биосов с кратким описанием изменений.
Asrock
Открываем сайт. Вверху справа в небольшое поле вводим название платы и жмем «Enter» или на значок лупы.


На появившейся странице листаем чуть вверх и выбираем «BIOS».

Перед нами появится таблица со списком для загрузки.

Asrock предлагает на выбор два варианта биоса в зависимости от того, как вы его будете устанавливать — через BIOS или Windows. Отличаются они лишь наличием во второй версии файлов с программой-прошивальщиком.
Кстати, тут же, в колонке «Обновить БИОС/Как обновить» вы можете найти ссылку на инструкцию по выбранному методу обновления.
Gigabyte
Заходим на официальный сайт. Кликаем на лупу в правом верхнем углу.

В появившейся строке поиска вводим название искомой и жмем «Enter».

В появившейся выдаче находим нужную модель платы и ревизию (приписка в виде Rev. и номера) и нажимаем либо Driver, либо Utility.

Листаем чуть вниз и выбираем подраздел «BIOS».

Здесь находятся все версии доступные для скачивания.

Открываем сайт. Листаем в самый низ и выбираем пункт «Драйверы и Загрузки».

В открывшемся окне, также листаем чуть ниже и выбираем «Загрузки»,

… и «Материнские платы».

Во второй графе ставим «Chipset», в третьей выбираем его, в четвертой нужную плату. Справа появится ее изображение. Нажимаем «Поиск».

Мы сразу оказываемся на странице для скачивания биоса.

Алгоритм у всех производителей практически идентичен. Также можно пойти более долгим путем: зайти в раздел продукты/продукция, выбрать материнские платы, и долго и упорно с помощью фильтров искать свою. Но это занимает гораздо больше времени.
А самый простой и быстрый вариант — это ввести название вашей платы в любимом поисковике. Практически всегда первой или второй строкой будет прямая ссылка на страницу вашей МП.

Сверяйте каждую букву в названии, для материнских плат Gigabyte сверьте также ревизию. Это важно, чтобы не получить после процедуры кирпич за несколько тысяч рублей.
Например, MSI X470 GAMING PLUS MAX и MSI X470 GAMING PLUS, с точки зрения версий биоса, разные платы и биосы у них также разные.
Как прошить
При сегодняшнем положении дел используются два основных (!) варианта для обновления:
Но сначала подготовительные мероприятия. Перед прошивкой необходимо распаковать архив, скачанный с сайта, для доступа к файлу обновления. Если у вас произведены какие-либо настройки в биосе, то запишите или запомните их, поскольку после обновления все установки сбросятся на «по умолчанию», а сохраненные профили могут либо стереться, либо не применяться из-за смены версии. И вообще, крайне желательно сделать сброс настроек перед процедурой обновления.
Обновление через встроенный функционал самого биос.
Покажем на примере плат Gigabyte Z370 HD3P и MSI X470 GAMING PLUS MAX.
Для входа в биос в большинстве случаев используется клавиша DELETE.
Gigabyte

Жмем клавишу ALT, чтобы посмотреть подсказки. Ищем Q-Flash, и запускаем.

В открывшемся окне вы можете как обновить (Update), так и сохранить (Save) текущую версию.

Выбираем файл обновления. В нашем случае не обязательно иметь файл на флешке, можно прошиться и с другого накопителя, установленного в системе, выбрав его в выпадающем списке внизу экрана.



Запускаем утилиту для прошивки «M-Flash» кнопкой в нижнем левом углу.

После перезагрузки появится меню утилиты. Если все нормально, то вы увидите содержимое своего USB-носителя.

Выбираем файл биоса, подтверждаем.

Через некоторое время вы получите уведомление об успешном обновлении и компьютер перезагрузится.
Обновление через специализированную утилиту производителя материнской платы, из операционной системы (семейства Windows)
На примере Gigabyte.
Для обновления из операционной системы у Gigabyte уже долгое время есть довольно простая утилита — @BIOS.
Скачиваем с официального сайта из раздела «Утилиты» (прям под разделом с биосами). Запускаем. На главной странице, среди прочего, мы видим версию уже установленного биос.

На второй вкладке можно произвести обновление из интернета.

Выбираем вкладку «Update from file», жмем «Browse» и выбираем наш скачанный файл.

Здесь в верхнем пункте предлагают запустить «Face wizzard» — утилиту для изменения изображения, появляющегося при загрузке.

Update backup BIOS дает возможность обновить также и резервную микросхему.
Читаем предупреждение и выбираем «Ok».

Через встроенный механизм, запускаемый с помощью отдельной кнопки
Это более редкий вариант обновления. Такая возможность есть на некоторых платах, но упомянуть ее стоит.
USB BIOS Flashback — в терминологии Asus — утилита для обновления биос без необходимости установки процессора, оперативной памяти и видеокарты.
Скачанный файл биоса необходимо переименовать, можно использовать программу BIOSRenamer.

Подключите USB-накопитель к порту USB Flashback (обычно белого цвета, но лучше проверить по инструкции к плате).


Когда индикатор погаснет, процесс будет завершен.
На сайте Asus есть две инструкции по данной теме (1 и 2).
На платах компании данная функция называется Flash BIOS Button и также позволяет произвести процесс прошивки без процессора, оперативной памяти и видеокарты.

Процесс очень прост:
- скачанный биос переименовываем в MSI.ROM (да, нужно изменить не только имя, но и расширение файла) и закидываем на флешку;
- материнскую плату подключаем к блоку питания;
- вставляем USB-накопитель в порт версии 2.0 (уточняйте в мануале к плате) и нажимаем кнопку Flash BIOS Button;
- через пять секунд начнет мигать красный светодиод, что говорит о процессе прошивки;
- через некоторое время светодиод погаснет — биос прошит.
Для лучшей наглядности компания выпустила небольшой ролик по процессу прошивки.
Обновление BIOS материнской платы — процесс достаточно простой. Хоть производители и предоставляют несколько вариантов для этого, делать это без необходимости они не рекомендуют. Поскольку при внештатной ситуации вы можете оказаться один на один с неработающей платой. Впрочем, всегда есть резервный вариант — прошивка с помощью программатора. Поэтому, пусть и не самому, но восстановить плату, пострадавшую от неудачной прошивки биоса, можно.

Нужно ли обновлять BIOS материнской платы?
Однозначного ответа на данный вопрос нет, нужно исходить из конкретной ситуации. Попробуем разобраться, когда это нужно делать, а когда — нет.
Производители материнских плат работают над улучшением микрокода, исправляют допущенные ошибки, закрывают уязвимости.
Так, например, при первом выходе на рынок процессоры Ryzen 1000 серии имели многочисленные проблемы в совместимости и работе с оперативной памятью, которые в последствии производители материнских плат и компания AMD исправили именно с обновлением микрокода BIOS.
Заняться обновлением BIOS придется, чтобы добавить поддержку новых процессоров, как, например, для процессоров Ryzen 5000 серии, иначе компьютер не заработает.
Если у вас есть проблемы в работе, или вы собираетесь установить процессор, который еще не поддерживается вашей версией BIOS — тут без вариантов, обновляемся.
А если вы это делаете просто потому, что вышла новая версия микрокода, то стоит задуматься — а нужно ли оно вам, если и так все прекрасно работает.
При выпуске нового микрокода производители обычно указывают, какие были исправлены ошибки и что улучшено. Перед обновлением стоит с ним ознакомиться.

Если все работает как надо, лучше не трогать. Бывают случаи, что в обновленном коде допущена ошибка, и проблемы возникают именно после обновления BIOS.
Процедура обновления BIOS достаточно подробно описана в материале, как обновить BIOS и для чего это делать. В данной статье мы разберем основные ошибки и способы восстановления при неудачной прошивке.
Защита от ошибок
Производители материнских плат стараются все больше облегчить и упросить прошивку BIOS, чтобы пользователь не смог допустить ошибок. У каждого бренда материнок есть своя фирменная утилита, с помощью которой и производится обновление микрокода. Причем, помимо непосредственной прошивки BIOS она самостоятельно скачивает последнюю версию BIOS для вашей материнской платы.

Это сводит к минимуму риск выхода материнской платы из строя после прошивки. Но, увы, такая возможность есть далеко не у всех материнских плат, поэтому воспользуемся стандартным способом.
Фирменная утилита прошивальщик материнской платы имеет встроенный механизм проверки BIOS на чек сумму, чтобы вы ненароком не прошили BIOS от другой материнской платы, а так же проверяет файл BIOS на целостность перед прошивкой.
Прошивать BIOS материнской платы можно как непосредственно в среде операционной системы Windows, так и DOS. Но наиболее надежный и безопасный способ прошивки BIOS — непосредственно из самого BIOS при помощи официальной утилиты.
Прошивка BIOS из-под DOS — удел более продвинутых пользователей, и она необходима в основном для прошивки модифицированного BIOS. Прошивка из-под Windows чревата вмешательством в процесс самой операционной системы (не дай бог поймать в этот момент знаменитый синий экран смерти).
Как можно испортить прошивку BIOS
Самую большую опасность во время обновления BIOS представляет прерывание обновления, причинами может послужить:
- отключение света
- произвольная перезагрузка компьютера
- зависание компьютера
На время обновления BIOS лучше подключить компьютер к источнику бесперебойного питания.
Произвольная перезагрузка компьютера может произойти из-за разгона компонентов, поэтому перед началом обновления BIOS рекомендуется сбросить все настройки BIOS в дефолтное состояние, чтобы система была максимально стабильной.
Во время обновления BIOS на минуту может показаться, что компьютер завис и ничего не происходит, не стоит сразу жать кнопку Reset, будьте терпеливы.
После начала процедуры обновления BIOS ее уже нельзя прерывать, это приведет материнскую плату во временно нерабочее состояние.
Способы восстановления BIOS при неудачной прошивке
Способов восстановления BIOS при неудачной прошивке не так много. Они зависят в основном от производителя платы и наличия механизмов восстановления.
Оживить BIOS материнской платы в домашних условиях можно при наличии соответствующей функции у материнской платы или программатора.
Разберем подробнее функции восстановления BIOS у различных производителей материнских плат, а также более радикальный способ с использованием программатора.
Dual BIOS (две микросхемы с одним BIOS распаяны на плате)

Суть в том, чтобы можно было восстановить BIOS, даже если вы запороли основной BIOS. На плате имеются два чипа с одинаковыми прошивками: M_BIOS и B_BIOS (main/backup), которыми программно управляет чипсет. Если контрольная сумма основного BIOS искажена, то хост подключает к пространству системной памяти резервную микросхему и подает сигнал сброса Reset. Машина перезагружается уже с кодом бэкап-биоса и предлагает восстановить Main.
Достаточно неплохая идея, но реализована она только на некоторых материнских платах: Gigabyte, AsRock и Biostar.
ASUS BIOS Flashback и Flash BIOS Button
У материнских плат Asus и MSI есть своя технология по восстановлению BIOS. Для Asus это BIOS Flashback, у MSI — Flash BIOS Button.
Материнские платы, в которых реализованы такие технологии, имеют возможность прошить или восстановить BIOS без процессора, видеокарты и памяти. Даже нет необходимости включать непосредственно саму материнскую плату.
Несмотря на разное название технологий BIOS Flashback и Flash BIOS Button, принцип их работы идентичен.
На плате есть специально обозначений USB-слот, который и используется для аварийного восстановления BIOS а так же спецаильная кнопка , после нажатия на которою и будет запущен процесс обновления BIOS.
К USB-накопителю есть требования по файловой системе и объему. Накопитель должен быть отформатирован в файловую систему FAT32, лучше использовать для этой цели программу Rufus и выполнить форматирование со следующими параметрами.

Лучше всего использовать небольшой по объему накопитель до 4-8 ГБ, а так же выбирать модель с подсветкой, чтобы визуально было более понятно, пошел процесс прошивки или нет.
Как ранее говорилось, изношенный накопитель может препятствовать нашей работе, поэтому, если с первого раза не вышло, стоит попробовать другой накопитель.
К имени, названию самого файла BIOS у каждого производителя также есть требования.
Так, например, для работы утилиты ASUS BIOS Flashback скачанный файл прошивки следует переименовать и задать атрибут CAP (C7H.CAP). В качестве имени нужно использовать модельный номер материнской платы, его можно посмотреть в инструкции к плате или воспользоваться утилитой BIOSRenamer.exe, которая переименует его самостоятельно.

Для работы утилиты Flash BIOS Button скачанный файл нужно переименовать в MSI и присвоить ему атрибут ROM (MSI.ROM).

Световые индикаторы Flash BIOS Button
- Одно мигание: FAT32 partition not found
- Два мигания: BIOS file not found
- Три мигания: BIOS file not valid — именно с этой проблемой автор лично столкнулся при форматировании накопителя средствами операционной системы Windows
- Четыре мигания: flashing process beginning
Восстановление BIOS при помощи программатора
Программатор — это устройство, специально предназначенное для считывания и записи информации в постоянное запоминающее устройство, чем, собственно, и является микросхема BIOS.
Процесс также достаточно прост. Обычно не требуется даже выпаивать микросхему, чтобы восстановить BIOS. Достаточно просто аккуратно подцепиться к самой микросхеме. В этом материале используем наиболее распространенную модель программатора CH341A Programmer и прищепку SOP8.

Для работы программатора потребуется специальный софт, который распространяется совершенно бесплатно и даже имеет русскоязычный интерфейс. В архиве будет сама программа для работы с программатором и драйвер.
Наибольшая сложность в данном процессе — правильно подцепиться к микросхеме, причем сделать это нужно до подключения программатора к компьютеру.
Первый шаг — нужно хорошо разглядеть название самой микросхемы BIOS, оно нам еще приходится, конкретно, в моем случае, на материнской плате Gigabyte GA-Z97X-SOC Force рапсаены 2 микросхемы от MACRONIX MX25L12873F. Сама микросхема BIOS имеет 8 ног, нумерация начинается от ключа, ключ обычно изображается точкой на самой микросхеме.

На прищепке нумерация ног идет с красного провода, то есть красный провод должен быть подключен к первой ноге микросхемы BIOS.
Сама прищепка по аналогии подключается к программатору, на программаторе также обозначена одна нога для подключения. Данный программатор поддерживает прошивку микросхем 24 и 25 серии, с полным списком можно ознакомиться на сайте производителя.
Подключаем программатор к компьютеру и устанавливаем драйвер.
Запускаем специальную программу для работы с программатором. Теперь нужно выбрать тип и модель микросхемы.
Далее жмем «считать», чтобы проверить правильность подключения и выбора микросхемы.

Так как мы восстанавливаем BIOS, нам не имеет смысла его сохранять перед прошивкой. Но, если прошитый BIOS рабочий, лучше сохранить его на всякий случай.
Перед прошивкой обязательно затираем содержимое микросхемы. Далее выбираем BIOS, который мы хотим прошить, жмем «записать чип». Все, наш BIOS прошит, можно выполнить проверку, чтобы убедиться, совпадает ли скачанный файл BIOS с зашитым в микросхему.
Прошивка BIOS — несложный процесс, но невнимательность и неосторожность могут привести материнскую плату во временно нерабочее состояние. А при отсутствии в материнской плате функции восстановления BIOS и без наличия под рукой программатора, обновление BIOS закончится походом в сервисный центр.
Если вы нехотите или боитесь самостотельно обновлять BIOS, можете воспользоваться услугой сервисного центра DNS.
Если вы по каким либо причинам испортили прошивку BIOS, или произошёл сбой во время прошивки BIOS материнской платы, то оживить её поможет только программатор. В данной инструкции мы рассмотрим как правильно собрать и подключить программатор CH341A с прищепкой, чтобы прошить микросхему BIOS материнской платы не выпаивая её, а подключившись к ней прищепкой.
Данная инструкция подходит к любой материнской плате, будь то Китайская или брендовая (Asus, MSI, Gigabyte и т.д.)
Первое что нужно сделать это соединить правильно программатор с прищепкой:
Подключите коннектор от провода прищепки так, чтобы красный провод был соединён с контактом №1 специальной переходной панельки
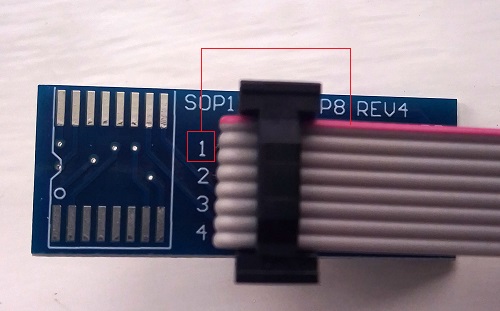
Вставьте переходную панельку в программатор и зафиксируйте её небольшим рычагом опустив его вниз (пример для микросхемы 25-й серии)


Теперь подключите прищепку программатора к микросхеме BIOS так, чтобы красный провод был на первой ножке микросхемы, как правило она обозначена точкой

После того как всё правильно подключили к микросхеме BIOS, можно подключать программатор к USB компьютера (желательно к USB 3.0, так скорость прошивки будет быстрее) и приступать к прошивки. Не рекомендуется использовать USB удлинители.
Прошивка BIOS программой AsProgrammer:
Скачайте и распакуйте архив с программой AsProgrammer, установите оба драйвера из папки «CH341-Drivers», после этого программатор должен корректно определиться в диспетчере устройств
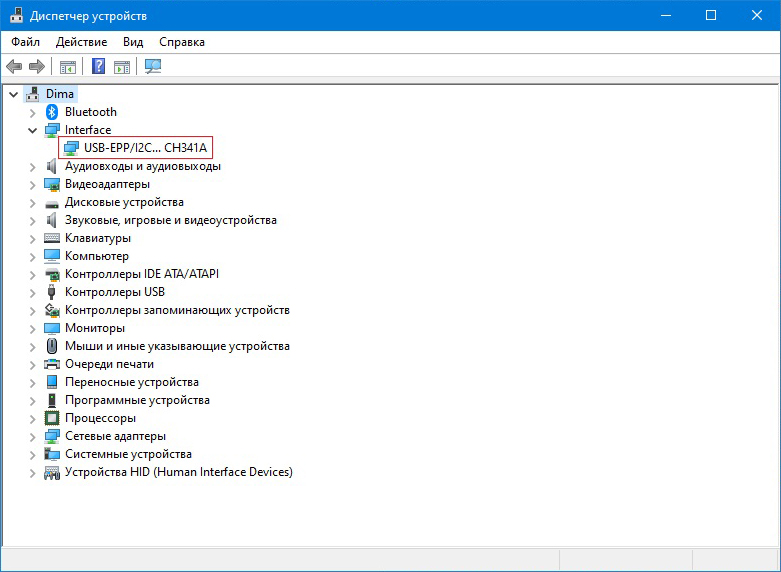
Запустите программу AsProgrammer и во вкладке «Программатор» выберите «CH341a»
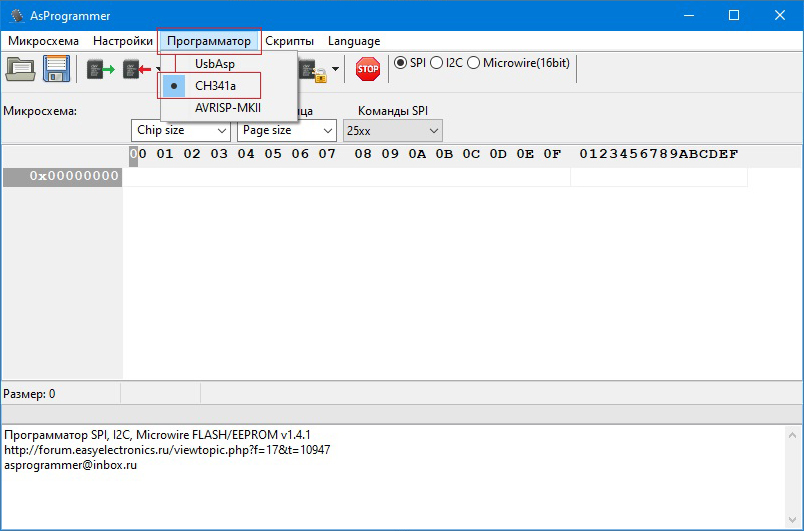
Во вкладке «Микросхема», выберите нужную согласно маркировке вашего BIOS, или воспользуйтесь «Поиск» в той же вкладке и начните вводить маркировку пока не найдёте свою
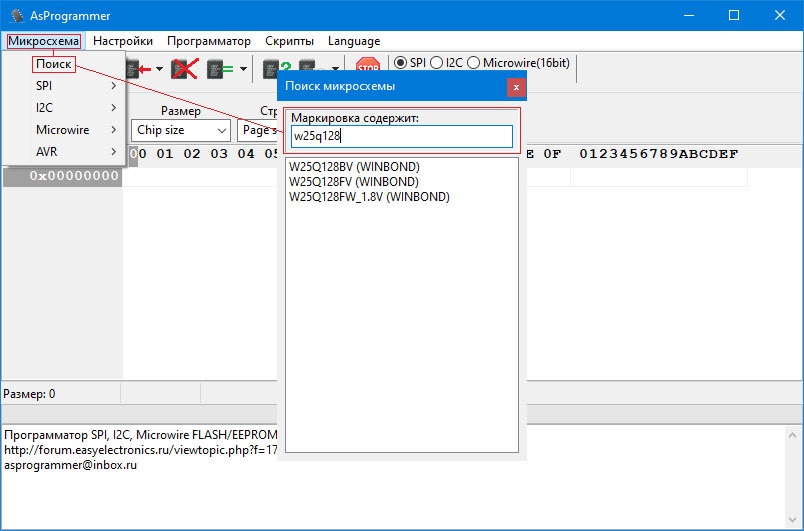
Теперь нужно сначала «Прочитать» микросхему (кнопка с зелёной стрелкой вправо) и на всякий случай «Сохранить» родной дамп BIOS (кнопка с изображением дискеты)
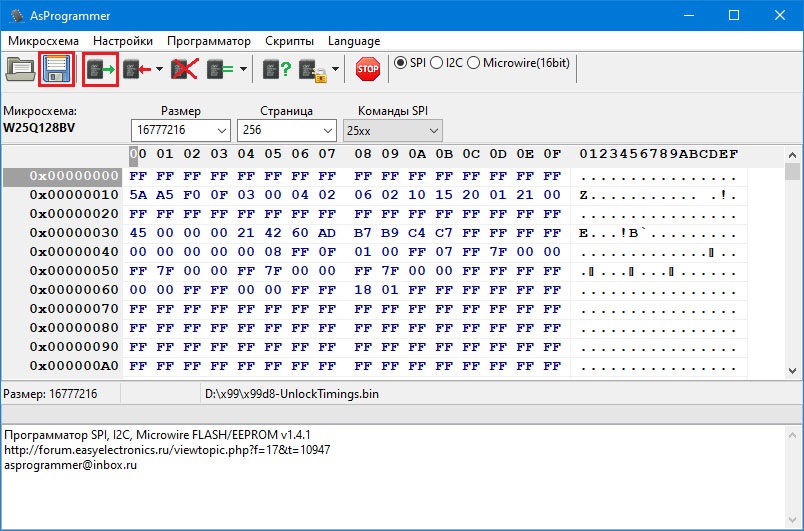
Далее нажимаем кнопку загрузки прошивки в редактор (кнопка с изображением папки), выбираем необходимый файл (любого расширения, программатору неважно какое расширение файла *.rom, *.bin, или вообще без расширения)
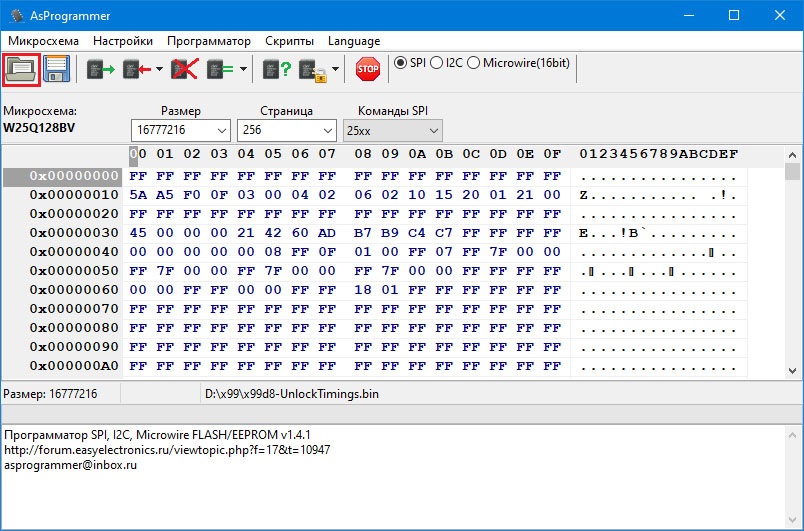
После того как мы загрузили нужную прошивку в редактор, нажимаем кнопку прошивки «Снять защиту -> стереть -> записать -> проверить», после чего скрипт программы сам всё сделает, останется всего лишь дождаться окончания работы
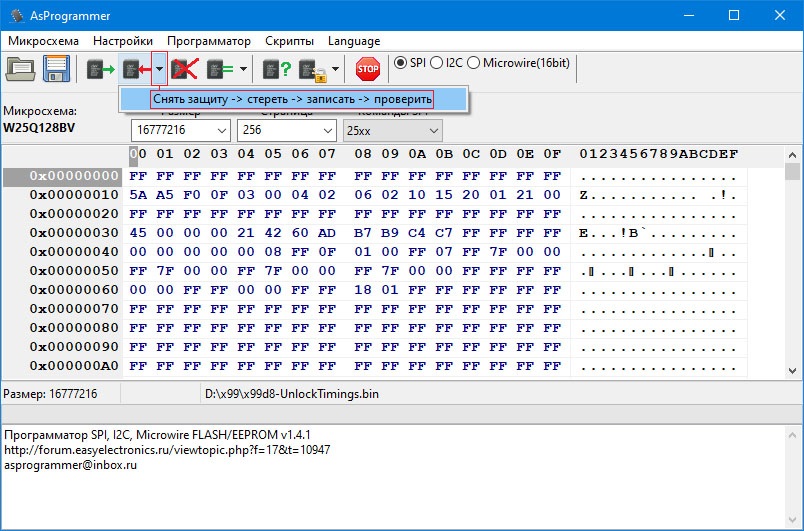
P.S. Из-за особенностей некоторых материнских плат, не все микросхемы удается прошивать не выпаивая из материнской платы. В некоторых случаях без выпаивания не обойтись.
Если вы уверены, что все подключили правильно и все контакты имеются, а микросхема не поддается прошивке, попробуйте выпаять микросхему, возможно ее прошивке мешают другие элементы материнской платы.
Читайте также:

