Как обрезать картинку в эксель
Обновлено: 04.07.2024
При составлении таблиц в Excel часто требуется поставить картинку в ту или иную ячейку. Существует несколько распространенных методов выполнения поставленной задачи. Основные из них будут рассмотрены в данной статье.
Особенности прикрепления изображений
Перед тем как размещать фото в Excеl, важно изучить несколько особенностей процедуры:
- Изображение, которое пользователь хочет вставить, должно размещаться на жестком диске или на съемном носителе, который подсоединен к PC.
- Рисунок, вставляемый в Эксель, сразу не привяжется к определенной ячейке, а будет располагаться на рабочем листе.
- Некоторые фотографии могут потерять в качестве после размещения в табличке.
Как вставить картинку в Excel
В первую очередь необходимо вставить выбранный рисунок на рабочее поле программы, а затем привязывать его к конкретному элементу таблицы. Первоначально надо проделать следующие действия:
- Определиться с изображением и разместить его в любом месте своего ПК.
- Открыть MicrosoftOfficeExcel.
- Кликнуть ЛКМ по элементу, в котором надо разместить картинку.
- Перейти в раздел «Вставка» и щелкнуть по слову «Рисунок».
- Указывать путь к расположению картинки на компьютере, выбрав соответствующий раздел диска в открывшемся окне, а затем нажать на кнопку «Вставить».
- Удостовериться, что изображение вставилось и занимает некоторую область рабочего поля программы.
Обратите внимание! На этом этапе рисунок еще не будет прикреплен к определенному элементу табличного массива.
Как отредактировать рисунок
Теперь необходимо отредактировать фото, вставленное в Excel, привести его к «надлежащему» виду. Действовать нужно так:
- Кликнуть ПКМ по любому месту, вставленной ранее картинки и в меню контекстного типа нажать по строке «Размер и свойства».
- В отобразившемся окошке возможно поменять параметры изображения, обрезать его, наложить различные эффекты и т.д. Здесь пользователь выполняет действия по личному усмотрению.
- Закрывать окошко «Размер и свойства» и кликнуть по надписи «Работа с рисунками» в верхней панели инструментов программы.
- Теперь важно уменьшать параметры картинки так, чтобы она разместилась в выбранной ячейке табличного массива. Для этой цели границы фотографии можно сдвинуть ЛКМ.
Как прикрепляется картинка к ячейке
После уменьшения размеров изображение все еще не будет прикреплено к элементу табличного массива. Для закрепления рисунка придется сделать ряд дополнительных манипуляций. Далее будут рассмотрены самые распространенные способы прикрепления фото к ячейке в Microsoft Office Excel.
Важно! Каждый способ актуален для любой версии программы.
Защита листа
Рабочий лист в Экселе можно обезопасить от вносимых изменений, и тогда изображение зафиксируется в определенном положении. Метод заключается в выполнении простых шагов:
Дополнительная информация! После проведения подобных манипуляций изображение закрепится в конкретном элементе табличного массива и защитится от каких-либо изменений.
Установка рисунка в примечании
Картинка, размещенная в примечании Excel, автоматически будет закреплена в ячейке. Способ реализуется следующим образом:
Обратите внимание! Рассмотренный метод привязывает картинку к примечанию конкретной ячейки, но накладывает ряд ограничений на элемент табличного массива.
Заключение
Таким образом, закрепить изображения в ячейках Excel можно быстро с помощью встроенных в программу инструментов. Рассмотренные выше способы прикрепления помогут избежать проблем при выполнении поставленной задачи.
Эти функции недоступны в Office в Интернете, только в классических версиях набора Office.
Вы можете отправлять файлы без ограничений, в том числе изображения высокого качества, сохранив их в облаке, а затем предоставив к ним общий доступ в OneDrive.
Сжатие отдельных рисунков
Если для получения приемлемой версии изображения не пиксель все изображения, можно сжать рисунки, чтобы размер файла был меньше.
Открыв файл в приложении Microsoft Office, выберите один или несколько рисунков для сжатия.
В разделе Работа с рисунками на вкладке Формат в группе Изменение нажмите кнопку Сжать рисунки.

Если вкладки Работа с рисунками и Формат не отображаются, убедитесь, что рисунок выделен. Дважды щелкните рисунок, чтобы выделить его и открыть вкладку Формат.
В зависимости от размера экрана в группе Изменение могут отображаться только значки. В этом случае кнопка Сжать рисунки отображается без подписи.

Чтобы выполнить сжатие только для выбранных, а не для всех рисунков в документе, установите флажок Применить только к этому рисунку.
Снятие флажка Применить только к этому рисунку перекроет любые изменения, внесенные для других отдельных рисунков в этом документе.
В разделе Разрешение выберите нужный вариант и нажмите кнопку ОК.
Разрешение рисунков по умолчанию в Office составляет 220 ppi. Вы можете изменить разрешение рисунка по умолчанию или отключить сжатие рисунков.
Сжатие применяется после закрытия этого диалогового окна. Если вас не устраивают результаты, вы можете отменить изменения.
Из-за потери детализации сжатие рисунка может привести к тому, что оно будет выглядеть по-другому. В связи с этим перед применением художественного эффекта следует сжать рисунок и сохранить файл.
Щелкните заголовки ниже, чтобы получить дополнительные сведения.
Изменение разрешения рисунка, используемого по умолчанию, во всех документахВажно: Этот параметр применяется только к рисункам в текущем документе или в документе, выбранном из списка рядом с разделом Размер и качество изображения. Чтобы использовать его для всех новых документов, нужно выбрать другое значение в раскрывающемся списке.
Обратите внимание на то, что эта функция недоступна в Microsoft Project 2013 или Office 2007.
Откройте вкладку Файл.
В разделе Размер и качество изображения в раскрывающемся списке укажите, применить ли изменения к определенному документу, или применять их ко всем создаваемым документам.

Выберите разрешение, которое вы хотите использовать по умолчанию, и нажмите кнопку ОК.
Все сведения об изменениях, внесенных в изображение, хранятся в файле. Удав эти данные редактирования, вы можете уменьшить размер файла, но если вы захотите отменить изменения, вам потребуется повторно вменить рисунок.
Примечание: Эта функция недоступна в Microsoft Project 2013 или Microsoft Project 2016.
Откройте вкладку Файл.
В разделе Размер и качество изображения выберите документ, из которого необходимо удалить данные о редактировании рисунка.
В разделе Размер и качество изображения установите флажок Отменить данные редактирования.
Примечание: Этот параметр применяется только к рисункам в текущем документе или в документе, выбранном из списка рядом с разделом Размер и качество изображения.
См. также
Обратная связь
Эта статья была обновлена Беном 17.08.2019 с помощью ваших комментариев. Если она оказаться полезной для вас (а особенно, если нет), используйте элементы управления отзывами ниже, чтобы оставить нам отзыв о том, как ее улучшить.
Сжатие отдельных рисунков
Чтобы сжать все рисунки в документе, на ленте выберите "Файл" > "Сжать рисунки" (или "> уменьшить размер файла").

Выберите параметр в поле "Качество рисунка". Первое разрешение указано первым, а наименьшее — последним.
Совет: Если вы обрезали какие-то из рисунков, то размер файла можно дополнительно уменьшить, установив флажок Удалить обрезанные области рисунков.
Выберите выделенным рисункам или всем рисункам в этом файле.
Примечание: Если выбрать все рисунки на шаге 1 с помощью меню "Файл", эти параметры будут недоступны. Сжатие будет применено к всем рисункам в документе.

Если вы хотите изменить контур фотографии, чтобы сделать ее фигурой (например, круг или закругляющий прямоугольник), используйте инструмент обрезки на ленте .
Вы можете обрезать фигуру в Word, PowerPoint, Outlook или Excel.
Обрезка изображения по фигуре, например по кругу
Вы можете быстро изменить форму рисунка, обрезав его до определенной фигуры. При этом рисунок автоматически изменяется для заполнения фигуры при сохранении пропорций.
(Если вы хотите обрезать один и тот же рисунок до двух фигур, сделайте его копию и обрезка каждого рисунка по отдельности.)

Вы можете обрезать несколько рисунков одновременно, но только до одной и той же фигуры. (Но в Word, это трудно, так как вы не можете выбрать несколько рисунков с параметром разметки В тексте по умолчанию.)
В разделе Работа с рисунками на вкладке Формат в группе Размер щелкните стрелку под кнопкой Обрезать.

В появившемся меню щелкните Обрезать по фигуре и выберите фигуру, по которой нужно выполнить обрезку.
Эта фигура будет сразу применена к рисунку.
Затем с помощью > Вписать или Обрезать > заливка можно изменить размер рисунка в фигуре:
Заполнить Заливка рисунком всей фигуры. Некоторые внешние края рисунка могут быть обрезаны. На полях фигуры не будет пустого места.
Вписать Помещает рисунок целиком в фигуру с сохранением исходных пропорций рисунка. На полях фигуры может быть пустое место.
(При выборе параметра Вписать или Заливка на краях и углах рисунка появляются черные обрезные углы.)
Вы можете настроить положение рисунка в рамке, вытянув его и перетащив в нужное место. Например, это поможет вы центром наиболее важной части рисунка в фигуре, примененной к рисунку.
Обрезка полей рисунка путем перетаскиванием черного обрезного хим.
Обрезка одной стороны
Перетащите маркер обрезки на этой стороне к центру рисунка
Обрезка двух смежных сторон одновременно
Перетащите угловой маркер обрезки между этими сторонами к центру рисунка
Одинаковая обрезка двух параллельных сторон одновременно
Перетащите маркер обрезки на одной из этих сторон к центру рисунка, удерживая нажатой клавишу CTRL
После этого нажмите кнопку Обрезать еще раз.
Начните с фигуры и добавьте в нее изображение
Вы можете добавить рисунок в качестве заливки фигуры, а затем изменить или обрезать ее.
Добавление рисунка к фигуре
Добавьте фигуру в документ (инструкции см. в статье Добавление фигур) и щелкните ее.
На вкладке Средства рисования в разделе Формат в группе Стили фигур щелкните Заливка фигуры и выберите пункт Рисунок.

Выберите тип изображения (Из файла или Изображения из Интернета), перейдите к рисунку и вставьте его.
Изменение размера фигуры
Чтобы изменить размеры фигуры, сохранив ее базовое форматирование, выделите фигуру и перетащите один из маркеров изменения размера.
Настройка заполнения фигуры рисунком
Если рисунок обрезан или заполняет фигуру не полностью, используйте инструменты Вписать и Заполнить в меню Обрезать.
Щелкните фигуру, созданную путем выбора пунктов Заливка фигуры > Рисунок.
В разделе Работа с рисунками на вкладке Формат в группе Размер щелкните стрелку под кнопкой Обрезать. Появится меню параметров обрезки.

Выберите Вписать, если хотите, чтобы весь рисунок поместился внутри фигуры. Исходные пропорции рисунка сохранятся, но в фигуре может быть пустое место.
Выберите Заливка, чтобы рисунок полностью заполнил фигуру. При этом его часть, выходящая за пределы фигуры, будет обрезана.
Выберите пункт Заливка или Вписать.
Заполнить — размеры рисунка устанавливаются по высоте и ширине фигуры в зависимости от того, какой размер больше. При этом фигура заполняется рисунком, а остальные части рисунка удаляются.
Функция Вписать задает размер рисунка, чтобы его высота и ширина будут совпадать с границами фигуры. Это функция вписывает максимально возможную часть рисунка в фигуру, но некоторые участки фигуры могут остаться пустыми.
Вы можете перетащить рисунок, чтобы выбрать часть, отображаемую в фигуре.
При необходимости измените область обрезки с помощью маркеров, как описано в разделе Обрезка рисунка.
Когда все будет готово, нажмите клавишу ESC или щелкните за пределами рисунка.
Изменение или обрезка фигуры с помощью команды "Начать изменение узлов"
Для фигур инструменты обрезки недоступны, но вы можете воспользоваться командой Начать изменение узлов, чтобы изменить фигуру вручную.
Выберите фигуру, которую вы хотите изменить.
В разделе Средства рисования на вкладке Формат в группе Вставка фигур нажмите кнопку Изменить фигуру и выберите команду Начать изменение узлов.
Перетащите вершины (черные точки по периметру фигуры) в нужные позиции.
Чтобы удалить вершину, щелкните ее, удерживая нажатой клавишу CTRL. Чтобы добавить вершину, щелкните контур фигуры там, где ее еще нет, удерживая нажатой клавишу CTRL.
См. также

Если вы хотите изменить контур фотографии, чтобы сделать ее фигурой (например, круг или закругляющий прямоугольник), используйте инструмент обрезки на ленте .
Вы можете обрезать фигуру по Word, PowerPoint или Excel.
Обрезка до указанной фигуры
Чтобы быстро изменить форму рисунка, можно обрезать его до определенной фигуры. При этом рисунок автоматически изменяется для заполнения фигуры при сохранении пропорций.
Если один и тот же рисунок необходимо использовать в разных фигурах, создайте его копии и обрежьте по отдельности каждый рисунок до требуемой фигуры.
Чтобы добавить рисунок в файл Office (например, документ Word, презентацию PowerPoint или книгу Excel), на вкладке Вставка нажмите кнопку Рисунки.
Выделите в файле рисунок, который нужно обрезать.
На вкладке Формат рисунка щелкните стрелку рядом с кнопкой Обрезать.

(Если вкладка Формат рисунка не отображается, убедитесь, что вы выбрали рисунок, а не фигуру).
Наведите указатель мыши на элемент Обрезать по фигуре и выберите фигуру, по которой нужно выполнить обрезку.

Эта фигура будет сразу применена к рисунку.
Если вы хотите изменить ее форму, на ленте нажмите кнопку Обрезать еще раз.
На краях и в углах рисунка появятся черные маркеры обрезки.
Обрезка изображения путем перетаскиванием любого из них внутрь. При перетаскивания одного из угловых хладок он обрегает сразу две смежные стороны.
Обрезка для размещения в фигуре или для ее заполнения
После того как вы добавите рисунок в фигуру, вы можете настроить его с помощью инструментов Вписать и Заливка.
Выберите рисунок, который должен быть внутри фигуры.
На вкладке Формат рисунка щелкните стрелку рядом с кнопкой Обрезать.

(Если вкладка Формат рисунка не отображается, убедитесь, что вы выбрали рисунок, а не фигуру).
Выберите команду Заливка или Вписать, а затем щелкните за пределами рисунка.
Удаляет (или "обводка") часть рисунка, но по-прежнему заполняет всю фигуру.
Помещает в фигуру весь рисунок. Исходные пропорции рисунка сохранятся, но в фигуре может быть пустое место.
Обрезка до указанной фигуры
Чтобы быстро изменить форму рисунка, можно обрезать его до определенной фигуры. При этом изображение автоматически усекается в соответствии с формой выбранной фигуры. Пропорции рисунка сохраняются.
Выберите рисунок, который вы хотите обрезать по форме определенной фигуры.
Откройте вкладку Формат рисунка.
(Если вкладка Формат рисунка не отображается, убедитесь в том, что вы выбрали рисунок, а не фигуру).
В разделе Коррекция щелкните стрелку рядом с командой Обрезка, выберите пункт Маска к фигуре, выберите тип фигуры и щелкните фигуру, до которой требуется обрезать изображение.
Эта фигура будет сразу применена к рисунку.
Если вы хотите изменить ее форму, на ленте нажмите кнопку Обрезать еще раз.
На краях и в углах рисунка появятся черные маркеры обрезки.
Перетащите маркеры обрезки, если требуется обрезать поля рисунка, и щелкните мышью за пределами рисунка.
Щелкните любое место за пределами рисунка.
Обрезка для размещения в фигуре или для ее заполнения
После того как вы добавите рисунок в фигуру, вы можете настроить его с помощью инструментов Обрезка по размеру и Заливка.
Выберите рисунок, который необходимо разместить в фигуре.
Откройте вкладку Формат рисунка.
(Если вкладка Формат рисунка не отображается, убедитесь в том, что вы выбрали рисунок).
В области Настройкащелкните стрелку рядом с кнопкой Обрезка ,выберите обрезка по заполняемой или Вписать ,а затем щелкните за пределами рисунка:
Обрезка по заливки
Удаляет (или "обводка") часть рисунка, но по-прежнему заполняет всю фигуру.
Обрезка по размеру
Помещает в фигуру весь рисунок. Исходные пропорции рисунка сохранятся, но в фигуре может быть пустое место.
По завершении нажмите клавишу ESC.
Вписать рисунок внутри фигуры
Word в Интернете и PowerPoint в Интернете есть быстрые параметры в стиле рисунка, которые можно применить к рисунку предопределяемую фигуру. Доступны три овала и несколько прямоугольников.
Таким образом, хотя в этих приложениях нет функции обрезки по фигуре, которая есть в классических приложениях, вы все равно можете применить к рисунку эти основные фигуры, как описано ниже.
Вставьте изображение в документ. (Выберите Вставить > рисунок и перейдите к нужному рисунку.)
Выбрав изображение на холсте, откройте вкладку Рисунок на ленте и откройте галерею Стили рисунков.

Выберите фигуру, чтобы применить ее к рисунку.
После того как фигура будет применена, вы можете при необходимости отобразить ее размер.
Когда Вы добавляете картинки в документы Microsoft Office, может возникнуть необходимость обрезать их, чтобы удалить ненужные области или выделить из рисунка определённую часть. Сегодня мы разберёмся, как обрезаются картинки в Office 2010.
Замечание: Мы покажем решение на примере Microsoft Word, но таким же образом Вы можете обрезать картинки в Excel и PowerPoint.
Чтобы вставить картинку в документ Office, нажмите команду Picture (Рисунки) на вкладке Insert (Вставка).
Вкладка Picture Tools/Format (Работа с рисунками/Формат) должна стать активной. Если нет – кликните по картинке.
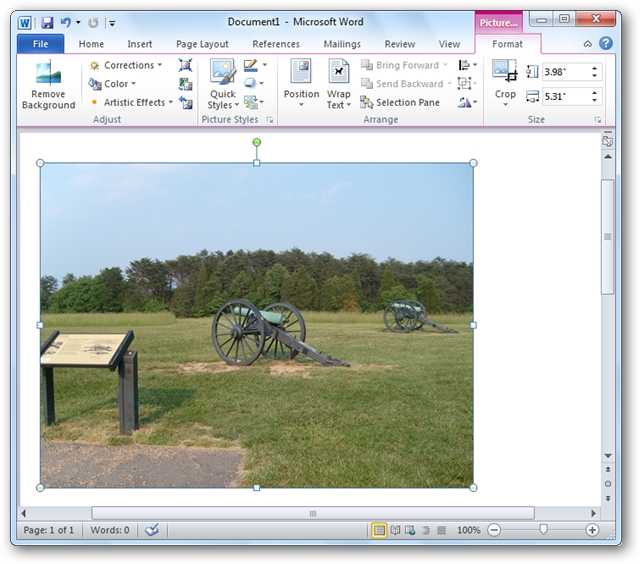
Новое, что появилось в Microsoft Office 2010, это возможность видеть, какую часть фото Вы оставляете, а какая будет обрезана. На вкладке Format (Формат) нажмите Crop (Обрезка).
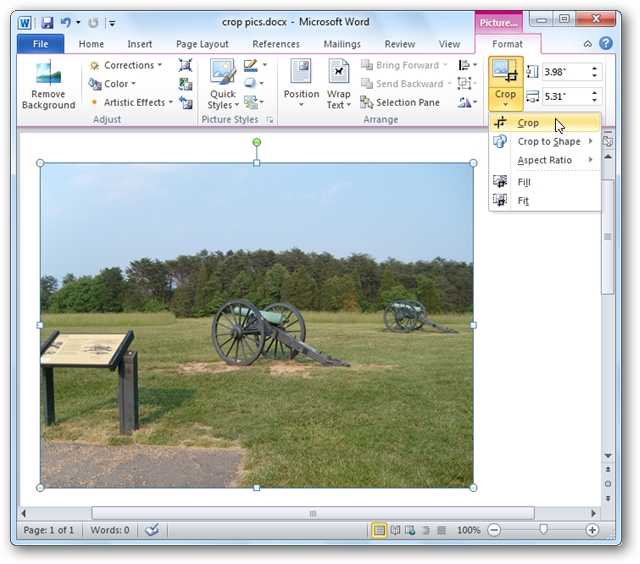
Перетащите мышкой вовнутрь картинки любой из четырёх углов рамки, чтобы обрезать одну из сторон. Обратите внимание, что вы по-прежнему видите участок рисунка, который будет обрезан. Он тонируется полупрозрачным серым цветом.
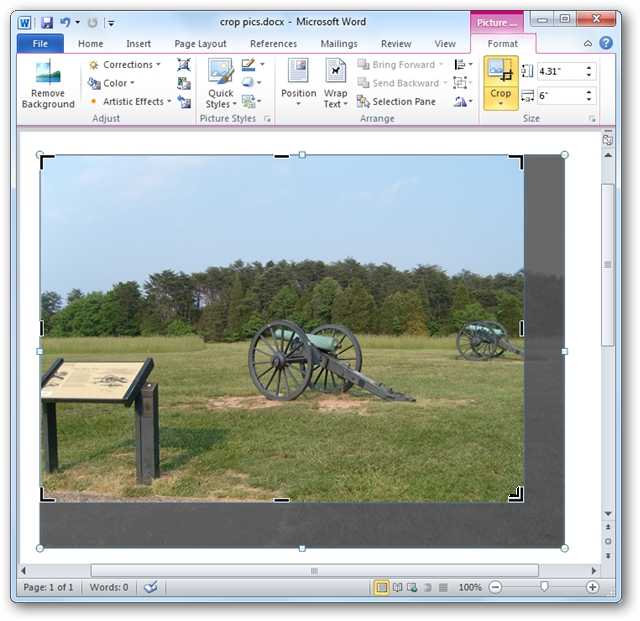
Перетаскивайте уголки рамки с нажатой клавишей Ctrl, чтобы обрезать симметрично со всех четырёх сторон.
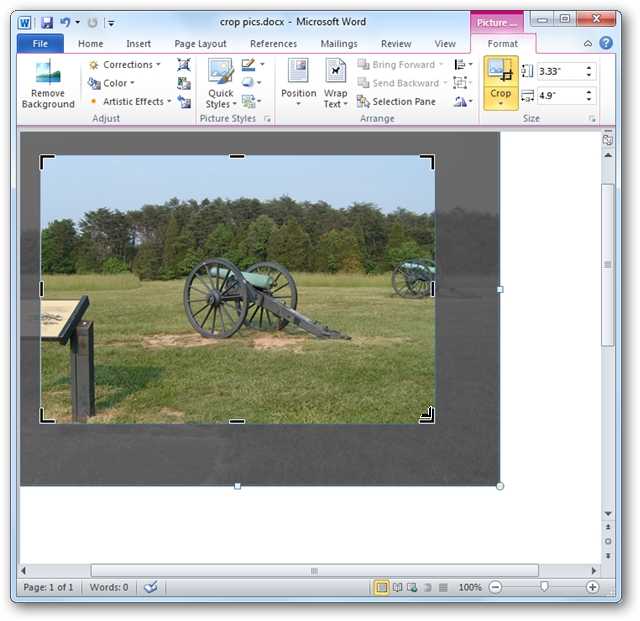
Чтобы обрезать симметрично верх и низ или правый и левый край рисунка, перетаскивайте с нажатой клавишей Ctrl за середину рамки.
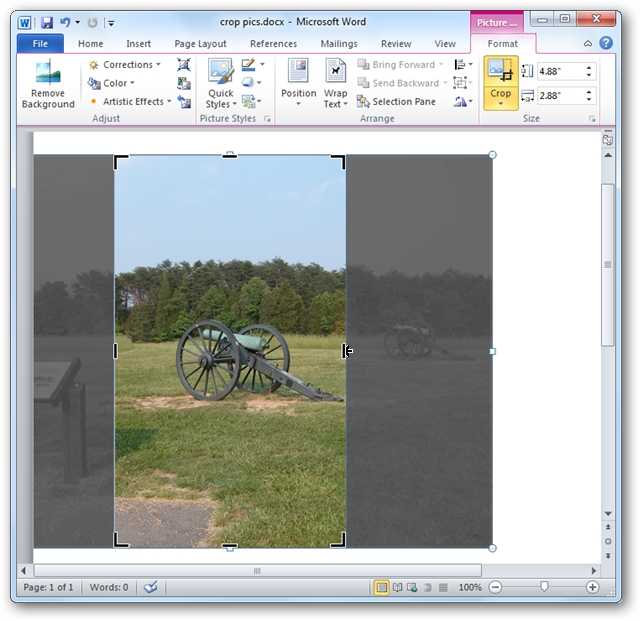
Далее Вы можете выровнять область обрезки, нажав и перетащив рисунок, находящийся под этой областью.
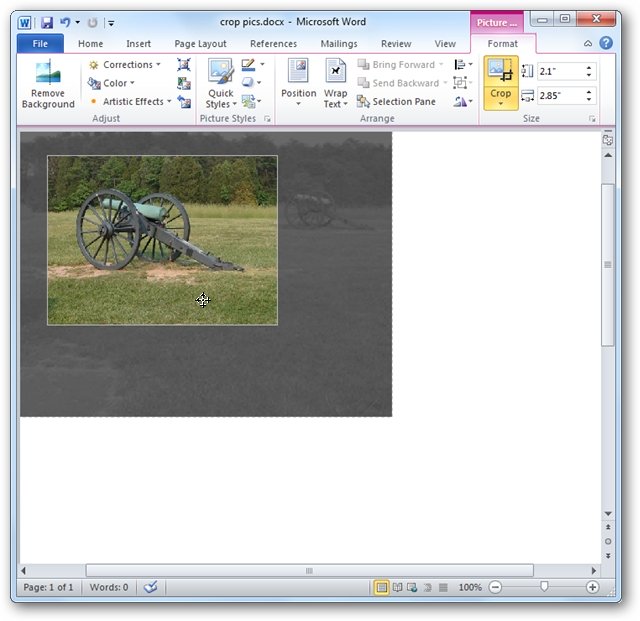
Чтобы принять текущие установки и обрезать рисунок, нажмите Esc или кликните в любом месте снаружи картинки.
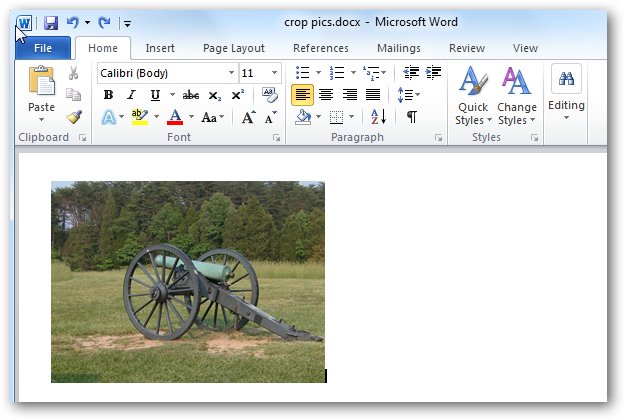
Вы можете вручную обрезать картинку до необходимых размеров. Для этого нажмите правой кнопкой мыши на картинке и введите нужные размеры в поля Width (Ширина) и Height (Высота). Это же можно сделать в разделе Size (Размер) на вкладке Format (Формат).
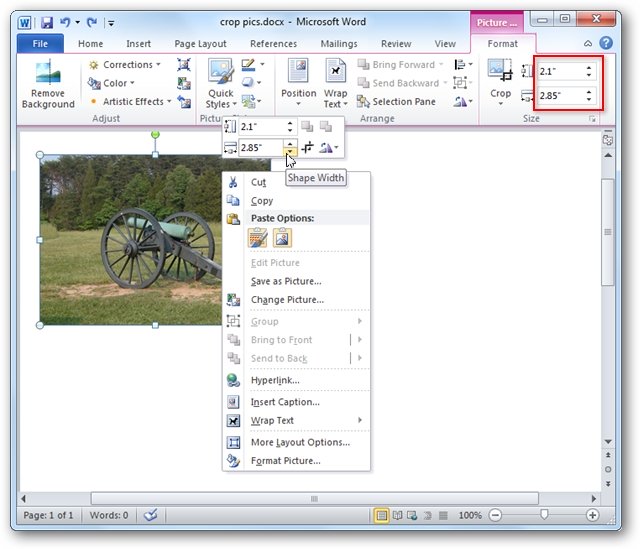
Обрезать по фигуре
Выделите картинку и нажмите команду Crop (Обрезка) в разделе Size (Размер) на вкладке Format (Формат). Из появившихся вариантов выберите Crop to Shape (Обрезать по фигуре) и укажите одну из предложенных фигур.
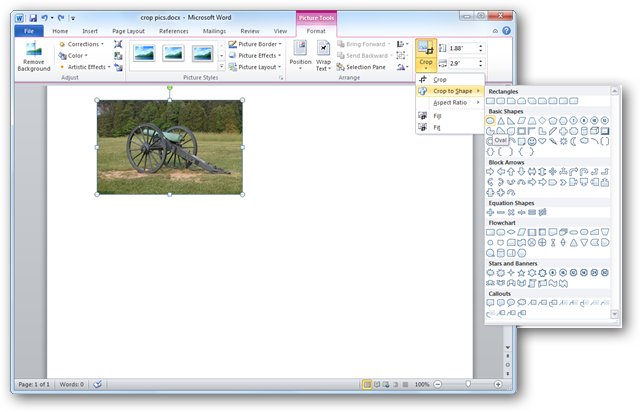
Ваша картинка будет обрезана по форме выбранной фигуры.
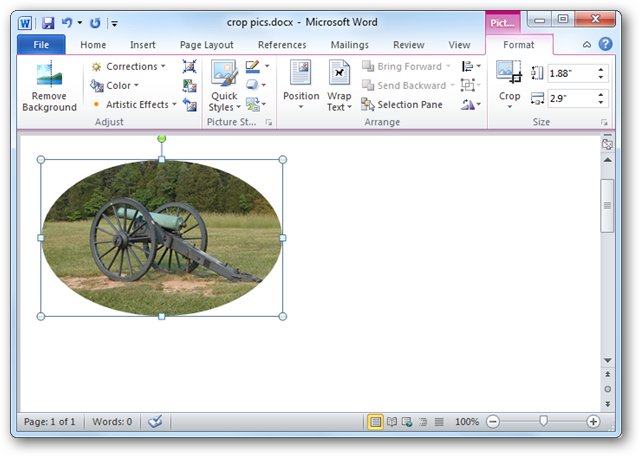
Инструменты Fit (Вписать) и Fill (Заливка)
Если необходимо обрезать фото и заполнить нужную площадь, используйте инструмент Fill (Заливка). Когда Вы выберете этот инструмент, некоторые края картинки будут скрыты, но пропорции останутся сохранены.
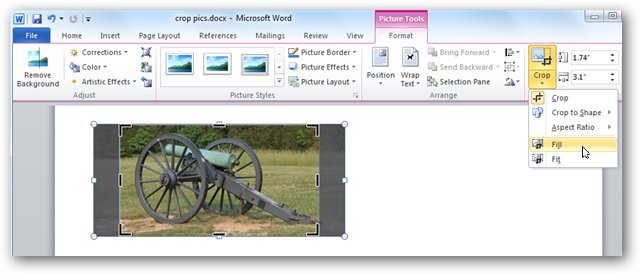
Если требуется, чтобы картинка полностью поместилась в выбранной для неё форме, примените инструмент Fit (Вписать). Размер рисунка изменится, но пропорции будут сохранены.
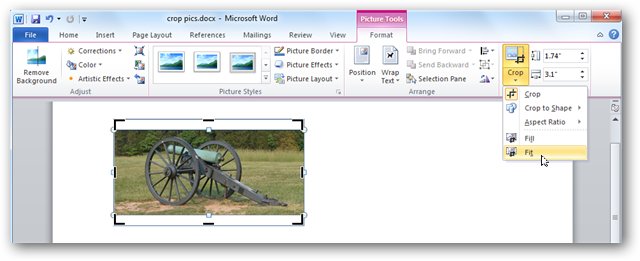
Заключение
Пользователям, перешедшим на Office 2010 с предыдущих версий Microsoft Office, наверняка понравятся улучшенные инструменты для обрезки картинок, особенно возможность видеть, какая часть рисунка останется, а какая будет обрезана.
Читайте также:

