Как очистить автозаполнение на андроиде в яндекс браузере
Обновлено: 04.07.2024
В Android есть собственный инструмент для сохранения учетных данных, которые вы используете для входа на веб-сайты. В то время как большинство телефонов поставляются с Google Autofill, устройства Galaxy поставляются с собственной службой Samsung Pass для хранения ваших паролей для использования в более позднее время. Веб-браузеры, доступные на платформе, также предлагают сохранять пароли, с помощью которых вы можете легко войти на сайт или в приложение в следующий раз.
Однако, если вы похожи на меня и слишком заботитесь о своей конфиденциальности, вы не захотите, чтобы ваши учетные данные сохранялись в каждом браузере и сервисе автозаполнения, независимо от того, есть ли у вас надежный пароль, который легко запомнить, или нет. Это потому, что в экземпляре Нарушение безопасности, злоумышленник сможет получить доступ ко всем вашим паролям, минуя ваш мастер-пароль.
СВЯЗАННЫЕ С: Как отключить запросы на сохранение пароля в Chrome
Как удалить сохраненные пароли и данные автозаполнения и на Android
Это руководство поможет вам удалить сохраненные пароли и данные автозаполнения, которые хранятся на вашем устройстве Android.
Удалить из Google Autofill
Вы можете удалить сохраненные пароли из службы автозаполнения Google, следуя приведенным ниже инструкциям.
Шаг 1. Откройте Приложение настроек на вашем устройстве Android.

Шаг 2. Прокрутите вниз и нажмите Система.


Шаг 4: Нажмите на Передовой.

Шаг 5: В разделе Инструменты нажмите на Сервис автозаполнения.

Шаг 6: Нажмите на значок шестеренки рядом с услугой автозаполнения.
Это загрузит страницу автозаполнения Google.

Шаг 7. На этой странице нажмите Пароли.

Шаг 8: Кран на сайте / сервисе, с которого вы хотите удалить пароль.
Примечание: Приложение диспетчера паролей Google не позволяет удалять все пароли сразу. Это означает, что вам придется удалять пароли для каждого из сайтов индивидуально.
В зависимости от настроек по умолчанию вам может потребоваться ввести блокировку экрана или отпечаток пальца.

Шаг 9: Нажмите на Удалить.

Шаг 10. Подтвердите удаление, нажав Удалить опять таки.
Удалить из автозаполнения Samsung (Samsung Pass)
Шаг 1. Откройте Приложение настроек на вашем телефоне Samsung.
Шаг 2: выберите Биометрия и безопасность.

Шаг 3: Под Безопасность раздел, нажмите на Samsung Pass.

Шаг 4. В настройках Samsung Pass нажмите Удалить данные.

Шаг 5. Подтвердите процесс, нажав Удалить.

Шаг 6: Введите учетные данные учетной записи Samsung и коснитесь Введите ключ.
Данные Samsung Pass будут удалены с вашего устройства.
Удалить из Google Chrome
Это руководство поможет вам удалить сохраненные пароли из Google Chrome.
Шаг 1. Откройте Гугл Хром приложение на вашем устройстве Android.

Шаг 2: коснитесь Значок с тремя точками вверху справа.

Шаг 3: выберите Настройки из меню.

Шаг 4: Под Основы, нажать на Пароли.

Шаг 5: Кран на сайте с сохраненным паролем. Если вы сохранили пароли нескольких сайтов, вам следует удалить каждый из них по отдельности.

Шаг 6: Нажмите на Значок удаления вверху справа.
Сохраненный пароль выбранного сайта был удален.
Убрать из Brave
Следующий набор инструкций поможет вам удалить сохраненные пароли из браузера Brave.
Шаг 1. Откройте Браузер Brave приложение на вашем устройстве Android.

Шаг 2: Нажмите на Значок с тремя точками вверху справа.

Шаг 3: Нажмите на Настройки.

Шаг 4: Под Основы раздел, нажмите на Пароли.

Шаг 5: Кран на сайте с сохраненным паролем.

Шаг 6. Удалите сохраненные учетные данные, коснувшись значок корзины вверху справа.
Вот и все! Brave удалил пароль от веб-сайта, на который вы входите.
Удалить из Opera
Вы можете удалить сохраненные пароли из Opera с помощью приведенного ниже руководства.
Шаг 1. Откройте Браузер Opera приложение на вашем устройстве Android.

Шаг 2: Нажмите на Значок Opera внизу справа.

Шаг 3: выберите Настройки из всплывающего меню.
Шаг 4. Прокрутите вниз до раздела с надписью Конфиденциальность.
Шаг 5. В этом разделе нажмите на Пароли.Шаг 6: Нажмите на Сохраненные пароли.

Шаг 7. Удалите все ваши пароли, сохраненные в Opera, нажав значок корзины вверху справа.

Шаг 8. Подтвердите цены, нажав Удалить.
В качестве альтернативы вы можете удалить пароли отдельных сайтов к выбор учетной записи и нажав на значок корзины вверху справа на странице аккаунта.
Когда вы впервые вводите в форму сайта информацию (имя, адрес или номер телефона) — браузер ее запоминает. При повторном вводе браузер предлагает варианты для . Это удобно, потому что экономит время.
Если компьютером пользуется несколько человек — любой из них может открыть браузер, увидеть ваши данные и авторизоваться на сайтах под вашим именем. Рекомендуем работать на таких компьютерах в режиме Инкогнито или отключить автозаполнение форм. Если вредоносное ПО получит доступ к данным автозаполнения — злоумышленники могут украсть их.Сохранять данные автозаполнения автоматически
В Яндекс.Браузере автозаполнение включено по умолчанию.
Внимание. Если вы хотите, чтобы данные автозаполнения на конкретном сайте не сохранялись в браузере, используйте режиме Инкогнито. При необходимости вы можете отключить автозаполнение форм.Задать данные автозаполнения вручную
Добавьте в браузер данные банковской карты, пароли и личную информацию (телефон, адрес, электронную почту и т. д.).
Если вы создали мастер-пароль, введите его для доступа к хранилищу. Если вы создали мастер-пароль, введите его для доступа к хранилищу. Если вы создали мастер-пароль, введите его для доступа к хранилищу.Отключить синхронизацию данных автозаполнения
Синхронизация позволяет автоматически подставлять данные в формы на всех ваших устройствах с Яндекс ID.
Данные автозаполнения синхронизируются по умолчанию. Чтобы отключить синхронизацию:
Нажмите → Настройки → Настройки синхронизации .Удалить данные автозаполнения
Нажмите → Дополнительно → Очистить историю либо клавиши Ctrl + Shift + Del (в Windows) или Shift + ⌘ + Backspace (в macOS) . В списке Очистка истории выберите пункт за все время . Отключите остальные опции (если вы хотите очистить только данные автозаполнения).Отключить автозаполнение форм
В блоке Автозаполнение отключите опцию Предлагать автозаполнение форм .Автозаполнение поискового запроса
По умолчанию в браузере сохраняется вся история, кроме запросов в режиме Инкогнито. При повторном вводе запросы выделяются точкой справа.
Примечание. Сохранение запросов в Умной строке не отключается. Чтобы запросы не сохранялись в браузере, используйте режим Инкогнито.Запросы в поисковой строке Яндекса
Если вы авторизованы на Яндексе, то ваши запросы сохраняются по умолчанию. При повторном вводе они будут выделены фиолетовым. Кроме этого, сайты, на которые вы часто заходите, отображаются первыми в списке поисковых подсказок.
Отключите сохранение запросов в поиске Яндекса и часто посещаемых сайтов на странице Настройка поиска .
","prev_next":<"prevItem":<"disabled":false,"title":"Кеш","link":"/support/browser/personal-data-protection/cache-memory.html">,"nextItem":>,"breadcrumbs":[,],"useful_links":null,"meta":,"voter":","extra_meta":[>,>,>,>,>,>,>,>,>,>,>,>,>,>,>,>,>,>,>,>,>,>,>,>,>],"title":"Автозаполнение форм - Яндекс.Браузер. Справка","productName":"Яндекс.Браузер","extra_js":[[,"mods":,"__func137":true,"tag":"script","bem":false,"attrs":,"__func67":true>],[,"mods":,"__func137":true,"tag":"script","bem":false,"attrs":,"__func67":true>],[,"mods":,"__func137":true,"tag":"script","bem":false,"attrs":,"__func67":true>]],"extra_css":[[],[,"mods":,"__func69":true,"__func68":true,"bem":false,"tag":"link","attrs":>],[,"mods":,"__func69":true,"__func68":true,"bem":false,"tag":"link","attrs":>]],"csp":<"script-src":[]>,"lang":"ru">>>'>Когда вы впервые вводите в форму сайта информацию (имя, адрес или номер телефона) — браузер ее запоминает. При повторном вводе браузер предлагает варианты для . Это удобно, потому что экономит время.
Если компьютером пользуется несколько человек — любой из них может открыть браузер, увидеть ваши данные и авторизоваться на сайтах под вашим именем. Рекомендуем работать на таких компьютерах в режиме Инкогнито или отключить автозаполнение форм. Если вредоносное ПО получит доступ к данным автозаполнения — злоумышленники могут украсть их.Сохранять данные автозаполнения автоматически
В Яндекс.Браузере автозаполнение включено по умолчанию.
Внимание. Если вы хотите, чтобы данные автозаполнения на конкретном сайте не сохранялись в браузере, используйте режиме Инкогнито. При необходимости вы можете отключить автозаполнение форм.
Задать данные автозаполнения вручную
Добавьте в браузер данные банковской карты, пароли и личную информацию (телефон, адрес, электронную почту и т. д.).



Отключить синхронизацию данных автозаполнения
Синхронизация позволяет автоматически подставлять данные в формы на всех ваших устройствах с Яндекс ID.
Данные автозаполнения синхронизируются по умолчанию. Чтобы отключить синхронизацию:

Удалить данные автозаполнения

Отключить автозаполнение форм

Автозаполнение поискового запроса
По умолчанию в браузере сохраняется вся история, кроме запросов в режиме Инкогнито. При повторном вводе запросы выделяются точкой справа.

Запросы в поисковой строке Яндекса
Если вы авторизованы на Яндексе, то ваши запросы сохраняются по умолчанию. При повторном вводе они будут выделены фиолетовым. Кроме этого, сайты, на которые вы часто заходите, отображаются первыми в списке поисковых подсказок.

Отключите сохранение запросов в поиске Яндекса и часто посещаемых сайтов на странице Настройка поиска .

Нужно удалить историю в Яндексе? Нет ничего проще
Разобраться в Яндекс.Браузере, на мой взгляд, всё-таки сложнее, чем в Google Chrome. В первую очередь это связано с тем, что в браузере Яндекса почти все интерфейсные элементы даны чисто в виде значков, а в Chrome они в большинстве своём ещё и подписаны. Более того, дизайнеры Яндекса придумывают довольно необычные внешние обозначения для интерфейсных компонентов, поэтому понять вот так сходу, что они значат, для многих оказывается довольно непросто. Безусловно, это полезный навык, но куда логичнее просто обратиться к нашей инструкции.
Как удалить историю в Яндекс.Браузере
Чтобы очистить историю в Яндексе вам потребуется проделать следующие манипуляции:
- Запустите Яндекс.Браузер на своём Android-смартфоне;

Попробуй разберись, куда надо нажимать, без подписей
- На главной странице справа от адресной строки нажмите на три горизонтальные полоски;
- В открывшемся окне нажмите на значок часов (это и есть история поисковых запросов);

Удалить можно и одну вкладку, и все сразу
- Нажмите пальцем на любую вкладку из истории и выберите «Удалить всю историю».
При необходимости в выпадающем окне вы можете выбрать не только удаление всей истории, но и конкретной вкладки, избавившись от признаков того, что вы вообще когда-либо его посещали. Это очень удобно, например, если нужно скрыть от кого-то факт посещения того или иного веб-ресурса. Это может быть актуально, если одним устройством пользуются сразу несколько человек, или, если вы боитесь, что ваш ребёнок, который возьмёт аппарат поиграть, зайдёт туда, куда ему заходить, в общем-то, не следует.
Как очистить Яндекс.Браузер
При необходимости можно очистить не только историю посещений, но вообще все данные браузера, в том числе куки, пароли, кэш, загрузки и всё остальное:
- На главной странице в Яндекс.Браузере справа от адресной строки нажмите на три вертикальные точки;

Удалить можно не только историю посещений, но и другие данные
- В открывшемся окне выберите вкладку «Настройки», а оттуда перейдите в «Очистить данные»;
- Выберите все типы данных, которые хотите удалить из веб-браузера, отметив их галочками;

Не забывайте удалять кэш, он может занимать довольно много места
- После того, как ненужные данные будут выбраны, нажмите на кнопку «Очистить данные».
Но это ещё не все. Важно помнить, что по умолчанию Яндекс.Браузер сохраняет в адресной строке несколько последних поисковых запросов. Они появляются в предложенных, если вы нажимаете на адресную строку и не вводите собственных запросов. Они не относятся к истории и поэтому не удаляются при очистке поисковых запросов. Однако вы можете удалить их самостоятельно, нажав на крестик напротив каждого из запросов, которые вы отправляли в браузер. Это самый просто способ не спалиться, если вам приходится делиться смартфон с кем-то ещё.
Свободное общение и обсуждение материалов


Все пользователи Android знают простое правило: хочешь купить смартфон с хорошей камерой – выбирай флагман. Какой – не так важно. Главное, чтобы сам аппарат относится к топовому сегменту. Сегодня этого более чем достаточно для того, чтобы обладать передовыми фото-возможностями. Но что, если камерофон хочется, а денег на покупку нового смартфона не так много? Тут уже сложнее, ведь обычно не принято выделять топовые решения для съёмки среди бюджетных аппаратов. Но в DxOMark пошли против правил и сделали это.
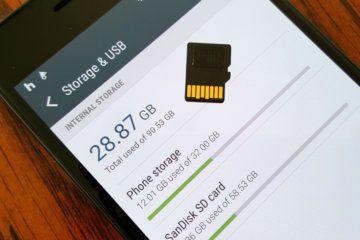
У каждого пользователя при покупке нового телефона существуют свои требования. Одним нужен мощный процессор, другим - крутая камера, третьим - объем накопителя. Вы когда-нибудь задумывались о том, почему производитель указывает на смартфоне одни характеристики а по факту все совсем иначе? Да-да, я говорю о памяти. На коробке было заявлено 64 Гб, а п по факту только 43 ГБ. При этом, по непонятной причине с процессором так делать нельзя, а с хранилищем можно.
Автозаполнение паролей – штука чрезвычайно удобная. Несмотря на то что первоначально этот инструмент появился именно на iOS, Google довольно быстро смекнула, что Android тоже в нём нуждается, и реализовала его у себя. Правда, получилось у поискового гиганта далеко не так круто, как у Apple, но пользователи, у которых не было и этого, были довольны. Однако в какой-то момент Google поняла, что было бы неплохо сделать всё так же удобно, как у Apple. Поэтому при создании Android 11 разработчики учли этот аспект и встроили кнопку автозаполнения прямо в клавиатуру. Вот только светит Android 11 далеко не всем.

Автозаполнение паролей теперь совместимо с клавиатурой
Встроить кнопку автозаполнения паролей в клавиатуру как на Android 11 можно при помощи стороннего софта. Однако нужно учитывать, что, поскольку речь идёт о паролях, интерфейсной утилитой здесь не обойтись. Для этой цели вам предстоит воспользоваться именно менеджером паролей, который, во-первых, поддерживает автозаполнение с клавиатуры, а, во-вторых, обладает полным спектром защитных механизмов, благодаря которым посторонние не смогут украсть ваши данные авторизации и воспользоваться ими в своих целях.
Как перенести пароли из Chrome
Dashlane – менеджер паролей, который мы будем использовать – защищён настолько тщательно, что не позволил мне сделать ни одного скриншота. Поэтому при настройке вам придётся ориентироваться только на названия пунктов.
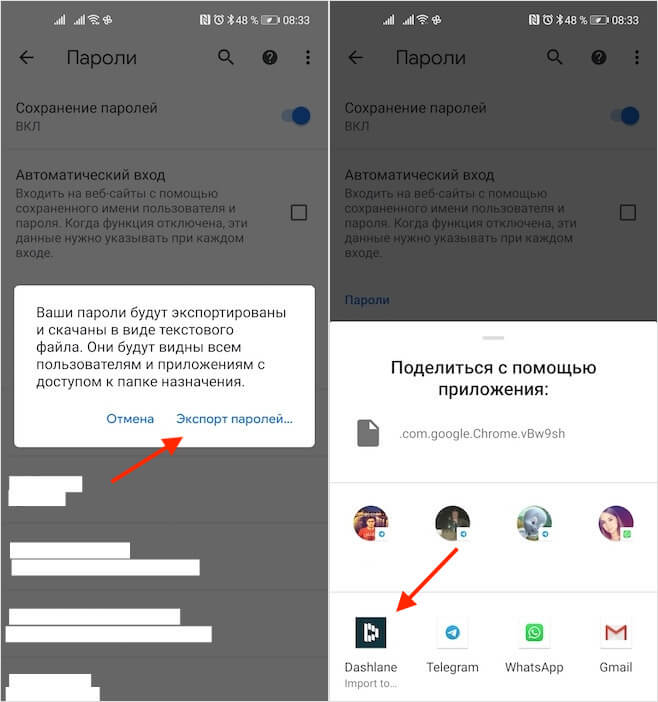
Экспортируйте пароли из Chrome в Dashlane
- Здесь выберите «Экспорт паролей» и подтвердите их перенос в Dashlane;
- После этого назначьте Dashlane в качестве основного менеджера паролей;
- Перейдите на любой сайт, где у вас есть аккаунт, и попробуйте пройти авторизацию по-новому.
В Android 11 Google отберет у пользователей свободу использования камеры
Как включить автозаполнение паролей
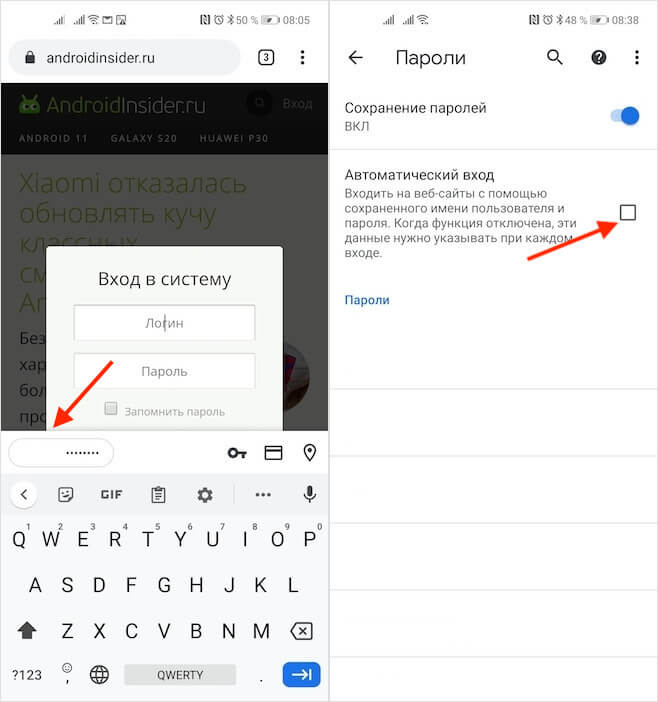
Чтобы автозаполнение с клавиатуры появлялось сразу, отключите автоматический вход в Chrome
Важно понимать, что Dashlane – это самостоятельный менеджер паролей, который независим от Google. Поэтому и сохранять все данные авторизации вам придётся теперь именно в нём, если вы хотите продолжать наслаждаться автозаполнением с клавиатуры. Кроме того, чтобы синхронизировать логины и пароли между разными устройствами, в том числе компьютером, вам потребуется установить приложение-компаньон для десктопа. Только в этом случае менеджер будет работать в связке независимо от платформы. Другое дело, что никто не помешает вам пользоваться Google Chrome и дальше – так сказать, параллельно.
На мой взгляд, автозаполнение – это настолько удобная функция, что я без раздумий скачал Dashlane и сделал его основным менеджером паролей. В моём случае это решило сразу несколько проблем. Во-первых, я получил возможность подтверждать авторизацию прямо с клавиатуры. А, во-вторых, нашёл универсальный менеджер паролей для разных платформ. Так уж получилось, что на Android я пользуюсь Google Chrome, а на Mac и iOS – Safari. Поэтому синхронизировать между ними пароли было неудобно. Но Dashlane устранил этот недостаток.
Читайте также:

