Как очистить браузер на телефоне андроид хонор 10i
Обновлено: 07.07.2024
Временные файлы браузера занимают место в памяти телефона. А ещё в них сохраняется подробная пользовательская активность. Если хотя бы один из этих пунктов имеет для вас значение, очистите браузер на смартфоне прямо сейчас.
Какие данные удаляются при очистке
В процессе веб-серфинга браузеры сохраняют большое количество данных. Стандартный набор выглядит следующим образом:
Кроме того, браузеры сохраняют ваши пароли, данные автозаполнения форм, реквизиты банковских карт и т. д. Всё это (или только часть) вы можете безопасно удалить.
Универсальный способ очистки веб-браузеров на Андроид
Управлять объёмом данных любого мобильного браузера и удалять из него ставшую ненужной информацию можно прямо через настройки Android.
Названия пунктов меню могут отличаться в зависимости от версии операционной системы и оболочки.
Использование встроенных средств браузера
Если универсальный способ показался вам неудобным или по каким-то причинам недоступен, очистите браузер через его настройки.
В любом веб-обозревателе есть настройки, которые позволяют удалить историю посещений, куки, кэш. Некоторые из них предлагают даже автоматизировать этот процесс — например, очищать данные при завершении сессии. Давайте посмотрим, как работает эта функция на примере популярных приложений.
Яндекс.Браузер
Для удаления истории активности и временных файлов:
В блоке «Конфиденциальность» в «Настройках» есть ещё один переключатель, который может быть полезным. Речь о пункте «Сохранять историю». Если его деактивировать, то в журнал посещений не будут записываться сайты, которые вы просматривали.
При отключении записи истории вы не запрещаете браузеру сохранять пароли, кэш, предупреждения сайтов, список загрузок и информацию об открытых вкладках.

Из журнала посещений можно также удалять отдельные записи:
Удаленная запись пропадёт из журнала, как будто вы не посещали сайт.
Google Chrome
В стандартном браузере Android очистка выполняется через раздел «История».
Google Chrome также позволяет удалять отдельные записи из истории посещений. В разделе «История» рядом с каждым пунктом располагается крестик. Нажатие на него стирает запись из журнала без возможности восстановления.
Помимо истории, браузер Chrome имеет ещё один раздел, в котором сохраняются данные о посещенных сайтах даже после удаления истории и кэша. Речь идёт о статистике экономии трафика. Чтобы открыть этот раздел, вызовите главное меню приложения и нажмите на строку «Сэкономлено».

Внизу находится список сайтов с указанием того, сколько трафика они использовали, а сколько сэкономлено.

Вы можете отключить сбор статистики или пролистнуть экран вниз и нажать на кнопку «Сбросить». Это удалит всю собранную ранее информацию.
Если пункта «Сэкономлено» нет, значит, «Упрощённый режим» выключен и данные не записываются.
Mozilla Firefox
На Mozilla Firefox очистка истории и удаление прочих данных выполняются через разные настройки. Чтобы удалить записи о посещённых сайтах:
Mozilla Firefox не позволяет очистить историю за конкретный период. Доступно или уничтожение всей истории посещений, или отдельных страниц.
Очистка браузера от куки, данных сайтов, журнала поиска и других сведений выполняется иначе:
Для усиления защиты конфиденциальности приложение позволяет автоматически удалять данные при завершении работы.
Чтобы включить настройку:
Вы можете менять список данных, которые будут удаляться автоматически, или в любой момент вернуться к ручной чистке браузера. В разделе «Приватность» также можно настроить или отключить сбор файлов cookie.
Opera
На Opera порядок очистки зависит от того, какие данные вы хотите удалить. Если нужно стереть только записи о посещённых сайтах:
Для полной очистки браузера от временных файлов используйте другой алгоритм:
Также вы можете отключить запоминание cookie. Для этого в блоке «Конфиденциальность» есть отдельный пункт, который позволяет выбрать режим их сохранения.

При полном отключении сбора cookie некоторые сайты могут работать с ошибками.
UC Browser
На UC Browser очистка истории посещённых сайтов и других данных также разделена на несколько вкладок в настройках. Чтобы удалить записи из журнала посещений:
Если вы хотите стереть одну страницу, нажмите на неё и держите палец до появления контекстного меню. Выберите опцию «Удалить».

Для удаления cookie, данных автозаполнения форм и кэша используется другой параметр в настройках браузера:
Чтобы окно перестало появляться при каждом закрытии браузера, отметьте в нём пункт «Больше не спрашивать» и нажмите на «Выход».

В других браузерах очистка выполняется аналогичным образом. Меняется только название пунктов. Например, чтобы очистить стандартный обозреватель телефонов Samsung, нужно открыть в его настройках раздел «Конфиденциальность» и выбрать опцию «Удаление данных о просмотре». При этом Chrome на Samsung очищается так же, как на Honor или смартфоне любого другого бренда.
В процессе использования память Huawei Honor 10i постепенно заполняется. Чтобы освободить место на внутреннем накопителе не обязательно удалять мультимедийные файлы. Достаточно почистить кэш на телефоне Huawei Honor 10i, после чего памяти станет намного больше.
Что такое кэш, и для чего он нужен
Кэш (cache) – это промежуточный накопитель, собирающий данные для более быстрого доступа к ним. Важность подобного хранилища можно проиллюстрировать на примере браузера. К примеру, владелец Huawei Honor 10i часто посещает один и тот же сайт. При первом переходе на ресурс открытие страницы занимает 3 секунды, а при следующем посещении – 1 секунду. Таким образом, кэш позволяет экономить время.
Cache собирается самыми разными приложениями. Это не только браузеры, но и программы для обработки изображения, видеоредакторы, социальные сети и игры. Несмотря на очевидную пользу кэша, временный буфер имеет существенный недостаток. Он занимает большое количество свободного места во внутренней памяти.
Поскольку в cache не попадают важные файлы (например, пароли от учетных записей или мультимедиа), от него можно избавиться без каких-либо последствий. Так обладатель Huawei Honor 10i не только получит дополнительное пространство на внутреннем накопителе, но и ускорит работу устройства.
Способы очистки кэша на Huawei Honor 10i
Huawei Honor 10i предлагает своим обладателям несколько способов удаления мусора, к которому относится кэш. Пользователь может выполнить операцию как встроенными средствами (вручную или автоматически), так и через специальные приложения. Более подробно процесс описан в статье "Как очистить кэш на Андроиде"
Ручная очистка кэша
Поскольку временный буфер формируется приложениями, осуществить задуманное можно путем поочередной ручной очистки кэша отдельных программ. Для этого понадобится:
- Открыть настройки смартфона.
- Перейти в раздел «Приложения».
- Выбрать необходимую программу.
- Открыть пункт «Память».
- Нажать кнопку «Очистить кэш».
Очистку временного буфера не стоит путать со сбросом данных приложения. В первом случае удаляются только лишняя информация, а во втором – настройки учетной записи и другие важные параметры.
Автоматическая очистка через настройки
Телефон Huawei Honor 10i обладает полезной особенностью, которая позволяет не тратить свободное время на очистку cache отдельных программ. Система способна самостоятельно определить перечень лишних файлов и удалить их. Для автоматического удаления мусора нужно:
- Открыть настройки.
- Перейти в раздел «Память».
- Нажать кнопку «Очистка».
- Дождаться окончания сканирования.
- Удалить предложенные файлы.
Тестирование системы займет не более 1-3 минут. После этого смартфон Huawei Honor 10i предоставляет владельцу список приложений, для которых можно выполнить очистку кэша. Пользователь вправе отказаться от удаления мусора отдельных программ, если ему важна скорость запуска ПО.
Использование специальных приложений
Если по каким-то причинам встроенные средства Huawei Honor 10i не позволяют осуществить очистку временного буфера, рекомендуется обратиться к помощи специальных программ. Google Play предлагает широкий выбор программного обеспечения, а наиболее популярными выглядят следующие приложения:
- KeepClean;
- Cleaner;
- CCleaner.
Все программы работают по схожему принципу. Поэтому достаточно рассмотреть алгоритм таких приложений на примере CCleaner. Утилита является одной из самых востребованных и доступна как на смартфонах, так и на компьютерах.
Очистка мусора через CCleaner осуществляется следующим образом:
После завершения удаления кэша на экране появится информация об успешном выполнении операции. Затем можно удалить CCleaner или оставить приложение для осуществления повторной очистки.
Как часто нужно чистить кэш
Cache – это не только важные данные, позволяющие быстрее запускать приложения, но и мусор, занимающий свободное место в памяти Huawei Honor 10i. Временный буфер ежедневно пополняется, и скорость появления нового мусора зависит от того, насколько активно владелец использует свой телефон.
В профилактических целях рекомендуется чистить cache ежемесячно. Но в некоторых ситуациях удаление мусора будет обязательным. Например, когда:
- девайс глючит и работает нестабильно;
- во внутренней памяти осталось менее 20% свободного места;
- не запускаются отдельные приложения.
В случае если ни одно из условий не соблюдено, можно смело обойтись без очистки кэша. Но следует помнить, что наличие большого количества мусора проявляется в самый неподходящий момент, поэтому о профилактических мерах также не стоит забывать.

Как очистить память на Huwei и Honor? В этой инструкции мы объясним как освободить место с помощью очистки внутренней памяти и заодно узнаем как освободить оперативную память.
Оперативная память. Необходима для хранения временных файлов. От её количества зависит скорость работы системы. Вы наверняка сталкивались с ситуацией, когда система начинает подвисать и даже открытие простеньких программ происходит дольше чем обычно. Причина как раз в нехватки оперативной памяти. Скорей всего открыто много приложений, которые работают в фоновом режиме.
Очистка оперативной памяти
Для начала разберемся как очистить временную память (кэш). Есть два способа это сделать: закрытие фоновых приложений или индивидуальная очистка в каждом приложении.
Закрываем фоновые приложения
Очищаем кэш приложений
Для очистки кэша приложений на вашем Хуавей и Хонор делаем следующее:
Очистка внутренней памяти
Теперь давайте поговорим о способах освобождения места и удалении ненужных файлов на Huawei (Honor). Здесь есть несколько вариантов:
Очистка кэша браузера
Google Chrome
Яндекс браузер
Удаляем данные приложений



Здесь есть вся статистика по изображениям, видео, аудио, приложениях и больших файлах, хранящихся в памяти вашего Huawei. Смотрим, анализируем, удаляем все ненужное.
Стандартное удаление программ и файлов
Самый радикальный метод освободить свободное место пригодится в особо запущенных случаях. Можно банально сделать сброс настроек до заводских.
Сторонние программы рассматривать не будем, так как в них нет никакого смысла. В системе есть все необходимые инструменты, которые были описаны выше.
Кэш или кеш (с английского cache) – это область памяти высокой скорости, содержащая информацию, доступ к которой запрашивается наиболее часто. В простонародье кэшэм называют сами данные, хранящиеся в одноименном буфере. Эти файлы являются временными – они создаются после запуска приложения или загрузки веб-страницы. При повторном выполнении операции обращение к кэшу происходит в первую очередь, так как это занимает меньше времени, нежели получение доступа к медленной памяти либо подключение к удаленному серверу. Таким образом удается ускорить работу некоторых компонентов приложений и достигнуть более высокой скорости загрузки данных.

За долгое время использования смартфона на нем может накопиться большое количество кэшированных данных. Разумеется, они занимают память, причем израсходуют свободное пространство внутреннего хранилища, а не внешнего, например SD-карты. Это не станет проблемой для владельцев новых мобильных устройств, оборудованных встроенным накопителем на 128, 256 или 512 ГБ, но может доставить неприятности пользователям старых аппаратов, оснащенных малым объемом внутренней памяти.
Отключить кэширование данных штатными средствами системы невозможно, поскольку эти файлы важны для быстрого запуска приложений и загрузки веб-страниц. Зато кэш можно удалить, о чем, собственно, и пойдет речь в этой инструкции. Но стоит учитывать тот факт, что со временем кэш снова заполнится, а значит, его размер вырастет, поэтому процедуру очистки кэша придется еще не один раз повторить.
Также можете ознакомиться с другими способами, позволяющими освободить место в хранилище:
Навигация по статье:
Как очистить кэш браузера
Одним из приложений, которое занимает большего всего места в памяти устройства, как правило, выступает основной браузер. Это происходит в том числе из-за накопившихся кэшированных данных. Их можно удалить.
Google Chrome
Запустите приложение Chrome, перейдите на любую вкладку либо останетесь на стартовой странице. Кликните по трем точкам, расположенным в правом верхнем углу, а затем выберите пункт «История» в раскрывшемся меню.


Затем установите флажок напротив строки «Изображения и другие файлы, сохраненные в кеше», все остальные снимите. Тапните по кнопке «Удалить данные», после чего всплывет окно с выбором часто посещаемых сайтов, кэшированные данные которых требуется удалить. Чтобы полностью очистить кэш, придется выбрать все. Останется нажать кнопку «Удалить», чтобы запустить процесс очистки.

Opera
Откройте браузер и кликните по значку Opera, отображающемуся в правом нижнем углу. Затем в раскрывшемся контекстном меню выберите пункт «Настройки».

Прокрутите список настроек до блока «Конфиденциальность», после чего кликните по пункту «Очистить историю посещений». Точно так же прокрутите раскрывшийся список до конца и тапните по кнопке «Дополнительно». Установите флажок в чекбоксе «Кэшированные изображения и файлы», а все лишние снимите. В конце нажмите кнопку «Очистить данные».

Яндекс.Браузер
Откройте браузер и тапните по кнопке «Меню». Раскроется панель управления с десятком разных пунктов. Выберите среди них «Настройки».

Пролистайте список настроек до блока «Конфиденциальность» и кликните по пункту «Очистить данные». После этого установите флажок в чекбоксе «Кэш», а все остальные отметки снимите. Тапните по кнопке «Очистить данные» и подтвердите выполнение действия, нажав кнопку «ОК».

Как очистить кэш приложения штатными средствами ОС
Часто требуется очистить кэш определенного приложения, чтобы устранить некоторые проблемы, связанные с его работой. Из-за того, что интерфейс прошивок и стокового Android чаще всего различается, процесс очистки кэша тоже может разниться. Поэтому дальше он рассмотрен на примере смартфонов от нескольких ведущих производителей.
Чистый Android
Зайдите в «Настройки», перейдите в раздел «Приложения и уведомления» и кликните по одной из доступных кнопок: «Сведения о приложениях» либо «Показать все приложения».

Найдите в списке приложение, кэш которого требуется удалить. Раскройте его настройки, выберите подраздел «Хранилище», а затем нажмите кнопку «Очистить кеш».

EMUI на телефонах Huawei и Honor
Откройте «Настройки», зайдите в раздел «Приложения» и перейдите в подраздел «Приложения».

Найдите в списке требуемую игру или программу и раскройте ее настройки. Выберите пункт «Память», а затем кликните по кнопке «Очистить кэш».

MIUI на смартфонах Xiaomi
Откройте «Настройки», перейдите в раздел «Все приложения» и найдите в списке программу либо игру, кэш которой необходимо удалить. Для этого можете воспользоваться поиском.

Раскройте ее настройки, нажмите кнопку «Очистить», выберите вариант «Очистить кэш» и подтвердите выполнение действия, нажав «ОК».

One UI на телефонах Samsung Galaxy
Зайдите в «Настройки», перейдите в раздел «Приложения» и выберите из списка требуемое приложение.

После этого откройте подраздел «Память», а затем кликните по кнопке «Очистить кэш».

Удаление кэша приложений при помощи фирменного ПО от производителей
Некоторые производители мобильных устройств внедряют в свои фирменные прошивки ПО для пакетной очистки кэша. К примеру, такой софт предустановлен на смартфонах Xiaomi, Huawei и Honor.
Проводник на телефонах Xiaomi
Предустановленный в MIUI файловый менеджер Проводник предназначен не только для управления файлами, но и может пригодиться для очистки системы от различного рода мусора.
Чтобы удалить кэш с помощью Проводника, запустите его, нажмите кнопку «Принять и продолжить» и разрешите программе доступ к фото, мультимедиа и файлам на вашем устройстве.


Программа Файлы на телефонах Huawei и Honor
Файловый менеджер от разработчиков EMUI тоже умеет чистить кэш. Откройте его и тапните по иконке метлы, отображающейся в правом нижнем углу экрана. Затем нажмите кнопку «Очистка», расположенную в строке «Ненужные файлы».

Очистка кэша приложений с помощью сторонних программ
Сторонними разработчиками создано большое количество программ, предназначенных для пакетной очистки кэша приложений. О нескольких подобных решениях рассказано ниже.
Google Files
Приложение Google Files предустановлено на многих телефонах и планшетах – оно используется в качестве основного файлового менеджера, начиная с Android 9.0. Также его можно скачать из Google Play Маркета.
После установки приложения запустите его, нажмите кнопку «Продолжить» и при необходимости предоставьте доступ к файлам, хранящимся на устройстве. Затем перейдите на вкладку «Очистка» и тапните по кнопке «Освободить до…МБ», которая расположена в блоке «Ненужные файлы». Всплывет диалоговое окно, содержащее две кнопки: «Отмена» и «Очистка». Кликните по второй.

CCleaner
CCleaner является одним из самых известных приложений для очистки системы от мусора. С его помощью можно провести так называемую глубокую очистку, которая позволяет удалить скрытый кэш.
Скачайте CCleaner из Google Play Маркета, запустите его и кликните по кнопке «Начать использование». Затем выберите пункт «Продолжить с рекламой». Программа быстро просканирует систему, после чего вы сможете приступить к очистке кэша и удалению других файлов. Для этого нажмите кнопку «Начать».

CCleaner потребуется доступ к хранилищу: чтобы его запросить, тапните по стрелочке, а чтобы предоставить – выберите пункт «Разрешить» во всплывшем диалоговом окне.

Также CCleaner не сможет функционировать без доступа к истории использования. Поэтому вас сразу же перенаправят к подразделу настроек под названием «Доступ к данным», где вам предстоит найти приложение CCleaner, раскрыть его карточку и активировать тумблер.

Кроме того, это можно сделать вручную:
- На стоковом Android: «Настройки» → «Приложения и уведомления» → «Дополнительно» либо «Расширенные настройки» → «Специальный доступ» → «Доступ к данным» или «Доступ к истории использования» → «CCleaner» → переключатель «Доступ к истории использования».
- На смартфонах Huawei и Honor: «Настройки» → «Безопасность» → «Дополнительные настройки» → «Доступ к статистике использования» → «CCleaner» → ползунок «Доступ к истории использования».
- На телефонах Samsung Galaxy: «Настройки» → «Приложения» → «Другие параметры» (три точки в правом верхнем углу) → «Особые права доступа» → «Статистика использования» → «CCleaner» → тумблер «Разрешить сбор статистики».
После выполнения вышеописанных шагов CCleaner запросит разрешение на отображение поверх других окон. Для этого достаточно включить соответствующий тумблер.
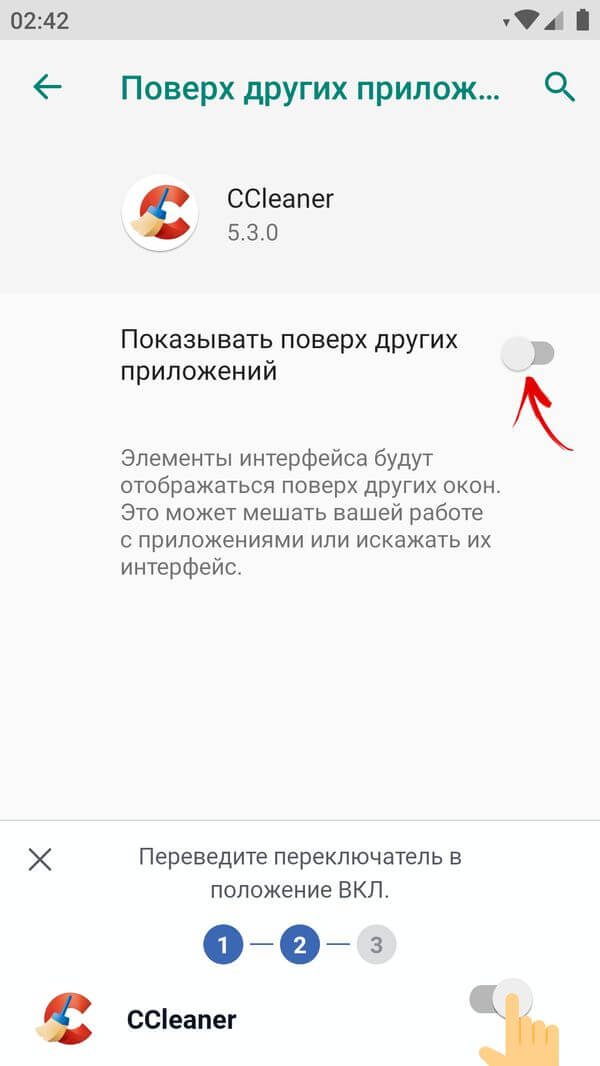
Найти этот переключатель можно в настройках:
- На чистом Android: «Настройки» → «Приложения и уведомления» → «Дополнительно» или «Расширенные настройки» → «Специальный доступ» → «Поверх других приложений».
- На телефонах Huawei и Honor: «Настройки» → «Приложения» → «Приложения» → «Параметры» (три точки в правом верхнем углу) → «Специальный доступ».
Следом поступит запрос разрешения, которое позволит CCleaner автоматически выполнять действия без отдельного подтверждения для каждого приложения. Включите тумблер, а затем подтвердите свой выбор, нажав кнопку «ОК».

Перейти к подразделу настроек, отвечающему за активацию специальных возможностей, можно самостоятельно:
- На стоковом Android: «Настройки» → «Спец. возможности» → блок «Скачанные сервисы».
- На телефонах Huawei и Honor: «Настройки» → «Специальные возможности» → «Специальные возможности» → блок «Загруженные службы».
- На смартфонах Samsung Galaxy: «Настройки» → «Специальные возможности» → «Установленные службы».
После настройки программы можно приступать к полноценному сканированию системы. Для этого тапните по второй стрелочке. Когда сканирование завершится, нажмите кнопку «Посмотреть результаты».


По очереди начнут открываться карточки приложений. В этот момент делать ничего не нужно. В самом конце CCleaner подсчитает, сколько места удалось освободить, после чего предоставит краткий отчет. Чтобы завершить процедуру очистки, нажмите на крестик, отображающийся в левом верхнем углу.
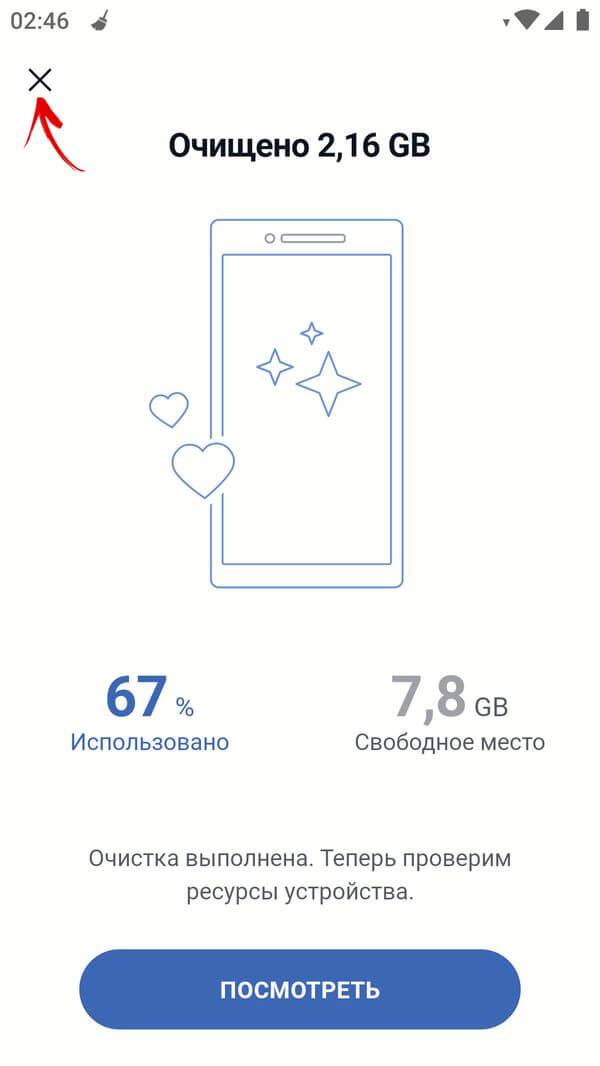
На этом все. Добавляйте статью в закладки – она вам еще неоднократно пригодится.
Читайте также:

