Как очистить закладки в яндекс браузере на телефоне
Обновлено: 07.07.2024
Чтобы быстро найти нужную закладку, нажмите значок на боковой панели и введите название закладки в поиск.
Примечание. Если значок не нужен, нажмите правой кнопкой мыши на боковую панель и снимите отметку с опции Закладки .Чтобы открыть все закладки:
В открывшемся списке выберите нужную папку с закладками.Если вы синхронизировали браузер на разных устройствах, в левом меню появятся папки с названием устройства (например, Смартфон или Планшет ). Подробнее см. раздел Синхронизация закладок.
Если вы импортировали закладки из другого браузера, то перенесенные папки также появятся в левом меню. При этом названия папок останутся прежними. Подробнее см. раздел Импорт закладок.
Совет. Чтобы отсортировать закладки по алфавиту, в правом верхнем углу страницы нажмите → Упорядочить по заголовкам .Панель закладок
Закладки и папки с закладками отображаются на панели закладок под Умной строкой.
Включить или отключить панель закладок можно несколькими способами:
- Через меню закладок
- В Настройках
- С помощью горячих клавиш
Нажмите → Закладки → Показывать панель закладок .
В блоке Панель закладок включите опцию Показывать панель закладок . Если вы хотите видеть панель закладок только при открытии новой вкладки, выберите из списка значение в новой вкладке .Нажмите клавиши Ctrl + Shift + B (в Windows) или ⌘ + Shift + B (в macOS)
Фавиконка сайта на панели закладок
По умолчанию на панели закладок отображаются только названия сайтов. К ним можно добавить фавиконки :
В блоке Панель закладок включите опцию Показывать панель закладок .Чтобы сэкономить место, оставьте на панели закладок только фавиконки без названий сайтов:
В блоке Панель закладок включите опцию Показывать панель закладок . Вызовите контекстное меню и выберите пункт Изменить .Действия с закладками
Вызовите контекстное меню закладки и нажмите Изменить . Измените название закладки. Если вы хотите, чтобы вместо названия сайта на панели закладок отображалась его фавиконка, очистите поле с именем закладки. Совет. Чтобы переименовать папку, нажмите на ней правой кнопкой мыши и выберите пункт Переименовать . Отредактируйте название папки. Вызовите контекстное меню закладки или папки и нажмите пункт Удалить . Наведите указатель мыши на закладку, которую хотите перенести. Перенесите закладку в другую папку, удерживая нажатой левую кнопку мыши. В левой части страницы выберите папку, внутри которой вы хотите создать новую папку. В правой части страницы нажмите значок → Добавить папку . Отредактируйте название папки и нажмите клавишу Enter .Импорт закладок
Нажмите → Закладки → Импортировать закладки . В окне Импорт данных выберите браузер, из которого вы хотите перенести закладки. Выберите опцию Закладки . Если вы хотите перенести только их, отключите остальные опции. При необходимости отключите опцию Показывать панель закладок . В правом верхнем углу страницы нажмите → Импорт закладок из файла HTML . Укажите путь к файлу с закладками и нажмите кнопку Открыть .Загруженные закладки будут размещены:
в папке Закладки из HTML-файла , если в браузере до этого уже имелись закладки; в корне дерева закладок, если в браузере до этого отсутствовали закладки.Вы можете переименовать, перенести или удалить папку с закладками. Подробнее см. раздел Действия с закладками.
Экспорт закладок в файл
В правом верхнем углу страницы нажмите → Экспорт закладок в файл HTML .Синхронизация закладок
После синхронизации в браузере отображаются закладки со всех синхронизированных устройств (компьютера, планшета, смартфона).
Особенности синхронизации закладок:
Если вы добавили или удалили закладки на одном устройстве, эти изменения отобразятся на других устройствах, находящихся в сети. Если вы создали на разных устройствах закладки для одной и той же страницы, то сохраняется та закладка, которая раньше других была синхронизирована с сервером. Закладки с устройств одного типа объединяются в общий список. Например, если синхронизация включена на двух компьютерах и смартфоне, то в закладках на смартфоне вы увидите папку Компьютер , и в ней будут объединены закладки с двух компьютеров.Чтобы посмотреть закладки на другом устройстве:
Чтобы отключить синхронизацию закладок:
Нажмите → Настройки → Настройки синхронизации .После этого закладки с других устройств не будут отображаться в Диспетчере закладок.
Если закладки не синхронизируются, проверьте, включена ли опция Закладки в настройках синхронизации.
Восстановление закладок
Если вы удалили закладки на странице browser://bookmarks/ , в правом верхнем углу нажмите → Отмена удаления .
Важно. Восстановить закладки таким способом не получится, если вы перезагрузили страницу browser://bookmarks/ или сразу после удаления закладок перешли на другую страницу.Если вы храните в файле HTML резервную копию закладок, импортируйте закладки из файла.
Горячие клавиши для работы с закладками
","prev_next":<"prevItem":<"disabled":false,"title":"Табло","link":"/support/browser/personalization/tableau.html">,"nextItem":>,"breadcrumbs":[,],"useful_links":null,"meta":,"voter":","extra_meta":[>,>,>,>,>,>,>,>,>,>,>,>,>,>,>,>,>,>,>,>,>,>,>,>],"title":"Закладки - Яндекс.Браузер. Справка","productName":"Яндекс.Браузер","extra_js":[[,"mods":,"__func137":true,"tag":"script","bem":false,"attrs":,"__func67":true>],[,"mods":,"__func137":true,"tag":"script","bem":false,"attrs":,"__func67":true>,,"mods":,"__func137":true,"tag":"script","bem":false,"attrs":,"__func67":true>],[,"mods":,"__func137":true,"tag":"script","bem":false,"attrs":,"__func67":true>]],"extra_css":[[],[,"mods":,"__func69":true,"__func68":true,"bem":false,"tag":"link","attrs":>,,"mods":,"__func69":true,"__func68":true,"bem":false,"tag":"link","attrs":>],[,"mods":,"__func69":true,"__func68":true,"bem":false,"tag":"link","attrs":>]],"csp":<"script-src":[]>,"lang":"ru">>>'>— это сохраненные ссылки на нужные страницы.
Примечание. Если в вашем браузере работает несколько пользователей, создайте личный профиль для каждого из них. Тогда закладки других пользователей не появятся в списке ваших.Создание закладки
- С помощью значка
- Через меню закладок
- C помощью горячих клавиш


Просмотр закладок

Чтобы быстро найти нужную закладку, нажмите значок на боковой панели и введите название закладки в поиск.
Примечание. Если значок не нужен, нажмите правой кнопкой мыши на боковую панель и снимите отметку с опции Закладки .Чтобы открыть все закладки:


Если вы синхронизировали браузер на разных устройствах, в левом меню появятся папки с названием устройства (например, Смартфон или Планшет ). Подробнее см. раздел Синхронизация закладок.
Если вы импортировали закладки из другого браузера, то перенесенные папки также появятся в левом меню. При этом названия папок останутся прежними. Подробнее см. раздел Импорт закладок.

Панель закладок
Закладки и папки с закладками отображаются на панели закладок под Умной строкой.

Включить или отключить панель закладок можно несколькими способами:
- Через меню закладок
- В Настройках
- С помощью горячих клавиш

Нажмите → Закладки → Показывать панель закладок .

Нажмите клавиши Ctrl + Shift + B (в Windows) или ⌘ + Shift + B (в macOS)
Фавиконка сайта на панели закладок
По умолчанию на панели закладок отображаются только названия сайтов. К ним можно добавить фавиконки :

Чтобы сэкономить место, оставьте на панели закладок только фавиконки без названий сайтов:

Веб-браузер Яндекс считается одним из самых популярных. Он предоставляет пользователю большое количество возможностей, высокую производительность, установку дополнительных расширений и многое другое.
Пользоваться этим браузером можно не только на компьютере, но и на телефоне. Так, можно установить мобильное приложение и посещать веб-страницы через Яндекс. Чаще всего им пользуются владельцы ОС Андроид.
Как сделать закладку в Яндекс на телефоне
Как установить Яндекс Браузер и его основные возможности, представлены в видео
Одной из самых полезных функций, которой пользователи редко отдают должное внимание, будет закладки. С ее помощью можно сохранить страничку и перейти к ней позже. При этом не важно, если сама вкладка будет закрыта.
Закладки сохраняются в отдельном месте в браузере. Пользователь может их создавать удалять и редактировать. Кроме того, можно сделать экспорт или импорт сохраненных ресурсов. Это будет полезно, если список интересующих страниц находятся на компьютере, а доступ нужно предоставить на телефон.
Чтобы выполнять различные действия с закладками, их сперва необходимо создать. Для этого следует:
После этого закладка будет создана. Пользователь сможет открыть страницу в любой момент. Для этого нужно будет обратиться в специальное меню.
Браузер Яндекс предоставляет пользователю возможность сохранять не только адреса страничек, но и их оффлайн-копии. С помощью данной функции можно просматривать содержимое страницы без подключения к интернету. Стоит отметить, что после закрытия такой вкладки, оффлайн-копия будет полностью удалена.
Система способна сохранять до 50 копий таких страниц. Но здесь есть существенное ограничение. Дело в том, что открытые сайты сохраняются во встроенную память. Ее уменьшение плохо сказывается на работоспособности всего телефона. Поэтому, сохранять такие вкладки можно только на смартфонах, где встроенной памяти больше 1 Гб.
Где найти закладки в телефоне и открыть
Для того, чтобы пользоваться такой полезной функцией, как закладки. Необходимо знать, где именно они размещены. К тому же в Яндекс Браузере все они расположены в специальном меню, а не на видном месте:
1 способ
- Для начала необходимо открыть новую вкладку.
- Сделать это можно с помощью специального значка, трех вертикальных точек.
- Здесь есть пункт «Новая вкладка», на который и следует нажать.
- После этого откроется главное меню браузера.
2 способ
Перейти в раздел закладок можно еще одним способом. Так, не обязательно открывать главное меню, чтобы просмотреть сохраненные страницы.
Такой метод больше подходит для обновленных версий браузера, где нужный раздел открывается в новом окне. В старых же версиях, такой способ может сбить текущую страницу.
Для начала необходимо открыть браузер Яндекс. Здесь скорее всего будет запущена страница, которая просматривалась ранее. В открытом окне пользователю следует нажать на значок трех вертикальных точек. На экране отобразится список возможностей для этой страницы. Для перехода в режим закладок следует нажать на соответствующую команду.
Как отредактировать сохранённую закладку
Сохраненные страницы можно не только создавать или удалять. У пользователя также есть возможность их редактировать:
Больше возможностей доступно непосредственно на самой странице.
Подробнее о том, как работать с закладками можно посмотреть в данном видео
Как удалить закладки в телефоне
В телефоне может хранится ограниченное количество закладок. К тому же, когда их становится слишком много, пользователю тяжело найти нужную. Поэтому данный раздел рекомендуется регулярно чистить, удалить все неиспользуемые сохраненные страницы.
На iPhone
Для удаления какой-либо вкладки для начала следует перейти в соответствующий раздел. Здесь последовательность действий будет зависеть от версии самого приложения и смартфона. Чтобы удалить закладку в браузере Яндекс на iPhone, необходимо:
- Нажать на кнопку «Изменить», которая находится в правом верхнем углу.
- Выбрать значок «-», который расположен перед названием вкладки.
- Подтвердить действия.
После этого закладка будет полностью удалена с браузера.
На Андроид
Для Андроид последовательность действий может отличаться. Чтобы перейти в пункт редактирования, следует зажать название сохраненной страницы. После этого из списка выбрать пункт «Удалить», и подтвердить действия.
Удалить закладку можно и непосредственно на самой странице. Так, для начала ее необходимо ее открыть, а затем кликнуть на значок трех точек, который расположен в правом нижнем углу. В окне на месте команды «Добавить в закладки» появиться «Удалить из закладок».
Экспорт и импорт закладок на Андроиде
Пользователь может перенести все свои сохраненные страницы с телефона на компьютер и наоборот. Для этого требуется одна учетная запись на различных устройствах. На смартфоне необходимо перейти в меню с сохраненными вкладками и нажать на команду «Включить синхронизацию».
Последующая синхронизация будет происходить автоматически. Если пользователь добавит страницу в сохраненные на компьютере, она будет сохранена и на телефоне.
Рассмотри основные проблемы при работе с закладками в формате вопрос-ответ.

Инструкция как удалить закладки в Яндексе через панель управления
Как удалить закладки, отобранные в Яндекс.Браузере, через панель настроек:
Скорая помощь: если набрать Ctrl + Shift + O, то появится все та же панель с названиями избранных страниц.
Как удалить одну закладку в браузере
Инструкция, как сделать так, чтобы одна вкладка исчезла из «Избранного»:
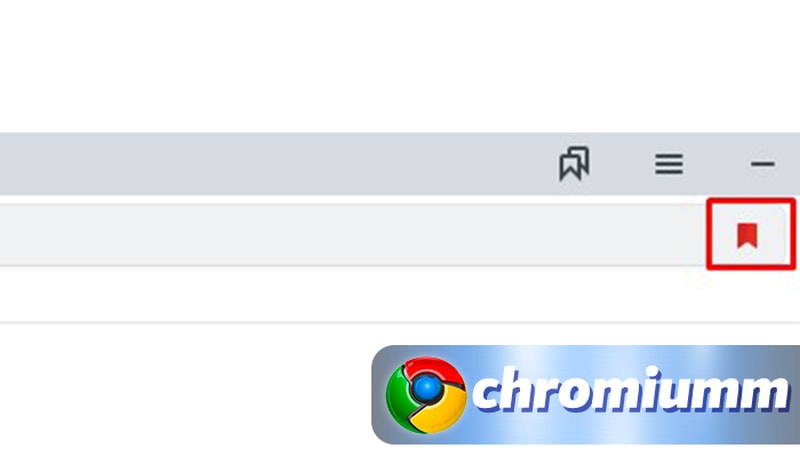
- откройте ее;
- в конце адресной строки отыщите перевернутый вниз флажок. Он выделен красным;
- коснитесь его курсором. Цвет индикатора сменится на серый. Значит, ресурс убран из «Избранного». Также его символика исчезнет из соответствующей строки и перечня, открывающегося в «Настройках».
Если нужно добавить вкладку в категорию избранных, флажок выделяют.
Как удалить несколько или все закладки разом
Убрать сразу несколько вкладок из «Избранного» можно через «Настройки». Только выделять следует не 1 сайт, а несколько.
Почистить «Избранное» можно непосредственно в профиле пользователя. Информация хранится в файле под названием Bookmarks. Рекомендуется не полностью избавляться от списка, а переместить его. Тогда Яндекс.Браузер использовать файл не сможет, но при необходимости можно будет восстановить его. Если стереть капитально, то и на всех других устройствах, синхронизированных с учетной записью Yandex, информация станет недоступна.
Аппаратное ускорение в браузере Google Chrome - как отключить или включитьКак удалить все избранные закладки в Яндекс.Браузере всего за один раз:
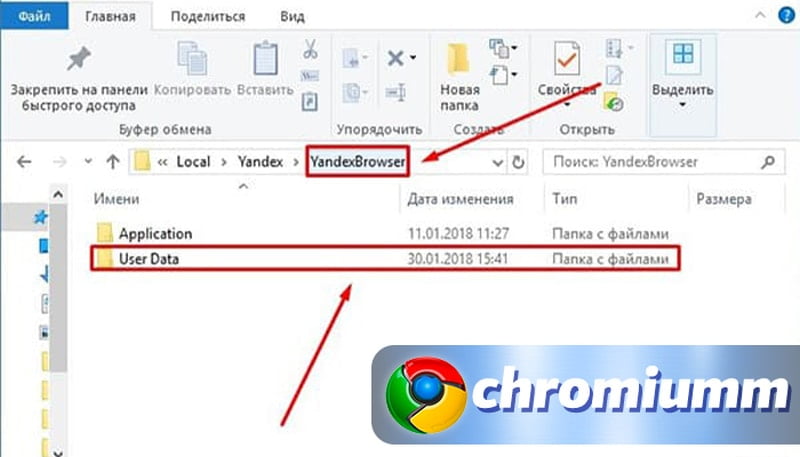
- найдите на рабочем столе ярлык Яндекс.Браузер;
- щелкните по нему правой копкой мыши;
- выберите «Расположение файла»;
- откроется папка, в которой следует вернуться на 1 уровень назад;
- провалитесь в User Data;
- зайдите в Default, где будет файл Bookmarks, который следует убрать или сохранить в другом месте.
- перейти в раздел «Профили»:
- выбрать там тот, что требуется очистить;
- нажать «Удалить».
В результате исчезнут не только избранные вкладки, но и логины, пароли, история и иная информация, сохраняемая в аккаунте и облегчающая работу в интернете. Прежде чем сделать так, стоит создать резервную копию.
Заключение
Чтобы избавиться от визуальных закладок, которые демонстрируют список наиболее популярных сайтов пользователя, нужно:
- запустить новую страницу;
- кликнуть по «Настроить экран»;
- выбрать неугодный ресурс;
- нажать на крестик серого цвета, что находится на ярлыке.
Отключить табло нельзя. Но можно сделать так, чтобы больше не видеть определенные ссылки.

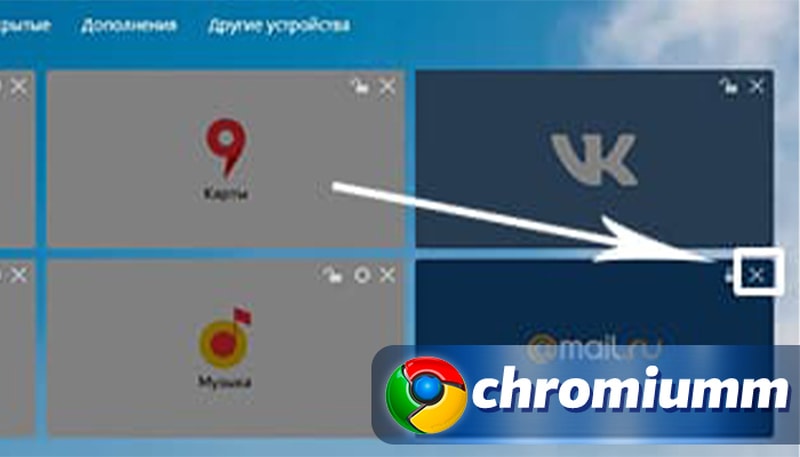
Если у Вас остались вопросы или есть жалобы - сообщите нам

У каждого пользователя есть сайты, на которые он заходит чаще всего. И вместо того, чтобы постоянно вводить один и тот же адрес в поисковую строку можно просто использовать функционал, доступный в браузере. Но для этого необходимо знать, где хранятся закладки в Яндекс.Браузере и если что найти, куда делись.
Закладки в Yandex.Browser
Обычно все добавленные веб-страницы сохраняются в Панели закладок, однако иногда она отключена. Из-за этого пользователь может не увидеть, где они находятся. В таком случае необходимо зайти в Диспетчер закладок, где хранится абсолютно всё.
Адрес, который необходимо ввести в адресную строку для попадания в Диспетчер – browser://bookmarks. Кроме того, есть способ сделать это через меню в правом верхнем углу экрана. В этом разделе хранятся все сохранённые пользователем веб-страницы. Их можно скрыть, добавить, отредактировать и так далее.

Для открытия Диспетчера можно воспользоваться сочетанием клавиш Ctrl + Shift + O.
Помимо этого способа, доступ к закладкам открывается через меню. Но на это нужно тратить дополнительные клики, что не совсем удобно. К тому же, здесь доступны далеко не все страницы, а только самые последние. Поэтому лучше воспользоваться Панелью, которая может показать вообще все закладки.
Панель закладок обычно отображается в верхней части экрана. Там доступно большинство страниц, которые закрепил пользователь. В случае необходимости, он может изменять их порядок, очистить и добавить новые.
Важно!Для открытия Панели есть специальное сочетание клавиш: Ctrl + Shift + B. Таким же образом её можно и скрыть.
Также закладки можно найти и на главной странице браузера. Прямо под виджетами с основными сайтами (обычно сразу под иконкой Яндекса) есть кнопка, нажав на которую открывается доступ к функционалу Диспетчера.
| Список горячих клавиш | |
| Создать закладки для всех открытых страниц | Ctrl + Shift + D |
| Создать закладку для текущей страницы | Ctrl + D |
| Открыть диспетчер | Ctrl + Shift + O |
| Включить или отключить панель | Ctrl + Shift + B |
Где найти закладки в Yandex.Browser для Андроида
Стоит сразу сказать, что расположение закладок в версии браузера для андроид немного запутанное и найти их сразу обычно не получается. Вот алгоритм действий, который поможет открыть Диспетчер на смартфоне:
-
На Главной странице мобильного Яндекс браузера необходимо нажать на значок, расположившийся справа от «Домика» и отображающий количество открытых вкладок – число, обведённое в квадратик.
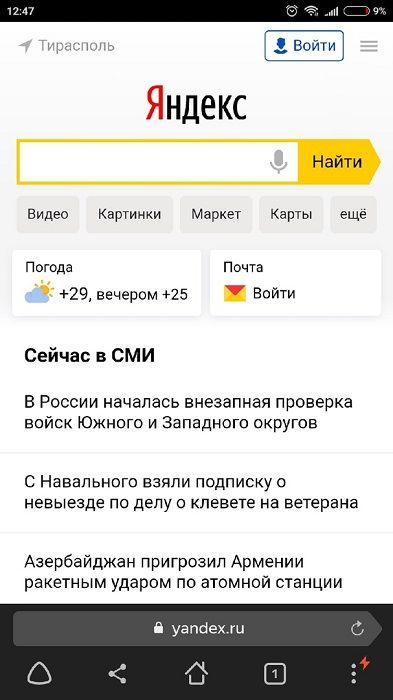
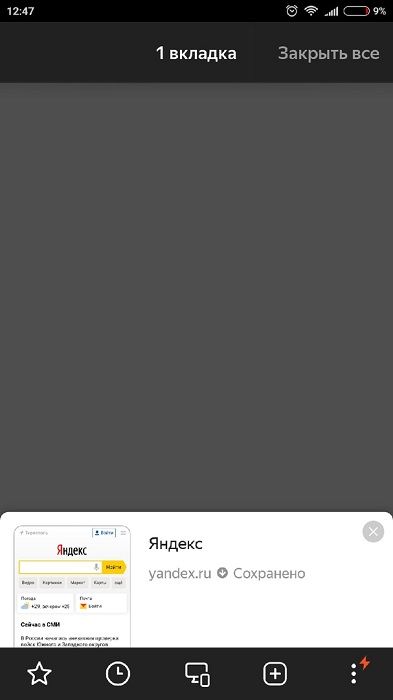
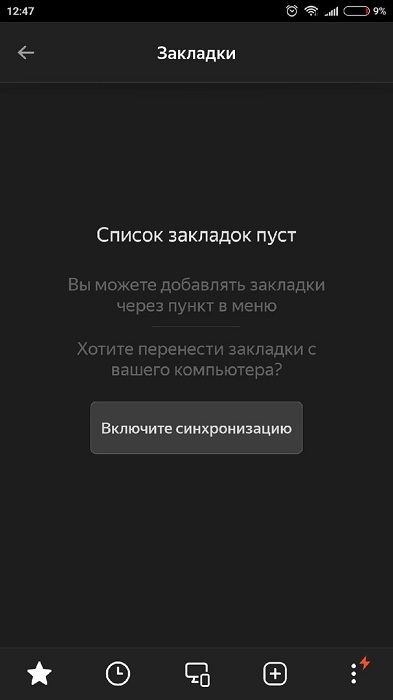
Чтобы добавить какую-либо страницу в закладки на телефоне, необходимо открыть её в браузере, затем нажать на три вертикально расположенные точки в правом нижнем углу и выбрать необходимый пункт. После этого она появится в соответствующем разделе.
Как удалить закладки
Удалить закладки можно через «Диспетчер закладок». Для этого жмем в правом верхнем углу кнопку меню браузера. Выбираем «Закладки – Диспетчер закладок». Откроется список всех ваших закладок. Далее просто выделяете ненужную закладку и жмёте кнопку «Delete» на клавиатуре. Удалять все закладки придётся по одной.
Если вы случайно добавили открытый сайт в закладки, то его можно удалить, не заходя в «Диспетчер закладок». Находимся на вкладке с сайтом, который надо удалить. Жмём в адресной строке справа жёлтую звездочку. Появится меню, в котором жмём «Удалить». Готово.
Как восстановить удалённые закладки
Если удаление происходило до перезагрузки браузера, то в их восстановлении нет ничего сложного – необходимо просто вернуться в Диспетчер и отменить предыдущее действие через меню ПКМ. Однако, если веб-обозреватель закрылся или обновился, то в таком случае необходимо пробовать другие способы.
Синхронизация
Если была включена синхронизация с серверами Яндекса, то даже после того, как заново установить браузер, закладки полностью не удалятся. Для проверки необходимо:
- Зайти в настройки через меню в правом верхнем углу.
- Найти строку «Настройки синхронизации» в соответствующем разделе.
- Если сервисы не синхронизированы, то следует это сделать, нажав на одноимённую кнопку.
- Войти в аккаунт Яндекс.Браузера, который использовался до переустановки, поэтому без регистрации здесь не обойтись.
- В «Настройках синхронизации» посмотреть, стоит ли галочка напротив пункта «Закладки».
- После введения пароля и входа в старый аккаунт все удалённые элементы должны вновь появиться.
Но если до этого данная функция была отключена, вернуть старые закладки не получится.
Перенос в файл или другой браузер
Чтобы после переустановки браузера вернуть всё на место, можно сохранить их в отдельный файл или совершить перенос в другой браузер. Для создания отдельного HTML-документа нужно:
- Открыть Диспетчер.
- Нажать на вертикальное троеточие рядом с «Панелью закладок».
- В выплывшем меню выбрать последний пункт, где говорится про импорт в HTML.
- Указать путь для файла.
Чтобы потом экспортировать отсюда закладки, необходимо проделать всё то же самое, что и в пунктах 1, 2 и 4, только в третьем пункте вместо импорта выбрать экспорт. Кстати, из этого HTML файла веб-страницы можно переносить и в другие браузеры. Например, в Google Chrome:
- Справа вверху нужно нажать на значок настроек.
- Там надо выбрать пункт «Закладки», далее – «Импорт».
- В этом меню нужно либо выбрать файл, где были сохранены закладки, либо веб-обозреватель, из которого их следует импортировать (например, Яндекс Браузер).
- Далее следует нажать «Импорт» и «Готово».
Чтобы настроить закладки в Mozilla Firefox, необходимо:
- Нажать на иконку «Библиотека» в Мозиле и выбрать там соответствующий пункт, отмеченный звёздочкой.
- Выбрать всё, нажав на последнюю строку (или открыть это меню через сочетание клавиш Ctrl + Shift + B).
- В верхней панели нужно нажать на последний пункт, обозначенный двумя вертикальными разнонаправленными стрелочками. Здесь можно как импортировать сохранённые страницы из HTML-файла, так и из другого браузера, в том числе и от Яндекс.
Впоследствии то же самое можно провернуть и с самим Yandex.Browser, чтобы вернуть сюда закладки нужно лишь зайти в меню, оттуда в соответствующий пункт и там нажать на строку «Импортировать». Далее откроется окно, где нужно будет выбрать источник импорта.
Табло закладок
Когда вы открываете новую вкладку или нажимаете на Умную строку, открывается Табло — панель с виджетами сайтов, которые вы чаще всего посещаете. По умолчанию на Табло установлены закладки сервисов Яндекса, сюда же попадают и самые частые закладки. размер значков можно регулировать, для этого нажмите на любой виджет правой клавишей мыши и выберите команду Размер Табло → Нормальный или Размер Табло → Увеличенный. Если выбрать команду Размер Табло → Подстраивать под окно браузера, то при уменьшении окна браузера размер виджетов тоже будет меняться.
Чтобы перейти на нужный сайт, нажмите на его виджет (на нем отображается логотип и, если иконка открывает не главную страницу сайта, название страницы).
Советы
Совет №1
Перед переустановкой браузера лучше на всякий случай сохранить файл с закладками. Так их потом будет легче восстановить.
Совет №2
Лучше заранее подключить синхронизацию всех сервисов Яндекса. Это позволит быстрее восстановить их работу в случае сбоя или удаления данных.
Совет №3
Синхронизировать сохранённые веб-страницы можно не только на одном компьютере, но и на телефоне – для этого нужно открыть Диспетчер и следовать инструкции.
Ответы на частые вопросы
Можно ли поменять название закладки?
Это можно сделать в Диспетчере. Нужно выбрать необходимую страницу и нажать внизу «Изменить», чтобы переписать название или адрес.
Можно ли открыть Диспетчер закладок через Алису?
Да, если попросить голосового помощника открыть Диспетчер, она с этой задачей справится.
Можно ли отсортировать страницы в Диспетчере?
Да, их можно отсортировать по дате, по различным папкам и темам.
Яндекс.Браузер не сохраняет закладки без регистрации, почему?
Это специальная дополнительная защита от взлома. Также сейчас нельзя не только сохранить страницу, но и редактировать , удалять, перемещать и производить прочие операции. Но можно сохранить на главном табло.
Читайте также:

