Как одновременно запустить два видео в powerpoint
Обновлено: 07.07.2024
У меня 3 видео, у всех 3 одинаковое время, одинаковое количество кадров, и они отличаются только качеством кодирования.
Теперь мне нужно, чтобы они работали бок о бок синхронно для оценки. Значение, когда я нажимаю «играть» ОБА! видео должно начаться. Аналогично для остановки, вперед, назад.
Кто-нибудь знает любого игрока, способного сделать это? Под этим я подразумеваю воспроизведение более 1 видео бок о бок .
Инвестируйте в весы пальцев и приучите себя нажимать очень быстро. Вы упускаете суть: мне нужен плеер, способный отображать более 1 видео. Вы можете запланировать задачу, чтобы открыть их все сразу. «У меня есть 3 видео» -> «когда я нажимаю» играть «ОБА! Видео должно начаться» -> Я думаю, вы имеете в виду, что все 3 должны начаться?VLC на Windows (1.1.10 или более поздняя версия):
- Инструменты → Настройки
- Показать настройки → Все
- Нажмите « Дополнительно» (нажмите « Плейлист» для VLC 2.1.5).
- Снимите флажок «Разрешить только один запущенный экземпляр»
- Снимите флажок «Один экземпляр при запуске из файла»
VLC на OS X не предоставляет тот же набор параметров. Однако вы можете запустить несколько экземпляров из терминала с помощью open -a VLC .
Это не отвечает на вопрос (Windows 7, а не OS X). Возможно, он мог бы запустить 3 видео с помощью пакетного файла, но не было бы возможности приостановить их все и т. Д.Если кто-то все еще заинтересован в этом, текущая версия VLC может сделать это очень хорошо без каких-либо сценариев или дополнений. Насколько я знаю, однако, вы можете воспроизводить только два файла синхронно, а не 3.
Не работал для версии 3.0.5, но он работал для версии 2.2.4. В версии 3.0.7 это работает следующим образом: после нажатия кнопки «Воспроизвести» начинается воспроизведение основного видео, щелкните правой кнопкой мыши «Видео» -> «Видеодорожка» -> «Дорожка 2.». Откроется отдельное окно со вторым видео. Они оба контролируются элементами управления в исходном окне.Bino - кроссплатформенный медиаплеер, обычно рекомендуемый для воспроизведения стереоскопических файлов. Среди других функций, он поддерживает синхронизированное воспроизведение нескольких потоков.
Поначалу интерфейс может показаться немного примитивным или запутанным, но все, что вам нужно сделать, это
- Перетащите два видеофайла в Bino
- Выберите «Отдельные потоки, слева первый» вариант ввода и «влево / вправо» вариант вывода
Вуаля, у тебя синхронизированное воспроизведение. Это тот тип, в котором для всех потоков используется один набор элементов управления воспроизведением, поэтому вам не придется «инвестировать в вес пальцев и приучить себя очень быстро щелкать», как предлагает @ ta.speot.is.
В качестве бонуса, он поддерживает рендеринг анаглифа 3D.
ОП попросил иметь три видео рядом, а не два. Насколько я вижу, Bino поддерживает только два видео. (Кроме того, для меня опция «Отдельные потоки, оставленные первыми» неактивна) Файлы должны быть одинакового размера и кода, иначе опция будет выделена серым цветом.Сделав то, что сказал Киран, откройте все свои видео и запустите следующий скрипт AutoHotKey
Этот сценарий отправляет нажатия клавиш всем работающим экземплярам медиаплеера VLC. Это не работает, если вы используете мышь.
Эти вещи должны работать:
- вперед: Ctrl + right / Alt + right / Shift + right
- назад: Ctrl + left / Alt + left / Shift + left
- воспроизведение / пауза: space
- ускорить: ]
- снизить скорость: [
Вы можете легко добавить другие нажатия клавиш под строкой:
Это не синхронизирует видео идеально, поэтому вы можете использовать следующие 4 клавиши: только left, right, up, down для управления активным окном .
- left очень короткий прыжок назад
- right очень короткий прыжок вперед
- up средний обратный прыжок
- down средний прыжок вперед
Если вы предпочитаете выбирать программы вручную, используйте вместо этого следующий код
Вы можете сделать это с помощью mpv, если не возражаете против использования командной строки:

Заметки
В Windows используйте ; для разделения каждого имени файла --external-files (как показано в примере с 3 видео ). В Linux и MacOS используют : . В качестве альтернативы, использовать два экземпляра --external-file вместо того, чтобы такие , как: --external-file=input2.mkv --external-file=input3.mkv .
Файлы должны быть одинаковой высоты. Если это не так, добавьте масштаб, площадку и / или фильтры обрезки. См. Документацию mpv и фильтры FFmpeg для получения дополнительной информации.
Google, вероятно, уже сказал вам, что вы можете купить пару проприетарных программ, которые могут это сделать, но на всякий случай: videocompare, tmpgenc, vidlord .
(рабочие ссылки для скачивания в конце ветки)
Не проверено, потому что моя винная установка полностью испорчена прямо сейчас. Он не работает бок о бок, но воспроизводится в стеке (если у вас не очень хороший ЖК-дисплей, вы не увидите одно и то же, если все равно сыграете один и тот же видео в двух противоположных углах экрана)
Если вы думаете, что вам действительно нужно рядом, вы можете использовать avisynth, чтобы делать то, что сказал Циммер.
Вам не нужно делать кодирование (которое в любом случае добавит свои собственные артефакты кодирования), просто создайте проект, который будет производить кодирование двух видео, играющих вместе, и пропустите файл.
У меня та же проблема, но я пока не видел удовлетворительных решений онлайн (и, поверьте мне, я провел тщательный поиск). Наконец-то я придумала собственное решение, которое не требует лишних долларов. Хотя это старый вопрос, я надеюсь, что мой обходной путь все еще будет полезен.
Во-первых, в проигрывателе VLC, перейдите в Инструменты-> Настройки. Обязательно снимите флажок «Разрешить только один запущенный экземпляр» и «Пауза в последнем кадре видео».
Затем введите / отредактируйте следующие команды в текстовом файле. Откройте командную строку Windows и выполните команды путем копирования и вставки (или сохраните текст и запустите его как командный файл):
Это откроет три экземпляра VLC, каждый с одним из трех видео, и все будут воспроизводиться очень синхронизированным образом, по крайней мере, на ваш взгляд. Тем не менее, три экземпляра будут сначала перекрывать друг друга. Вам нужно будет щелкнуть строку заголовка каждого экземпляра, чтобы переместить их, не прерывая воспроизведение, чтобы вы могли видеть их воспроизведение рядом на экране. Это довольно раздражает, но я считаю это очень маленьким неудобством.
Я пробовал, но невозможно управлять всеми экземплярами с помощью горячих клавиш для остановки, перемотки вперед, назад и т. Д. Однако опция «--repeat» поместит видео в цикл, так что вы можете просто подождать, пока они начнут сначала. ,
Видео — отличный способ привлечь аудиторию и увеличить интерес к презентации PowerPoint. Узнайте, как автоматически воспроизводить видео в PowerPoint каждый раз, когда начинается презентация.
У нас также есть полезное дополнение к этому уроку. Загрузите нашу БЕСПЛАТНУЮ электронную книгу: The Complete Guide to Making Great Presentations (Полное руководство по подготовке отличных презентаций). Возьмите её сейчас, прежде чем продолжать читать.



Как автоматически воспроизводить видео в презентации PowerPoint
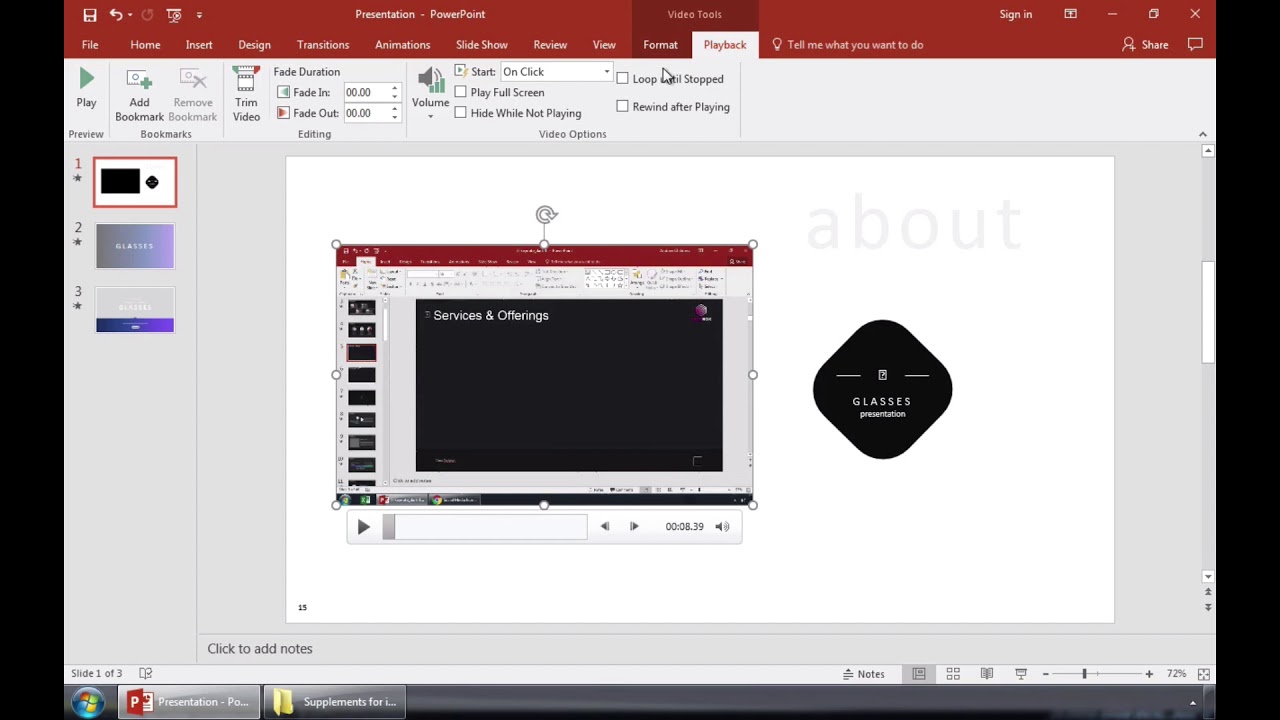
Примечание: Посмотрите этот короткий видео урок или следуйте шагам, описанным ниже.
1. Вставка видео
PowerPoint поддерживает автоматическое воспроизведение видео прямо из презентации. Хотя, если вы хотите воспроизводить видео автоматически, вам нужно кое-что изменить в настройках. Сперва, давайте вставим видео в презентацию PowerPoint.
Перейдите на вкладку Вставка и выберите Видео с правой стороны. Затем, выберите Видео на компьютере.
Используйте вариант Видео на компьютере, чтобы воспроизводить видео в PowerPoint.
Теперь, я направляюсь туда, где хранится видео и вставляю его.
Вставка видео в PowerPoint.
Теперь в нашем слайде есть видео. Вы можете нажать на него и переместить, а ещё вы можете нажать воспроизведение, для запуска видео, но если вы хотите, чтобы оно запускалось автоматически, вот как это сделать.
2. Настройка автоматического воспроизведения видео
Для начала, давайте убедимся, что вы нажали на видео и выделили его, затем перейдём на вкладку Воспроизведение на ленте PowerPoint. На вкладке Воспроизведение, давайте найдём выпадающий список возле «Начало» и выберем Автоматически.
Включаем автовоспроизведение видео в PowerPoint
Переведите PowerPoint в режим Презентации и вы увидите, что видео запускается автоматически.
Подводим итог!
Хорошая идея, сделать так, чтобы видео запускалась само, когда вы представляете его зрителям так, чтобы не требовалось никуда нажимать. С такими настройками воспроизведения, видео запускается при переходе на слайд с этим видео.
Другие ресурсы с уроками и шаблонами по PowerPoint.
Изучайте PowerPoint по нашим статьям и видеоурокам на Envato Tuts+. У нас есть ассортимент материала по PowerPoint, который поможет сделать вашу презентацию лучше:
Вы также можете найти отличные шаблоны презентаций PowerPoint с премиальным дизайном на GraphicRiver или Envato Elements. Или просмотрите нашу подборку лучших оформлений для Microsoft PowerPoint:
Хватайте эту новую электронную книгу (eBook) — Создание отличных презентаций (бесплатная загрузка)
Изучите лучшие приёмы создания презентаций из нашей новой электронной книги: The Complete Guide to Making Great Presentations (Полное руководство по созданию отличных презентаций) (получить книгу БЕСПЛАТНО). Передайте ваши идеи через мощную презентацию, которая побудит вашего зрителя к действию.



Вы эффективно используете видео в презентациях PowerPoint? Или вы планируете добавить видео в свою следующую презентацию PowerPoint? Сообщите нам в комментариях ниже.

На данный момент видео является одним из наиболее наглядных показательных демонстрационных материалов.
- Ролик просто показывается, а зрителю ничего не нужно делать – ни скролить, ни искать глазами нужное.
- Информация в видео дается частями, малыми дозами и последовательно, что улучшает восприятие.
- В видео можно показывать процессы в динамике, что существенно упрощает понимание – на картинках, а тем более в тексте, это делать очень сложно.
- Также, видео контент органично внедряется почти в любой современный канал информации – посты соцсетей, инстаграм, статьи, не говоря уже и о самих видеоканалах. Инстаграм выделен отдельно, т.к. это очень специфическая ниша с позиционированием исключительно визуальных образов.
Речь далее не пойдет о том, как в принципе делать анимированные презентации и видео – по PowerPoint полно справочных материалов и он несложен в освоении даже без инструкции. Но везде есть нюансы, как в известном анекдоте. О них далее.
Внедрение объектов
По возможности лучше вставлять внешние объекты прилинкованными, чтобы при их изменении они сразу изменялись внутри всех используемых проектов роликов (презентаций). Иначе придется идти по всем роликам и менять всё внутри каждого.

Например, изменилось изображение заднего фона, и оно автоматом будет измененным во всех презентациях. Или используете, например, картинку ноутбука, а потом заметили, что на нем не стерт логотип производителя. Итого – удаляем в исходном изображении лого – и во всех презентациях сразу изменения вступают в силу.
Это касается аудио, видео, картинок, иконок. Видео тем более, т.к. как минимум при его внедрении оно копируется и файл PPT становится огромным.
Для встройки элемента из другого файла PowerPoint придуман лайфхак – в презентации нужный элемент надо сохранить как EMF, чтобы не терять векторную графику (другие форматы все растровые типа PNG или JPG) и уже вставлять как прилинкованный объект в нужный файл PPT.
Встраивание видео
Видео вставляется очень легко – из интерфейса PowerPoint все интуитивно понятно. Но замечен баг – при анимационных переходах между слайдами у видео появляются цветные полоски по краям, если размеры видеокадра в пикселях не кратны 16. Т.о. видео должно иметь кратные 16-ти ширину и высоту. Например, для HD (1280x720) и Full HD (1920x1080) размеров это условие выполняется.
Лучше быть сразу внимательным, чтобы потом не редактировать заново вставленное видео из-за изменившегося размера. И баг сложно заметить — он воспроизводится только при экспорте в видео – при обычном просмотре слайд-шоу он не наблюдается.
Использование аудио
Звуки анимаций не экспортируются
Есть баг — звуки переходов слайдов и звуки анимационных переходов при экспорте не попадают в видео. MS официально это признает аж с 2010 версии. 9 лет уже прошло, для многих видов животных это целая жизнь.
Разработан лайфхак – звуки нужно вставлять как отдельные элементы анимации. Такой подход получается даже более гибким – можно настроить временной отступ и обрезку по времени звуков. А для звука перехода слайда надо его поместить на предыдущий слайд. Для обоих звуков надо выставить опцию «Play across slides», чтобы они проигрывались одновременно со своим анимационным эффектом.

Музыка иногда «рвется»
Найден еще баг — фоновая музыка кратковременно прерывается в произвольных местах при экспорте видео, если файл пожат чем-либо. Заметил я это, используя MP3. В качестве эксперимента попробовал сделать WAV файл с кодеком ADPCM, чтобы хоть как-то экономить место – баг все равно воспроизводился, хоть и меньше.
В итоге обходной маневр — всю используемую музыку пришлось конвертировать в несжатые WAV файлы (PCM).
Озвучивание
Очень хорошо смотрится видео, где за кадром приятный голос хорошо все объясняет. Нашел дополнение к PowerPoint, которое делает озвучивание голосом из заданного текста. Speech Over – оно очень древнее и очень не бесплатное. Сам не пробовал этот addon, т.к. в моем случае голос за кадром был не очень критичен. Если кто-то нашел другое решение или попробовал вышеупомянутый addon — поделитесь, пожалуйста, в комментариях своим опытом.
Локализация
В наше время глобализации никуда не денешься от поддержки разных языков. В одной презентации можно сразу размещать зависимые от языка элементы – текст, другие объекты. И перед экспортом видео надо просто скрыть элементы для ненужных языков – и локализация видео готова. Порядки анимаций в презентации при этом не страдают, если все правильно организовано.
Удобным оказалось в имя элемента добавлять ISO код языка через точку (по аналогии с расширением файлов). Т.о. визуально видны языковые элементы в навигаторе и их можно переключать значком «глаза».
Панель Selection открывается по нажатию Alt + F10.
Автоматизация
Т.к. уже при нескольких локализациях сразу становится трудоемким процесс переключения языков внутри файла проекта ролика, то сразу встает вопрос об автоматизации. А уж если роликов много, а их должно быть много, то руками все прокликивать становится каторгой.
Но за что люблю Microsoft, это за возможность автоматизации их офисных приложений через COM. Для PowerPoint есть интерфейсы для управления видимостью элементов и для экспорта видео.
Переключение локализаций
Буду приводить примеры кода на PHP. Сгодится любой другой язык, поддерживающий COM.
Сначала открываем презентацию.
Далее нам нужно пройтись по всем элементам презентации, найти зависимые от языков и скрыть ненужные в данный момент. Пусть, для примера, нужным будет русский язык (ru).
Элементы в презентации могут быть сгруппированы, поэтому учтем это, перестроив немного код. Нюанс – метод Visible сразу управляет всеми вложенными элементами в отличие от клика мышкой в интерфейсе. Поэтому изменяем свойства от «родителей» к «детям».
Значение константы msoGroup и прочих тут.
Экспорт видео
Тут совсем просто. Описание метода CreateVideo тут.
Интеграция в систему
Далее весь код оформляется в скрипт для обработки одного файла PPT и подвешивается в shell системы, чтобы для выделенной группы файлов в проводнике по правой кнопкой мыши выбирать из меню, например, «Создать видео». В итоге имеем автоматизированную пакетную обработку.



Для съемок сцен в Лондоне местная полиция в 4 утра на один час перекрывала улицы. Создатели фильма прекрасно понимали, что те, кто возвращался в столь поздний (или ранний) час домой из увеселительных заведений, будут крайне раздражены, узнав, что им придется либо давать солидный крюк в объезд, либо ждать. Вот почему с предложением объехать закрытые улицы к водителям подходили симпатичные девушки (включая дочь режиссера Дэнни Бойла), с которыми водители общались дружелюбно.
Аналогично авторы не смогли найти для съемок фильма более подходящей начальной локации, чем больница. Та, что показана в фильме, существует и функционирует на самом деле, только работает по будням. На выходные менеджеры госпиталя сдавали помещения в аренду создателям картины, а те платили им напрямую, дабы удостовериться, что все средства пойдут непосредственно в фонд учреждения.


Алекс Гарленд и Дэнни Бойл провели большую работу по изучению социальных апокалипсисов современной цивилизации, особенно геноцидов в Руанде и Сьерра-Леоне, однако отказались от идеи продемонстрировать фотографии тех ужасных событий в прологе картины. Несмотря на реалистичность, все кадры с изображением мертвых в начале ленты — постановочные. Тем не менее кадр, где Джим видит мертвую мать, сжимающую в руках младенца, навеян настоящей фотографией с массового захоронения курдов, которую в свое время увидел Дэнни Бойл.
Дополнительным доказательством интереса к проекту на момент выхода фильма в свет служит и тот факт, что знаменитый писатель Стивен Кинг выкупил кинозал полностью для просмотра фильма в одном из кинотеатров Нью-Йорка. Стоил ли, по мнению Кинга, дорогостоящий поход в кино своих денег — нам неизвестно.
Читайте также:

