Как округлить размеры в автокаде
Обновлено: 07.07.2024
Нет Игорь, я имел ввиду немножко не это.
если 0,12 я поменяю на 0 он просто станет писать мне 149 вместо скажем 149.048, а мне очень часто нужно, грубо говоря 150, 155, 160 - в автокаде это делается очень просто.
Большинство рабочих на заводе не то, что чертежи читать, многие вообще читать не умеют, а при резке скажем того же двутавра кислородом, какие бы размеры ты не выставил, получишь что угодно но не 149, а строгать потом конец балки не станет никто. Цифирь же вроде 149 у них вызывает такую панику, что они начинают бегать ко мне с промежутком в 6-7 минут, вместо того чтобы просто брать и работать. Так-что практическое применение округлению размеров на практике именно в моей ситуации имеет значение колоссальное.
> RAVEN
а как Вы это делаете в Автокаде? меняете на текст?
Нет, у меня в локализованной русской версии 2005 автокада в размерных стилях на вкладке основные единицы есть такая опция как округление где можно напрямую указать скажем округление до 0,05; 5; 10; 12; 15 и т.п.
можно также выделив размеры чере панель свойств выставить нужное округление.
> RAVEN
Я еще с института приучил преподов, а потом и работяг на фирме, что если у меня стоит размер 149 мм -- это такая задумка и это значение не обсуждается. Если работают резаком -- все равно размер 150 не получится, так же как и 149. А у меня на чертеже размерные цепочки должны сходиться чтобы потом ко мне притензий не было. Согласись, сложно нарисовать сборку (достаточно крупную) чтобы все детали были с размерами кратными 5. Не надо подстраиваться под работяг. да нет, надо конечно, но не до такой степени.
В этом я с тобой согласен полностью, но с другой стороны меня с очень сильной натяжкой можно назвать механиком, да и сказать что контора, в которой я работаю тоже "з"авод с микроскопической буквы з.
мы работаем не с узлами, механизмами, и сборками (тем более), а просто с металлоконструкциями, а это балки, швеллера, уголки. А рабочие на "заводе" в основном безграмотные и потом приходится держа в руке чертеж все на пальцах показывать.
Конечно, это не проблема программы, хотя и такая ситуация должна быть предусмотрена. А возьмите конструкторов строительной направленности так они потом все размеры вообще просто берут и в ручную перебивают. А когда ко мне приносят "чертежи" на КМД. что мне потом с ними делать если у них даже высотные отметки скочат на одном чертеже в пределах 100-50 мм. (а иногда и больше - потому что если всё перебивать в ручную 100% обязательно что-то проморгаешь). А мы тут говорим сборки, узлы, 149,48 мм, допуски посадки когда такой . заниматься приходится, а душе хочется может быть самолеты и ракеты строить.
При выполнении проектов с использованием графических редакторов очень важно знание такой функции, как настройка размеров в Автокаде. Размеры - это геометрические характеристики объектов. К ним относятся длина, ширина, диаметр, расстояние, угловая величина и другие.
В AutoCAD 11 типов размеров. Они подразделены на 3 вида: линейные, угловые и радиальные.
Графический редактор AutoCAD позволяет проставлять размеры в чертежах автоматизированным способом. Команды, позволяющие выполнять расстановку, можно найти в меню. Кроме того имеется инструментальная панель «Измерение».
Виды размеров и их характеристики при постановке
На рисунке приведен пример вертикальных и горизонтальных размеров.
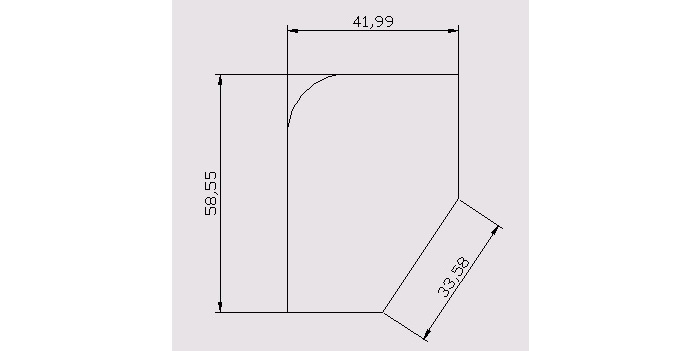
Проставляя размеры на чертеже, вначале нужно задать размерный стиль в Автокаде. Различные его параметры устанавливаются в диалоговом окне размерного стиля.
Для создания определенного стиля задаются следующие характеристики:
- размер и конфигурация стрелок;
- величина отступа размерного числа от размерной линии;
- расположение, цвет и высота шрифта;
- число знаков после запятой (точность);
- масштаб.
Размерный стиль в Автокаде
На рисунке изображено диалоговое окно, в котором мы видим следующие клавиши:

В файле может быть несколько стилей, определяющих внешний вид. Они меняются кнопкой «Текущий размерный стиль».
Из списка «Стили» выбирается нужный вариант и активируется в текущий кнопкой «Установить». Если же эта процедура не была проделана, по умолчанию будет выполнена установка стандартного размерного стиля. Его можно поменять при первой необходимости.
В контекстном меню производится установка, изменение название и удаление стилей. Эта функция выполняется путем нажатия правой клавишей мышки. Используемый в данный момент стиль удалить не удастся.
Если он лишний в данном чертеже, следует перейти к другому стилю и убрать ненужный.
При масштабировании чертежа нужно помнить, что все размеры отображаются в том масштабе, который был задан в стиле, то есть они являются аннотативными. Это нужно обязательно учесть в настройках, иначе размерное число не будет соответствовать действительности.
Различные опции
Опция «Вывести в список» отображает сведения о размерных стилях. После выбора команды «Все стили» на экране отобразятся все размерные стили.
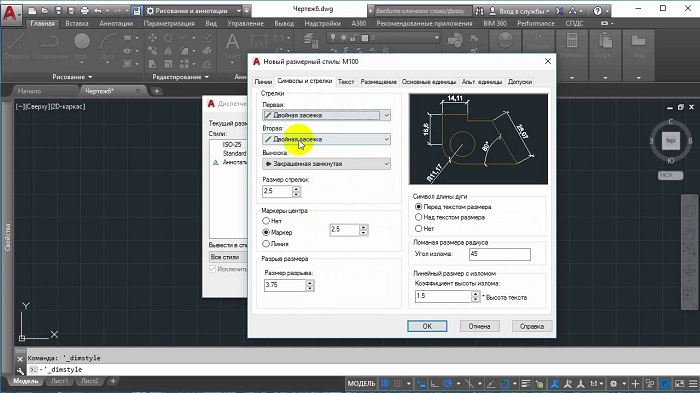
При включенной кнопке «Задействованные стили» показываются только те, что используются в данном файле.
Графическое представление о том, как выглядит текущий размер, выбранный в списке «Стили», можно получить в диалоговом окошке «Образец стиля». Его описание высвечивается после выбора на панели прокруткой текста кнопкой со стрелкой вниз.
Клавиша «Новый» позволяет отобразить диалоговое окошко «Создание нового размерного стиля».
«Редактирование» позволяет изменить текущие параметры. Для сравнения двух размерных стилей или вывода списка свойств одного размерного стиля, используется опция «Сравнить».
Диалоговое окошко «Переопределение текущего стиля» позволяет задать временные параметры стиля, и в списках они отобразятся как стили с несохраненными данными.
Все диалоговые окна перечисленных опций аналогичны по виду.
Округление размеров в Автокаде
Округление размеров в программе осуществляется путем задания необходимого количества знаков после запятой. Нужно выставить необходимую величину в размерных стилях.
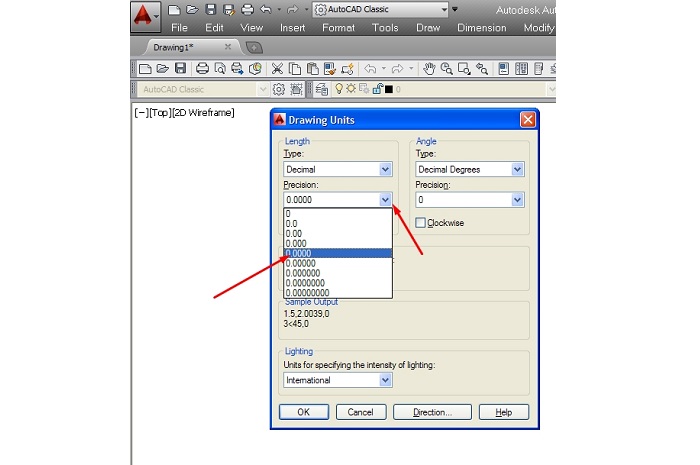
Все данные при этом (в том числе уже проставленные) автоматически округлятся. Вновь проставляемые цифры система также выдаст с заданной точностью.
Как поставить размер в AutoCad
При выполнении курсовых и дипломных работ, а также сложных проектов, важно знать, как поставить размер в AutoCAD.

Алгоритм постановки размеров:
- Вычерчивают объект.
- На вкладке «Аннотации» переходят в панель «Размеры» и выбирают нужный размер (угловой, линейный, диаметральный и другие).
- Мышкой выбирают начальную и конечную точку элемента, который нужно измерить.
- После этого щелчком мыши устанавливают расстояние от объекта до размерной линии.
Так вычерчивается самый простой размер. Для более точной расстановки применяются объектные привязки. Для их активации используется клавиша F3.
Аналогичным способом выполняют простановку размерных цепочек, а также угловых и радиальных размеров.
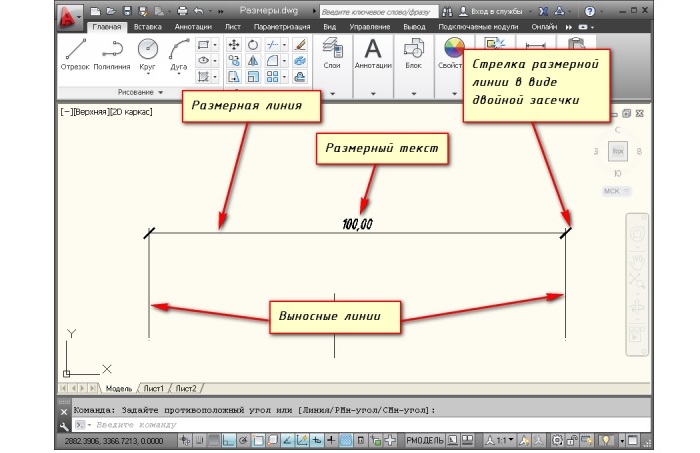
Бывают случаи, когда чертёж уже выполнен, но поменялись какие-то величины. Зная, как изменить размер в Автокаде, можно выполнить редактирование. Это действие выполняют, отыскав в контекстном меню клавишу «Свойства».
Выделяют размер и мышкой щелкают на клавишу, затем назначают нужный параметр, например, можно стрелку изменить на засечку, поменять длину выноски или высоту текста.
как увеличить размер цифр на размерной линии? а то при больших размерах объекта и последующем масштабировании под лист а3 значения приобретают вид точек.
11.4. Изменение размеров, размерных надписей и размерных стилей
Некоторые размеры на нашем чертеже лишние – необходимые значения можно рассчитать, используя другие размеры. Однако, с другой стороны, такие размеры нередко применяются на практике, чтобы избавить специалистов, которые будут работать с чертежом, от необходимости выполнять дополнительные расчеты. В подобных ситуациях такие избыточные размеры считаются справочными и должны соответствующим образом обозначаться на чертеже.
1. Измените масштаб просмотра так, чтобы всю область черчения занимал фрагмент чертежа вида сверху, на котором находятся два размера 352 мм, образующих замкнутую размерную цепь.
2. Запустите инструмент Редактировать (например, введите в командном окне ред) и в ответ на приглашение AutoCAD щелкните на одном из двух размеров.
3. AutoCAD перейдет в режим редактирования многострочного текста замените значение 352 значением 352 *, как показано на рис. 11.32.

Рис. 11.32 Редактирование размерной надписи как многострочного текстового объекта
4. Щелкните на кнопке OK панели Формат текста, а затем нажмите Enter для выхода из режима редактирования текста.
5. Теперь щелкните на втором размере для его выделения, а затем откройте палитру Свойства, выбрав из контекстного меню команду Свойства или щелкнув на кнопке Свойства панели инструментов Standard (можно также ввести окносв в командном окне).
6. Найдите в палитре Свойства раздел Текст, а в нем – параметр Текстовая строка. Эта пара символов представляет собой шаблон, значением которого является текущее значение размера. Если заменить эту пару символом произвольным текстом, AutoCAD всегда будет отображать указанный текст вместо реального значения размера. В некоторых случаях это бывает необходимо, однако в нашей ситуации нам нужно не заменить размерное число, а дополнить его. Поэтому в качестве значения параметра Текстовая строка введите > * (рис. 11.33). Текст размерной надписи редактируемого размера также изменится.

Рис. 11.33 Редактирование размерной надписи с помощью палитры Свойства
7. Закройте палитру Свойства, отмените выделение нажатием Esc и восстановите предыдущий масштаб просмотра, а затем переместите чертеж так, чтобы всю область черчения занимал главный вид.
8. Отредактируйте размерные надписи вертикальных размеров 1276, 344 и 432 мм на главном виде, добавив к размерным числам символ звездочки. Для редактирования можете использовать любой из описанных выше методов.
9. Создайте под главным видом текстовый объект * Размеры для справок (рис. 11.34).

Рис. 11.34 Справочные размеры, обозначенные на главном виде
10. Снова запустите команду Диалред, выбрав в ответ на предлжение AutoCAD вертикальный размер 70 мм, обозначающий расстояние между нижней поверхностью столешницы и верхней поверхностью подставки под клавиатуру.
11. После того, как AutoCAD перейдет в режим редактирования текста, не удаляя имеющегося размерного числа, щелкните на кнопке Символ панели инструментов Формат текста.
12. Выберите из открывшегося списка элемент Плюс/Минус. Список закроется, а в строке появится соответствующий символ. Добавьте к нему значение 15 и щелкните на кнопке OK для закрытия панели Формат текста и завершения редактирования.
13. Нажмите Enter для завершения команды Диалред. Теперь высота размещения клавиатуры указана с величиной предельного отклонния 15 мм (рис. 11.35).

Рис. 11.35 Размер, указанный с предельными отклонениями
Если вы все еще испытываете затруднения с перемещением размеров, измените масштаб изображения так, как показано на рис. 11.35 и щелкните на размере 70 мм. Перемещая маркеры выделения, которые обозначают начальные точки выносных линий, вы тем самым можете изменить размер, в том случае он после такого перемещения будет отображать расстояние, отличное от исходного (рис. 11.36).

Рис. 11.36 Перемещение маркеров выделения, находящихся в начальных точках выносных линий, приводит к изменению размера
AutoCAD. Как округлить значения размеров и избавиться от дробей
1. Как быстро привести дробные значения размеров к целым, т.е как из 150,31 сделать просто 150, причем сразу для всех размеров чертежа. Управлять этим мы будем через параметр точность.
2. Как округлить все размеры до кратных значений. Например, превратить 148 в 150. Для достижения такого эффекта, рассмотрим настройки округления.

И что особенно важно, всегда можно будет быстро вернуться к точным значениям, чего не получилось бы сделать в случае перебивания размеров (а вот это как раз настоящее зло! — не делайте так).
Настройки точности и округления доступны при редактировании размерного стиля. Поэтому первое, что нужно сделать, это узнать, к какому размерному стилю принадлежат наши размеры. Для этого выделяем размер, открываем палитру Свойства (она открывается сочетанием клавиш CTRL+1) и запоминаем название размерного стиля:

Теперь идем в Диспетчер размерных стилей (панель Аннотации, кнопка выглядит как размер с кисточкой):


Выделяем нужный нам стиль и нажимаем на кнопку Редактировать:
В открывшемся окне нас интересует вкладка Основные единицы — вся магия находится там:

В зависимости от ваших целей, следует использовать один из двух параметров:
1. Точность отвечает за количество знаков после запятой в значении размера. Если вы хотите привести дробные значения к целым, просто измените точность с 0,00 на 0. Произойдет округление до ближайшего целого числа по математическим правилам. Например, 1008,01 превратится в 1008.
2. Округление позволяет задать кратность значений размеров. Приведем примеры, чтобы было понятнее:
- Округление=0 — никакого округления не происходит
- Округление=0,5 → 314,57 превратится в 314,5 (т.е на конце всегда будет либо 0, либо 0,5)
- Округление=5 → 318 превратится в 320, а 314 в 315
- Округление=10 → 318 превратится в 320, а 314 в 310
- Округление=100 → 318 превратится в 300, а 380 в 400
Можно вводить и любые другие значения — экспериментируйте. После нажатия Ок, окно настроек стиля закроется, и параметры будут применены ко всем размерам данного размерного стиля. Обратите внимание, что изменятся только отображаемые значения — сама графика чертежа останется такой как есть! Если в чертеже используется несколько размерных стилей, то процедуру нужно повторить для каждого.
Еще одна небольшая хитрость — если нужно изменить данные параметры не у всех, а только у одного или нескольких размеров, можно сделать это следующим образом: для изменения Точности, выделяем размер и получаем доступ к этим настройкам через контекстное меню (правая клавиша мыши):

А параметр Округления у конкретного размера можно изменить через раздел Основные единицы палитры Свойства:

Disclaimer: Используйте приведенные выше советы с умом и на свой страх и риск!
AutoCAD. Как округлить значения размеров и избавиться от дробей
В этом уроке мы разберем сразу два вопроса:
1. Как быстро привести дробные значения размеров к целым, т.е как из 150,31 сделать просто 150, причем сразу для всех размеров чертежа. Управлять этим мы будем через параметр точность.
2. Как округлить все размеры до кратных значений. Например, превратить 148 в 150. Для достижения такого эффекта, рассмотрим настройки округления.

И что особенно важно, всегда можно будет быстро вернуться к точным значениям, чего не получилось бы сделать в случае перебивания размеров (а вот это как раз настоящее зло! — не делайте так).
Настройки точности и округления доступны при редактировании размерного стиля. Поэтому первое, что нужно сделать, это узнать, к какому размерному стилю принадлежат наши размеры. Для этого выделяем размер, открываем палитру Свойства (она открывается сочетанием клавиш CTRL+1) и запоминаем название размерного стиля:

Теперь идем в Диспетчер размерных стилей (панель Аннотации, кнопка выглядит как размер с кисточкой):


Выделяем нужный нам стиль и нажимаем на кнопку Редактировать:
В открывшемся окне нас интересует вкладка Основные единицы — вся магия находится там:

В зависимости от ваших целей, следует использовать один из двух параметров:
1. Точность отвечает за количество знаков после запятой в значении размера. Если вы хотите привести дробные значения к целым, просто измените точность с 0,00 на 0. Произойдет округление до ближайшего целого числа по математическим правилам. Например, 1008,01 превратится в 1008.
2. Округление позволяет задать кратность значений размеров. Приведем примеры, чтобы было понятнее:
- Округление= — никакого округления не происходит
- Округление=0,5 → 314,57 превратится в 314,5 (т.е на конце всегда будет либо 0, либо 0,5)
- Округление=5 → 318 превратится в 320, а 314 в 315
- Округление=10 → 318 превратится в 320, а 314 в 310
- Округление=100 → 318 превратится в 300, а 380 в 400
Можно вводить и любые другие значения — экспериментируйте. После нажатия Ок, окно настроек стиля закроется, и параметры будут применены ко всем размерам данного размерного стиля. Обратите внимание, что изменятся только отображаемые значения — сама графика чертежа останется такой как есть! Если в чертеже используется несколько размерных стилей, то процедуру нужно повторить для каждого.
Еще одна небольшая хитрость — если нужно изменить данные параметры не у всех, а только у одного или нескольких размеров, можно сделать это следующим образом: для изменения Точности, выделяем размер и получаем доступ к этим настройкам через контекстное меню (правая клавиша мыши):

А параметр Округления у конкретного размера можно изменить через раздел Основные единицы палитры Свойства:

Disclaimer: Используйте приведенные выше советы с умом и на свой страх и риск!
Округление в таблицах
В приложенной таблице значение ячейки I1=H1*G1=0.79
H1=0.39
G1=2
=>H1*G1=0.39*2=0.78
0.78 не равняется 0.79
Как сделать что б отображалось правильно
[ATTACH]1151589942.dwg[/ATTACH]
Проектирование зданий и частей зданий
Micтэр Ш, РЕСПЕКТ!
vasilyis, не канает!
cos (Cosine)
Specifies the cosine of the angle in the Input box.
tang (Tangent)
Specifies the tangent of the angle in the Input box.
Log (Base -10 Log)
Specifies the log of the value in the Input box.
10^x (Base -10 Exponent)
Specifies the base-10 exponent of the value in the Input box.
asin (Arcsine)
Specifies the arcsine of the number in the Input box. The number must be between -1 and 1.
acos (Arccosine)
Specifies the arccosine of the number in the Input box. The number must be between -1 and 1.
atan (Arctangent)
Speifies the arctangent of the number in the Input box.
In (Natural Log)
Specifies the natural log of the number in the Input box.
e^x (Natural Exponent)
Specifies the natural exponent of the number currently specified in the Input box.
r2d (Convert Radians to Degrees)
Converts angles in radians to degrees; for example, r2d (pi) converts the value of pi to 180 degrees.
d2r (Convert Degrees to Radians)
Converts angles in degrees to radians; for example, d2r (180) converts 180 degrees to radians and returns the value of pi.
abs (Absolute Value)
Returns the absolute value of the number in the Input box.
rnd (Round)
Rounds the number in the Input box to the nearest integer.
округление и контроль размеров
Позвольте израильскому архитектору внести ясность. Я сам сильно страдаю от небрежности сослуживцев и смежников. Методов борьбы сущестмует несколько:
Итак:
1. Для исправления самого чертежа необходимо запомнить его (или его часть) как DXF и в опциях (в окне Save Drawing As / DXF Options ) выставить decimal places по необходимости. Следует учесть, что округлятся все размеры, вклучая те, которые должнв оставаться нецелыми. Будут и другие побочные эффекты. Так что лучше для этого способа выбрать только самое необходимое.
2. Округление зазмеров. Надо узнать, к какому стилю они принадлежат, зайти в Dimensiom Style Manager / Primary Units и выставить Round off величину округления (кратность).
С ручными дописками бороться так: выбрать все объекты чертежа, зайти в properties , отфильтровать выбор на предмет размеров, зайти в Text / Text ovarride и выставить значение <>
Вот и всё. Удачи в борьбе с архитекторами.
;;; C:LRES
;;;
;;; (C)1997, Christoph Candido, A-1070 Vienna
;;;
;;; Restores layer settings saved in the global variable
;;; *CHKDIM_LAYLIST*.
;;;
(defun C:LRES (/ *lres_err* osys oerr ss)
(defun *lres_err* (s)
(sysvar osys)
(setq *error* oerr)
(princ)
)
Читайте также:

