Как определить номер таблицы в автокаде
Обновлено: 05.07.2024

Автор:
Таблица представляет собой сложный объект, в котором информация распределена по строкам и столбцам. Также как и в большинстве приложений, работающих с электронными таблицами, строки и столбцы можно отрегулировать с помощью ручек, а стили можно назначить таблице и выбранным ячейкам.
На иллюстрации ниже показаны ручки таблицы и выбранная ячейка.

Чертежи часто содержат табличные данные, такие как спецификации, списки деталей и прейскуранты. Информация может быть представлена в виде текста, графики и различных типов числовых данных. Ячейки с данными могут быть вычислительно связаны с другими ячейками или внешней информацией, такой как таблицы или другие извлеченные данные.
Создание таблиц вручную может быть утомительным, а их изменение может занимать много времени, но создать табличный объект легко. Просто укажите строки и столбцы с помощью команды ТАБЛИЦА. Кроме того, можно создать табличный объект в AutoCAD, используя ссылку на таблицу Microsoft Excel.
Стили ячеек и таблиц
Используйте стили таблицы, чтобы сохранять настройки и определения по умолчанию для таблицы и ее ячеек. Настройки аналогичны тем, что есть в приложениях электронных таблиц. Можно сохранить несколько стилей ячеек в стиле таблицы. В каждом стиле хранятся такие параметры, как стиль текста, высота, цвет, заливка фона и границы ячеек. Можно создавать собственные стили ячеек и сохранять их в стилях таблиц. Кроме того, можно импортировать стили таблиц из других чертежей с помощью Центра управления Autodesk.
Связи с данными
Связь с данными — это информация, которая находится в файле чертежа AutoCAD. Она устанавливает связь с внешним источником информации, например файлом Microsoft Excel или файлом извлечения данных (DXE).

Ячейки табличного объекта могут быть связаны с данными определенных ячеек таблиц Microsoft Excel. Можно выбрать, является ли связь односторонней или двусторонней и где следует проводить вычисления.






Таблицы в Автокаде очень популярная тема, потому что в каждом проекте или чертеже используются таблицы. В данной статье рассмотрим несколько способов создания таблиц в Автокаде.
Способы создания таблиц в Автокаде:
Простой и примитивный способ создания таблицы в Автокад
Первый способ, с помощью которого можно создать таблицу в Автокад, это нарисовать таблицу самому. Это самый примитивный способ, которым пользуются новички.
Все таблицы необходимо создавать в соответствии с ГОСТ 21.501-93 — Правила выполнения архитектурно-строительных чертежей
Для того, что бы нарисовать таблицу в Автокад примитивным способом, нам понадобится команда Отрезок , Смещение и Многострочный текст .
Давайте нарисуем первую таблицу — Экспликация помещений по ГОСТ 21.501-93

Зная размеры таблицы, ее легко можно нарисовать:
- Нарисуйте Отрезком горизонтальную линию длиной 125 мм и вертикальную длиной 60 мм (например в нашей таблице будет 5 строк, т.е. длина вертикальной линии будет: 20+8*5=60 мм);
- С помощью команды Смещение сделайте отступ на заданное расстояние по горизонтали (15мм, 80мм, 20мм, 10мм) и вертикали (20мм и 5 раз по 8мм);
- Выберите команду Многострочный текст и заполните все текстовые поля таблицы (Нажав на кнопку Многострочный текст укажите секущей рамкой границу заполнения текста, сделайте выравнивание Середина по центру СЦ, укажите высоту текста)
Создание таблицы в Автокад с помощью настраиваемых стилей таблиц
Второй способ создать таблицу в Автокад — это воспользоваться кнопкой Таблица , которая находится на вкладке Аннотации
Нажимаем на кнопку Таблица и настраиваем ее под себя:
- Вводим число Столбцов (В нашем случае 4);
- Так как в данных таблицах нет возможности настраивать ширину каждого столбца и поэтому мы все столбцы сделаем одинаковыми, тоисть по 31,25 мм (берем длину всей таблицы 125 мм и делим на количество столбцов — 4, получаем 31,25 мм);
- Структура нашей таблицы будет выглядеть следующим образом: 1-я строка Название (Экспликация помещений), 2-я строка Заголовок (Номер помещения, наименование …) и остальные 5 строк Данные, тоисть количество строк данных вводим 5 (по нашему примеру).

Вставленная таблица поначалу не соответствует нашим требованиям, приступаем к ее редактированию:
- Пишем название таблицы — Экспликация помещений и настраиваем: для этого выделяем ячейки, которые будут составлять наше название, нажимаем Объединить ячейки, ставим выравнивание Середина по центру и настраиваем высоту текста;
- Делаем ширину каждого столбца в соответствии с нашим шаблоном: выделяем секущей рамкой ячейки первого столбца зажав левую кнопку мыши, заходим в панель свойств (вызвать панель свойств можно нажав комбинацию Ctrl+1) и меняем ширину ячейки с 31,25 мм на 15мм. Таким способом меняем ширину остальных столбцов;
- Теперь меняем высоту текста и высоту строки Заголовка: выделяем секущей рамкой и в свойствах вводим высоту текста 3 и высоту ячейки 20 мм;
- Выделяем секущей рамкой все ячейки Данных и в Свойствах ставим высоту текста 2,5 мм, а высоту ячейки 8 мм;
- Кликнув на нужную ячейку, можно быстро ввести все необходимые данные. Не забывайте ставить выравнивание для каждой ячейки!
Теперь осталось заполнить заголовок и таблица готова! Как видите, это более сложный способ, который требует опыта! Этим способом я не рекомендую вам пользоваться.
Создание и вставка таблиц с помощью Excel
Третий способ создать таблицу в Автокад, это вставить созданную таблицу из программы Excel.
Этим способом я пользуюсь постоянно, так как он позволяет очень сильно сэкономить время и автоматизировать подсчет и выборку данных из таблицы.
Так как программа Excel измеряет ширину столбца в Знаках и по умолчанию составляет 8,43 знака, а высоту строки в Пунктах (1 пункт соответствует приблизительно 1/72 дюйма или 0,035 см.). По умолчанию высота строки составляет 12,75 пункта.
В этих величинах очень сложно определять и привязывать точно размеры нашей таблицы к чертежу и поэтому я составил соотношения с помощью которых можно быстро определить ширину и высоту ячеек.
Пример: Если нам необходимо сделать ширину столбца 15 мм, то нам необходимо 15 х 0,6 знака = 9 знаков и высоту строки 8 мм: 8 х 2,65 пункта = 21,2 пункта
Что бы Вас не путать цифрами, перейдем к практике:

После того, как мы настроили и отформатировали все ячейки, приступаем к подсчету суммы площадей, для этого активируем ячейку под площадями и нажимаем комбинацию Alt + =. Данная комбинация позволяем в автоматическом режиме посчитать сумму вышестоящих ячеек

И еще уберем видимость сетки пустых ячеек: активируем вкладку Разметка таблицы => Параметры листа и снимаем галочку с Сетка Вид
Таблица готова и теперь ее необходимо вставить в Автокад, для этого выделяем всю таблицу, нажимаем Ctrl+C (Копировать), заходим в Автокад и нажимаем Ctrl+V (Вставить) и указываем базовую точку вставки.
Исходный Excel файл можно и не сохранять, а просто закрыть.
Редактирование Excel таблицы
Откроется Excel файл в котором можно внести изменения, кнопку сохранить нажимать не нужно, необходимо просто закрыть файл. Изменения в Автокаде произойдут автоматически!
Данный способ составления спецификаций, по моему мнению самый эффективный и позволяет автоматизировать подсчет данных в таблицах и я его Вам РЕКОМЕНДУЮ!
Установка готовых таблиц из СПДС
Четвертый способ создания таблицы в Автокад — это установить готовую таблицу из модуля СПДС.
Для того, что бы вставить готовую таблицу из модуля СПДС, выполните следующие действия:
Данный способ и позволяет быстрее вставлять типовые спецификации и ведомости, но не позволяет производить автоматические вычисления более сложных спецификаций.
Я этот способ используется частично, для вставки простых спецификаций.
Комбинированный способ вставки таблиц в Автокад №1
Пятый способ создания таблицы в Автокад — это воспользоваться комбинированным способом: вторым и первым.
Можно быстро создать стиль таблицы по второму способу, настроить ширину и высоту строк, выделить таблицу и нажать на кнопку расчленить
Данная таблица разобьется и преобразуется в отдельные линии и текст, тоисть дальше происходит редактирование по первому способу.
Комбинированный способ вставки таблиц в Автокад №2
Шестой способ вставки таблицы в Автокад — это воспользоваться комбинированным способом: первым, частично четвертым и вторым способом.

Рисуем отдельными линиями контур нашей таблицы без текста, (По первому варианту) выделяем ее, нажимаем Собрать таблицу (СПДС => Форматы => Собрать таблицу)
После того, как вы нажмете на кнопку Собрать таблицу, таблица которая состояла из отдельных линий преобразуется в новый стиль таблицы и ее можно будет редактировать по второму варианту.
Подведем итог всего вышесказанного: как видите, что бы создать таблицу в Автокад существуем много способов, есть простые и сложные и я вам рекомендую ознакомиться со всеми, но в первую очередь использовать вставку таблиц из Excel (третий способ) и частично четвертый способ, для быстрой вставки готовых таблиц из модуля СПДС.
Научившись быстро создавать таблицы в Автокад, вы сэкономите много времени!
Поговорим сегодня о таблицах в AutoCAD, а точнее о их связи с электронными таблицами Excel.

Задача: есть таблица с перечнем элементов, созданная в Excel

Необходимо импортировать эту таблицу в AutoCAD так, чтобы сохранилась двухсторонняя связь между ними.
Создание связи с данными и вставка таблицы
1. Запускаем в AutoCAD команду Таблица . В диалоговом окне выбираем пункт На основе связи с данными . В выпадающем списке еще нет никаких связей, мы создадим новую, выбрав соответствующий пункт меню или нажав кнопку рядом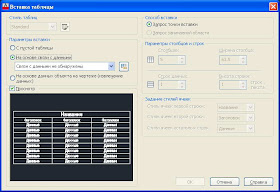
2. В окне Выбор связи данных создаем новую связь с данными Excel
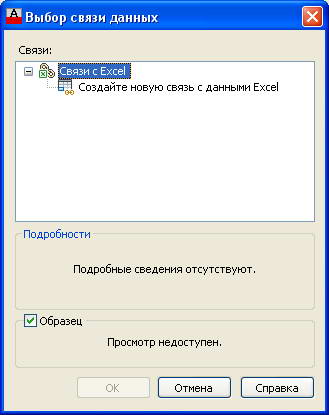


5. Теперь в окне Выбор связи данных выбираем нашу созданную связь и вставляем таблицу в чертеж
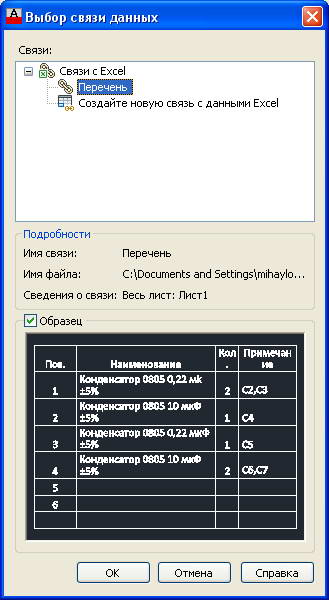
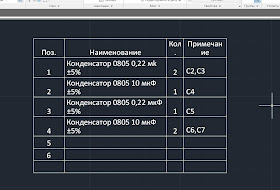
6. После создания связи с таблицей в правой части строк состояния появляется символ связи и в виде цепочки

При таком способе создания таблиц на основе данных из таблицы Excel мы получаем не только облегчение рутинной работы, но и возможность всегда пользоваться актуальным данными за счет двусторонней связи между программами.
Использование двусторонней связи
Чтобы изменить блокировку необходимо из контекстного меню таблицы выбрать меню Блокирование, где доступно четыре опции:- Разблокирование - снятие всех блокировок с таблицы (при этом связь с Excel сохраняется)
- Содержимое заблокировано - блокировка содержимого таблицы, но не ее формата
- Формат заблокирован - запрет изменения формата, но возможность редактирования данных таблицы
- Содержимое и формат заблокированы - полная блокировка таблицы (этот параметр установлен по умолчанию для всех вновь созданных таблиц)
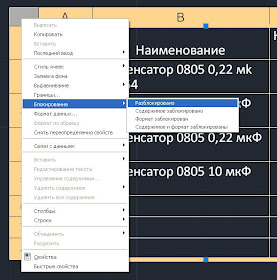
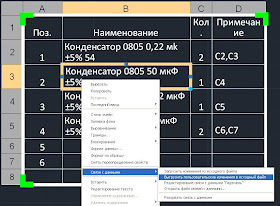
- Загрузить изменения из исходного файла
- Выгрузить пользовательские изменения в исходный файл - позволяет выгрузить изменения таблицы, сделанные в AutoCAD в исходный Excel-файл (опять же, можно связать как содержимое, так и формат). ВАЖНО! Перед выгрузкой данных убедитесь, что файл с таблицей Excel закрыт!
- Редактирования связи с данными - запускает окно изменений связи с Excel
- Открыть файл связей с данными (не очень удачный перевод на русский язык) - открывает исходную таблицу Excel
- Разорвать связь с данными - удаляет связь - таблицы становятся независимыми.
Заключение:
- Любую таблицу Excel можно вставить в чертеж AutoCAD. При этом можно вставить как весь лист таблицы, так и его конкретную часть. Можно создать множество таблиц AutoCAD на основе одного файла Excel
- Вставленная таблица имеет двустороннюю связь с исходным Excel-файлом. Связь поддерживается на уровне данных и уровне форматов. Можно включать/отключать каждый тип связи для каждой таблицы - это дает огромные возможности для совместной работы проектировщиков, сметчиков, плановых служб и пр., когда все всегда пользуются актуальными данными
- Благодаря возможности блокировки/разблокировки связи формата можно брать за основу любую таблицу Excel и оформлять ее в AutoCAD стандартными средтвами
- При двусторонней связи всегда есть опасность одновременного внесения изменений, поэтому грамотная организация этого процесса очень важна
- Связь между таблицами можно разорвать.
С уважением, Андрей
Если вы получили ответ на свой вопрос и хотите поддержать проект материально - внизу страницы для этого есть специальная форма.
55 комментариев:

Андрей, немного не основную тему. но как сохранить форматирование ячейки при удалении содержимого ячейки?
Пользуюсь в автокаде только таблицами, даже доверяю им несложные расчеты, но вот удаление форматирования никак не поборю.
Действительно, формат исчезает если удалить содержимое, даже если форматирование заблокировано. Даже не знал о такой особенности. Что могу пока сходу посоветовать - не удалять содержимое, а вставлять пробел. Тогда внешне и ячейка пустая и формат не слетает. Попробовал - получается. Но все же попробую найти правильное решение, если оно есть.
подумал тут, что если в ячейку вбивать пробел, то если она участвует в расчетах, то будет error. В таком случае надо 0 вставлять. Перелопатил справку, пока про удаление форматирования ничего не нашел, похоже, что это баг в программе
в правом нижнем углу - указатель на развертывание. а дальше все понятно)
Павел, согласен с Вами, но это относится к таблицам, импортированным из Excel. Пользователь gip.14.08 же спрашивает об обычных таблицах AutoCAD.
Проблема исчезает, если форматирование ячейки настраивать не в самой таблице а Стилях таблиц. И далее стиль ячейки сменить с "по строке/столбцу" на тот стиль, который вы отредактировали как полагается. Более подробную информацию см. мой ответ на вопрос Вероники Кузнецовой ниже. Корень ее проблемы такой же))))

Да, приходилось вставлять ноль и назначать его цвет под цвет фона, что бы ячейка казалась пустой.
Я с похожим вопросом обращался к разработчикам еще при 2010 автокаде. Но, за давностью лет, не помню точно, что они ответили. Что-то типа: " мы над этим работаем ".
Для меня было бы удобно, если бы при удалении содержимого ячейки или группы ячеек, форматирование оставалось при нажатых клавишах Del+(Ctrl или Alt).
Да, похоже ничего не поменялось с тех пор :( Тем не менее проблема меня заинтересовала, поищу еще решение
Андрей, добрый день.
Удалось найти решение?
Здравствуйте, Андрей! Подскажите, пожалуйста, как сделать так, что бы AutoCad чертил по данным таблицы, вставленной из Excel?
Боюсь стандартными средствами AutoCAD это невозможно. Можно написать программу на Lisp, которая будет считывать данные из таблиц и что-то по ним строить
Спасибо, Андрей. Не подскажите, где можно подробнее почитать о Lisp?
Самый лучший способ изучить LISP - это прочитать эту книгу "САПР на базе AutoCAD: как это делается" (С.А.Зуев, Н.Н.Полещук, при участии П.Лоскутова). В интернете куча сайтов, но качество контролировать невозможно.
Спасибо Вам, Андрей)
Вера, не за что! Главное, чтобы во благо.
Добрый день, Андрей.
подскажите, как сохранить форматирование таблицы в автокаде, при обновлении данных из экселя? напрочь сбивается все оформление по ЕСКД
Вероника, к сожалению, сейчас нет такой возможности. Форматирование "слетает" при любых настройках и условиях. В 2014 версии та же история.
очень жаль, а то было бы идеально))
Проблема решается следующим образом. В меню редактирования ячейки (не содержимого ячейки, а самой) есть такое свойство - стили ячеек. Там всегда по умолчанию стоит "по строке/столбцу". Это типа по умолчанию, потому при обновлении с экселя автокад возвращает это форматирование (оно было при вставке связи). Чтобы избежать этого для каждой ячейки надо задать свой стиль (например, выбрать из 3-х преложенных: Данные, Заголовок, Название). Но чтобы выбранный вами стиль соответствовал ЕСКД, сначала его необходимо отредактировать (настроить размер текста, его стиль, выравнивание) в меню Стили Таблиц. Далее присвоить таблице отредактированный стиль и в соответственном меню выбрать необходимый стиль ячеек.
P.S. Всегда для своих целей создавайте новые стили (таблиц, текста, мультивыноски, размеров) а не редактируйте стиль "Standart". Иначе при открытии на других компьютерах, автокад будет использовать не ваши настройки этого стиля, а настройки по умолчанию, и все ваши труды на смарку - получится каша)))
Спасибо за комментарий!
Алексей, Андрей, подскажите пожалуйста:
а если мне нужно, чтоб один столбец данных имел выравнивание по центру,
другой- влево? Если я использую стиль данные, он будет один для всех столбцов.
Спасибо заранее.
Стиль применяется для всех столбцов одновременно
при экспорте таблицы из автокад 2013(пользуюсь встроенными таблицами с ячейками и т.д. аналого экселя) вместо диаметра в экселе перед числом %%C, тоже самое с градусами и степенями, это возможно как то пофиксить? я в принципе пишу дм, град, и м.кв. но хотелось бы именно символы если это возможно =)
Заранее спасибо
Добрый день! Символы экспортируются так как Вы описали, т.к. это внутренние коды AutoCAD и Excel их естественно не понимает. Побороть нельзя, к сожалению. Используйте символы из шрифтов TTF, тогда все отлично передается

Работа с таблицами в AutoCAD
Давным давно процесс создания таблиц внутри AutoCAD можно было назвать "Ручной работой". Необходимо было вручную чертить сетку таблицы и кропотливо размещать текст в каждой ячейке. Единственной задачей, которая была хуже чем составление таблицы, было ее редактирование.
Начиная с AutoCAD 14, создание таблиц улучшилось путем внедрения возможности вставки объектов OLE. Это значило, что мы могли создать свою таблицу в Excel, а затем вставить ее "скриншот" в файл чертежа. Дважды кликнув мышью на скриншоте, вы могли вызвать Excel, где отредактировать данные таблицы, таким образом, создавая новое изображение. Применение OLE оказалось настолько более простым чем ручной метод; что стало стандартом, который множество людей все еще используют сегодня.
В AutoCAD 2005 был введен объекта "таблица", что сделало создание еще более простым. Впервые, у таблиц, встроенных в AutoCAD появились те же самые сильные возможности, что и в таблицах в Excel.
За эти годы, функциональные возможности таблицы в AutoCAD улучшились настолько, что использование объектов OLE больше не необходимо. В большинстве случаев, Вы можете фактически сделать больше с помощью таблиц AutoCAD чем с объектами OLE.
Составление таблицы в три клика мышью
Если вы никогда не создавали ранее таблицы в AutoCAD, то вы будете удивлены как легко это делается. По существу этот процесс проходит в три клика мышью:
Шаг 1: Чтобы запустить команду, кликните по иконке TABLE (Она находится в вкладке Annotation ленты).
Шаг 2: Когда отобразиться диалоговое окно, кликните на OK.
Шаг 3: Укажите мышью место на экране, где вы желаете поместить таблицу.
Вот и все. Вы только что составили свою первую таблицу и теперь можете заполнять ее данными.
Я знаю то, что Вы думаете: "Мы не указали число столбцов или строки, а так же не установили размеры и высоты". Вы правы, но так как эта таблица - динамический объект, мы можем сделать эти корректировки в любое время.
Я советую думать об вашей первой таблице как о комке глины, из которой Вы можете сделать все что угодно.
Навигация между ячейками
Прежде, чем мы будем изучать навигацию в таблице, мы должны определить отправную точку. Кликните ОДИН раз в любой ячейке. Обратите внимание, на то, что эта ячейка подсветилась, и AutoCAD отобразил в ленте инструмент Table Cell (Рис. 1).

Рис. 1. Вкладка Table Cell в AutoCAD содержит множество функций, подобных функциям Microsoft Excel.
Теперь, когда мы установили свою отправную точку, ознакомьтесь с горячими клавишами, которые мы можем использовать, для навигации в таблице:
Переместиться вниз = ENTER
Переместиться вверх = SHIFT + ENTER
Переместиться вправо = TAB
Переместиться влево = SHIFT + TAB
Используя эти горячие клавиши, мы можем быстро перемещаться и (и редактировать) любую ячейку в таблице. Важно отметить, что у каждой ячейки есть два "уровня выбора" в зависимости от того, редактируете ли вы форматирование ячейки или данные. Если Вы выбрали ячейку одним кликом мышью, AutoCAD отображает инструмент Table Cell. Если Вы выбрали ячейку двойным кликом, AutoCAD отображает текстовый редактор (см. Рис. 2).

Рис. 2. Текстовый редактор AutoCAD содержит множество функций, подобных функциям Microsoft Word.
Всякий, кто когда-нибудь использовал Microsoft Office, обратит внимание, на то, что инструмент Table Cell подражает функциональным возможностям Microsoft Excel, в то время как Редактор текста подражает функциональным возможностям Microsoft Word. Наличие такого большого (и знакомого), комплекта инструментальных средств делает таблицы AutoCAD очень мощными, и при этом интуитивно управляемыми и редактируемыми.
Управление размером сетки таблицы
Если Вы выбираете сетку таблицы, AutoCAD отображает несколько "универсальных" привязок для того, чтобы изменить размеры всей таблицы и ее столбцов (См. Рис. 3). Как Вы можете видеть, вы управляете фактически каждой линией сетки таблицы. Если у вас есть какие-нибудь вопросы о функции определенной привязки, поместите курсор над ней и AutoCAD расскажет о его функции.

Рис. 3. Размер табличных объектов можно изменять
с помощью привязок.
Для назначения изменений в определенной области таблица, например чтобы изменит размер единичной строки или столбца, кликните внутри ячейки. В большинстве случаев вам этого будет достаточно.
В случае, если у вас возникнет необходимость назначить точные размеры таблице или ячейкам, вы можете сделать с помощью палитры Properties:
Шаг 1: Удостоверьтесь, что палитра Properties видна на экране. В случае необходимости нажмите Ctrl+1 чтобы ее отобразить.
Шаг 2: Выберите таблицу кликнув на ее сетке.
Шаг 3: Найдите в группе Table палитры Properties параметры настройки, которые управляют общей шириной и высота таблицы.
Шаг 4: Вернитесь к таблице и выберите единичную ячейку, кликнув внутри нее.
Шаг 5: Проверьте палитру еще раз. Вы увидите параметры настройки, которые управляюют высотой и шириной ячейки (см. Рис. 4).

Рис. 4. Большинство параметров таблицы можно
модифицировать с помощью палитры Properties.
Таким образом, независимо от того, создаете ли вы простую таблицу для того, чтобы разместить данные, или интегрируете точно размеренную таблицу в блок геометрии, AutoCAD дает вам полный контроль над размерами сетки таблицы.
Форматирование данных
Каждая ячейка таблицы действует как миниатюрный объект MTEXT. Чтобы вставить данные, мы выполняем двойной клик мышью в целевой ячейке, что влечет за собой активизацию текстового редактора, с помощью которого вы можете ввести в ячейку текст, число, дату, координаты - все что вы желаете.
Не забывайте, что точно так же как Microsoft Excel, AutoCAD будет форматировать данные, на основании того, что вы вводите.
Шаг 1: Начните новый чертеж. Создайте в нем таблицу используя метод "в три клика", как было описано ранее.
Шаг 2: Сделайте двойной клик внутри ячейки, введите значение 10 и нажмите Enter что бы его принять и опуститься на клетку ниже.
Шаг 3: В этой ячейке наберите NOTE и нажмите Enter.
Шаг 4: В этой ячейке наберите DEC 10 и нажмите Enter.
У вас должна получиться таблица выглядящая подобно показанной на Рис. 5.

Рис. 5. Для управления отображением данных в ячейка
используйте меню Data Format.
По умолчанию, AutoCAD распознал первое значение как число и выровнял его по правому краю ячейки. Слово NOTE было обработано как текст и размещено выровненным по центру. Последнее значение DEC 10, было воспринято как дата, и отформатировано, используя настройки для даты по умолчанию.
Рассмотрим, как это работает. По умолчанию, каждой ячейке назначается "общий" формат. Это значит, что AutoCAD по своему усмотрению определяет лучший способ для отображения данных. Чтобы проверить это, кликните на пустой ячейке и откройте меню Data Format в ленте, чтобы просмотреть настройки.
Теперь кликнем на ячейке, которая уже содержит данные и проверим меню снова, чтобы увидеть какой формат ей назначил AutoCAD (См. Рис. 5). Используя меню Data Format, мы можем отменить "лучшее предположение" AutoCAD, и назначить наше собственное форматирование данных этой ячейки.
Попытайтесь понять концепцию еще глубже, для этого выберите опцию Custom Table Cell Format, чтобы задать текстовый формат, префиксы и суффиксы, точность, а так же множество других параметров настройки, предназначенных чтобы стандартизировать отображение ваших данных.
Два совета напоследок:
Совет первый: Чтобы применить форматирование к группе ячеек, кликните внутри ячейки, а затем, не отпуская кнопки мыши, выберете нужные ячейки. Как только все ячейки будут выбраны, используют меню Data Format, чтобы применить к ним форматирование.
Совет второй: Не забывайте о палитре Properties! Как только Вы выбрали группу ячеек, вы можете изменять их формат данных используя опции палитры, а так же другие их параметры настройки, такие как высота текста высоты, отступы и выравнивание. См. Рис. 4.
Вставка формул
Данные таблицы не обязательно должны быть статическими. Точно так же как листы Excel, таблицы AutoCAD могут осуществлять математические вычисления с содержимым ячеек. Это означает, что мы можем всегда убеждаться в том что наш промежуточные суммы и проценты точны, независимо от того сколько раз мы обновляем данные.
Посмотрим, как это работает.
Обратите внимание на таблицу на Рис. 6. Предположим, что мы должны вычислить общую площадь местности. Чтобы ее получить, мы должны сложить площади каждого земельного участка. Как вы можете увидеть на Рис. 6, я уже выбрал ячейку, где я помещу сумму.

Рис. 6. Для того чтобы найти сумму нескольких
ячеек используйте меню Formula.
После этого я открою на ленте меню Formula и выберу Sum. Затем, чтобы указать AutoCAD источник данных я выберу группу ячеек, кликнув сначала внутри ячейки B3 а затем внутри ячейки B7.
После этого AutoCAD отобразит =SUM (B3:B7) в целевой ячейке. На этом этапе я могу нажать Enter, чтобы подтвердить формулу и увидеть значение (при желании вы можете использовать текстовый редактор чтобы создать ваши собственные формулы).
Обратите внимание, что общая площадь отображена на сером фоне. Не волнуйтесь, этот фон не выдается на печать, он просто показывает что это значение - результат вычисления. Теперь, когда общая площадь определена, попытайтесь скорректировать ее десятичную точность, используя меню Data Format, упомянутое ранее.
Когда бы ни было возможно попытайтесь заставить вашу таблицу выполнять вычисления для вас. Чем больше вы сможете автоматизировать размещение данных, тем меньше шанс возникновения математических ошибок.
Настройка столбцов и строк
Как уже упоминалось выше, мы можем думать о таблице, созданной "по трем кликами", как о простой отправной точке, с которой начинается построение нужной нам таблицы. В большинстве случаев, конечный дизайн таблицы достигается добавлением или удалением столбцов и строк. К счастью, инструменты для работы с таблицами в AutoCAD существенно облегчают этот процесс. Рассмотрим его подробнее.
Шаг 1: Создайте таблицу, используя метод «по трем кликам», упомянутый ранее.
Шаг 2: Выберите кликом ячейку.
Шаг 3: Поэкспериментируйте с инструментами в вкладках ленты Rows and Columns (см. Рис. 1).
Обратите внимание, что вы можете легко удалить выбранный столбец или строку или вставить новый столбец (строку), базируясь на положении выбранной ячейки. Используя эти инструменты, можно быстро модифицировать любую таблицу для того чтобы она вместила необходимые данные.
Вставка блоков в ячейки
Вы когда-нибудь создавали условные обозначения для своих чертежей? Скорее всего вы использовали текст или MTEXT для описания и затем кропотливо выровняли символы возле него.

Рис. 7. Таблицы - отличный выбор при создании
условных обозначений
Для вас хорошей новостью будет то, что кроме текста, таблицы также могут сдержать блоки, что делает их превосходной альтернативой традиционному "ручному" способу создания условных обозначений. Посмотрите на условные обозначения на Рис. 7. Верьте этому или нет, но эти условные обозначения были созданы как таблица.
Вы можете спросить “Почему мы невидно сетки таблицы?” О том, как скрыть отображение сетки мы расскажем ниже, а пока остановимся на том как вставить блок в ячейку таблицы.
Шаг 1: Откройте DWG- файл, который содержит по крайней мере один блок.
Шаг 2: Создайте таблицу "по трем кликам".
Шаг 3: Выберите целевую ячейку, а затем кликните правой кнопкой мыши и выберите Insert Block в отобразившемся контекстном меню.
Шаг 4: В диалоговом окне (см. Рис. 8) выберите ваш блок и нажмите OK.
По умолчанию, блок будет вставлен с помощью опции "Auto-Fit", что означает, что его размер всегда будет соответствовать размеру ячейки. (чтобы проверить это, поэкспериментируйте с другими опциями).

Рис. 8. Ячейки таблицы могут также содержать блоки.
Применение табличных объектов являются одним из лучших методов для создания условных обозначений. При использовании таблицы условные обозначения могут быть обработаны как единственный объект, при этом будучи легкодоступными для редактирования.
Создание стиля таблицы
Вообще говоря, таблица может содержать три типа ячеек: ячейки заголовка, ячейки верхнего колонтитула и ячейки данных. Каждый тип ячейки может иметь свой собственный визуальный стиль. Все эти стили сохраняются вместе как общий стиль таблицы. Так же как стиль образмеривания управляет отображением размеров, стиль таблицы управляет отображением таблицы.
Чтобы обратиться к редактору стиля таблицы, наберите TS в командной строке и нажмите Enter. В отобразившемся диалоговом окне вы сможете создать новый стиль или изменить существующий. Нажмите Modify, чтобы загрузить редактор. См. Рис. 9.
Обратите внимание, что вы можете видеть предварительный просмотр текущего стиля, где отображаются все три типа ячеек. В правой части диалогового окна вы можете открыть меню Cell Style, чтобы выбрать, какой тип ячейки нужно изменить - Заголовок, Верхний колонтитул или Данные. Как только вы сделаете свой выбор, то сможете использовать расположенные ниже вкладки (General, Text, и Borders), чтобы управлять его отображением.
Чтобы создать условные обозначения, показанные в предыдущем примере, я использовал стиль таблицы, в котором все три типа ячеек использовали параметры "border" равен "none" (см. выделенную красным кругом иконку на Рис. 9).

Рис. 9. Стили таблицы назначаются с помощью редактора,
похожего на редактор размерных стилей.
Используя стиль таблицы, вы можете назначить цвета линиям координатной сетки, тексту и фону. Вы также можете предварительно установить высоту и наклон текста. Вообще говоря, вы ограничены только вашим желанием экспериментировать.
Импорт таблицы из Microsoft Excel
Когда Вы работаете над проектом в составе группы, у вас возможно появится необходимость использовать таблицы, созданные другими. Скорее всего, это таблицы Microsoft Excel.
Это не проблема, потому что вы можете легко преобразовать таблицу Excel в таблица AutoCAD, используя буфер обмена Windows:
Шаг 1: Откройте файл Excel и выберите составляющие таблицу ячейки.
Шаг 2: Нажмите Ctrl+C, чтобы скопировать ячейки в буфер обмена.
Шаг 3: Загрузите AutoCAD, откройте чертеж, где вы желаете разместить таблицу.
Шаг 4: Наберите PASTESPEC в командной строке, и нажмите Enter.
Шаг 5: В диалоговом окне, (см. Рис. 10) выберите AutoCAD Entities и нажмите на OK.

Рис. 10. Данные из буфера обмена Windows в примитивы AutoCAD
можно вставить с помощью команды Paste Special
Вот и все! Вы только что преобразовали таблицу Excel в таблицу AutoCAD. Вполне возможно, что преобразованная таблица будет нуждаться в некоторой коррекции, на самое важное – то, что импортированные данные будут соответствовать текущему стилю таблицы и соответствовать вашим CAD-стандартам.
Организация связи табличных данных между AutoCAD и Excel
Кроме того, что мы можем преобразовать таблицу Excel в объект AutoCAD, мы также можем связать таблицу AutoCAD с исходным файлом Excel. В этом случае, при обновлении данных в Excel, изменения отразятся в нашем чертеже в AutoCAD.
Чтобы создать такую связь, нужно выполнить ту же последовательность действий, как и в предыдущем примере. ЕДИНСТВЕНОЕ отличие - на Шаге 5. В диалоговом окне, удостоверьтесь, что вы выбрали сначала кнопку PASTE LINK, а затем выбрали объекты AutoCAD.
Теперь ваша новая таблица не только соответствует стилю таблицы, но также связана с исходным файлом Excel. Давайте это проверим.
Измените данные в Excel и сохраните файл. Тогда переключитесь в AutoCAD, укажите любую ячейку, и выберите "Download from Source" в ленты. См. Рис. 11. Обратите внимание на то, что таблица AutoCAD еще раз синхронизировалась с файлом Excel.

Рис. 10. Для того чтобы обновить таблицу AutoCAD, связанную
с файлом Excel, используйте параметр "Download from Source".
Заключение
Таблицы – это один из наиболее универсальных, динамических и мощных инструментов, доступных в AutoCAD. Они позволяют нам использовать внутри AutoCAD многие знакомые нам инструменты из Microsoft Excel и Word вместе взятых! Потратив немного времени на их изучение, в дальнейшем вы сможете легко организовывать и автоматизировать ваши данные, используя таблицы AutoCAD почти везде.
Читайте также:

