Как определяется рабочая область рабочего стола 1с
Обновлено: 04.07.2024
Пару дней ваш покорный слуга бродил по Сети в поисках решения своей задачи. Задача заключалась в возможности программно, на лету, менять состав форм рабочего стола, ориентируясь на роли пользователей. На лету означает, что буде в системе суперпользователь, он мог бы менять свой интерфейс не отходя от кассы. Предлагаемые решения не удовлетворяли меня совсем своею громоздкостью и костыльностью.
Как правило, это были варианты с программным добавлением одной необходимой формы на рабочий стол подобным кодом:
Окна = ПолучитьОкна ()[ 0 ]; ;
ОткрытьФорму ( "ОбщаяФорма.ФормаСпискаПринятые" , , , , ПолучитьОкна ()[ 0 ]);
И тогда, Аз грешен, поправ древние заповеди 1С програмёров, открыл Запретную книгу, имя которой не произносят вслух. Однако Вам я всё же открою эту страшную тайну. Руководство разработчика ч.1 её имя. Берегитесь этой книги! Ладно, посмеялись и будет. К делу.
Описание
Задача решается при помощи объектов конфигурации Общая форма и Функциональные опции. Про них как раз подробно написано в Запретной книге. Вкратце: объекты класса Функциональная опция управляют ограничением доступа к данным. На входе эти объекты получают булево значение из константы, справочника или регистра сведений (можно многомерного), на выходе - мягко вырезают из интерфейса и запросов всё, что пользователю видеть и трогать нельзя.
Устанавливать функциональные опции для отдельных форм, например документа, невозможно. Если сделать это для всего документа или справочника, полагаю, можно поиметь множественные траблы в алгоритмах с обращением к данным. Вот тут-то как раз и пригодятся общие формы. Для них и функциональные опции устанавливаются прекрасно и проблемы с доступом к документам, справочникам и т.п. будут исключены.
Механизм следующий: на рабочую область рабочего стола помещаются все формы, которые когда-либо потребуется отображать. Формы - общие. Для каждой формы / группы форм создается и настраивается функциональная опция. На рабочем же столе требуется разместить управляющий элемент. Этот элемент обращается к функциональной опции (либо её хранилищу), и, выставляя значение булевой переменной запрещает к отображению требуемые формы. После чего интерфейс обновляется соответствующей командой.
Порядок действий при управлении ФО при помощи констант:
- Нам нужны аналоги требуемых для отображения форм документов, справочников и т.п. Создаем их простым перетаскиванием в окошке Конфигурация. Тащим в список Общие формы.
- Создаем константы, посредством которых будем управлять функциональными опциями. Тип - Булево.
- Создаем функциональные опции по количеству необходимых ролей, подсистем, чемоданов с деньгами (ненужное зачеркнуть). Для каждой опции указываем свою константу в поле Хранение , а на закладке Состав - подлежащие для скрытия общие формы.
- Создаем обработку, с формы которой мы будем управлять функциональными опциями. На обработку добавляем управляющий элемент, у меня это - простая кнопка. Кто захочет - может сделать неотличимую копию стандартных закладок подсистем.
Скриншотов, надеюсь, не надо?
Дело осталось за малым. Пишем вот такой незатейливый код:
//Обработчик нажатия кнопки Переключить.
&НаКлиенте
Процедура Переключить ( Команда )
УправлениеИнтерфейсомСервер . СменитьРоль ();
ОбновитьИнтерфейс ();
И в общем модуле (его тоже нужно создать ; ) ). Модуль серверный , с установленным свойством В ызов сервера .
//Сменим значение функциональной опции на противоположное
Процедура СменитьРоль () Экспорт
//Получаем значение функциональной опции. По сути - управляющей ею константы РольНачальника
ЗначениеФОпции = ПолучитьФункциональнуюОпцию ( "РабочийСтолНачальника" );
Константы . РольНачальника . Установить (НЕ ЗначениеФОпции );
В обработчике события УстановкаПараметровСеанса , что в Модуле сеанса , значения констант инициализируются по требуемому Вам алгоритму .
Порядок действий при управлении ФО при помощи регистра сведений:
- Нам нужны аналоги требуемых для отображения форм документов, справочников и т.п. Создаем их простым перетаскиванием в окошке Конфигурация. Тащим в список Общие формы.
- Создаем регистр сведений, посредством которого будем управлять функциональными опциями. Задаем для регистра измерение или набор измерений и ресурс с типом - Булево.
- Создаем требуемые функциональные опции. Для каждой опции в поле Хранение указываем ресурс регистра сведений, а на закладке Состав - подлежащие для скрытия общие формы.
- По числу измерений регистра сведений создаем параметры функциональных опций (ветвь конфигурации Общие). В свойства объекта заполняем поле Использование - измерением ресурса сведений разумеется. Один параметр - одно измерение - любое количество ФО управляется.
- Создаем обработку, с формы которой мы будем управлять функциональными опциями. На обработку добавляем управляющий элемент, в моем случае - список элементов справочника.
Код для управления всем этим хозяйством примерно следующий.
Общий клиентский модуль:
Процедура УстановитьРольПользователя ( РольПользователя ) Экспорт
//Получаем элемент справочника РолиПользователей, устанавливаем новое значение ФО
РольПользователя = УправлениеИнтерфейсомСервер . ПолучитьРоль ( "Менеджер" );
УстановитьПараметрыФункциональныхОпцийИнтерфейса (Новый Структура ( "РольПользователя" , РольПользователя ));
Общий серверный модуль (УправлениеИнтерфейсомСервер):
Функция ПолучитьРоль ( ИмяРоли ) Экспорт
Возврат Справочники . РолиПользователей . НайтиПоНаименованию ( ИмяРоли );
Прилагаемая демонстраионная база содержит механизмы управления формами рабочего стола как при помощи констант, так и посредством регистра сведений. Инициализация константы находится в модуле сеанса, инициализация через регистр сведений - в модуле управляемого приложения.
Концепция пользовательского интерфейса системы 1С:Предприятие 8 ориентирована на комфортную эффективную работу и соответствует современным тенденциям.
Основное окно
При запуске системы в режиме 1С:Предприятие открывается основное окно программы.

Функции, необходимые для удобной навигации по прикладному решению, реализованы в главной панели и в нескольких вспомогательных панелях: в панели разделов и в панели функций текущего раздела. Разработчик прикладного решения может задать некоторый стандартный состав и расположение этих панелей в соответствии с назначением и особенностями приложения.

Конструирование рабочего пространства
Пользователь может самостоятельно конструировать своё рабочее пространство, располагая панели в разных областях экрана.

Можно создать минималистичное рабочее место, оставив на экране лишь главную панель. При этом все функции навигации по прикладному решению будут доступны с её помощью.

Можно разместить на экране сразу несколько панелей, обеспечив себе разнообразные и быстрые возможности перехода к различным частям прикладного решения.

Начальная страница
Начальная страница — это стандартный раздел программы, содержащий часто используемые документы, отчеты, справочники и т. п. Это своеобразный «помощник» пользователя. Каждый рабочий день начинается с «общения» с ним. Начальная страница вводит пользователя в курс дел, отвечает на его вопросы — подробнее.

Панель разделов
Панель разделов — это наиболее крупное разделение функциональности прикладного решения. Она расположена в верхней части основного окна и соответствует верхнему уровню подсистем, добавленных в конфигурацию. С ее помощью осуществляется переход к другим разделам программы. Подробнее…

Раздел
При активизации раздела вся функциональность соответствующей подсистемы, включая вложенные подсистемы, представляется пользователю в виде команд в панели функций текущего раздела. Подробнее…

Команды
Команды — это действия, которые может выполнить пользователь. Программа может содержать разнообразные команды. Часть из них, стандартные команды, предоставляется самой платформой. Другая часть создается разработчиком прикладного решения. Подробнее…
Панель функций текущего раздела
Панель функций текущего раздела содержит самые востребованные и часто используемые команды, позволяющие просматривать информацию в списках, быстро создавать новые объекты, выполнять типовые обработки или строить популярные отчеты — подробнее.

Главная панель
Главная панель предназначена для быстрого доступа к основным функциям прикладного решения: меню функций, глобальному поиску, центру оповещений, истории, избранному, к текущему пользователю и главному меню — подробнее.

Меню функций
Меню функций предоставляет удобный доступ ко всем командам прикладного решения. Перемещаясь по разделам можно видеть на экране все команды раздела и выполнять поиск по ним. Подробнее…

Глобальный поиск

Избранное
Любой раздел, список, объект базы данных, отчет или обработку, а также команду можно добавить в избранное, чтобы потом быстро вернуться к ней, при необходимости — подробнее.

История
История содержит все действия пользователя, связанные с добавлением, изменением данных, или просто с открытием форм элементов справочников, документов и т. д. Она позволяет быстро перейти к тем объектам, которые пользователь недавно изменял или открывал — подробнее.

Центр оповещений
В центре оповещений отображаются важные оповещения, на которые пользователь еще не отреагировал — не закрыл или не выполнил связанное с оповещением действие. Оповещения располагаются в порядке их появления, самые новые сверху. О том, что есть новые важные оповещения, сигнализирует колокольчик на зеленом фоне. Таким образом, даже если пользователь отходил от компьютера, он не пропустит важные оповещения — подробнее.

Текущий пользователь
Гиперссылка с именем текущего пользователя открывает окно, в котором можно завершить работу, отменив при этом аутентификацию, если она выполнялась с помощью OpenID.
Кроме этого, если прикладное решение подключено к системе взаимодействия, в этом окне отображается аватар пользователя, телефон, адрес электронной почты и статус, которые можно изменить в этом же окне.

Главное меню
Главное меню содержит набор команд, относящихся к прикладному решению в целом и не зависящих от прикладной специфики конфигурации.
Например, команды пользовательской настройки интерфейса и команды установки параметров системы в целом — подробнее.

Вспомогательные окна
При вызове некоторых команд ввода новых и редактирования существующих объектов, а также при открытии некоторых отчетов и обработок открываются вспомогательные окна приложения.

Меню формы
Каждая форма имеет собственное меню, которое позволяет сохранять и печатать файлы, вносить правки в текстовые и табличные документы, а также управлять открытыми окнами — подробнее.

Ссылки на данные
На любой раздел, список, объект базы данных, отчет или обработку можно получить ссылку в виде строки текста. Такую ссылку можно, например, передать коллеге, чтобы тот мог быстро перейти к этим же данным и внести изменения. Подробнее…

Панель открытых
Панель открытых предназначена для частого переключения между открытыми формами. Каждой открытой форме соответствует отдельная закладка. Подробнее…

Информационная панель
В нижней части основного окна приложения может существовать информационная панель. Она предназначена для отображения показателей производительности и индикации того, что включён режим имитации задержек при вызовах сервера. Подробнее…

Поддержка корпоративного стиля
Платформа 1С:Предприятия содержит ряд инструментов, позволяющих подстроить внешний вид прикладного решения под корпоративные требования заказчика, под тот стиль, который используется в большинстве его программных продуктов — подробнее.
При запуске «1С: Предприятия 8.3» в пользовательском режиме первым делом отображается начальная страница. На начальной странице расположены различные формы, с которыми пользователь может сразу начать работу. В этой статье я расскажу, как разработчику настроить представление начальной страницы, а также как пользователю изменить её на своё усмотрение.
Настройка начальной страницы 1С разработчиком
Разберем, как настроить рабочую область начальной страницы разработчиком конфигурации 1С. Делается это, естественно, в конфигураторе 1С. Для настройки рабочей области начальной страницы следует открыть палитру свойств конфигурации.
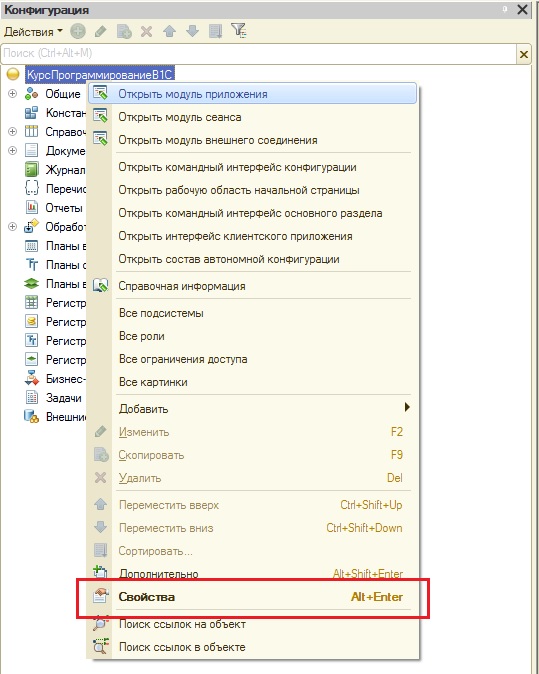
В этой палитре нас интересует свойство «Рабочая область начальной страницы».

После нажатия на гиперссылку «Открыть» этого свойства, откроется окно «Рабочая область начальной страницы»
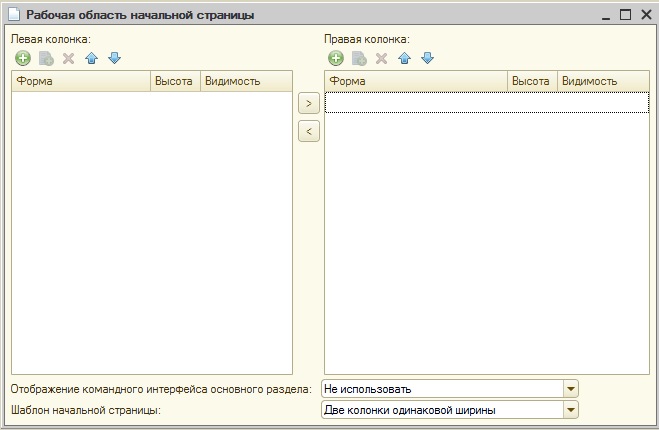
В этом окне и можно настроить отображение начальной страницы.
Но, сначала нужно определиться, как должна выглядеть начальная страница. Всего имеется три варианта: одна колонка, две колонки одинаковой ширины и две колонки разной ширины. Нужно выбрать какой-то один вариант. Делается это в свойстве окна «Шаблон начальной страницы».

После того, как вы определитесь с видом начальной страницы, нужно добавить формы объектов в колонки. Имейте в виду: можно добавить только созданные формы. Причем без разницы, будет ли это основная форма объекта или нет.
Добавим форму в левую колонку, для этого нужно нажать на кнопку «Добавить», и в открывшемся окне «Выбор управляемой формы» выбрать из дерева нужную форму.
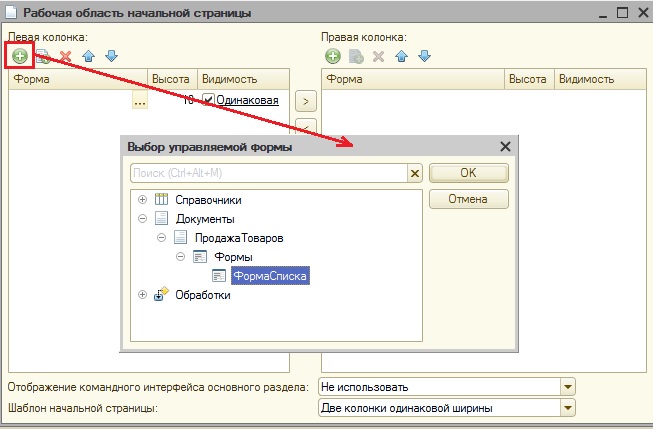
Например, в левую колонку окна добавим форму списка документа, а в правую – формы списков справочников.
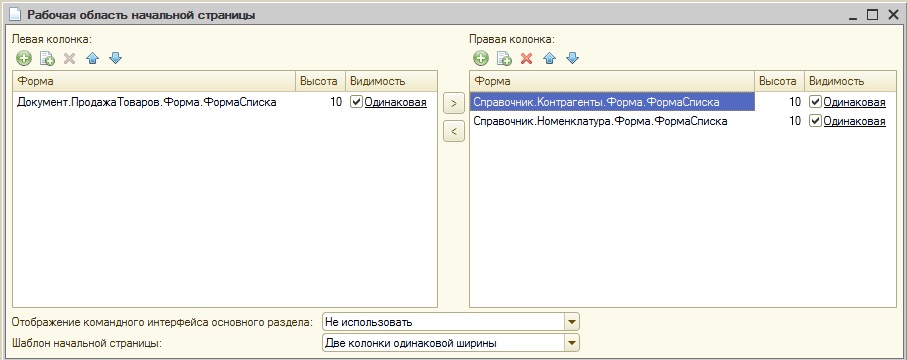
В списке колонки мы можем настроить видимость для различных ролей.

А с помощью значений в поле «Высота» мы можем задать, в какой пропорции будут отображаться формы в колонке начальной страницы.
После сохранения конфигурации и обновления базы данных, при запуске «1С: Предприятия» будет отображаться сконфигурированная начальная страница.

Настройка начальной страницы 1С пользователем
Пользователи могут самостоятельно настраивать начальную страницу под свои требования. Чтобы это сделать, нужно открыть окно «Настройка начальной страницы». В платформе 1С начиная с версии 8.3.15 открыть это окно можно по следующему пути: «Сервис и настройки – Настройки – Настройка начальной страницы…».
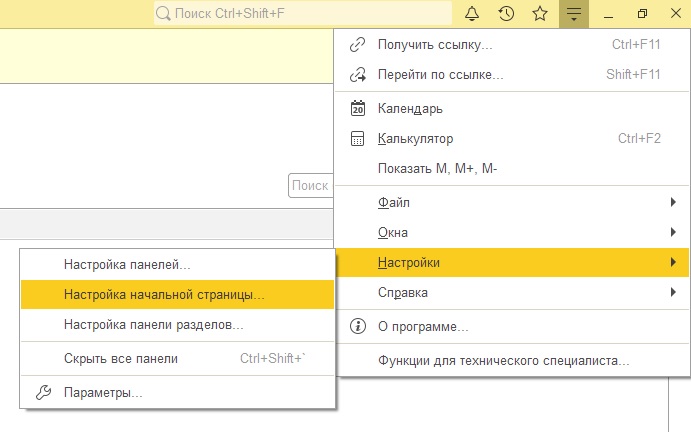
Для более старых релизов платформы путь будет следующим:

В открывшемся окне пользователь может настроить начальную страницу: убрать не нужные ему формы и переместить.
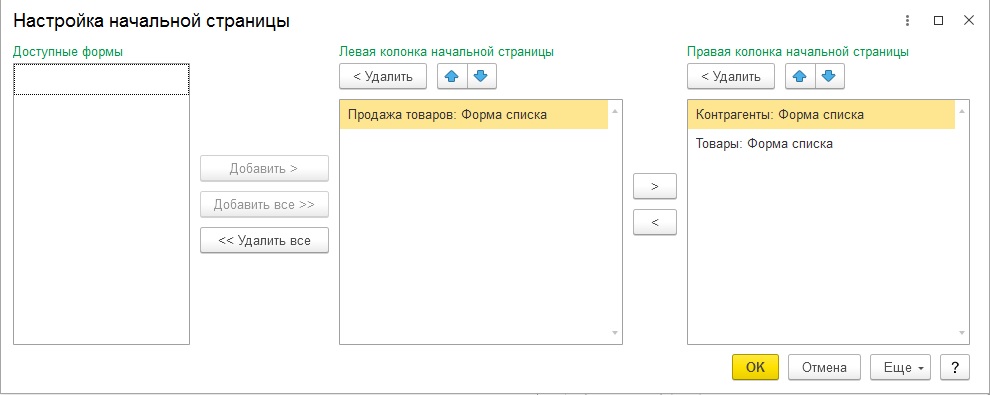
Например, при такой настройке начальной страницы пользователем.
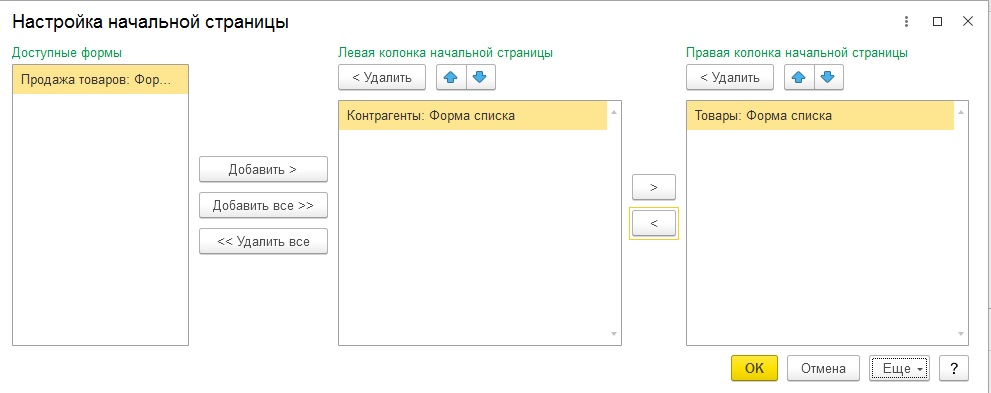
Будет следующий вид.
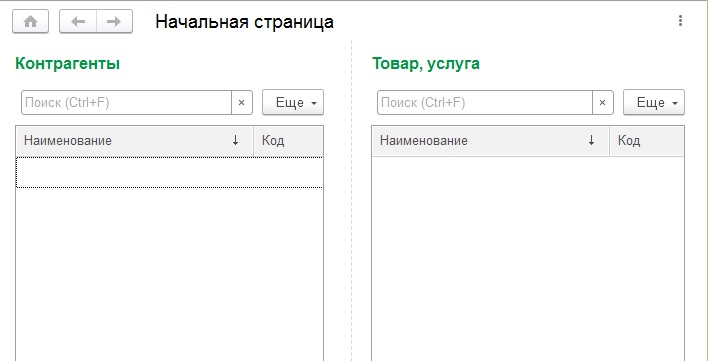
Если пользователь пожелает вернуть настройки начальной страницы, сделанные разработчиком, то достаточно в окне «Настройка начальной страницы» выполнить команду «Установить стандартные настройки».



Отличное пособие по разработке в управляемом приложении 1С, как для начинающих разработчиков, так и для опытных программистов.
- Очень доступный и понятный язык изложения
- Книга посылается на электронную почту в формате PDF. Можно открыть на любом устройстве!
- Поймете идеологию управляемого приложения 1С
- Узнаете, как разрабатывать управляемое приложение;
- Научитесь разрабатывать управляемые формы 1С;
- Сможете работать с основными и нужными элементами управляемых форм
- Программирование под управляемым приложением станет понятным
Эти книги, плюс книга по программированию оперативного учета имеются в едином комплекте: комплект книг по разработке в 1С.
Только для читателей моего блога,
промо-код на скидку в 300 рублей на весь комплект: blog
Если Вам понравился этот урок, был полезен или помог решить какую-нибудь проблему, то Вы можете поддержать мой проект, перечислив любую сумму.
можно оплатить вручную:

Графический механизм системы "1С:Предприятия 8" позволяет использовать два способа представления данных пользователю:
- MDI (multiple document interface) - представляет собой окна, расположенные под одним общим окном. Основное окно - это окно, которое открывается при запуске системы в режиме 1С:Предприятие , предназначено для навигации по приложению и вызова различных команд.
- SDI (Single document interface) – отображение окон, расположенных отдельно друг от друга.
Вспомогательные окна - это окна, которые открываются при вызове команд ввода и редактирования объектов, а также при открытии отчетов и обработок.
Основное окно прикладного решения 1С:Предприятие 8.3
Работа пользователей начинается с основного окна, в котором отображается вся структура прикладного решения.
Разделение функциональности прикладного решения (интерфейса "Такси") представляется в виде разделения рабочего пространства основного окна на следующие панели и области:
-
; ; ;
- рабочую область (в которой, как правило, сначала показывается Начальная страница); ;

Пользователь может самостоятельно конструировать своё рабочее пространство, располагая панели в разных областях экрана. При этом одна панель выводится только один раз.
Панели интерфейса могут быть расположены на экране вверху, внизу, слева или справа.
Расположение панелей, если они настроены в конфигураторе, можно изменить в режиме 1С:Предприятие.
Для настройки панелей в конфигурации необходимо открыть интерфейс клиентского приложения.
В режиме 1С:Предприятие настройка внешнего вида интерфейса находится в диалоге "Параметры".

Замечание: Начальная страница, Рабочий стол, Основной раздел - синонимы.
Начальная страница – это стандартный раздел прикладного решения, содержащий часто используемые документы, отчеты, справочники и т. п.
Как правило, работа пользователя с программой начинается с открытия основного окна с начальной страницей (если предусмотрены формы для нее; если формы не предусмотрены будет показано пустое пространство и перечисленные выше панели и области).
Начальная страница отображается в основном окне.
Информация, которую пользователь может отобразить на своей начальной странице, настраивается разработчиком в конфигураторе (рисунки отсюда ):
В рабочую область начальной страницы при этом может быть добавлена любая форма из числа управляемых:
Таким образом, рабочая область начальной страницы набирается из списка управляемых форм. При этом разместить формы в области рабочего стола можно:
- по горизонтали - не более двух;
- по вертикали - в любом количестве.
Панель навигации (как часть командного интерфейса формы) может существовать как в основном окне, так и во вспомогательных окнах.
Набор доступных форм для начальной страницы можно определить, ограничивая доступ к формам через механизм ролей.
Панель разделов 1С:Предприятие
Панель разделов - это один из элементов рабочего пространства основного окна прикладного решения (командного интерфейса программы), который отображает основную структуру прикладного решения и позволяет перемещаться между разделами.
Пользователь имеет возможность настроить состав панели разделов:
- добавить или удалить разделы;
- изменить их внешнее представление.
Диалог настройки панели разделов доступен через команду главного меню "Вид – Настройка панели разделов". Настройка интуитивно понятна.


Подробнее о настройке панели разделов в 1С:Бухгалтерия
Для возврата к внешнему виду панели разделов по умолчанию (который был определен разработчиком) используется команда диалога Настройки панели разделов "Еще – Установить стандартные настройки" (на рисунке выше - в правом нижнем углу).
Панель команд текущего раздела
Панель команд текущего раздела отображает команды выбранного раздела.
При повторном выборе раздела открывается "меню функций" – список всех команд выбранного раздела, который включает:
- команды навигации - отражает структуру текущего раздела (которая устанавливается разработчиком: подчиненные разделы отображаются как отдельные группы) и включает:
- Важное – команды перехода к важным областям данных в контексте текущего раздела;
- Обычное – команды перехода к данным текущего раздела;
- См. также – ссылки на дополнительную информацию, которая может быть востребована в некоторых случаях.
- команды действий , которые доступны в текущем разделе ( могут существовать и группы, созданные разработчиком ) и которые включают группы:
- Создать - команды создания новых объектов информационное базы - документов, справочников и т.д.
- Отчеты - команды перехода к всевозможным отчетам, которые доступны в данном разделе.
- Сервис - команды выполнения различных служебных действий, перехода к служебным обработкам, команды работы с торговым оборудованием и т.п.
Список команд навигации может настраиваться пользователем через диалог настройки списка (команда "Настройка навигации" в меню функций раздела).
Область системных команд 1С
Область системных команд - это один из элементов командного интерфейса программы 1С, расположенный в заголовке основного (или вспомогательного) окна.
Содержит команды, позволяющие выполнять действия общего характера, помогающие в управлении системой.
Главное меню - содержит набор команд, относящихся к прикладному решению в целом и независящих от прикладной специфики конфигурации.
В правой части области системных команд, в заголовке программы располагаются вспомогательные команды, выполняющие общие действия, не относящиеся к специфике конкретного прикладного решения.
Работа со вспомогательными командами, в основном, интуитивно понятна.
Ссылки на данные представляют собой ссылку в виде строки текста на любой раздел, список, объект базы данных, отчет или обработку. Указанные ссылки можно использовать для быстрого доступа к каким-либо данным другим пользователем.
Панель инструментов основного окна прикладного решения 1С

Панель инструментов по умолчанию располагается слева от основной рабочей области.
Избранное - это один из стандартных интерфейсных механизмов, предназначенный для добавления пользователем важных для него ссылок (на команды, на разделы, на списки, на отчеты, на объекты базы данных и т.д.). Он предоставляется платформой и доступен пользователям любых прикладных решений. Пользователь имеет возможность управлять списком избранного (менять ссылки местами с помощью перетаскивания, удалять и переименовывать ссылки). Возможна работа с избранным из встроенного языка (программно) с помощью объекта встроенного языка ИзбранноеРаботыПользователя.
История содержит не более 200 записей действий пользователя, связанных с добавлением и изменением данных — элементов справочников, документов и т.д. Записи в истории структурированы по дням и в них поддерживается поиск. При добавлении новых записей в историю, старые записи автоматически удаляются.
В Истории 1С Предприятия хранится:
- только одна запись о последнем изменении какого-либо объекта;
- записи о каждом изменении необъектных данных в ключевых полях (например, записи регистра сведений).
Поддерживает работу из встроенного языка, для чего используют свойство глобального контекста ИсторияРаботыПользователя.
Информационная панель рабочего окна прикладного решения 1С
Информационная панель рабочего окна прикладного решения 1С расположена в нижней области рабочего окна прикладного решения и предназначена:
- для отображения разработчику в реальном времени показателей производительности (о количестве и длительности вызовов сервера, а также объеме принятых и переданных данных);
- для индикации включённого режима имитации задержек при вызовах сервера (отображает разработчику реальную скорость работы его прикладного решения у клиента, на реальном канале связи).

Отображение информационной панели настраивается через "Главное меню - Сервис - Параметры":


Настройка панелей основного окна прикладного решения 1С
Пользователь с использованием команды "Главное меню - Вид - Настройка панелей" может самостоятельно модифицировать основное окно прикладного решения (рабочее пространство основного окна), располагая панели в разных областях экрана.

Добавить комментарий Отменить ответ
Для отправки комментария вам необходимо авторизоваться.
Этот сайт использует Akismet для борьбы со спамом. Узнайте, как обрабатываются ваши данные комментариев.
Читайте также:

