Как осуществить запуск directx из программы
Обновлено: 06.07.2024
В средстве диагностики DirectX (Dxdiag.exe) параметр Всего памяти пуст или имеет значение Н/Д.
В средстве диагностики DirectX (Dxdiag.exe) недоступен параметр
DirectDraw или Direct3D.
Причина
Эта проблема может возникать по одной из приведенных причин.
Ваш компьютер не соответствует минимальным требованиям к аппаратному ускорению трехмерной графики для запуска игры.
Объем памяти видеоадаптера недостаточен для запуска игры.
Отключено ускорение DirectDraw.
Для видеоадаптера используются устаревшие драйверы.
Не установлена или повреждена последняя версия DirectX.
Одна или несколько программ, выполняющихся в фоновом режиме, конфликтуют с игрой.
Решение
Чтобы решить эту проблему, воспользуйтесь приведенными ниже способами в указанном порядке.
Примечание. Приведенные ниже действия могут отличаться в зависимости от версии установленной на компьютере операционной системы Microsoft Windows. В этом случае для выполнения этих действий см. документацию к продукту.
Способ 1. Настройте полное аппаратное ускорение
Для этого выполните указанные ниже действия.
Откройте окно «Настройки экрана». Выполните для этого описанные ниже действия в соответствии с используемой версией Windows.
Windows 7 или Windows Vista

При получении запроса на подтверждение или ввод пароля администратора введите пароль или подтвердите действие.
Windows XP и более ранние версии
Перейдите на вкладку Параметры и нажмите Дополнительно.
На вкладке Производительность или Диагностика перетащите ползунок Аппаратное ускорение в крайнее правое (полное) положение.

В ответ на предложение перезагрузить компьютер нажмите кнопку Да.
Если ваш компьютер соответствует минимальным требованиям к системе, используйте для обхода проблемы приведенные ниже способы.
Способ 2. Включите DirectDraw или Direct3D
Чтобы включить DirectDraw или Direct3D, выполните описанные ниже действия в соответствии с используемой версией Windows.
Запустите средство диагностики DirectX (Dxdiag.exe). Для этого выполните указанные ниже действия.
Windows 7 или Windows Vista

При получении запроса на подтверждение или ввод пароля администратора введите пароль или подтвердите действие.
Windows XP и более ранние версии
На вкладке Экран убедитесь, что в разделе Возможности DirectX включены функции Ускорение DirectDraw и Ускорение Direct3D.
Если в одной из строк указан статус Отключено, нажмите кнопку Включить для этой строки.
Если в компьютере установлено несколько видеоадаптеров, повторите шаг 2 на каждой вкладке Экран в средстве диагностики DirectX.
Способ 3. Скачайте и установите последнюю версию веб-установщика исполняемых библиотек DirectX для конечного пользователя
Для этого посетите веб-сайт корпорации Майкрософт по адресу:
Устанавливаемое программное обеспечение не проходило проверку на совместимость с этой версией Windows. (Подробнее о тестировании на совместимость.)
Для получения дополнительной информации щелкните приведенный ниже номер статьи базы знаний Майкрософт:
822798 Не удается установить некоторые обновления и программы
Если проблема продолжает возникать, воспользуйтесь следующим способом.
Способ 4. Обновите видеодрайвер
Сведения о наличии обновлений для драйверов см. на веб-узле Центра обновления Windows по следующему адресу:
Если проблема продолжает возникать, воспользуйтесь следующим способом.
Способ 5. Перезагрузите компьютер, используя «чистую» загрузку
Как правило, при загрузке Microsoft Windows автоматически загружается ряд программ, которые могут конфликтовать с игрой. К числу таких программ относятся антивирусные и системные служебные программы. Чтобы предотвратить автоматический запуск подобных программ, выполните «чистую» загрузку.
Дополнительные сведения о том, как выполнить «чистую» загрузку, см. в следующей статье базы знаний Майкрософт:
Для получения дополнительных сведений, а также для просмотра указаний для других операционных систем щелкните следующий номер статьи базы знаний Майкрософт:
331796 Выполнение «чистой» загрузки для выявления конфликта игры или используемой программы с фоновыми программами
Если проблема продолжает возникать, воспользуйтесь следующим способом.
Способ 6. Запретите функцию удаленного управления рабочим столом через NetMeeting и закройте NetMeeting
При включенной функции удаленного управления рабочим столом программа Microsoft Windows NetMeeting отключает Direct3D. Чтобы запретить удаленное управление рабочим столом через NetMeeting, выполните приведенные действия.
В меню Сервис выберите пункт Удаленное управление рабочим столом.
Снимите флажок Включить удаленное управление рабочим столом на этом компьютере.
Если проблема продолжает возникать, воспользуйтесь следующим способом.
Способ 7. Отключите функцию Windows XP «Включить совмещение записи»
Чтобы отключить функцию «Включить совмещение записи», выполните указанные ниже действия.
В меню Пуск выберите пункт Панель управления, а затем дважды щелкните значок Экран.
Перейдите на вкладку Параметры, нажмите Дополнительно, затем перейдите на вкладку Диагностика.
Снимите флажок Включить совмещение записи.
Если проблема не устранена, повторите шаги 1–4, но при выполнении шага 4 установите флажок Включить совмещение записи.
Запустите игру. Если проблема продолжает возникать, воспользуйтесь следующим способом.
Способ 8. Создайте новую учетную запись пользователя в Windows XP
Для создания новой учетной записи на компьютере под управлением Windows XP выполните указанные действия.
Откройте инструмент «Управление компьютером». Выполните для этого описанные ниже действия в соответствии с используемой версией Windows.

При получении запроса на подтверждение или ввод пароля администратора введите пароль или подтвердите действие.
Windows XP и более ранние версии
Чтобы открыть инструмент «Управление компьютером» в Windows XP, в меню Пуск выберите Выполнить, введите команду compmgmt.msc и нажмите кнопку ОК.
Разверните раздел Локальные пользователи и группы, щелкните правой кнопкой мыши папку Пользователи и выберите пункт Новый пользователь.
В поле Пользователь введите Имя пользователя.
В полях Пароль и Подтверждение введите Пароль пользователя и нажмите кнопку Создать.
Внимание Пароль чувствителен к регистру. Например, "MyPassword" и "mypassword" — два различных пароля.
Дважды щелкните созданную учетную запись пользователя, перейдите на вкладку Членство в группах, нажмите кнопку Добавить, чтобы добавить пользователя в соответствующую группу, после чего нажмите кнопку ОК.
Примечание. Для запуска некоторых игр требуется учетная запись, входящая в группу администраторов.
Дальнейшие действия
Для получения дополнительной помощи посетите веб-сайт службы поддержки Майкрософт. На нем доступны указанные ниже службы.
Для чего предназначено средство диагностики DirectX
Средство диагностики DirectX отображает сведения о компонентах и драйверах интерфейса программирования приложений (API) Microsoft DirectX в данной системе. Оно позволяет получить подробные сведения об установленных компонентах и драйверах DirectX, позволяет проверить функционирование, обнаружить неполадки и произвести настройку системы для достижения наибольшего быстродействия.
Как запустить Средство диагностики DirectX (Windows XP)
Нажмите Пуск → Выполнить…;
— в окне Запуск программы в текстовое поле Открыть введите dxdiag, нажмите OK;
— запустится Средство диагностики DirectX.
• На вкладке Система приведены общие сведения о системе.
• На вкладке Файлы DirectX приведены сведения об установленных в системе компонентах DirectX.
• На вкладке Дисплей можно проверить DirectDraw и Direct3D, а также включить (или отключить при возникновении неполадок) ускорение DirectDraw, Direct3D, ускорение текстур AGP.
• На вкладке Звук можно проверить DirectSound, а также установить уровень аппаратного ускорения (без ускорения — базовое ускорение — стандартное — полное).
• На вкладке Музыка можно проверить DirectMusic.
• На вкладке Ввод можно проверить наличие/отсутствие неполадок устройств ввода.
• На вкладке Сеть можно проверить DirectPlay и Параметры DirectPlay Voice.
• На вкладке Если ничего не помогло можно:
— запустить диагностику DirectX из справочной системы Windows, нажав кнопку Устранение неполадок…;
— запустить диагностику звуковых устройств из справочной системы Windows, нажав кнопку Звук…;
— запустить средство вывода сведений о системе, нажав кнопку Запуск MSInfo…;
— сменить частоту обновления экрана DirectDraw (только для опытных пользователей), нажав кнопку Частота…
Средство диагностики DirectX позволяет протестировать систему и выявить следующие причины неполадок или некорректной работы мультимедиа-приложений:
— неправильные версии компонентов DirectX (если таковые указаны на вкладке Файлы DirectX, необходимо обновить DirectX, см. Windows XP: как обновить DirectX?);
— отсутствие аппаратного ускорения (некоторые программы выполняются очень медленно или вообще не выполняются в отсутствие аппаратного ускорения DirectDraw или Direct3D);
— некорректная установка устройств (если джойстик или другое устройство ввода не отвечает, возможно, оно было неверно установлено. Убедитесь, что устройство представлено на странице Ввод Средства диагностики DirectX. В противном случае добавьте устройство с помощью Панели управления);
— неподписанные драйверы (неподписанные драйверы не проверены корпорацией Майкрософт на полную совместимость с последней версией DirectX).
Примечания
1. Некоторые сведения, например, объем памяти на видеокарте или тактовая частота процессора, могут определяться средством диагностики приблизительно.
2. Можно сохранить все сведения в текстовом файле, нажав кнопку Сохранить все сведения… Откроется диалоговое окно Сохранить как, в котором нужно выбрать место сохранения файла (имя файла по умолчанию DxDiag, тип файла — текстовый файл *.txt) и нажать кнопку Сохранить.
3. Для запуска Средства диагностики DirectX 10 в Windows Vista:
— нажмите Пуск → в строке Начать поиск введите dxdiag → нажмите Enter.
4. Окно Средства диагностики DirectX 10 имеет всего 5 вкладок: Система, Экран, Звук 1, Звук 2, Ввод.
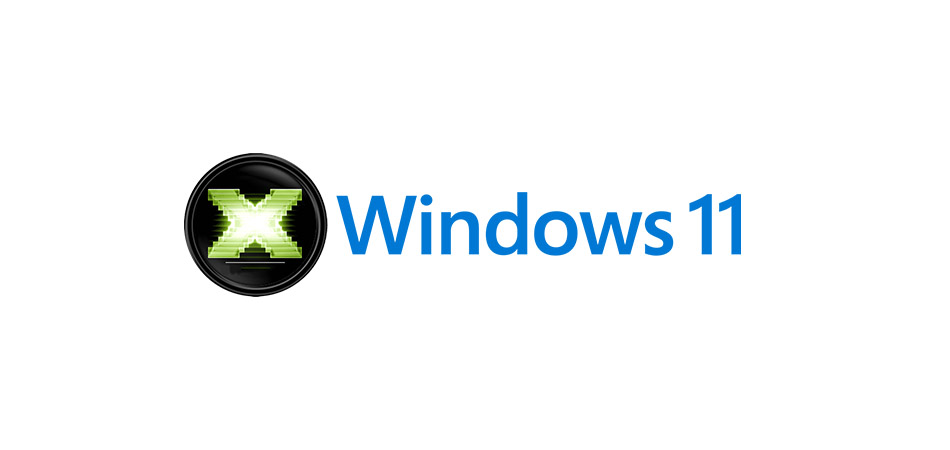
DirectX – дополнительные библиотеки файлов для Windows, необходимые для работы графических компонентов, связанных с драйверами видеокарты. Сегодня я не буду подробно вдаваться в принцип работы данных файлов, а покажу, как установить их в Windows 11 и обеспечить корректную работу программ и игр, которые жалуются на отсутствие компонентов DirectX определенных версий при запуске.
Для проверки текущей установленной версии DirectX на компьютере можно использовать соответствующее средство диагностики. Запустите утилиту «Выполнить», используя для этого сочетание клавиш Win + R. Введите в поле dxdiag и нажмите Enter. В новом окне вы увидите строку с названием «Версия DirectX», которая и показывает требуемые сведения.
Способ 1: Добавление дополнительных графических компонентов
Одно из примечательных нововведений в Windows 11 – появился список дополнительных компонентов, которыми можно управлять вручную, устанавливая обновления или удаляя текущие версии. Сюда входят и графические библиотеки, к которым относится DirectX. Это самый простой и правильный метод, к которому следует прибегнуть, если появилась такая необходимость.

Откройте меню «Пуск» и перейдите в «Параметры», щелкнув по соответствующему значку с шестеренкой.

На панели слева вас интересует раздел «Приложения».

Нажмите по плитке «Дополнительные компоненты».

Перейдите к инструменту добавления дополнительного компонента, нажав на «Просмотреть функции».

Через поиск вбейте «Графики» и выберите соответствующие инструменты, объем которых составляет 17.3 мегабайта (значение может поменяться через некоторое время). Отметив компонент галочкой, щелкните по «Далее».

Подтвердите его установку (можете предварительно развернуть описание, чтобы самостоятельно удостовериться в связи данной инсталляции с DirectX).

Следите за установкой в том же окне, а по завершении перезагрузите компьютер и переходите к проверке наличия библиотек.
Способ 2: Ручное скачивание DirectX
Этот метод утратил свою актуальность с выходом Windows 10. Однако вы можете использовать его, если считаете, что на компьютере отсутствует не только актуальная версия DirectX, но и все остальные, выпускаемые Microsoft ранее. Принцип действий подразумевает скачивание веб-установщика с официального сайта, который и проверит наличие файлов, по необходимости установив недостающие версии автоматически.

Щелкните по ссылке выше, чтобы оказаться на требуемой странице Microsoft. Скачивание установщика начнется автоматически. Если этого не произошло, нажмите по соответствующей надписи для ручного запуска.

По завершении загрузки запустите полученный EXE-файл.

В новом окне примите условия лицензионного соглашения и переходите далее.

Рекомендую отменить установку Панели Bing, поскольку обычно она не нужна юзеру.

После этого начнется проверка обновлений. Если такие найдены не будут, вы получите соответствующее уведомление. В противном случае начнется установка, по окончании которой останется только перезагрузить операционную систему.
Способ 3: Включение компонентов DirectX прежних версий
Если предыдущие два варианта были связаны с чистой установкой или обновлением DirectX в Windows 11, то этот подойдет только в тех случаях, если вы запускаете старые версии программ или игр и получаете уведомления об отсутствии файлов, связанных с DirectX 7 или более ранних версий. Метод подразумевает включение поддержки компонента DirectPlay, который и нужен для корректного запуска устаревших приложений.

Откройте «Пуск», через поиск отыщите «Панель управления» и перейдите в данное окно.

В нем выберите «Программы и компоненты».

Через панель слева перейдите во «Включение или отключение компонентов Windows».

Откройте папку «Компоненты прежних версий» и отметьте галочкой находящуюся там директорию. Применение изменений займет около минуты, после чего вы можете перезапустить ПК и проверить, решились ли ошибки с запуском программ или игр.
Windows: как пользоваться средством диагностики DirectX?

Как называют DirectX пользователи: Директ Икс, Направление Икс, Директор Икс, Директория Икс…
Для чего предназначено средство диагностики DirectX
Средство диагностики DirectX отображает сведения о компонентах и драйверах интерфейса программирования приложений (API) Microsoft DirectX. Оно позволяет получить подробные сведения об установленных компонентах и драйверах DirectX, позволяет проверить функционирование, обнаружить неполадки и произвести настройку системы для достижения наибольшего быстродействия.
Как запустить Средство диагностики DirectX (Windows XP)
Нажмите Пуск –> Выполнить…;
– в окне Запуск программы в текстовое поле Открыть введите dxdiag, нажмите OK;
– запустится Средство диагностики DirectX.
• На вкладке Система приведены общие сведения о системе.
• На вкладке Файлы DirectX приведены сведения об установленных в системе компонентах DirectX.
• На вкладке Дисплей можно проверить DirectDraw и Direct3D, а также включить (или отключить при возникновении неполадок) ускорение DirectDraw, Direct3D, ускорение текстур AGP.
• На вкладке Звук можно проверить DirectSound, а также установить уровень аппаратного ускорения (без ускорения – базовое ускорение – стандартное – полное).
• На вкладке Музыка можно проверить DirectMusic.
• На вкладке Ввод можно проверить наличие/отсутствие неполадок устройств ввода.
• На вкладке Сеть можно проверить DirectPlay и Параметры DirectPlay Voice.
• На вкладке Если ничего не помогло можно:
– запустить диагностику DirectX из справочной системы Windows, нажав кнопку Устранение неполадок…;
– запустить диагностику звуковых устройств из справочной системы Windows, нажав кнопку Звук…;
– запустить средство вывода сведений о системе, нажав кнопку Запуск MSInfo…;
– сменить частоту обновления экрана DirectDraw (только для опытных пользователей), нажав кнопку Частота…
Средство диагностики DirectX позволяет протестировать систему и выявить следующие причины неполадок или некорректной работы мультимедиа-приложений:
– неправильные версии компонентов DirectX (если таковые указаны на вкладке Файлы DirectX, необходимо обновить DirectX, см. Windows XP: как обновить DirectX?);
– отсутствие аппаратного ускорения (некоторые программы выполняются очень медленно или вообще не выполняются в отсутствие аппаратного ускорения DirectDraw или Direct3D);
– некорректная установка устройств (если джойстик или другое устройство ввода не отвечает, возможно, оно было неверно установлено. Убедитесь, что устройство представлено на странице Ввод «Средства диагностики DirectX». В противном случае добавьте устройство с помощью Панели управления);
– неподписанные драйверы (неподписанные драйверы не проверены корпорацией Майкрософт на полную совместимость с последней версией DirectX).
Как проверить DirectPlay
На странице Сеть нажмите кнопку Проверить DirectPlay. В диалоговом окне Проверка DirectPlay введите имя пользователя и выберите поставщика. Выберите параметр Создать новый сеанс и нажмите кнопку OK. Если выбрано подключение через модем, нажмите кнопку Ответить в диалоговом окне Подключение через модем, чтобы перевести модем в режим автоответа.
Для некоторых типов подключений может потребоваться ввод дополнительных сведений, таких, как телефонный номер. Для подключения TCP/IP через локальную сеть поле можно оставить пустым.
На втором компьютере выберите в диалоговом окне Список сеансов имя сеанса, созданного на первом компьютере, и нажмите кнопку OK.
1. Некоторые сведения, например, объем памяти на видеокарте или тактовая частота процессора, могут определяться средством диагностики приблизительно.
2. Можно сохранить все сведения в текстовом файле, нажав кнопку Сохранить все сведения… Откроется диалоговое окно Сохранить как, в котором нужно выбрать место сохранения файла (имя файла по умолчанию DxDiag, тип файла – текстовый файл *.txt) и нажать кнопку Сохранить.
3. Для запуска Средства диагностики DirectX 10 в Windows Vista:
– нажмите Пуск –> в строке Начать поиск введите dxdiag –> нажмите Enter.
4. Окно Средства диагностики DirectX 10 имеет всего 5 вкладок: Система, Экран, Звук 1, Звук 2, Ввод.
DirectX Control Panel — описание
На современных компьютерах с последними версиями Windows нередко возникают проблемы, если попробовать запустить старое приложение, программу или игру. Неполадки с совместимостью случаются по разным причинам: отсутствие поддержки нового «железа», отсутствие нужных драйверов и их настроек и так далее. Именно для решения ситуаций второго типа предназначена DirectX Control Panel.
Описание

Под таким лаконичным названием скрывается расширение для панели управления Виндовс — пульт настройки DirectX. Он открывает доступ к ранее закрытым настройкам графики. Сразу же хотим упомянуть, что разработка утилиты не была завершена, хоть и велась компанией Microsoft. Так что часть опций все равно будет недоступной.
DCP существует только на английском языке. Интерфейс состоит из восьми вкладок. Вкратце рассмотрим каждую из них:
- DirectX — заглавное окно утилиты. Здесь содержатся сведения о текущей версии библиотеки (отображается не выше 9) и кнопка вызова информации о ПК DxDiag.
- Direct3D — настройки 3D-графики. Наибольший интерес здесь представляет опция Allow Hardware Acceleration.Нередко именно ее настройка позволяет решить проблемы с совместимостью.
- DirectDraw — параметры отрисовки. Здесь есть аналогичный тумблер — Use Hardware Acceleration, который тоже окажется полезным. Если нажать Advanced Settings, то отобразится расширенный набор опций.
- DirectInput — установки по части устройств ввода. Здесь ничего интересного нет.
- DirectShow — вкладка, актуальная для разработчиков с режимом отладки.
- DirectSound — звуковые установки. Здесь получится выбрать устройство вывода звука и его захвата (микрофон).
- DirectPlay и DirectMusic — нефункционирующие вкладки.
Установка
Запустить DirectX Control Panel на Windows XP, 7 и более поздних версиях ОС от Microsoft получится без каких-либо проблем. Но для начала «пульт управления» нужно установить. Делается это так:
Альтернативный вариант
Иногда соответствующий элемент не появляется в панели управления. Но это не значит, что Control Panel не получится запустить. Есть и альтернативный вариант:
DirectX Control Panel
Что такое DirectX Control Panel и для чего эта программа нужна? Этот вопрос чаще всего задают любители игр. Они желают знать, зачем нужна подобная утилита. И мы попытаемся ответить на этот вопрос.
Подробности
Напомним, что DirectX – это графический API, который по умолчанию используется в операционных системах семейства Windows. Он представляет собой набор файлов типа DLL, называемых библиотеками. Разработка компонента ведется компанией Microsoft.
Без установленного в системе DirectX невозможна работа ни одной игрушки. Более того, некоторые специализированные продукты для программистов без этих библиотек тоже работать не будут. Так что эти компоненты необходимы системе.
Иногда производители видеокарт пытаются заменить DirectX на Vulkan или даже OpenGL, но пока это слабо получается. На данный момент именно этот графический API является наиболее популярным. И так будет еще долго.
Однако мы отвлеклись от темы. Пора поговорить о DirectX Control Panel и подробнее рассказать об установке данного приложения в систему. Но сначала о его особенностях и преимуществах. Так будет намного правильнее.
Что это такое?
DirectX Control Panel – это утилита, созданная компанией Microsoft для тонкой настройки графического API. В теории, она позволяет настроить практически все: от уровня детализации до анизотропной фильтрации.
Почему в теории? Да потому, что разработка так и не была завершена и львиная доля функций не работает. Но даже того, что есть вполне хватает для того, чтобы решить все проблемы с совместимостью.

Именно для этого и может пригодиться Control Panel обычным пользователям. Стоит отметить, что после установки программа будет доступна в панели управления Windows. Естественно, где же ей еще быть.
Итак, с самой программой все понятно. Но теперь пора поговорить о том, как установить ее на компьютер. Благо, проблем с совместимостью у нее нет. Она отлично работает на Windows 7-10. Но об этом мы расскажем в следующей главе.
Инсталляция и запуск
Стоит отметить, что приложение нестандартное. Поэтому и процесс установки будет довольно необычным. Здесь нет никакого графического инсталлятора. Все, что требуется – перенести нужный файл в определенную папку.
Естественно, в этом случае обязательно потребуется подробная инструкция. Так как придется вручную перетаскивать файлы. Да еще и в системные папки. Так что делать это нужно аккуратно. Вот необходимый алгоритм действий:

- Загружаем directx.cplс нашего сайта. В официальных источниках он, к сожалению, недоступен.
- Далее, открываем каталог загрузок и копируем этот файл. Просто кликните по нему ЛКМ, а потом нажмите Ctrl + C.
- Теперь в Проводнике Windows откройте путь C:/Windows/System32.
- Вставьте туда ранее скачанный файл.
- Перезапустите ПК.
Запустить инструмент можно двумя способами:

- В том же каталоге в форму поиска введите directx.cpl, затем кликните ПКМ по результату и активируйте первый пункт.
- Откройте новый элемент в Панели управления (применимо только для Windows XP).
Заключение
Итак, пришло время подвести итоги, обобщить всю полученную информацию и сделать соответствующие выводы. В рамках данного материала мы поговорили о том, как запустить контрольную панель Директ Х и что это вообще за программа.
Эта панель используется для тонкой настройки графического API. Конечно, она не доработана и кое-какие функции неактивны. Но и того, что есть вполне достаточно. Процесс инсталляции также подробно описан. С соответствующими инструкциями.
SetupComp
Directx для Windows 7

Иногда Файлы Directx поставляются в комплекте с приложениями, для которых они необходимы. Базовые файлы Directx уже встроены в Windows.
Обновления предпочтительно скачивать с сайта Microsoft. Как вариант обновления, можно использовать диски с играми под платформу Windows или Диски с Программами.


После загрузки файлов на ваш компьютер распакуйте архив в нужную вам папку.
Затем найдите в указанной вами папке файл DXSETUP.exe


Не всегда файлы Directx находятся в архиве. Иногда достаточно просто запустить инсталлятор, который сам начнет установку, без указания папки для библиотек Directx.
Запустите этот файл, нажав два раза левую кнопку мыши. Появится окошко с синей полоской, которая показывает прогресс установки.

Если обновления библиотек Directx не требуется, появится окно, говорящее об этом.


Теперь Вы можете узнать версию установленных Directx библиотек:

Настройка Directx и его диагностика позволяет выявлять ошибки в работе.
Вкладки :


При недоступности какого-либо параметра его кнопка неактивна и имеет бледно серый цвет, не реагирует на нажатие.



Внимание: Дистрибутив содержит все версии DirectX. Он сам определит какую версию нужно устанавливать на Ваш компьютер.

Ниже мы совершим краткую экскурсию по вкладкам программы и ознакомимся с информацией, которую она нам предоставляет.
Запуск
Доступ к данной утилите можно получить несколькими способами.
-
Первый – меню «Пуск». Здесь в поисковое поле нужно вписать название программы (dxdiag) и перейти по ссылке в окне результатов.
Вкладки
При запуске программы появляется стартовое окно с открытой вкладкой «Система». Здесь представлена информация (сверху вниз) о текущей дате и времени, имени компьютера, сборке операционной системы, изготовителе и модели ПК, версии BIOS, модели и частоте процессора, состоянии физической и виртуальной памяти, а также о редакции DirectX.
- На вкладке «Экран», в блоке «Устройство», мы найдем краткие данные о модели, производителе, типе микросхем, цифро-аналоговом преобразователе (ЦАП) и объеме памяти видеокарты. Две последние строки рассказывают о мониторе.
- Название блока «Драйверы» говорит само за себя. Здесь расположены сведения о драйвере видеокарты, такие как главные системные файлы, версия и дата разработки, наличие цифровой подписи WHQL (официальное подтверждение от Майкрософт о совместимости оборудования с ОС Windows), версии DDI (интерфейс драйвера устройства, совпадает с редакцией DirectX) и модели драйвера WDDM.
- В третьем блоке показаны основные функции DirectX и их состояние («вкл» или «выкл»).
На вкладке «Ввод» присутствует информация о подсоединенных к компьютеру мыши, клавиатуре и других устройствах ввода, а также сведения о драйверах портов, к которым они подключены (USB и PS/2).
Файл отчета
Утилита также способна представить полный отчет по системе и неполадкам в виде текстового документа. Получить его можно, нажав на кнопку «Сохранить все сведения».

Файл содержит подробную информацию и может быть передан специалисту для диагностики и решения проблем. Часто такие документы требуют на профильных форумах, чтобы иметь более полную картину.

На этом наше знакомство со «Средством диагностики DirectX» Windows закончено. Если требуется быстро получить информацию о системе, установленном мультимедийном оборудовании и драйверах, то данная утилита Вам в этом поможет. Файл отчета, создаваемый программой, можно прикрепить к топику на форуме для того, чтобы комьюнити могло максимально точно ознакомиться в проблемой и помочь ее решить.

Отблагодарите автора, поделитесь статьей в социальных сетях.

Читайте также:

