Как осуществляется запуск программы microsoft
Обновлено: 07.07.2024
Приложение Microsoft Office можно запустить следующими способами: 1. нажать кнопку Пуск (Start), выбрать в открывшемся меню команды Все программы (All Programs), Microsoft Office и команду с названием приложения, например Microsoft Office Word 2003;
2. нажать кнопку приложения на панели Быстрый запуск;
3. в окне папки с документом приложения дважды щелкнуть его значок — запустится приложение и откроется документ;
4. нажать кнопку Пуск (Start), выбрать в главном меню команду Выполнить (Run) и ввести в поле Открыть (Open) имя исполняемого файла приложения, или просто название приложения, например, excel;
5. поместить ярлык приложения в меню Автозагрузка (Startup), что обеспечит запуск приложения сразу после запуска операционной системы;
6. дважды щелкнуть значок ярлыка приложения (рис. 1.9), если он был до этого помещен на рабочий стол или в другую папку.
Рис. 1.9 Ярлык приложения Word
Задание сочетания клавиш, запускающих приложение, и способ отображения окна приложения
Чтобы задать сочетание клавиш, запускающих приложение, и изменить способ отображения окна приложения, используемый по умолчанию, щелкните ярлык правой кнопкой и выберите команду Свойства (Properties). Откройте вкладку Ярлык (Shortcut) (рис. 1.10).
Рис. 1.10 Диалоговое окно, позволяющее задать сочетание клавиш, запускающих приложение, или изменить способ отображения окна приложения
Тип окна, используемый по умолчанию, после запуска приложения: стандартное окно, развернутое окно (полноэкранный режим) и свернутое окно (кнопка на панели задач) выбирается в раскрывающемся списке Окно (Run).
Сочетания клавиш, которое можно использовать для запуска приложения задается в поле Быстрый вызов (Shortcut key). Это сочетание автоматически включает клавиши Ctrl+Alt. Установите курсор в это поле и нажмите клавишу, которую следует добавить в сочетание. Например, чтобы определить сочетание клавиш Ctrl+Alt+H, нажмите Н. В сочетаниях нельзя использовать клавиши Esc, Enter, Tab, Пробел, Print Screen и Backspace.
Заданное сочетание не должно использоваться ни одной другой программой. Если оно совпадает с какой-либо назначенной клавишей, используемой программой для Windows, эта клавиша просто не будет работать. Назначенная клавиша — это клавиша, которая при одновременном нажатии с клавишей Alt, выполняет действие, аналогичное выбору мышью команды меню.
Сознание ярлыка приложения на рабочем столе
Приложение можно запустить двойным щелчком мыши по значку ярлыка. Значок ярлыка, как правило, отличается от значка объекта, для которого он создан (в данном случае значка приложения), только стрелкой перехода (см. рис. 1.9).
Ярлык — это ссылка на объект. Файл ярлыка занимает мало места на диске (около 1 Кбайта). Поместив ярлык приложения на рабочий стол, вы сможете запускать приложение двойным щелчком мыши ярлыка, не обращаясь к меню. Для перемещения ярлыка приложения на рабочий стол нажмите кнопку Пуск (Start), выберите команды Все Программы, Microsoft Office (All Programs, Microsoft Office) и, удерживая нажатой правую кнопку мыши, перетащите значок приложения, например Microsoft Office Word 2003, на рабочий стол.
Способ запуска программы зависит от того, с чего вы начинаете, от типа программы и от необходимости использовать отладчик. В самом простом случае для сборки и запуска открытого проекта в Visual Studio выполните следующие действия.
- Нажмите клавишу F5, выберите Отладка > Начать с отладки в меню Visual Studio или выберите зеленую стрелку Запуск и имя проекта на панели инструментов Visual Studio.
- Для запуска без отладки нажмите клавиши CTRL+F5 или выберите Отладка > Запуск без отладки в меню Visual Studio.
Запуск из проекта
Если код программы уже находится в проекте Visual Studio, откройте проект. Для этого дважды щелкните CSPROJ-файл в проводнике Windows или выберите пункт Открыть проект в Visual Studio, найдите CSPROJ-файл и выберите его.
После загрузки проекта в Visual Studio, если решение Visual Studio содержит несколько проектов, убедитесь, что для проекта задан метод Main , чтоб он считался запускаемым проектом. Чтобы задать запускаемый проект, щелкните имя проекта или узел правой кнопкой мыши в Обозревателе решений, затем выберите пункт Назначить запускаемым проектом в контекстном меню.


Чтобы запустить программу, нажмите клавиши CTRL+F5, выберите Отладка > Запуск без отладки в верхнем меню или нажмите зеленую кнопку Запуск.
Visual Studio пытается выполнить сборку и запуск проекта. В нижней части экрана Visual Studio выходные данные сборки отображаются в окне Выходные данные, а все ошибки сборки — в окне Список ошибок.
Если сборка выполнена успешно, приложение запускается в соответствии с типом проекта. Консольные приложения запускаются в окне терминала, классические приложения Windows запускаются в новом окне, веб-приложения запускаются в браузере, размещенном в IIS Express.
Запуск из кода
Если вы выполняете запуск из листинга кода, файла кода или небольшого числа файлов, сначала убедитесь, что запускаемый код происходит из надежного источника и является запускаемой программой. Любое приложение с методом Main , вероятно, является готовой для запуска программой. Вы можете использовать шаблон консольного приложения, чтобы создать проект для работы с приложением в Visual Studio.
Листинг кода для отдельного файла
Несколько листингов кода или файлов на диске
Несколько файлов в папке
Если у вас есть папка с большим количеством файлов, сначала найдите файл проекта или решения. Программы, создаваемые Visual Studio, содержат файлы проекта и решения. В проводнике Windows найдите файлы с расширением .csproj или .sln. Дважды щелкните CSPROJ-файл, чтобы открыть его в Visual Studio. См. раздел Запуск из проекта или решения Visual Studio.
Если код находится в другой среде разработки, файл проекта отсутствует. Откройте папку, выбрав Открыть > Папка в Visual Studio. См. раздел Разработка кода без использования проектов и решений.
Запуск из репозитория Azure DevOps или GitHub
Если код, который вы хотите запустить, находится в GitHub или в репозитории Azure DevOps, можно использовать Visual Studio, чтобы открыть проект непосредственно из репозитория. См. раздел Открытие проекта из репозитория.
Запуск программы
Чтобы начать сборку программы, нажмите зеленую стрелку запуска на панели инструментов Visual Studio либо нажмите клавиши F5 или CTRL+F5. С помощью кнопки Запуск или F5 можно запустить программу в отладчике.
Visual Studio пытается выполнить сборку кода в проекте и запустить его. Если сборка завершится неудачно, ознакомьтесь со следующими разделами, чтобы понять, как успешно собрать проект.
Устранение неполадок
Добавление ссылок
Для успешной сборки код должен быть правильным и иметь правильные ссылки на библиотеки или другие зависимости. Красные волнистые линии в коде или записи в списке ошибок показывают ошибки еще перед компиляцией и запуском программы. Если возникают ошибки, связанные с неразрешенными именами, возможно, потребуется добавить ссылку и/или директиву using . Если код ссылается на отсутствующие сборки или пакеты NuGet, необходимо добавить эти ссылки в проект.
Visual Studio пытается помочь определить отсутствующие ссылки. Если имя не разрешено, в редакторе появляется значок лампочки. Если щелкнуть лампочку, можно увидеть некоторые рекомендации по устранению проблемы. Возможные исправления:
- Добавление директивы using
- Добавление ссылки на сборку
- Установка пакета NuGet
Добавление директивы using
Ниже приведен пример отсутствующей директивы using . Добавьте using System; в начало файла кода, чтобы разрешить неразрешенное имя Console .


Добавление ссылки на сборку


Вы можете найти сборки и добавить ссылки, следуя инструкциям в разделе Добавление и удаление ссылок с помощью диспетчера ссылок.
Добавление пакета NuGet
Если Visual Studio обнаруживает отсутствующий пакет NuGet, появляется лампочка, позволяющая установить его.


Если это не решает проблему и Visual Studio не удается найти пакет, попробуйте выполнить поиск в Интернете. См. раздел Установка и использование пакета NuGet в Visual Studio.
Позвольте задать Вам простые вопросы по компьютерной грамотности: зачем нужны программы и кто их пишет?
Ответ первый: программы пишут системные администраторы для того, чтобы пользователи потом мучались в поисках ответа на известный вопрос Н.Г.Чернышевского «что делать» с этими программами.
Ответ второй: программы пишут программисты для того, чтобы пользователи могли их запустить, то есть, инициировать их выполнение.
Первый ответ – шутка, в которой есть доля правды. Второй ответ – правильный, с моей точки зрения (имхо).
Первый шаг в отношениях между пользователем и программой – это запуск программы пользователем. Затем можно выполнять в программе те действия, ради которых она и была создана.
Рассмотрим 7 способов запуска программ:
1) Из Главного меню можно запускать программы, которые в нем записаны.
- калькулятор,
- графический редактор Paint,
- текстовые редакторы Блокнот и WordPad,
- служебные программы по обслуживанию диска
- и др.

Стандартные программы в главном меню Windows XP
Эту группу программ называют Стандартные, потому что она входит в состав операционной системы и устанавливается вместе с установкой операционной системы.
2) При помощи двойного щелчка по значку программы или по ярлыку на Рабочем столе Windows.
3) Щелчок по значку программы в Панели задач Windows. Например, на рисунке после щелчка по значку будет открыт текстовый редактор MS Word.

В открывшемся окне Запуск программы нужно указать открываемый файл, причем можно воспользоваться для этого кнопкой Обзор, которая откроет окно просмотра содержимого дисков и папок. В нем, открывая папки, нужно выделить и открыть запускающий файл программы. По умолчанию во всех папках будут показаны только запускающие и командные файлы, а также ярлыки.

5) Автоматический запуск программ, например:
- при начальной загрузке Windows. Для того, чтобы это сделать, следует пройти по маршруту Пуск – Программы – Автозапуск.
Если поместить программы в меню Автозагрузка, то они будут автоматически запущены при начальной загрузке Windows.
- при вставке в дисковод CD или DVD диска. При этом автоматически запускается программа, записанная на диске, правда, если автором диска не предусмотрено иное действие.
Иногда для избежания заражения вирусом автоматический запуск компакт-дисков отключают и сначала проверяют диск антивирусом.
- по заданному графику. Такую возможность предоставляет встроенная в Windows программа-планировщик.
7) Двойной щелчок по значку или имени документа, обрабатываемого той или иной программой. Например, если щёлкнуть по значку с буквой «W», запустится программа MS Word.
Упражнения по компьютерной грамотности:
1. Запустите Калькулятор из Главного меню Windows.
2. С помощью команды «Выполнить» в Главном меню Windows, используя кнопку «Обзор», запустите программу MS Word. Для этого можно кликнуть по любому текстовому документу со значком, содержащем букву «W».

Почти любая работа на компьютере требует использования программ. Например, чтобы создать рисунок, следует использовать программу для черчения или рисования. Для написания письма используется текстовый редактор.
Для просмотра страниц в Интернете используется программа под названием браузер. Существуют тысячи программ для Windows.
Как запустить программу для Windows
Через меню «Пуск» осуществляется доступ ко всем программам на компьютере. Чтобы открыть меню «Пуск», нажмите кнопку Пуск . Левая панель меню «Пуск» содержит небольшой список программ, где приведены браузер, программа электронной почты и программы, которые использовались недавно. Чтобы открыть, выберите ее.
Если вы не можете найти нужную программу, но знаете ее имя, введите полностью или частично в поле поиска (в нижней части левой панели). Чтобы открыть, выберите в разделе Программы.
Чтобы просмотреть полный список ваших программ, нажмите кнопку Пуск , выберите Все программы. Дополнительные сведения см. Меню «Пуск» (обзор).
Можно запустить программу, открыв файл. Открытие файла автоматически открывает программу, которая связана с файлом. Дополнительные сведения см. Открытие файла или папки.
Использование и выполнение команд в программах
Большинство программ содержит десятки или даже сотни команд (действий), которые используются для работы с программой. Большинство команд упорядочены в ленте, размещенной прямо под строкой заголовка.

В некоторых программах команды могут быть размещены на вкладках меню. Подобно меню ресторана, меню программы содержит перечень вариантов. Чтобы не загромождать экран, меню отображается только после того, как щелкнуть название какого-либо из них в строке меню, расположенном под строкой заголовка.
Чтобы выбрать приведенную в ленте команду, щелкните мышью. Иногда появляется диалоговое окно, в котором можно выбрать дальнейшие параметры. Недоступная команда, которую можно выбрать щелчком мыши, отображается серым цветом.
На панелях некоторых программ предусмотрено кнопки или пиктограммы для доступа к командам, которые часто используются. Эти команды обычно появляются также и в меню программ, но панели инструментов позволяют выбрать команду одним нажатием кнопки. Панели инструментов зачастую расположены прямо под строкой меню.
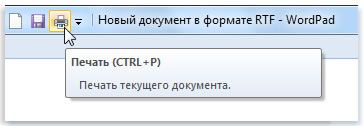
Нажатие кнопки на панели инструментов выполняет команду. Например, в программе WordPad нажатия кнопки Сохранить сохраняет документ. Чтобы выяснить функцию определенной кнопки на панели инструментов, на нее нужно навести указатель мыши. Появится название или функция кнопки.
Создание нового документа в Windows
Многие программы позволяют создавать, редактировать, сохранять и печатать документы. В целом, документ – это файл любого типа, который можно редактировать.
В некоторых программах, в частности «WordPad», «Блокнот» и «Paint», чистый документ без названия автоматически открывается после открытия программы – с ним можно сразу начинать работу. Вы увидите большую белую область и общие слова в строке заголовка приложения, например, «Без имени» или «Документ».
![]()
Если программа не открывает новый документ автоматически при открытии, это можно сделать собственноручно:
-
В меню Файл программы выберите команду Создать .
Сохранение документа в системе Windows
При работе с документом дополнения и изменения сохраняются в оперативной памяти (ОЗУ) компьютера. Сохранение информации в оперативной памяти является временным. При выключении компьютера или перебоя питания, вся информация из оперативной памяти удаляется.
Сохранение документа позволяет придать ему имя и сохранить на жестком диске компьютера. Таким образом документ сохраняется после выключения компьютера, и вы можете открыть его снова.
Чтобы сохранить документ
Если документ сохраняется впервые, появится окно для ввода имени документа и выбора расположения для сохранения его на компьютере.
Даже если документ сохранен один раз, нужно и дальше сохранять его во время работы. Поскольку любые изменения, которые вы сделали после последнего сохранения документа, сохраняются в оперативной памяти, а не на жестком диске.
Чтобы избежать неожиданного потери результатов работы через перебой питания или иную проблему, сохраняйте документ каждые несколько минут.
Читайте также:

