Как осветлить лицо в тени в фотошопе
Обновлено: 04.07.2024
Как в Фотошопе убрать тень с лица?
Есть несколько способов, сейчас мы с вами рассмотрим 3 из них.
Вот наша модель:

Лицо у нее явно в тени, так и хочется скорее осветлить это милое личико.
Итак, приступим. Но перед тем, как вы будете пробовать каждый способ, нужно дублировать изображение и работать только с копией.
1 способ: Света/тени
Очень эффективный и простой инструмент в использовании - это Света/Тени. Вы его можете найти по этому пути Меню Изображение - Коррекция - Света/Тени (Image - Adjustment - Shadow/highlight)
Появляется вот такое окошко, где вы самостоятельно можете корректировать количество осветленных или затемненных участков.
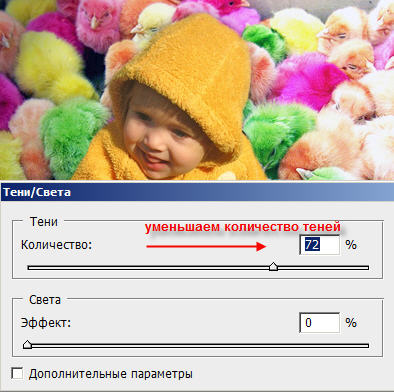
С лицом все в порядке, но если вам кажется, что другие участки фото пострадали, то вы их можете просто удалить ластиком (нас внизу страхует фоновый слой!)
2 способ: Инструмент Осветлитель
Сначала дублируем слой, берем нужный нам инструмент, устанавливаем в настройках инструмента:
Диапазон : средние тона
Экспозиция = 23%
И начинаем осветлять те участки лица, которые нуждаются в этом.

3 способ: режим наложения "Осветление" (Screen)
Дублируем изображение, верхнему слою изменяем режим наложения на Осветление (Screen).
Все изображение станет очень ярким. Берем большой ластик с мягкими краями, стираем все, кроме лица.
Если и лицо Вам кажется излишне ярким, уменьшите прозрачность слою. Какие-то участки можно подкорректировать тем же ластиком, но с прозрачностью кисти около 30%.
Вот что у нас получится:


Если вы хотите, чтобы свет падал только на ребенка, а остальной фон слегка затенялся, то давайте применим фильтр Рендеринг - Эффекты освещения (Filter - Render - Lighting Effects)
Проверьте свои настройки:
Регулируйте самостоятельно диаметр круга, параметры яркости, цвет свечения.
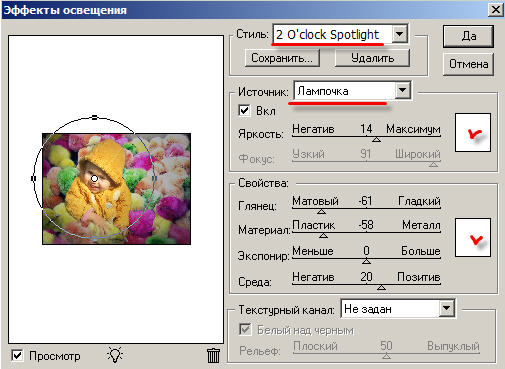
В результате посмотрите, как было, и как стало:


Какой способ удаления тени вам больше всего понравился, тот и используйте, а можете комбинировать сразу все! Удачи!

Следует заметить, что не всегда удается успешно осветлить лицо или другой участок фотографии. Если затемнение слишком сильное, и в тенях потерялись детали, то такое фото редактированию не подлежит.
Итак, открываем проблемный снимок в Фотошопе и создаем копию слоя с фоном сочетанием горячих клавиш CTRL+J.

Как видим, лицо нашей модели находится в тени. При этом видны детали (глаза, губы, нос). Это значит, что мы сможем «вытянуть» их из тени.
Покажу несколько способов, как это сделать. Результаты будут примерно одинаковые, но отличия будут. Некоторые инструменты действуют мягче, воздействие после других приемов будет более выраженным.
Рекомендую взять на вооружение все способы, так как двух одинаковых фотографий не бывает.
Способ первый – «Кривые»
Этот способ подразумевает использование корректирующего слоя с соответствующим названием.


Ставим точку на кривой примерно в середине и выгибаем кривую влево вверх. Следите за тем, чтобы не было пересветов.

Поскольку тема урока – осветление лица, то переходим в палитру слоев и производим такие действия:
Первое – нужно активировать маску слоя с кривыми.

Затем необходимо выставить черный цвет основным в палитре цветов.

Теперь нажимаем сочетание клавиш ALT+DEL, тем самым заливая маску черным цветом. При этом эффект осветления будет полностью скрыт.

Далее выбираем мягкую белую кисть белого цвета,



непрозрачность выставляем на уровне 20-30%,

и стираем черную маску на лице модели, то есть красим маску белой кистью.

Следующий способ очень похож на предыдущий, с той лишь разницей, что в данном случае используется корректирующий слой «Экспозиция». Примерные настройки и результат можно видеть на скриншотах ниже:


Теперь заливаем маску слоя черным и стираем маску на нужных участках. Как видим, воздействие более щадящее.

И третий способ – воспользоваться слоем с заливкой 50% серого цвета.
Итак, создаем новый слой сочетанием клавиш CTRL+SHIFT+N.

Затем нажимаем сочетание клавиш SHIFT+F5 и, в выпадающем меню, выбираем заливку «50% серого».

Меняем режим наложения для этого слоя на «Мягкий свет».

Выбираем инструмент «Осветлитель» с экспонированием не более 30%.


Проходим осветлителем по лицу модели, при этом находясь на слое, залитым серым цветом.

Применяя данный способ осветления нужно внимательно следить за тем, чтобы основные черты лица (тени) остались максимально не тронутыми, так как форма и особенности должны сохраниться.
Вот такие три способа осветления лица в Фотошопе. Пользуйтесь ими в своих работах.

Отблагодарите автора, поделитесь статьей в социальных сетях.


Может возникнуть логичный вопрос: зачем это надо, если в программе присутствуют такие инструменты как Dodge (Осветлитель) и Burn (Затемнитель)?

Вся загвоздка заключается в том, что присутствующие в программе инструменты могут работать не очень качественно, поэтому в тех случаях, где требуется очень высокое качество, их использование ограничено, так как в итоге можно получить ретушированные фотографии ужасного качества. Желательно использовать иные методы регулирования светотеней. С одним из доступных мы и познакомимся.
Этап 1: Анализ
Открываем фотографию. Пара молодоженов на свадебной фотографии должна выглядеть самым лучшим образом и притягивать к себе внимание.

Подвергнем фотографию тщательному рассмотрению. На лицах молодой пары заметны резкие тени и очень светлый окружающий фон. Данный эффект получается во время съемки под ярким светом, более опытные фотографы пользуются вспышкой, что позволяет смягчить линии. В конкретном стечении обстоятельств эту манипуляцию сделаем мы сами.
Этап 2: Подготовка рабочего слоя


Все подготовлено к последующим действиям.
Этап 3: Обработка
- Сбрасываем все цвета нажатием кнопки D. Выбираем Brush (Кисть).

Непрозрачность устанавливается не больше 10%.

В том случае если переусердствовали, необходимо выбрать для кисти 50% серый цвет и закрасить недочет. Настраивается такой цвет значением 128 для синего, красного и зеленого цветов.
Устанавливаем черный цвет для кисти и проходим ею по фону. Непрозрачность устанавливаем невысокую. В данном варианте рекомендовано выбрать крупную кисть. Слой, на котором происходят манипуляции, имеет приблизительно такой вид:

Вот, что у нас получилось в итоге:

Достоинства метода заключается в то, что мы имеем полный контроль над процессом. Если требуется небольшое смягчение эффекта, вполне возможно применить слабое размытие или же изменить степень непрозрачности рабочего слоя. Также в этом случае присутствует возможность полного удаления изменений на требуемых участках, с помощью закрашивания кистью с 50% серым цветом.

Отблагодарите автора, поделитесь статьей в социальных сетях.


Всем привет! Сегодня поговорим про то как убрать тень с лица в популярном графическом редакторе Фотошоп. Итак, поехали!
Есть некоторое количество методик, в данный момент мы с вами разглядим 3 из них.
Вот наша модель:

Личность у нее очевидно в тени, например и охота быстрее осветлить это милое лицо.
Наконец, приступим. Но перед тем, как вы будете пытаться любой метод, надо дублировать изображение и трудиться лишь только с копией.
1 Метод: Света/тени
Довольно действенный и незатейливый инструмент в применении - это Света/Тени. Вы его сможете отыскать по данному пути Рационы Изображение - Корректировка - Света/Тени (Image - Adjustment - Shadow/highlight)
Бывает замечена вот это окно, где вы автономно сможете корректировать численность осветленных или же затемненных участков.

С лицом все в порядке, но в случае если для вас видится, собственно что иные участки фото получили травмы, то вы их сможете элементарно выслать ластиком (нас понизу страхует фоновый слой!)
2 Метод: Инструмент Осветлитель
В начале дублируем слой, забираем необходимый нам инструмент, уточняем в опциях инструмента:
Спектр: средние тона
И начинаем осветлять те участки лица, которые нуждаются в данном.

3 Метод: Режим наложения "Осветление" (Screen)
Дублируем изображение, верхнему слою изменяем режим наложения на Осветление (Screen).
Все изображение будет довольно броским. Забираем большущий ластик с податливыми краями, стираем все, не считая лица.
В случае если и личность Для вас видится лишне броским, уменьшите проницаемость слою. Некие участки возможно подкорректировать что же ластиком, но с прозрачностью кисти в пределах 30%.
Вот собственно что у нас выйдет:


В случае если вы желаете, дабы свет падал лишь только на малыша, а прочий полефон немного затенялся, то давайте применим фильтр Рендеринг - Эффекты освещения (Filter - Render - Lighting Effects)
Выясните собственные опции:
Регулируйте автономно поперечник круга, характеристики яркости, краска свечения.
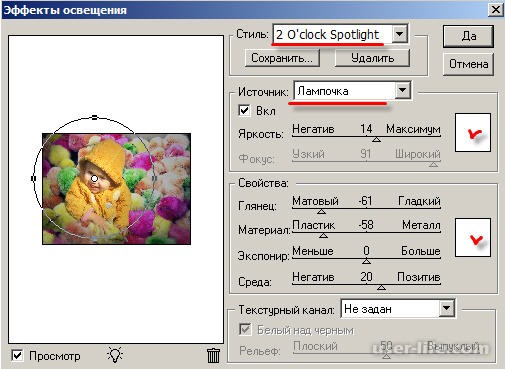
В итоге взгляните, как было, и как стало:


Какой метод удаления тени для вас более всего приглянулся, что и пользуйтесь, а сможете сочетать незамедлительно все!
Читайте также:
- Материальная помощь физ лицу не сотруднику 1с зуп
- Видео меняет цвет после рендера в adobe premiere
- Параметры jpeg в фотошопе при сохранении как отключить
- Чтобы записать документ программы word на дискету надо выбрать пункт меню
- При недопустимом значении аргумента в функции программы ms excel выдает сообщение об ошибке

