Как отбелить фон в фотошопе на телефоне
Обновлено: 08.07.2024
Как часто вы фотографируете на смартфон? Думаю, очень часто. Поэтому практически наверняка среди них есть масса неудачных. Уж не знаю, что именно портит кадры вам, но в моём случае – это почти всегда неудачный фон. Бывает сделаешь селфи, и только потом понимаешь, что сфотографировался на фоне неубранной постели или снял кого-то на фоне проходящих мимо людей. В таких случаях первое желание – это переснять кадр. Другое дело, что сделать это получается далеко не всегда. Поэтому логичнее просто вырезать объект съёмки из не устраивающего вас фона.

Удалить фон с фотографии можно в автоматическом режиме
Работают ли AirPods Max с Android и что можно купить им на замену
Существует масса способов удалить фон на фотографии. Для этого даже есть специальные сайты, куда можно загрузить снимок, и они после недолгой обработки представят вам готовое решение. Правда, как правило, работают они недостаточно хорошо, то обрезая нужное, то, наоборот, оставляя слишком много лишнего. Поэтому идеальным вариантом становится ручная обрезка кадра в специализированных фоторедакторах. Но поскольку для этого нужно хотя бы иметь представление о том, как это делать, такой метод подходит не всем. А вот Photoroom – всем.
Как фон фотографии сделать белым
Приложение Photoroom получило функцию умного удаления фона, которая позволяет максимально аккуратно вырезать объект съёмки из фотографии, а потом использовать его по назначению.
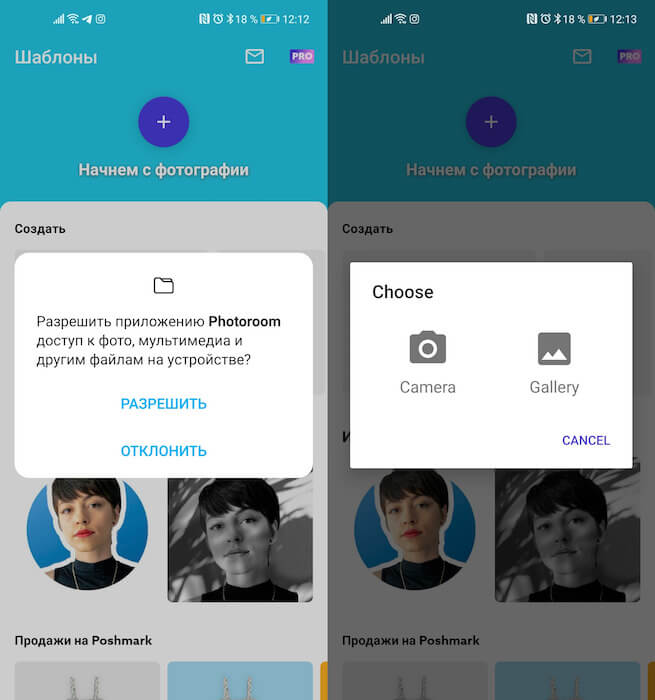
Алгоритмы сами удаляют фон, оставляя только объект съёмки
- Запустите его и нажмите «Начнём с фотографии»;
- Выберите из галереи снимок или сделайте новый;
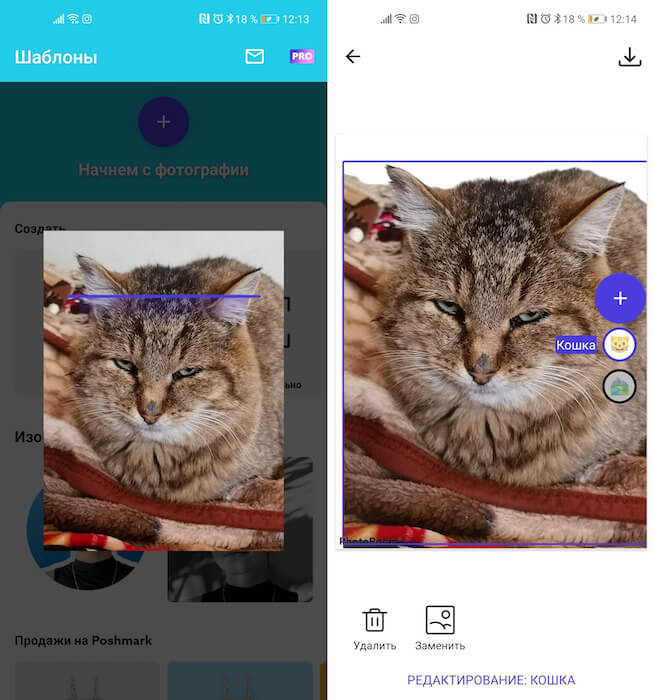
Как видите, иногда всё-таки фон удаляется не полностью
- Дождитесь обработки и получите фото без фона.
Мне очень нравится, как работают алгоритмы Photoroom. Если объект чётко отличим от фона, то они без труда вырежут его максимально аккуратно. Я тестировал его приложение на разных снимках и пришёл к выводу, что в большинстве случаев проблем не возникает. Алгоритмы аккуратно обходят мельчайшие детали кадра вроде ушей, волос или других предметов. А вот на портретных фотографиях и фотографиях, снятых с близкого расстояния, почему-то случаются затыки. Приложению становится сложно отличить фон от объекта съёмки, и оно лажает.
Как поменять фон на фотографии
Фотографии с удалённым фоном можно использовать для самых разных целей. Самый популярный – подставить другой фон из ассортимента доступных в приложении Photoroom либо выбрать что-нибудь своё. Таким образом можно поиграть в постыронию и разместить себя на фоне Эйфелевой башни или тропического пейзажа. В общем, вариантов применения масса. Но мне особенно понравилась возможность разместить объект съёмки, вырезанный из фона, на журнальной обложке – получается очень эффектно и иронично.
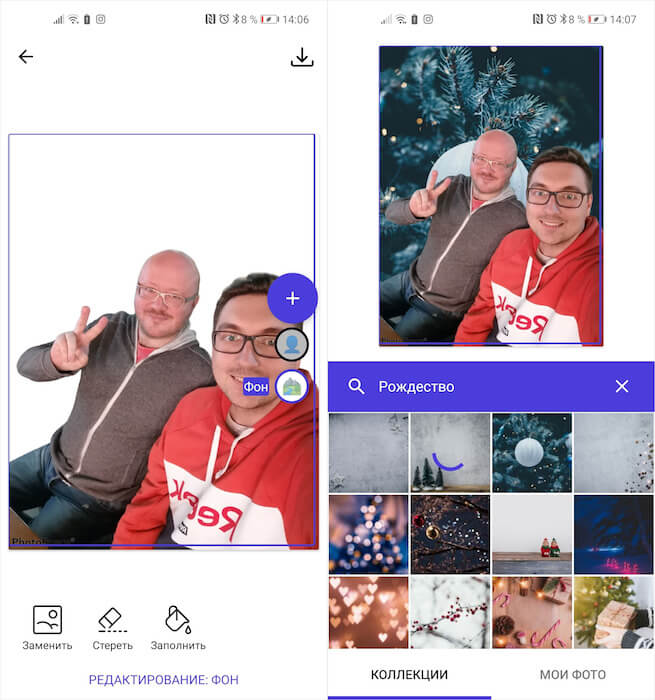
- Выберите подходящую тематику для фона;
- Примеряйте варианты фонов, а потом сохраните фото.
Как выход сервисов Google из строя почти убил наши Android-смартфоны

Отбеливание фона помогает выровнять темные участки фотографии, которые выглядят тусклыми либо слишком темными.

Существует много различных факторов, которые влияют на качество фотографии. Тусклое или слишком интенсивное освещение, мастерство фотографа, чистота камеры и многое другое способно сделать снимок как хорошим, так и посредственным.
Часто, делая кадр, автор замечает, что фон картинки получился слегка темноватым, тени очень интенсивными, а некоторые объекты сероватыми. В этой статье мы расскажем, как отбелить фон в Snapseed.
Если говорить о предметной съемке, то она часто делается на белом фоне — простыни, подоконники, фотофоны. Белый цвет, является универсальным и очень востребованным. Но, не всегда в кадре белое выглядит идеально белым. Фотографу хочется, чтобы цвет сиял и никакие тени, или другие помехи, не портили снимок.
Для начала, добавьте фото в Snapseed. Визуально осмотрите его и определите, где нужно сделать коррекцию. Далее в меню Инструмент выберите «Кисть».
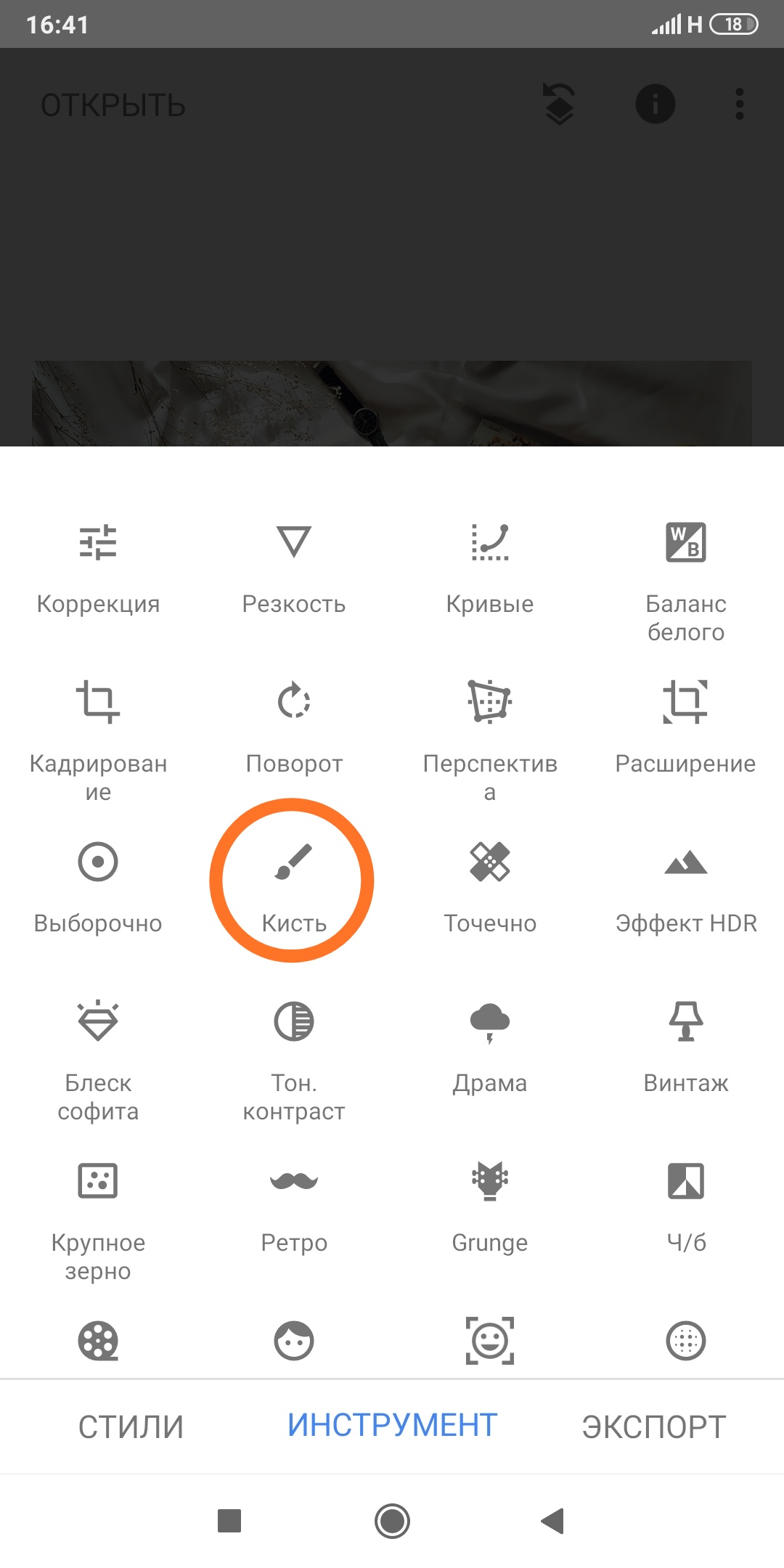
Затем, нажмите на «Экспозиция» и стрелочками выберите нужное вам значение.

После этого нажмите иконку “глазик”, которая поможет вам визуально отличать область отбеливания. Не забудьте, увеличивать фото в тех местах, где нужно делать коррекцию более аккуратно.

Как только вы кистью прорисовали все зоны, нажмите вновь “глазик”, чтобы посмотреть на фото уже с откорректированным фоном.
Теперь вы узнали, как за пару минут отбелить фон фотографии. Кстати, если вам нужно наоборот его затемнить, то выбирайте минусовые значения экспозиции в инструменте «Кисть». Удачных снимков!
А как в Snapseed отбелить фон? Необходимость в таком действии появляется в том случае, если сам снимок вышел удачным, но позади главного объекта находится что-то не слишком красивое. Например, фотография улыбающегося человека, стоящего рядом с закрытым ларьком. В мобильном редакторе от Google имеется возможность закрасить лишние объекты.
Отбеливание фоновых участков
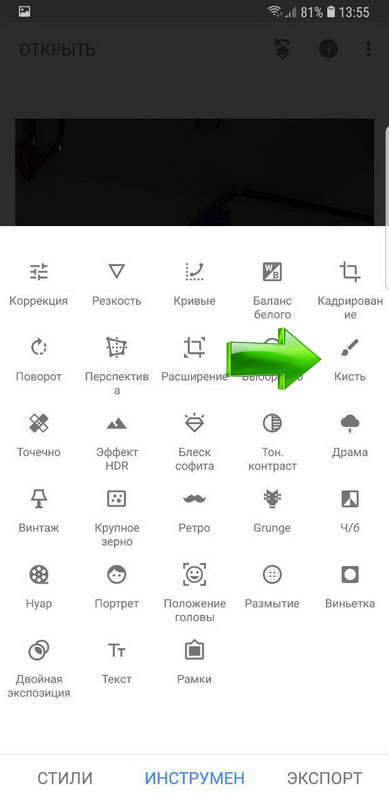
Чтобы выбелить фон в Snapseed, сначала возьмите «Кисть», выкрутите параметр «Экспозиция» до максимума и замажьте нужные области. Следующее, что понадобится, — «Виньетка». Задайте окружность вокруг объекта и поднимите внешнюю яркость. Так стоит проделать несколько раз.

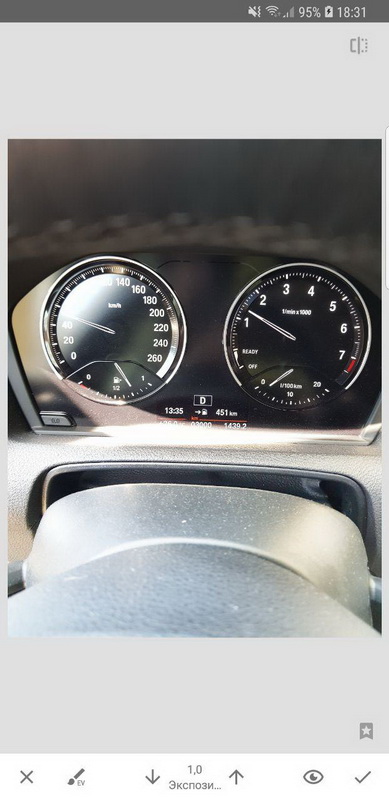
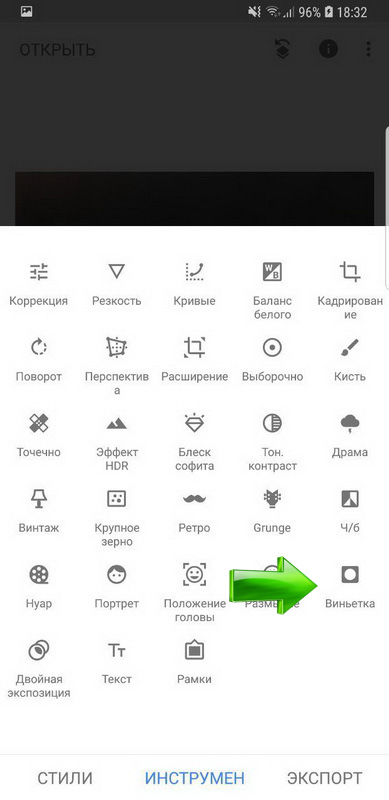
Теперь возьмите «Выборочно», тапните по небелому участку, установите «Яркость» и «Насыщенность» на +100, а «Контрастность» на минимум. Если все выполнено удачно, то сохраните снимок. В противном случае — повторите описанные действия несколько раз.
Незабеленный объект стоит выделить с помощью «Выборочно» и выставить настройки таким образом, чтобы он удачно смотрелся на измененном фотоснимке.
Хитрости
Вполне очевидно, что черно-белую фотографию отбелить в Snapseed гораздо проще. Достаточно наложить соответствующий эффект, замазать нужные участки через «Точечно», потом в «Выборочно» уменьшить параметры «Яркость» и «Структура» до минимума и несколько раз повторить действие.
Белый фон в Фотошопе на любом фото без пипеток, новых слоев и цветовой коррекции можно сделать за 5-10 минут. Использовать показанный мной способ смогут даже новички, которые вообще не дружат с графическими редакторами.
Из инструментов программы нам понадобятся 2 вида ластика (обычный и волшебный) и магнитное лассо.
Открываем исходное фото в Photoshop. Фон исходного фото может быть и однотонным, и цветным — это совершенно неважно.

Увеличиваем изображение (для оптимального размера, который удобен мне в обработке — операцию «Увеличить» я повторяю 3 раза).
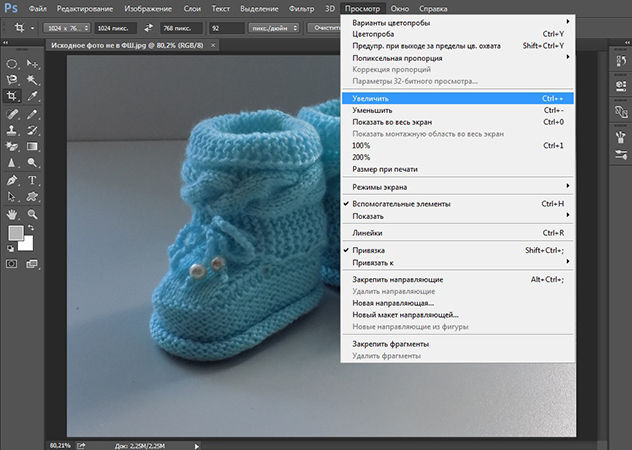
Далее для работы выбираем «Ластик».
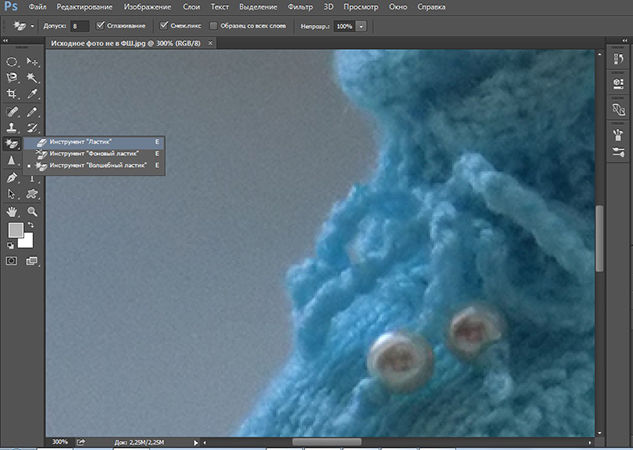
Выбрав инструмент «Ластик», устанавливаем параметры: Размер — я выставляю 30 пикселей, для очень узких мест, размер кисти можно уменьшить, Жесткость — 0% и обязательно «Мягкая круглая» (это позволяет сделать контур более гладким, а не зубчатым и ребристым).
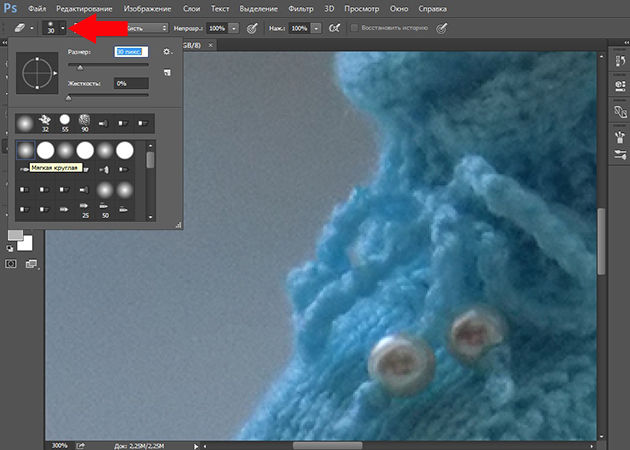
Далее нам нужно обвести ластиком изделие по контуру (чтобы двигать изображение можно пользоваться либо ползунками, которые находятся внизу и справа, либо колесиком мышки).
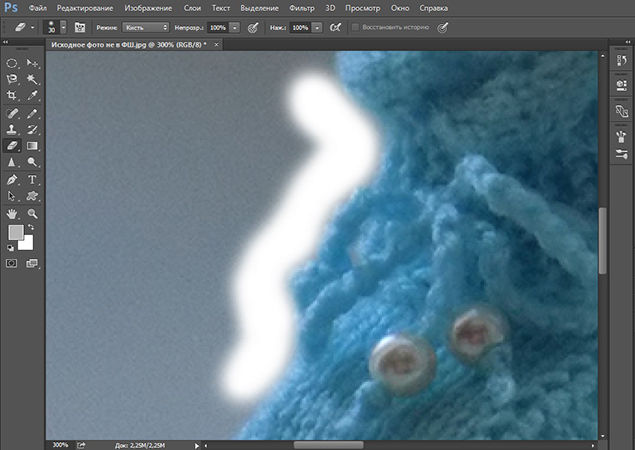
Закончив обводить ластиком контур изделия, уменьшаем фото до размеров экрана.

На экране видим следующий результат.

Выбираем инструмент «Волшебный ластик».
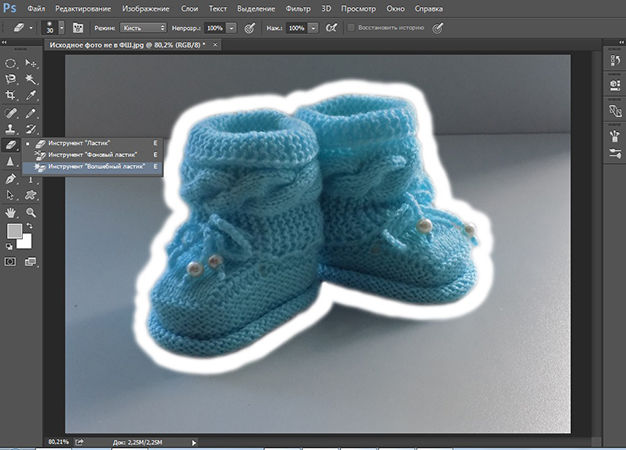
Нажимаем «звездочкой» ластика один раз в любом месте области белого цвета и сразу получаем вот такой итог.

Далее выбираем инструмент «Магнитное лассо».

Выбираем удобную точку для начала обводки контура изделия. Благодаря проведенным манипуляциям, магнитное лассо действительно будет буквально «липнуть» к нужным местам, не нужно напрягать руку, боясь, что она соскочит и нужно будет обводить все по новой. Результат ровненькой обводки Вы увидите меньше чем через минуту.

Теперь нам нужно просто скопировать и вставить обведенное изображение в новый документ с кристально белым фоном. Нажимаем «Копировать» (можно использовать горячие клавиши Ctrl C).
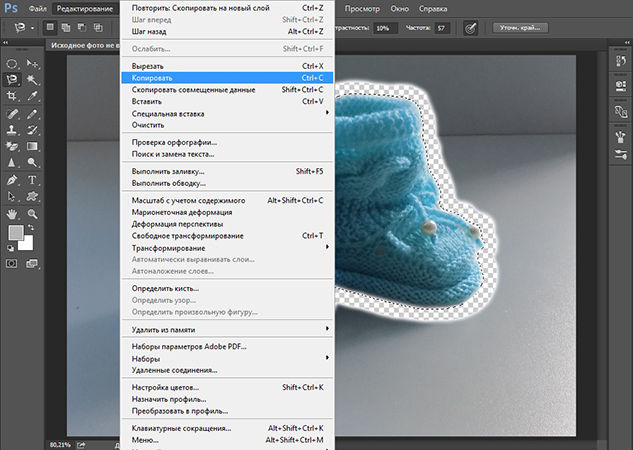
Создаем новый документ.
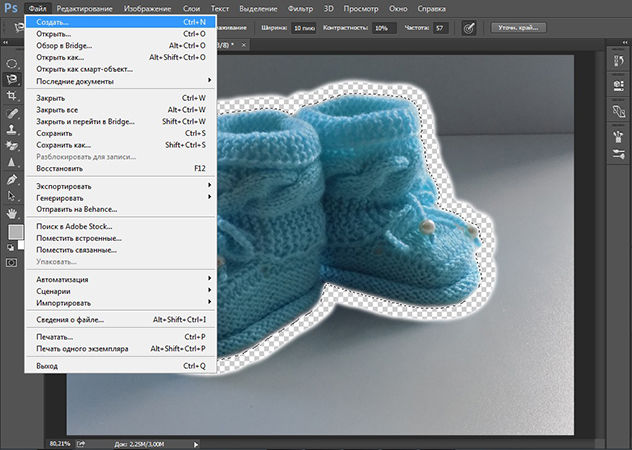
Устанавливаем параметры нового документа. Фон белый, разрешение 300, а размеры я сразу задаю нужные для Ярмарки Мастеров (либо 768*768, либо 1024*768).
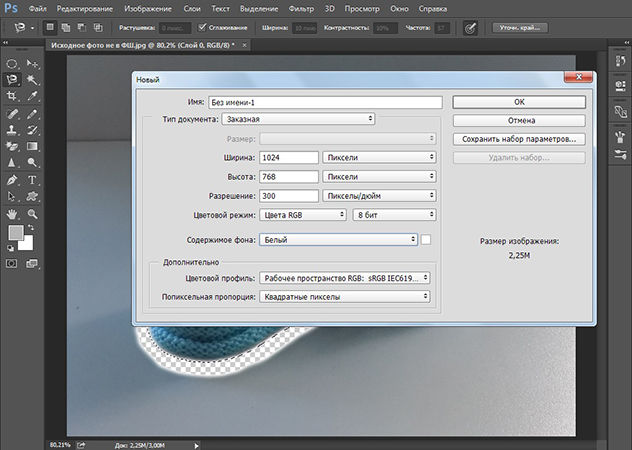
Открывается новый документ и мы нажимаем «Вставить» (или используем горячие клавиши Ctrl V).
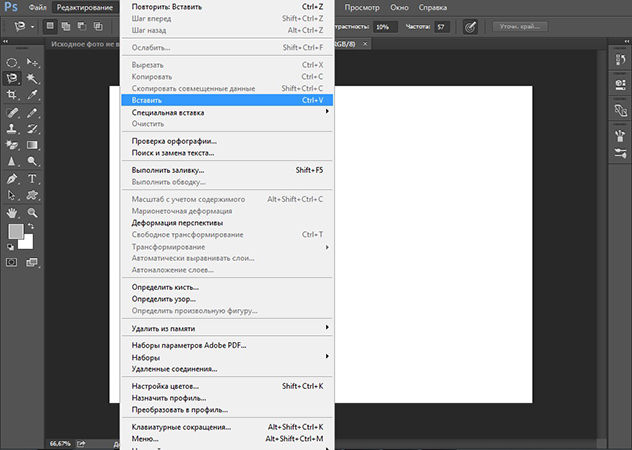
Как только операция «Вставить» будет проведена, мы увидим вот такой вот результат.
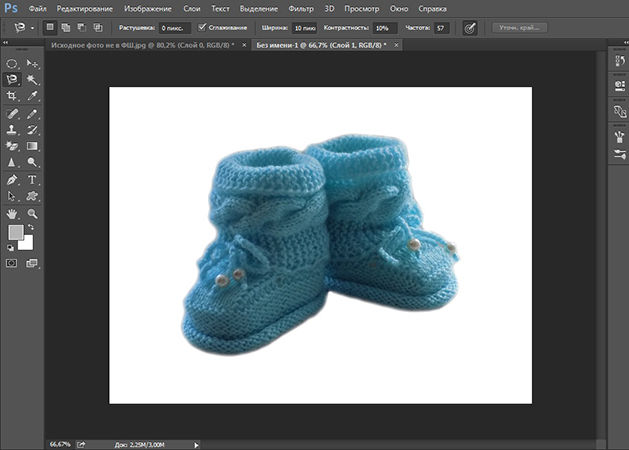
И для сравнения:

Я не профессионал и с графическими редакторами работаю поскольку-постольку, поэтому, предложенный мной способ может идти вразрез с профессиональными взглядами, не судите строго :) В интернете я такого варианта не нашла, все более трудоемко и сложно (для меня, по крайней мере). И в результате экспериментов получилось то, что вы видите :)

Но в жизни бывают и такие ситуации, когда именно на фоне происходят самые важные события, и необходимо придать фоновой картинке максимальную видимость. В этом уроке мы научимся осветлять темный фон на снимках.
Осветление темного фона
Осветлять фон мы будем на этом фото:

Ничего вырезать мы не будем, а изучим несколько приемов осветления фона без этой утомительной процедуры.
Способ 1: корректирующий слой Кривые


Для наших целей лучше всего подойдет мягкая кисть, так как она поможет избежать резких границ.
Способ 2: корректирующий слой Уровни
Данный способ очень похож на предыдущий, поэтому информация будет краткой. Подразумевается, что копия фонового слоя создана.
Способ 3: режимы наложения
Данный способ является наиболее легким и не требует настройки. Копию слоя создали?
- Меняем режим наложения для копии на «Экран» либо на «Линейный осветлитель». Эти режимы отличаются друг от друга силой осветления.
Способ 4: белая кисть
Еще один простейший способ осветления фона.
Способ 5: настройка Тени/Света
Этот способ немного сложнее предыдущих, но подразумевает более гибкие настройки.
-
Идем в меню «Изображение – Коррекция – Тени/Света».
На этом способы осветления фона в Фотошопе исчерпаны. Все они имеют свои особенности и позволяют добиваться разных результатов. К тому же, одинаковых фотографий не бывает, поэтому необходимо иметь в арсенале все эти приемы.

Отблагодарите автора, поделитесь статьей в социальных сетях.

Читайте также:

