Как отформатировать nvme через биос
Обновлено: 07.07.2024
Твердотельные накопители M.2 NVMe — отличный вариант для тех, кому нужна высокая скорость, емкость и износостойкость. Они подойдут и для установки в новый игровой ПК, и для обновления существующего компьютера. После приобретения накопителя его нужно правильно установить, и в этом вам поможет наша статья.
Установка и форматирование твердотельного накопителя M.2 NVMe
Эта статья дополняет руководство по установке, прилагающееся к вашему твердотельному накопителю, но не заменяет его. Перед началом советуем внимательно ознакомиться с инструкциями по установке.
- Просмотрите инструкции по установке твердотельного накопителя.
- Проверьте, совместима ли системная плата вашего компьютера с накопителем M.2 PCIe NVMe.
- Проверьте, подходит ли ключ накопителя к разъему.
- Приготовьте отвертку.
- Перед тем как вынимать накопитель из антистатической упаковки, обеспечьте для себя заземление. Для этого рекомендуем надеть антистатический браслет.
- Для новых сборок: включите компьютер.
- Перейдите в меню BIOS и установите устройство PCIe в качестве главного для загрузки.
- Выключите компьютер.
- Вставьте накопитель в разъем M.2 PCIe.
- Подключите контакты под углом 30°.
- Прижмите другой конец накопителя к отверстию для винта и закрутите винт.
- Включите компьютер с установленным диском загрузки ОС Windows.
- Запустите установку операционной системы.
- Следуйте указаниям и задайте накопитель для установки системы. Проверьте его емкость, чтобы выбрать правильный накопитель.
- Выберите накопитель, а затем нажмите «Новый».
- Продолжайте установку со стандартными параметрами.
- Если вы обновляете старый компьютер, отформатируйте накопитель с помощью утилиты управления дисками. Чтобы перейти к ней, нажмите кнопку «Пуск» Windows правой кнопкой мыши.
- Накопитель будет отображаться как незанятое пространство. Щелкните по нему правой кнопкой мыши и выберите «Создать простой том».
- Следуйте инструкциям по форматированию, укажите метку и параметры тома.
Замена старого накопителя
Если вы хотите заменить старый жесткий диск новым твердотельным накопителем, вам потребуется перенести все данные с помощью программы Seagate DiscWizard. Она поставляется с каждым накопителем и бесплатно доступна для загрузки.
- Установите DiscWizard.
- На начальном экране DiscWizard нажмите Tools & Utilities (Инструменты и утилиты), а затем — Clone Disk (Клонировать диск).
- Выберите Recover (Восстановить) и установите программу на новом твердотельном накопителе.
- Выберите Automatic Mode (Автоматический режим).
- В поле Source Disk (Исходный диск) выберите старый накопитель и нажмите Next (Далее).
- В поле Destination Disk (Целевой диск) выберите новый твердотельный накопитель и нажмите Next (Далее).
- Подтвердите, что все разделы можно стереть, и нажмите кнопку OK.
Продление срока службы
Рекомендуем загрузить и установить приложение Seagate SeaTools. Оно позволяет отслеживать работоспособность твердотельного накопителя и планировать регулярные проверки, которые помогут продлить срок его службы. Загрузить SeaTools можно здесь.
Теперь вам доступны высокая скорость, отличная производительность и низкое время задержки. Пора за игру!
Смотрите видео с другими полезными советами для геймеров на канале Inside Gaming with Seagate.
Привет, Хабр! Мы часто говорим о способах восстановления данных на магнитных и твердотельных накопителях, резервном копировании, создании RAID’ов и прочих ухищрениях, которые помогают не остаться без важной информации в самый неподходящий момент нашей цифровой жизни. А что делать, если в какой-то момент нам понадобится уничтожить данные на одном из SSD-накопителей и вернуть его в исходное состояние, будто он только что из коробки?

Или же, наоборот. Понадобилось вам, допустим, надежно затереть все данные на твердотельном “диске”. Причем так, чтобы восстановить их было невозможно. А то мало ли любопытных людей и охотников за данными. Что делать в таких ситуациях? Достаточно ли просто форматнуть SSD, как традиционный HDD (если вы не шаманили с прошивкой “жестянки”, конечно) или же потребуется что-то еще?
К сожалению, простое форматирование ячеек памяти нельзя назвать высоким залогом надежного стирания данных. В случае с SATA-накопителями поможет функция ATA Secure Erase, о которой мы рассказывали в другой статье. Но что делать с в m.2/mSATA-накопителями? Здесь на помощь приходит функция криптографического стирания (Crypto Erase), которая реализована на таких устройствах, как Kingston UV500, A2000, KC2000, KC600. Безопасность — одна из основных функций этих накопителей, включающая 256-битное самошифрование основе алгоритма AES, совместимость с решениями безопасности TCG Opal 2.0, стандартом безопасности IEEE1667, а также встроенной поддержкой Microsoft eDrive и BitLocker.
С вышеперечисленными SSD-накопителями конечные пользователи могут содержать все данные в безопасности от посторонних глаз, даже если накопитель будет вынут из основного компьютера и установлен в чужой ПК. Нетрудно догадаться, что подобные накопители нацелены на использование по большей части в бизнес-среде для предотвращения, например, попыток промышленного шпионажа. Не менее трудно предположить и то, что для обеспечения максимальной безопасности в этих накопителях просто обязана быть возможность стирания данных навсегда. В нашем с вами случае — эта функция называется TCG Revert.
SSD с самошифрованием: как это работает?
Диски с самошифрованием (SED / Self-Encrypting Drive) существуют на рынке в течение многих лет, но на самом деле очень немногие люди полностью используют возможности этих накопителей. Такие SSD используют механизм шифрования, встроенный в контроллер накопителя, для шифрования каждого файла, хранящегося в ячейках флеш-памяти. Этот аппаратный метод шифрования обеспечивает высокий уровень безопасности данных, невидим для пользователя, не может быть отключен и не влияет на производительность.

Современные самошифрующиеся накопители основаны на отраслевом стандарте SSC V1.0 Trusted Computing Group (TCG) Enterprise. В старых продуктах механизм аппаратного шифрования просто использовал бы ключ шифрования, предоставленный пользователем. В случае с TCG Opal 2.0 аппаратный механизм использует случайный “ключ шифрования ключей” (KEK), созданный генератором случайных чисел. Этот ключ недоступен для любого внешнего интерфейса и используется для шифрования ключей MEK (или “ключей шифрования мультимедиа”), которые всегда хранятся в зашифрованном виде внутри контроллера SED SSD.
Что такое TCG Opal?
Класс подсистемы безопасности TCG — это аппаратная фича для самошифрующихся SED SSD, помогающая ускорить шифрование данных на накопителе. В отличие от программного, аппаратное шифрование освобождает процессор или операционную систему от нагрузки процесса шифрования и дешифрования, поэтому общая производительность не ухудшается. Сам набор спецификаций Opal SSC представляет набор стандартов управления безопасностью для защиты данных от кражи и взлома недобросовестными лицами, которые могут получить доступ к устройству хранения или хост-системе, в которую оно установлено. Стоит отметить, что функция TCG Opal не работает сама по себе, а предусматривает установку на накопитель специального софта (от Symantec, McAfee, WinMagic и других компаний), который обеспечивает настройку параметров безопасности и инициализацию пользователя при каждом включении компьютера.
Спецификации Opal SSC предназначены для защиты данных в состоянии покоя, когда запоминающее устройство было выключено, а пользователь вылогинился из системы. В данном случае не стоит ассоциировать состояние покоя со “спящим режимом”, когда выхода пользователя из системы не происходит. Как итог: приходится идти на компромиссы и отказываться от удобного использования режима StandBy. Также стоит принимать во внимание, что SED SSD не предназначены для защиты от доступа к данным после того, как устройство хранения было разблокировано с использованием действительных учетных данных.

В состоянии покоя основная область диска полностью заблокирована и недоступна. Однако при загрузке системы зашифрованный диск запускает теневую копию основного загрузочного раздела для проведения предзагрузочной идентификации. Эта теневая MBR представляет собой небольшую операционную систему, запрашивающую у пользователя пароль от накопителя, который затем передается на контроллер SSD через команды OPAL. Если пароль действителен, диск разблокируется, а затем загружается реальная операционная система. В итоге только авторизованные пользователи могут получить доступ к данным на устройстве, к которому они добавили защиту паролем; это сводит к минимуму вероятность кражи, подделки или потери данных.
Как безвозвратно стереть данные с SSD?
Некоторые SSD-накопители, включая самошифрующиеся, попросту нельзя стереть начисто из-за этого самого аппаратного шифрования. В то же время есть эффективное решение, позволяющее произвести так называемое криптографическое “стирание” информации посредством операции PSID Revert. По сути, вся процедура чистки сводится к процессу уничтожения всех ключей шифрования. Таким образом, данные больше не смогут быть расшифрованы. Обратите внимание, что этот метод не может быть задействован на SSD-накопителях без поддержки TCG Opal. Также она не будет работать, если опции TCG Opal и eDrive не активизированы. С более подробным мануалом по работе с TCG Opal, применительно к накопителям Kingston, можно ознакомиться на официальном сайте компании. В данной же статье мы затронем только лишь тему полного удаления данных с SSD, не вдаваясь в тонкости предварительных настроек, которые необходимо производить перед использованием Opal-совместимых накопителей.

Итак. от слов к делу. Чтобы стереть все данные с твердотельного накопителя Kingston KC2000 500GB, воспользовавшись методом Revert, вам потребуется назначить вышеуказанный “диск” в качестве вторичного накопителя в среде Windows 8, 10 или Windows Server 2012. Когда все будет готово, останется лишь скачать с официального сайта производителя утилиту Kingston SSD Manager, установить ее на основной накопитель и запустить (для накопителей других производителей также предусмотрены аварийные утилиты с похожей функциональностью, так что метод криптографического стирания будет схожим). Среди настроек по обслуживанию диска есть необходимая нам опция по сбросу настроек накопителя.


По итогам выполнения процедуры все данные на накопителе будут криптографически удалены, а SSD сброшен к заводским настройкам. Осталось отключить поддержку IEEE1667, и накопитель готов к повторному использованию без каких-либо опасений на тему того, что информацию на нем получится восстановить. Более того, для повторной активации OPAL или eDrive на таком SSD можно использовать любое совместимое приложение безопасности.
Для получения дополнительной информации о продуктах Kingston Technology обращайтесь на официальный сайт компании.

Полная очистка от данных и смена файловой структуры твердотельного накопителя отличается от аналогичной процедуры на жёстком диске. Разница крайне существенна и, чтобы не допустить повреждения или траты ресурса ССД впустую, необходимо производить упоминаемое мероприятие правильно. Об особенностях процесса и том, как форматировать SSD, мы расскажем в текущей статье.
Особенности форматирования SSD
Важно понимать, что при полном форматировании жёсткого диска происходит полная смена значений данных на «0». Ноли для магнитного накопителя означают, что пространство свободно и его можно заполнять новой информацией. SSD работают иначе, для них значение «0» — уже данные, которые нужно очистить, чтобы потом заполнить. То есть при заполнении устройства нулями происходит двойная очистка и как минимум два цикла чтения/записи, что, в свою очередь, кратно уменьшает ресурс твердотельного накопителя. Поэтому полное форматирование не рекомендуется для ССД.
Твердотельные устройства обладают поддержкой команды TRIM, отвечающей за идентификацию свободного пространства, а также неиспользуемых файлов, поверх которых можно записать новые данные, не удаляя старую информацию отдельно. Стоит отметить, что поддержка этой команды появилась только в Windows 7, а значит, в более ранних продуктах Microsoft производить форматирование не стоит, или же нужно пользоваться софтом, который позволяет задействовать упоминаемую команду. Таким образом, форматировать SSD в некоторой степени даже легче или, по крайней мере, быстрее, чем их магнитных предшественников, и для этого существует ряд как системных, так и внесистемных способов.
Примечание: при условии того, что устройство относительно новое и не имеет конструктивных изъянов/брака, не произойдёт ничего катастрофического, если вы один раз (случайно) примените полное форматирование к SSD. Это не приведёт к моментальной деградации диска и не сломает его, но учтите, что это крайне трудоёмкая операция для твердотельного накопителя, после которой ему снова придётся обработать свою структуру для адекватной записи данных. А это, в свою очередь, приведёт к уменьшению ресурса ССД, что не позволит работать с ним заявленное производителем время, потому как из строя устройство выйдет несколько раньше.
Программные средства
Преимущество использования стороннего софта для форматирования SSD состоит в невозможности (по большей части) впустую потратить ресурс накопителя из-за неверных настроек процесса. Внесистемные программы чаще всего не могут использовать полное форматирование, так как это прерогатива операционной системы. Потому идёт задействование быстрого форматирования, что вкупе с командой TRIM позволяет совершить удаление файлов и перенастройку диска без вреда его долговечности и производительности.
Способ 1: EASEUS Partition Master
EaseUS Partition Master – функциональная и интуитивно понятная (несмотря на недавнее прекращение поддержки русского языка) программа для выполнения множества операций с дисками и разделами. Чтобы в ней выполнить форматирование, осуществите следующие действия:
-
В главной панели приложения выделите диск, который нужно форматировать, и нажмите кнопку «Format».

Способ 2: AOMEI Partition Assistant
AOMEI Partition Assistant – также неплохое решение в деле менеджмента дисков, которое обладаем богатым перечнем действий и русским интерфейсом. Для форматирования в нём:
- Кликните по диску, который нуждается в форматировании, затем щёлкните по опции «Форматирование раздела».

Способ 3: MiniTool Partition Wizard
MiniTool Partition Wizard – миниатюрный мультитул для работы с физическими накопителями, который располагает отдельным программным модулем для непосредственных манипуляций с дисками. Применить его для форматирования можно таким образом:
-
Откройте модуль «Disk & Partition Management».


Как видите, пользоваться сторонним софтом довольно легко, и это не требует глубокой настройки отдельно взятой программы. При этом программы берут по умолчанию нужный режим быстрого форматирования, который и нужен SSD.
Системные методы
Форматировать твердотельный накопитель, не допуская вреда, можно и без использования стороннего программного обеспечения. Для этого вполне хватит стандартных средств и инструментов Windows.
-
Откройте системную папку «Этот компьютер» или «Компьютер», наведя на нужный значок и дважды кликнув ЛКМ. Щёлкните правой кнопкой мыши по диску, нуждающемуся в форматировании, и нажмите «Форматировать…».

Способ 2: Управление дисками
-
Кликните правой кнопкой мыши по кнопке «Пуск» и перейдите в панель «Управление дисками».


Способ 3: Командная строка
-
Воспользуйтесь поиском, чтобы открыть приложение «Командная строка». Лучше всего будет сделать «Запуск от имени администратора», чтобы избежать конфликта прав.

Таким образом, системные утилиты позволяют корректно отформатировать твердотельный накопитель. Главное – помнить правило о быстром форматировании, а не полном, чтобы не потратить энное количество доступных циклов записи/чтения на процедуру удаления данных и смены файловой системы.
В данной статье мы рассмотрели особенности и процедуру форматирование SSD. Её можно совершить рядом сторонних программ, которые были созданы для управления дисками и имеют корректные заданные установки для работы с этим типом устройств, а также с помощью системных приложений, но в таком случае необходимо будет указывать, что накопителю нужно конкретно быстрое форматирование.

Отблагодарите автора, поделитесь статьей в социальных сетях.


Причины форматирования SSD-диска всегда разные. Что-то могло пойти не так из-за заражения вирусами или же повреждения деталей носителя. А может быть, он совсем новый, и данная процедура необходима для того, чтобы начать успешно им пользоваться. Так или иначе, способов того, как отформатировать жесткий диск SSD, существует несколько.
В данном материале будут рассмотрены самые основные из них.
Для чего?

Ранее было сказано, что причин для форматирования SSD достаточно много. Для каждого пользователя может быть свой уникальный случай. Однако стоит также отметить и наиболее распространенные варианты того, с какой целью необходимо отформатировать SSD, новый или старый. Вот их перечень:
- с целью создания разметки. Чтобы иметь возможность в дальнейшем работать с винчестером. Процесс выполняется после того, как диск был впервые присоединен к компьютеру. В случае невыполнения форматирования SSD не будет отображаться среди остальных локальных носителей;
- полная чистка от скопившегося мусора. Данная процедура помогает почистить устройство от всех тех файлов, которые скопились на нем за годы работы. Если на диске будет устанавливаться Windows (для примера), это поспособствует увеличению скорости работы компьютера;
- необходимость установки операционной системы. Наилучшим вариантом для максимальной производительности компьютера на новой ОС будет ее установка на абсолютно чистый диск;
- устранение ошибок и неисправностей. Если устройство оказалось заражено вирусами, которые нет возможности удалить, то стоит прибегнуть к процедуре форматирования.
Какие типы существуют?
На данный момент существует два варианта того, как отформатировать SSD на Windows 10 или другой операционной системе. Вот эти способы:
- быстрое форматирование. Из названия становится понятно, что такая процедура не отнимает у пользователя много времени. Однако у данной формы есть большие минусы. Быстрый вариант не предусматривает оптимизации. Все имеющиеся файлы никуда не удаляются. И в том случае, если в работе SSD возникли какие-либо ошибки или неполадки, то исправлены они не будут;
- полное форматирование. Способ помогает оптимизировать диск. В ходе выполнения полной процедуры очистки происходит полное удаление файлов. Система проверяется, и все обнаруженные нарушения, неисправности и ошибки исправляются.
Теперь стоит перейти к инструкциям того, как правильно отформатировать SSD.
Работа на Windows 7
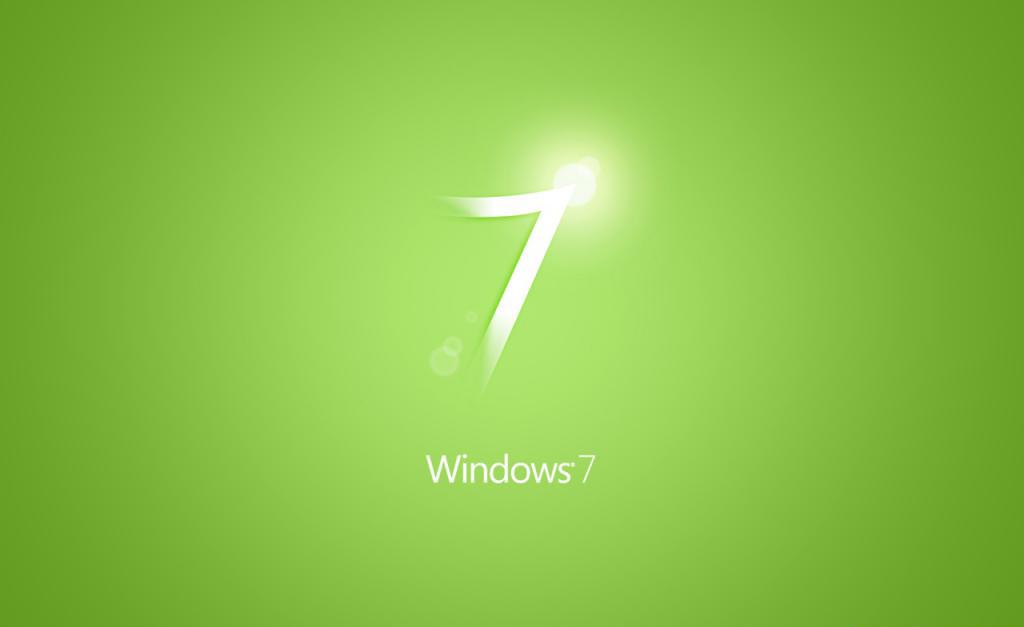
Данная версия операционной системы от компании Microsoft до сих пор остается практически самой популярной. И на ней все еще работает достаточно большое количество пользователей. А потому не стоит обделять ее вниманием. Рассмотрим далее два способа того, как отформатировать SSD под Windows 7.
Простой вариант
В данном случае необходимы только те инструменты, которые изначально установлены в самой операционной системе. Для форматирования данным способом просто соблюдайте инструкцию:
- запустите программу "Мой компьютер", воспользовавшись ярлыком или же проводником;
- среди перечня подключенных к устройству накопителей найдите необходимый SSD;
- кликните по нему правой клавишей мышки для вызова контекстного меню;
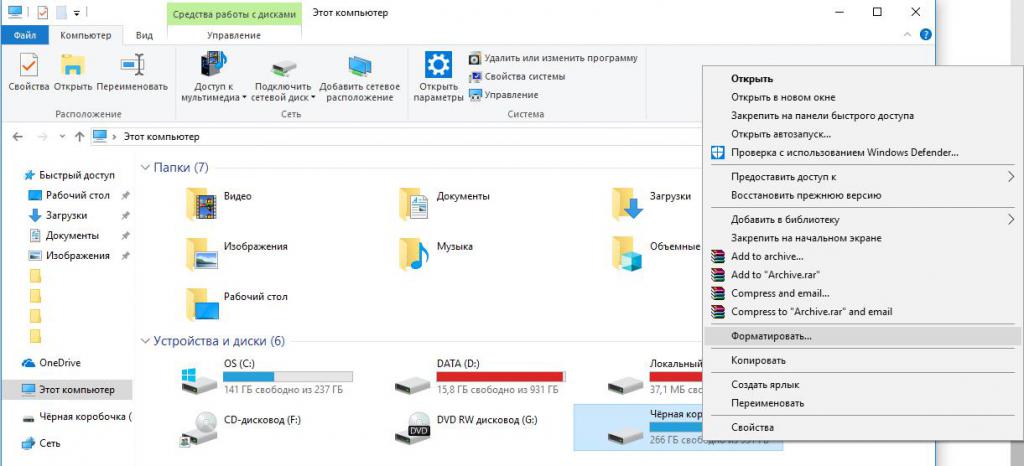
- среди перечня действий выберите "Форматировать";
- откроется окно. Перед тем как отформатировать SSD-диск, необходимо установить некоторые параметры. В том случае, если вы не знаете, как и что изменять, просто оставьте все пункты нетронутыми;
- после настройки можно начинать процедуру.
Усложненный вариант
Этот способ отформатировать новый SSD (или старый) предлагает воспользоваться администрированием. Выполняется процедура следующим образом:
- активировав меню "Пуск", запустите "Панель управления";
- здесь вам необходимо найти раздел под названием "Система и безопасность";
- в нем перейдите в "Администрирование";

- теперь дважды кликните мышкой по пункту управления компьютером;
- в левой части окна найдите и активируйте параграф "Управление дисками";
- после открытия перечня выберите тот, который необходим для форматирования. Нажмите на нем правой кнопкой мышки и в контекстном меню запустите соответствующий процесс;
- перед вами снова появится окно с настройками. Значения параметров можно изменить. Но если вы не уверены, то просто оставьте все как есть;
- нажмите кнопку запуска процедуры и просто дожидайтесь ее окончания.
Теперь разберемся с тем, как отформатировать SSD через БИОС.
Работа с BIOS
Чтобы выполнить процедуру форматирования данным способом, необходимо прибегнуть к помощи стороннего программного обеспечения. Среди всего многообразия специализированных программ можно остановить внимание на утилите под названием Acronics Disk Director. Разберем на ее примере форматирование SSD через BIOS:
- сначала необходимо установить данное ПО на диск или флешку. После этого подключите носитель и перезапустите компьютер;
- при старте системы быстро нажимайте клавишу запуска BIOS. Стоит иметь в виду, что для каждой материнской платы идет свой набор. Но в некоторых случаях искомая клавиша пишется на стартовом экране, в самом низу;
- далее перед вами откроется меню программы BIOS. Используя клавиатуру, найдите и активируйте вкладку под названием Boot;
- после этого выведите на первую позицию носитель с установленной утилитой. Диск, который необходимо отформатировать, должен находиться на второй или третьей строке;
- теперь нажмите на кнопку F10. Произойдет выход из программы с сохранением всех изменений;
- далее перезагрузите компьютер. При правильном выполнении всех действий, приведенных ранее, первым запустится носитель с установленным программным обеспечением. В таком случае можно приступать к процедуре форматирования;
- выберите полную версию Acronics Disk Director. После открытия окна, перед тем как отформатировать SSD, поставьте маркер напротив пункта с активацией ручного режима;
- далее отметьте необходимый диск;
- в перечне слева выберите операцию форматирования. Появится окно с настройками. Вы можете оставить все по умолчанию или изменить в зависимости от необходимости;
- подтвердите сделанные изменения. Нажмите на флажок, который располагается в верхней панели окна. И кликните по клавише "Приступить", запустив тем самым процесс форматирования.
Теперь рассмотрим способ того, как отформатировать SSD, используя командную строку.
Достаточно рискованный вариант
Стоит отметить, что форматирование через командную строку, так же как и работа с редактором реестра - достаточно рискованный способ. Внесение неправильных изменений может привести к тому, что система либо зависнет, либо вовсе прекратит работать. Так что дальнейший пример того, как отформатировать жесткий диск через командную строку, может быть реализован вами на свой страх и риск:
Далее рассмотрим несколько способов того, как отформатировать SSD в Windows 10.
Немного о процедуре
Стоит отметить, что способы форматирования SSD на последней версии операционной системы от Microsoft не сильно отличаются от тех, что были приведены для работы на седьмом выпуске. Далее будут продемонстрированы несколько самых распространенных вариантов того, как провести форматирование на последней версии Windows.
Этот компьютер
Это самый короткий и простой способ. По сути, его можно назвать форматированием напрямую. Делается это следующим образом:
- запустите программу "Этот компьютер". Используйте ярлык или же "Проводник";
- среди списка подключенных носителей выберите тот, который необходимо отформатировать. Кликните по нему правой клавишей мышки;
- в открывшемся контекстном меню выберите функцию форматирования;
- после этого откроется уже знакомое вам окно настроек. Здесь все так же, если вы не уверены, оставьте все пункты по умолчанию;
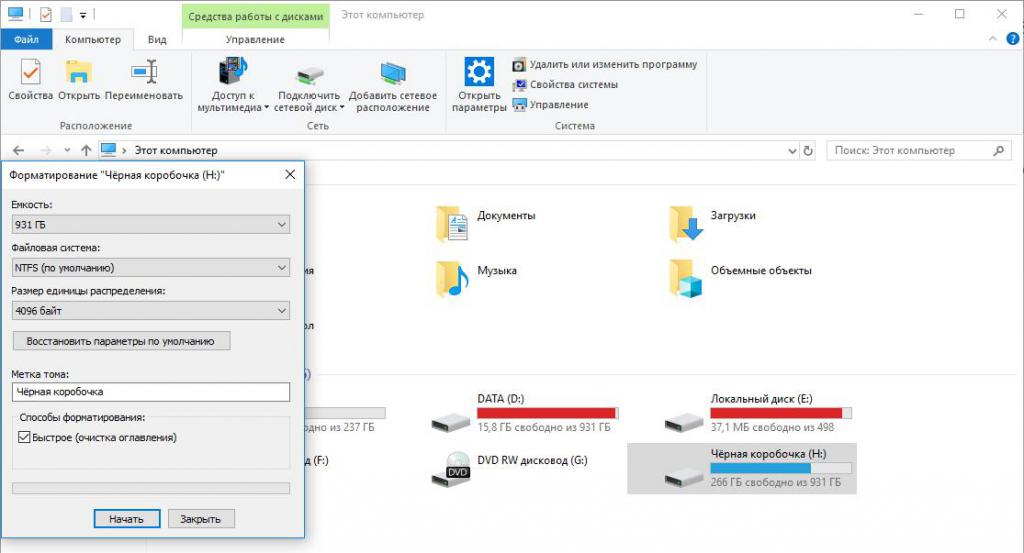
- нажмите кнопку запуска процедуры и просто ждите ее окончания.
Управление дисками
Далее поговорим о более сложном способе того, как отформатировать SSD. Теперь необходимо будет поработать с уже упоминавшимся ранее администрированием:
- через строку поиска запустите приложение "Панель управления". Среди всех элементов найдите раздел администрирования;
- после перехода найдите раздел управления компьютером;
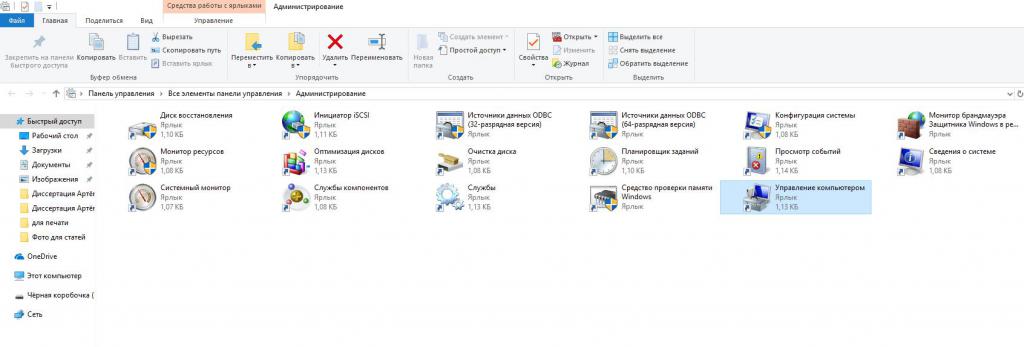
- слева найдите параграф под именем "Управление дисками". Здесь найдите необходимое устройство и, выбрав его, запустите окно форматирования. Проведите настройку параметров и активируйте процедуру.
Теперь поговорим о том, как отформатировать SSD, если он является внешним накопителем.
Форматирование внешнего диска
Этот вариант выполнения процедуры не слишком сложный, но подразумевает проведение работы с томами диска. Чтобы отформатировать SSD данным способом, необходимо выполнить следующие действия:
Читайте также:

