Как откатить биос на asus rog strix b450f
Обновлено: 04.07.2024
Владельцам STRIX B450-F: биос 2704. Система стала очень не стабильной
Владельцам STRIX B450-F:
Обновил два дня назад бивис до последнего выложенного на сайте - 2704. Система стала очень не стабильной.
При запуске, почти каждый раз горит красным QLED проца и просит сбросить биос (хотя и так все в дефолте); тест стабильности аиды отваливается по процу буквально через 3-4 сек после старта; при игре в ETS2 периодически картинка отваливается и происходит перезагрузка игры.
Сегодня поставил предпоследний с сайта - 2605, пока вроде все норм.
Будьте внимательны.
avuremybe
один раз шили? через программатор?
KimRomik: avuremybe
один раз шили? через программатор?
Через стандартную асусовскую утилиту.
Я выпаиванием микросхем с целью прошивки программатором не занимаюсь, если этого можно избежать.
А если шить, как предписывал 1usmus ("How to flash a official bios + mod bios (new instruction)" пункты с 1 по 7)? После прошивки на всякий случай отрубить комп и замкнуть clear cmos (не знаю зачем, но в одной из тем по перепрошивке такое советовали).
Drass: А если шить, как предписывал 1usmus ("How to flash a official bios + mod bios (new instruction)" пункты с 1 по 7)? После прошивки на всякий случай отрубить комп и замкнуть clear cmos (не знаю зачем, но в одной из тем по перепрошивке такое советовали).
Фигня всё это. Это программные проблемы. А техподдержка винит оперативную память: "А так как вашей оперативки нет в списке, всё это ваши проблемы". И плевать что система по крайней мере у меня работает стабильно, только стартует со второй попытки. Пофиксят вряд-ли, ибо проблема не массовая, но на английских форумах тоже жаловались. А связаться с Асус, кроме как с бесполезной техподдержкой, никак нельзя. Причём на версии 2601 горит жёлтая лампочка, т.е якобы проблема с оперативкой, с более новыми версиями, жалуется на процессор, красная лампочка. Короче остаётся надеяться и ждать. И только на 2501, всё нормально
Amaterasu4824: модули памяти с частотой выше 2666MHz поддерживаются в режиме O.C. - Overclock - разгона:
так вроде же у AMD Ryzen 3600X контроллер памяти 3200МГц озу держит по дефолту.
Amaterasu4824
Главная задача первого уровня техподдержки - послать на максимальное количество людей. Знаю по опыту общения с техподдержкой NVIDIA.
И если проблема точно не в кривом процессе прошивки (я бы всё-таки проверил, если так хочется новый биос - хуже-то вряд ли станет) - таки придётся скооперироваться со всеми, у кого есть эта проблема, и создать максимальный шум.
Drass: Amaterasu4824
Главная задача первого уровня техподдержки - послать на максимальное количество людей. Знаю по опыту общения с техподдержкой NVIDIA.
И если проблема точно не в кривом процессе прошивки (я бы всё-таки проверил, если так хочется новый биос - хуже-то вряд ли станет) - таки придётся скооперироваться со всеми, у кого есть эта проблема, и создать максимальный шум.
Я не думаю что дело в процессе кривой прошивки, пробовал и с флешки, и с интернета, встроенной программой, сбрасывал на дефолт, результата нет. Как всегда одно лечат, другое ломают
Amaterasu4824
1usmus же предполагает наличие проблем при обновлении биос стандартными средствами.

Перед началом обзора методов отката считаем нужным упомянуть о том, что далеко не все «материнки» поддерживают такую возможность, особенно из бюджетного сегмента. Поэтому мы рекомендуем пользователям внимательно изучать документацию и особенности своих плат перед началом каких-либо манипуляций с ней.
Грубо говоря, методов отката прошивки БИОС существует всего два: программный и аппаратный. Последний является универсальным, поскольку подходит практически для всех существующих «материнок». Программные же способы порой отличаются для плат разных вендоров (иногда даже внутри одного модельного ряда), поэтому имеет смысл рассмотреть их отдельно для каждого производителя.
Обратите внимание! Все нижеописанные действия вы производите на свой страх и риск, мы не несём ответственности за нарушения гарантии или любые проблемы, которые возникнут во время или после выполнения описываемых процедур!
Вариант 1: ASUS
Системные платы производства ASUS имеют встроенную функцию USB Flashback, которая позволяет откатиться на предыдущую версию БИОС. Этой возможностью мы и воспользуемся.
- Скачайте на компьютер файл прошивки с нужной версией микропрограммы конкретно для вашей модели материнской платы.


Внимание! Описываемые дальше манипуляции нужно проводить только при выключенном компьютере!


Вынимайте флешку с образом прошивки из порта и включайте компьютер. Если вы всё сделали правильно, проблем быть не должно.
Вариант 2: Gigabyte
На современных платах этого производителя предусмотрены две схемы BIOS, основная и резервная. Это значительно облегчает процесс отката, так как новый БИОС прошивается только в основную микросхему. Процедура выглядит следующим образом:
- Полностью выключите компьютер. При подключённом питании нажмите кнопку запуска машины и держите, не отпуская, до полного выключения ПК – определить это можно по прекращению шума кулеров.
- Один раз нажмите кнопку питания и дождитесь, пока на компьютере начнётся процедура восстановления БИОС.

Если откат BIOS не появляется, придётся использовать аппаратный вариант восстановления, описанный ниже.
Вариант 3: MSI
Процедура в целом похожа на ASUS, а в чём-то даже проще. Действуйте следующим образом:
- Подготовьте файлы прошивки и флешку-носитель по шагам 1-2 первого варианта инструкций.
- На МСИ нет выделенного разъёма под прошивку БИОС, поэтому используйте любой подходящий. После установки флешки зажмите клавишу включения на 4 секунды, затем воспользуйтесь сочетанием Ctrl+Home, после чего должен загореться индикатор. Если этого не произошло, попробуйте комбинацию Alt+Ctrl+Home.
- После включения компьютера должен начаться процесс установки записанной на флешку версии микропрограммы.
Вариант 4: Ноутбуки HP
Компания Hewlett-Packard на своих лэптопах использует выделенный раздел для отката БИОС, благодаря которому можно без труда вернуться к заводскому варианту прошивки материнской платы.
-
Выключите ноутбук. Когда устройство полностью отключится, зажмите сочетание клавиш Win+B.



Вариант 5: Аппаратный откат
-
Вставьте микросхему BIOS в программатор согласно инструкции.

Будьте внимательны, иначе рискуете вывести её из строя!



Дальше микросхему следует обратно припаять к материнской плате и провести её тестовый запуск. Если она загружается в режим POST, то всё хорошо – БИОС установился, и устройство можно собирать.
Заключение
Откат на предыдущую версию BIOS может понадобиться по разным причинам, и в большинстве случаев его получится проделать в домашних условиях. В самом худшем варианте можно обратиться в компьютерный сервис, где BIOS могут прошить аппаратным методом.

Отблагодарите автора, поделитесь статьей в социальных сетях.


Здесь я показываю на пальцах как сбросить CMOS и обнулить BIOS на asus rog strix b450-f gaming. Моя инструкция позволит вам сделать это самостоятельно, не прибегая к платной помощи.
Когда сброс BIOS и обнуление CMOS необходимы
- ПК перестал запускаться после смены оборудования, пересборки или смены настроек биоса.
- Вы забыли пароль от него
- Нестабильная работа ПК
- Неудачный разгон
- Периодический BSOD
- Надпись на экране "please clear cmos if system no display after overclocking"
- Определёные звуки системного динамика, указывающие на то что надо изменить настройки
asus rog strix b450-f gaming сброс биос
Выключите блок питания или выдерните шнур из розетки. Теперь приступим.
Способы сброса


- Если контакта всего 2 и пластиковой перемычки нет, то замкните контакты, например, ножницами или отвёрткой на 30 секунд. Пример на фото ниже:

В общем сложного ничего нет, берите и делайте.
Как обновить BIOS
-
самую последнюю версию BIOS для asus rog strix b450-f gaming
- Обновляемся, сейчас многие современные платы могут обновляться из под Windows, однако мы очень не рекомендуем это делать, велик риск что в середине процесса может произойти, например, ложно срабатывание антивируса или BSOD, что убьёт ваш биос. Поэтому рекомендую делать это именно через сам Биос, загрузив файл с новой прошивкой на флешку и выбрать его через меню. Тогда ничто не помешает процессу.
Прошивка на самую последнюю версию может решить многие проблемы, убрать BSOD и решить проблемы с несовместимостью оборудования.
Сейчас такие времена, что разгон оперативной памяти или процессора стал неотъемлемой частью любого настольного или игрового компьютера.
Но бывает так, что разогнать ОЗУ, скажем до 3200 Мгц, не получается, а компьютер после манипуляций с Биосом не загружается в Windows . Выход у вас только один — сбрасывать настройки BIOS/UEFI до стандартных « заводских » настроек.
Как это сделать, я расскажу детально в этой статье и приложу видео с гайдом.
Как и обещал, небольшое видео, где я показываю, куда необходимо нажать, чтобы биос вернулся в стандартные значения. Если по какой-то причине, вы не можете смотреть видео, то читайте далее и оценивайте материал.
В каких случаях требуется сбрасывать биос?
Обычно, как я и писал выше, компьютер не запускается в следствии неправильных настроек в УЕФИ. Например, частота оперативной памяти выше, чем может позволить контроллер памяти процессора . Слишком высокое напряжение на ОЗУ. Или недостаточный вольтаж для ЦП — тоже является фактором нестабильной загрузки операционной системы.
Бывает так, что вы настраивали тайминги оперативки и слишком занизили CAS Latency. Как следствие — ПК встал, даже Виндовс не грузит. В таком случае и помогает восстановления биоса по умолчанию.
Ещё одна, очень частая причина — элементарная случайность. Нечаянно нажали какую-то кнопку и системный диск перестал быть загрузочным .
Человек начинает искать информацию в интернете, что бы восстановить Windows через Bios, заходит в него, а что там делать — не понимает. Проще вернуть все параметры к стандартным настройкам.
Один из самых популярных случаев — "запароленный" компьютер или ноутбук . О да, такое тоже бывает, ведь пароль можно забыть. Сброс параметров биоса решит и эту проблему.
Обновили Биос материнской платы , что бы проверить, что подвезла новая прошивка? — тоже придётся сбросить. Хотя, по идее, он автоматом сбрасывается. Однако могу предположить, что не всегда.
Если знаете ещё случаи, когда потребуется вмешательство в настройки, напишите, пожалуйста, в комментариях! Спасибо!
Что вообще такое BIOS/UEFI? Рассказываю простыми словами.
Базовая система ввода и вывода, это дословный перевод. Простыми словами, это внутрення «операционка» , которая вшита в материнскую плату. Она находится в микросхеме, которая распаяна на текстолите "материнки".
UEFI же, более расширенная версия, с кучей дополнительных настроек, приличным дизайном и возможностью управления мышкой.
И то, и другое, выполняет одну роль: контроль производительности ПК . Это если говорить простым языком. Благодаря настройкам биоса/уефи, можно повысить производительность на 10%, 20% и более процентов. Всё зависит от "начинки" вашего домашнего компьютера.

Эта статья подойдет тем, кто хоть немного понимает, как устроен компьютер и его компоненты, зачем нам вообще нужен БИОС и как он связан с материнской платой, виды БИОС, виды материнских плат и т. п.
В ином случае лучше доверить дело профессионалу, дабы не сделать еще хуже, наверняка у вас есть знакомый, который лучше разбирается в этом, или мастер, к которому можно обратиться.
Введение
Проблемы с БИОС возникают по разным причинам, это может быть и сбой во время прошивки, непутевый пользователь, ошибка в совместимости файла-прошивки, положение звезд на небе и т. д.
Так, в этой статье мы детально разберем, как сбросить БИОС на заводские настройки, как аппаратные, так и программные, а также причины возникновения проблемы. Рассмотрим особенности различных БИОС, специальный софт от производителей материнских плат и т. д.
Немного «анатомии» компьютера
Компьютер состоит из множества компонентов:
- материнской платы (нам важно это);
- CPU;
- GPU;
- ОЗУ;
- HDD;
- системы охлаждения (активная и пассивная);
- звуковой карты;
- блока питания;
- корпуса;
- и периферии.
Нас интересует материнская плата. На ней находится небольшой чип. В зависимости от производителя, он может быть съемный или вмонтированный. Находим элемент питания, напоминающий монетку или таблетку, и рядом перемычку. А вот возле нее микросхема, на вид пластинка 1x1, возможно, что с голограммой – это БИОС. Он может быть абсолютно недоступным, даже для просмотра.
Если кратко, БИОС – это то, что связывает аппаратуру устройства с подключенными к нему другими устройствами. Является системным ПО.
Проблемы
При проблемах с БИОС самая частая возникающая неисправность – это невозможность запустить компьютер. Следом за ней, судя по статистике – циклическая перезагрузка.
Причины
Многие из них стандартны:
- возникновение ошибки во время обновления;
- ошибка прошивальщика;
- версия БИОС, конфликтующая с материнской платой;
- при обновлении из-под системы – сбой работы системы или влияние антивируса;
- кривые руки пользователя;
- ошибка флеш-памяти;
- перепады напряжения.
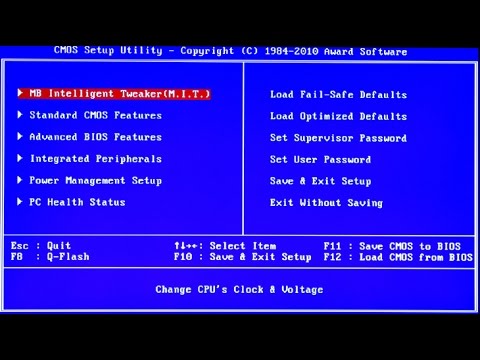
Как откатить БИОС назад аппаратным методом
Это самый крайний случай, и лучше довериться профессионалу. Но если решили самостоятельно, придерживайтесь следующего алгоритма.

Извлекать микросхему нужно очень аккуратно, иначе можно повредить панель или саму микросхему. Лучше воспользоваться приспособлением для снятия микросхем, но можно и с помощью шила аккуратно ее извлечь.

Горячая замена выглядит так.
- Поврежденную микросхему заменить другой аналогичной. Взять похожую системную плату, извлечь из нее микросхему БИОС и попробовать загрузить компьютер. Если получилось, тогда проблема в прошивке, и можно попробовать восстановить ее.
- Взять другую материнскую плату с БИОС такого же размера и типа. Лучше, если это будет материнская плата на том же чипсете и того же производителя.
- подготовить прошивальщик;
- обеспечить свободный доступ к панели для установки БИОС;
- извлечь из панели БИОС и подготовить к установке исправной микросхемы, предварительно обвязав ее нитками;
- установить проблемную микросхему, подвести и аккуратно совместить с контактами панели, затем прижать пальцами;
- включить компьютер и загрузить MS-DOS;
- после загрузки быстро и аккуратно извлечь БИОС, проверить, не завис ли компьютер;
- аккуратно установить в панель проблемный БИОС, проверить работоспособность компьютера;
- в командной строке запустить перезапись БИОС (при ошибках попробуйте другие ключи командной строки: AWDFLASH файл прошивки /py /wb /qi /f).
Как откатить БИОС назад программным методом
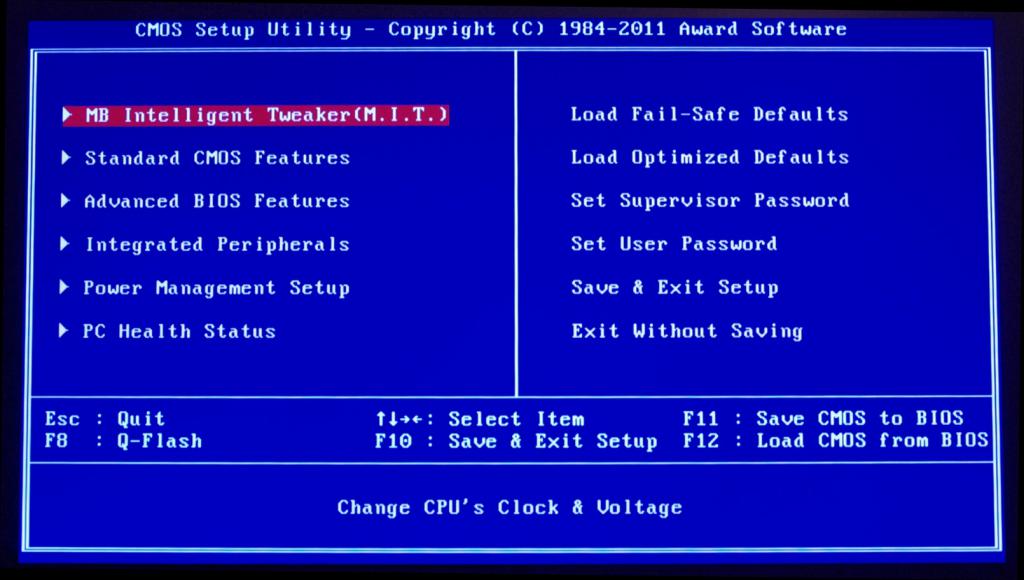
- Как вариант, можно изменить дату, может помочь при заражении вирусами.
- Есть множество комбинаций клавиш для входа в БИОС: F1-F11, Fn+F1, Fn+Delete (Del) и другие - в зависимости от вашего устройства. Указанные выше – основные.
- Возможно, что придется ввести пароль, тогда нужно дойти до меню изменения даты и сменить ее в любом направлении. Выйти и сохранить.
- Дальше через систему с помощью утилиты произвести восстановление до первоначального состояния: «Пуск» -> «стандартные служебные программы» -> утилита восстановления системы.
- Выбрать подходящую дату.
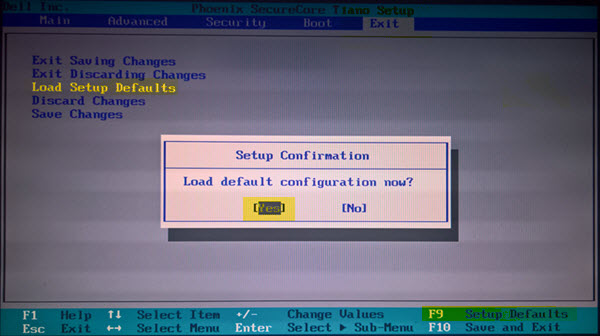
Если нужно восстановить первоначальные настройки БИОС, тогда необходимо зайти в него и установить заводские параметры. Клавиша F9 установит дефолтные настройки. Если «Горячая клавиша» не работает, тогда ищите что-то похожее на Load defaults. При отсутствии информации о пароле откройте системный блок и найдите небольшую батарейку, нужно извлечь ее на 10–15 секунд – это собьет все настройки.
Далее действуем так:
- создать загрузочный носитель, поместить туда флешер для БИОС и сам БИОС;
- перезагрузиться с носителя (F9 – выбрать этот носитель);
- затем через DOS прошить материнскую плату.
Как откатить БИОС к предыдущей версии на устройствах, где доступ к БИОС закрыт?
- Через пусковое меню или через «Выполнить» (Win+R) ввести команду: debug.
- Дальше прописать следующее:
- для AMI БИОС: O 70 FF, затем «Ввод» и пишем: O 71 FF, снова жмем Enter и завершаем все символом Q. Есть еще вариант: переименовать файл, скачанный с сайта, в amiboot.rom, перенести в корень дискеты. Установить дискету в привод выключенного компьютера. Нажать левый Ctrl+Home и включить его.
- С AWARD БИОС: О 70 17, О 73 17 и снова Q. Дополнительный вариант: поместить файлы прошивальщика и БИОС на дискету (обычно в одном архиве). Создать текстовый документ, где имя файла БИОС указано с разрешением .bin. Переименуйте документ в autoexec.bat. И продолжаем, как указано выше.
Однако у многих производителей есть другие методы, которые позволяют легче провести операцию с БИОС.
Как откатить БИОС на ASUS
Материнские платы ASUS поддерживают технологию USB Flashback. Поэтому алгоритм такой.
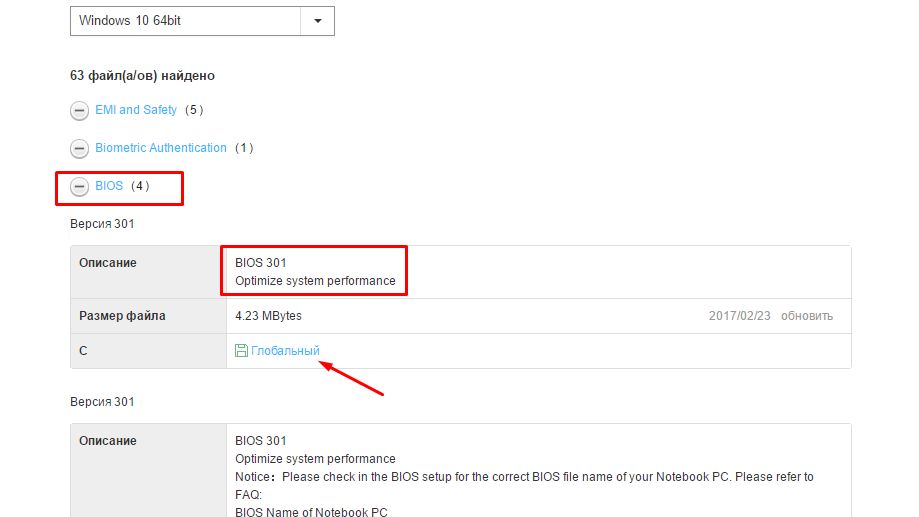
2. После скачивания нужно переименовать на название модели, например Sabertooth X79 в SABERX79.ROM. На сайте производителя должна быть более детальная инструкция.
3. Отформатировать флешку FAT32, поместить переименованный БИОС на флешку, затем подключить к порту USB с надписью или рисунком Flashback или ROG Connect. Желательно выключить компьютер.
4. Включить компьютер по кнопке BIOS – держать 3 секунды. Когда индикатор погаснет, процесс прошивки будет завершен.
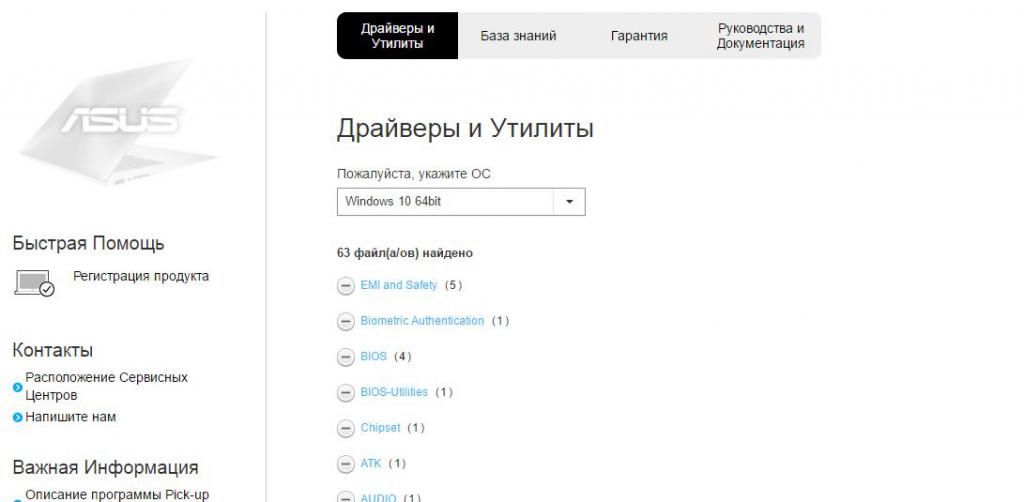
Как вариант, можно попробовать через специальную программу с официального сайта во вкладке БИОС-утилиты.
Как откатить БИОС на ноутбуке HP
Здесь все проще.

- На выключенном ноутбуке нажать Windows+B.
- Удерживая Windows+B, нажать на кнопку включения питания 2-3 секунды, отпустить кнопку питания, но удерживать Windows+B или V до появления экрана обновления БИОС, или пока не раздастся звуковой сигнал.
Как откатить БИОС на Gigabyte
На данных платах сбои происходят очень редко. Но все же случаются.

- проблема с основной микросхемой;
- микрокод полностью стерт;
- повреждение содержимого обеих микросхем.
Некоторые материнские платы могут использовать запасную флеш-память как основную. Другая группа плат может использовать выделенную область на HDD (жестком диске). Восстановление автоматическое.
Как откатить БИОС на MSI
Процесс восстановления схож по действиям с восстановлением на ASUS.
- Поместить БИОС на флешку, подключить к компьютеру.
- Подсоединить к компьютеру, зажать на 4 секунды кнопку включения, зажать комбинацию левый Ctrl+Home (или Alt+Ctrl+Home), включить компьютер. Должен загореться индикатор.
Восстановление БИОС на ноутбуках
Производится так же, как и на десктопах. Скачанный файл переносим на флешку (Fat32/16) или диск. Затем помещаем устройство в привод или разъем отключенного ноутбука (желательно отключить от сети и изъять аккумулятор), дальше снова подключаем к сети и зажимаем комбинацию клавиш.
Заключение и послесловие
Вот мы и разобрались, как устроен компьютер, как сбросить БИОС на заводские настройки, в свойствах БИОС, особенностях устройства от разных производителей и методах восстановления. А также убедились в отсутствии отличий прошивки БИОС на ноутбуках и десктопах. После какой-то из предложенных манипуляций ваш компьютер будет обязан работать. Если нет, то придется купить новую материнскую плату, которая будет совместима с вашим устройством.
Читайте также:

