Как откатить обновление adobe reader
Обновлено: 28.06.2024
Используйте приложение Creative Cloud для настольных ПК для поиска и установки предыдущих версий ваших приложений Creative Cloud. Мы предоставляем установщики текущих и всех основных предыдущих версий приложений.
Чтобы сохранить настройки приложения, удалите текущую версию перед установкой предыдущей версии. Когда будет предложено сохранить настройки, выберите Сохранить .

Откройте приложение Creative Cloud для настольных ПК. (Выберите значок на панели задач Windows или в строке меню macOS.)

Прокрутите вниз до приложения, которое вы хотите установить, и выберите значок Дополнительные действия рядом с ним.


В раскрывающемся списке выберите Другие версии .


В появившемся списке найдите версию приложения, которую необходимо установить, и выберите Установить.

Начинается установка вашего приложения.

Ваш экран выглядит по-другому? См. инструкции для ранних версий приложения Creative Cloud для настольных ПК.
Как сохранить предыдущие версии вашего приложения
По умолчанию при установке новой версии приложения Creative Cloud предыдущие версии этого приложения удаляются. Однако в настройках можно включить сохранение предыдущей версии.
Корпоративные пользователи. Если в вашей организации отключено автообновление, то функция автообновления будет недоступна в приложении Creative Cloud для настольных ПК.
Выберите значок «Учетная запись» в правом верхнем углу экрана приложения Creative Cloud для настольных ПК, затем нажмите Настройки .

Выберите вкладку Приложения на боковой панели и включите опцию Автоматическое обновление .

Через день, а то и каждый день высвечивается "Обновление готово к установке". Поднадоело ужасно. Знающие, подскажите, можно его совсем удалить или как-то выключить? На работе adobe flash плеера это не отразится? Читать pdf с компа можно будет? Просто ужасно надоело это обновление, каждый же день. :omg:
Я не нуждаюсь в том, чтобы меня любил весь мир, достаточно тех, кого я выбираю сама..

Обновить, чтобы он не доставал, вера не позволяет? :omg:
Чем и занимаюсь из-за дня в день. Обновляю на следующий день опять: "Обновление готово к установке". Максимум не обновляется в два дня, а так стабильно обновления ежедневно, вот и говорю, что достал уже. :omg:
Я не нуждаюсь в том, чтобы меня любил весь мир, достаточно тех, кого я выбираю сама..

можно его совсем удалить или как-то выключить? На работе adobe flash плеера это не отразится? Читать pdf с компа можно будет?
из автозагрузки исключите AdobeARM, именно он обновлялка
на работе установленного не отразится

Ураааа! Спасибо огромное, сняла галочку, перезагрузилась он не появился. :yahoo:
Я не нуждаюсь в том, чтобы меня любил весь мир, достаточно тех, кого я выбираю сама..

В нем самом, кстати, настройки есть: Обновляться по-тихому, обновляться с вопросами и не обновляться вовсе.
Не спорьте с идиотами, иначе вы опуститесь до их уровня, а там они уже задавят вас опытом.

В нем самом, кстати, настройки есть: Обновляться по-тихому, обновляться с вопросами и не обновляться вовсе.
Ну во флеш плеере я знаю, что есть, а в нём не знала, я даже не знала, где его искать. :gy:
Я не нуждаюсь в том, чтобы меня любил весь мир, достаточно тех, кого я выбираю сама..
Все разделы
Во время установки программы Adobe Reader не всегда все проходит гладко, и пользователи сталкиваются с появлением самых разных проблем. Самая распространенная из них появляется на экране с уведомлением “Уже установлена более новая версия”, что означает наличие на компьютере уже установленной копии этого софта. Однако далеко не всегда это действительно так, ведь неполадка может возникнуть даже после удаления предыдущей версии. Далее разберем возможные варианты решения этой ошибки.
Существуют самые разные причины появления ошибки “Уже установлена более новая версия” при попытке инсталляции Adobe Reader.

Их можно собрать в один список, чтобы пользователю было проще найти истинного раздражителя проблемы:
- Наличие уже установленной копии Adobe Reader. Возможно, на компьютере уже действительно установлена программа, а вы об этом просто не знаете.
- Присутствие остаточных файлов. Если данный софт недавно удалялся, вполне вероятно, что стандартные средства ОС не очистили остаточные файлы, оставив следы присутствия ПО на компьютере, поэтому установщик и выдает ошибку.
- Файлы Adobe Reader находятся в корзине. Иногда пользователь перемещает связанные с приложением файлы в корзину, забывая очистить ее, что и провоцирует неисправность при инсталляции.
- Неправильная работа антивирусной защиты. Разработчики предупреждают, что некоторые антивирусы видят фирменный инсталлятор как вредоносный файл, поэтому и блокируют дальнейшие действия.
- Включенный прокси-сервер. Если используется прокси-сервер, установщик приложения может не получить доступ к данным, что в итоге приведет к появлению конфликтов.
С причинами появления рассматриваемой ошибки все понятно. Далее остается только разобрать доступные способы ее исправления. Начнем с каждого пункта по порядку, чтобы упростить пользователю процесс поиска подходящего решения.
Способ 1: Удаление установленной копии Adobe Reader
Если софт действительно будет найден, потребуется перейти по пути его расположения и запустить EXE-файл, отвечающий за деинсталляцию. По завершении процесса перезагрузите компьютер, чтобы все изменения вступили в силу, а уже потом пытайтесь повторно запустить установку.
Способ 2: Очистка остаточных файлов
- Откройте утилиту “Выполнить”, нажав сочетание клавиш Win + R, введите там regedit и нажмите клавишу Enter.

- В редакторе реестра нажмите Ctrl + F, чтобы появилась строка поиска. Там напишите Adobe Reader и запустите поиск.

- При нахождении записей щелкайте по каждой из них правой кнопкой мыши и выбирайте вариант “Удалить”. Сделайте так абсолютно со всеми ключами реестра.
Дополнительно советуем использовать программы от сторонних разработчиков, которые предназначены для удаления софта с дальнейшей очисткой остаточных файлов. Это может быть IObit Uninstaller или, например, Revo Uninstaller. Такие решения распространяются бесплатно и доступны для скачивания на официальных сайтах. После установки проверьте список ПО, найдите там Reader и удалите его с очисткой упомянутых файлов.
Способ 3: Очистка корзины
Вручную помещенные файлы в Корзину все еще находятся на компьютере и могут восприниматься инсталлятором как раздражители, мешающие корректной установке софта. Вам нужно перейти на рабочий стол, щелкнуть по Корзине правой кнопкой мыши и выбрать пункт “Очистить корзину”. По окончании переходите к запуску установщика Adobe Reader и проверяйте, была ли устранена проблема.

Способ 4: Временное отключение антивируса
Сейчас на компьютерах у многих пользователей установлен дополнительный антивирус от совершенно разных компаний для защиты от вредоносных файлов, поэтому нет конкретной инструкции по его временному отключению. Чаще всего соответствующий пункт появляется при нажатии ПКМ по значку работающего антивируса в трее. Там следует выбрать “Временно отключить защиту” и задать период, на который она будет приостановлена.

Дополнительно может понадобиться открыть непосредственно графическое меню самого антивируса, перейти там в настройки и вручную отключить защиту. Если с отключением возникли проблемы, более детальную информацию о взаимодействии с таким ПО мы советуем поискать на официальном сайте производителя, где точно должны присутствовать подобные инструкции.
Способ 5: Отключение прокси-сервера
Последний вариант редко оказывается эффективным и относится только к пользователям операционной системы Windows 10. Применять его стоит только в том случае, если вы вручную активировали прокси-сервер, а также другие методы решения не принесли должного результата. Отключение данной опции происходит следующим образом:
- Откройте “Пуск” и перейдите в “Параметры”, кликнув по значку в виде шестеренки.
- Там выберите раздел “Сеть и Интернет”.
- Опуститесь вниз по списку и щелкните по пункту “Прокси-сервер”.
- Активируйте пункт “Определять настройки автоматически”, что одновременно отключит “Использовать сценарий настройки”.

Если на компьютере активировано и стороннее решение, обеспечивающее VPN или прокси-соединение, его тоже советуем временно отключить. Для этого будет достаточно просто полностью закрыть приложение, убедившись, что оно не функционирует фоном.
Справка! Перезагружать операционную систему после выполнения таких действий не нужно, поскольку изменения вступят в силу сразу же.Рекомендуется поочередно выполнять каждый метод, поскольку они расставлены в порядке эффективности. В случае если первый оказывается неэффективным, следует переходить к следующим до того момента, как решение не будет найдено. Ко всему этому следует использовать только тот установщик, который был получен с официального сайта Adobe, чтобы избежать проблем с репаками и ошибками, допущенными сборщиками инсталлятора при пиратстве.
Если на экране пишет “Прекращена работа программы Adobe Reader”, потребуется обратиться к доступным методам решения этой неполадки.
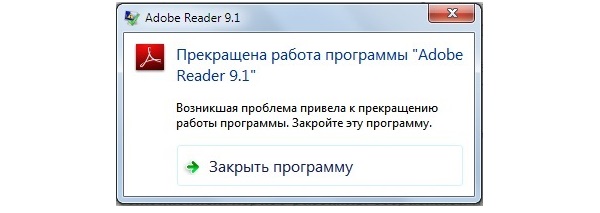
Пройдемся по основным действиям, начав с самого банального:
- Проверка подключения к интернету. Если используется лицензионная версия ПО, возможно, у нее не получается синхронизироваться с фирменными сервисами компании, что и влечет за собой появление ошибки с непредвиденным завершением работы ПО. Нет разницы, использовать проводное или соединение по Wi-Fi, ведь главное, чтобы просто был доступ к сети. Дополнительно попробуйте через “Параметры” открыть меню “Сеть и Интернет” и снять ограничение с “Лимитные подключения” в том случае, если оно установилось автоматически.
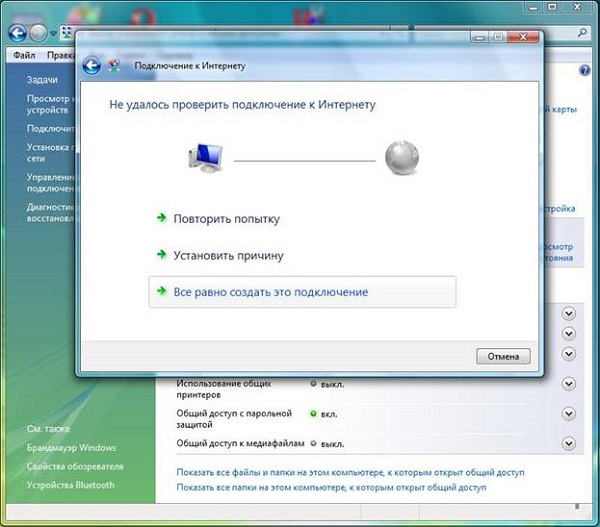
- Отключение антивируса и брандмауэра. По умолчанию в операционной системе действует встроенный межсетевой экран, стандартные правила которого могут блокировать запуск. Введите в поиске через пуск “Брандмауэр”, перейдите в окно настройки этого компонента и временно отключите. То же самое требуется сделать и с антивирусом, если такой установлен на компьютере.

- Обновление драйверов видеокарты. Рассматриваемая программа во время включения задействует компоненты ПО графического адаптера. Если те устарели или по каким-то причинам отсутствуют, работа софта может непредвиденно завершиться. Воспользуйтесь официальным сайтом производителя используемой видеокарты, чтобы загрузить оттуда последнюю версию драйвера, а затем снова проверьте стабильность работы Adobe Reader.
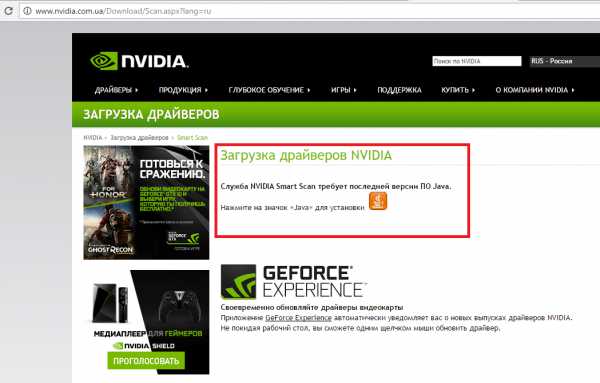

Используйте описанные способы решения проблемы “Прекращена работа программы Adobe Acrobat Reader DC” по очереди, чтобы быстрее найти действенный. Если непредвиденное отключение софта произошло лишь раз и больше не повторялось, скорее всего, это был какой-то системный сбой, и нет повода для переживаний.
Читайте также:

