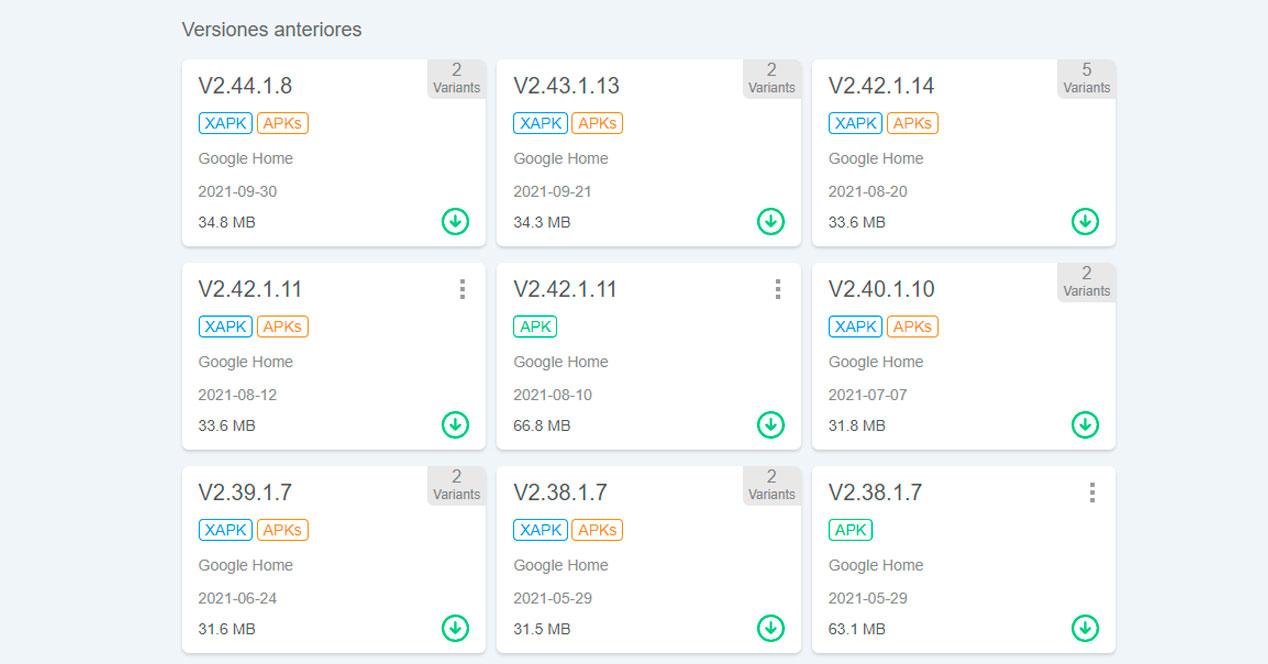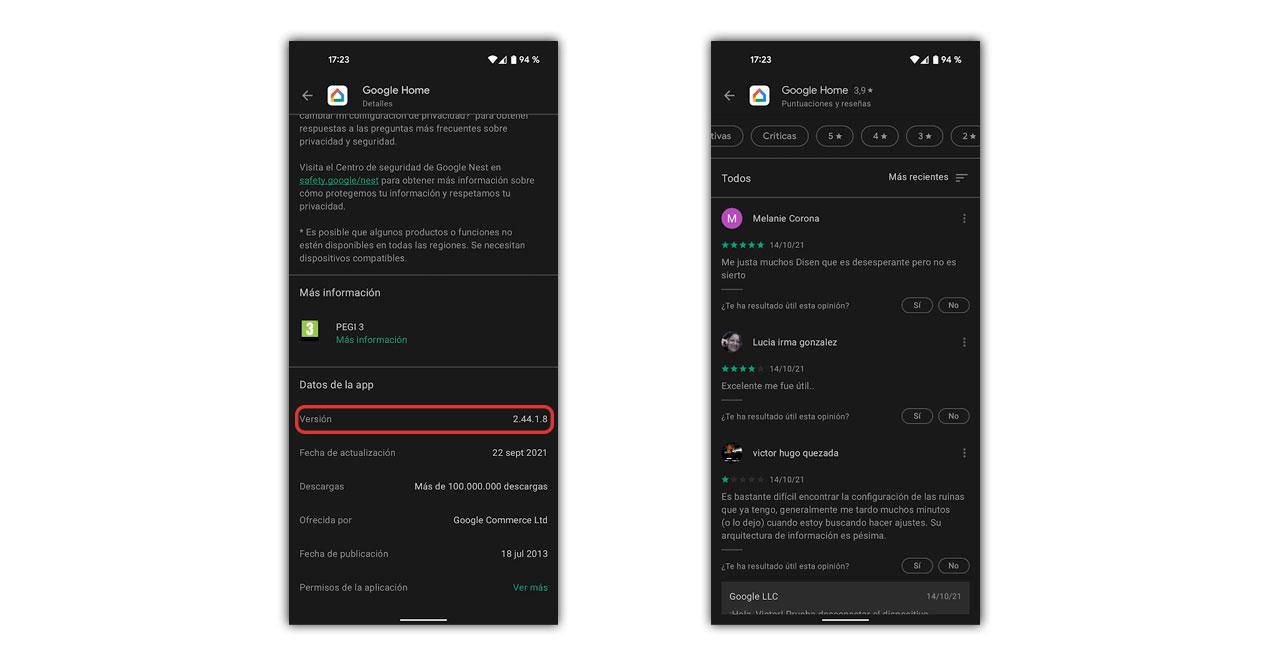Как откатить программу до предыдущей версии на андроид
Обновлено: 07.07.2024
Этот рассказ был изначально опубликован и последний раз обновлялся.
- 1 Удалить текущую версию
- 2 Установить нужная версия
- 2.1 Установка пакетов приложений
При устранении неполадок приложения иногда вы сталкиваетесь с простым фактом: текущая версия никуда не годится. Может быть, вам не нравится, как изменилось приложение, или, может быть, в нем есть законная ошибка. Какой бы ни была причина, решение есть (по крайней мере, в краткосрочной перспективе), и вы можете вернуться к более старой версии. В зависимости от типа приложения это просто или сложно. Если вы не знакомы с этим процессом, у нас есть все шаги, которые вам необходимо предпринять, и они описаны ниже.
Удалить текущую версию
Обновление 1: 2021/03/05 13:11 по тихоокеанскому времени, Райн ХагерОбновлено для 2021 года
Это руководство было обновлено для Android 11, чтобы прояснить, что программа расширенной защиты Google будет мешать загрузке неопубликованных приложений.
![]()
![]()
![]()
![]()
Показать параметр системных приложений в списке сведений о приложениях для Android 10 (слева), информация для одного приложения (справа).
Вам также может потребоваться включить параметр для отображения системных приложений, если приложение, которое вы хотите откатить, поставлялось с вашим телефоном. В этом случае вы обычно можете отображать эти приложения через трехточечное меню в правом верхнем углу страницы полного списка приложений (хотя они также могут быть на отдельной вкладке).
![]()
На соответствующем экране «Информация о приложении», который должен отображаться, вы захотите сделать две вещи. Во-первых, выберите «Принудительный останов», чтобы приложение не запускалось, пока мы с ним возимся. (Это не всегда требуется, но лучше перестраховаться, чем сожалеть.) Обратите внимание, что при устранении неполадок иногда может быть полезно записать текущую версию путем прокрутки вниз панели информации о приложении (после нажатия «Дополнительно» в некоторых Версии Android) и сделать снимок экрана с номером текущей версии или даже просто записать его. Однако это не обязательно.
![]()
После того, как остановлен, нам нужно определить, как удалить текущую версию. Для сторонних приложений это так же просто, как выбрать «Удалить» рядом с кнопкой «Остановить принудительно». Следуйте простым инструкциям оттуда, и приложение должно исчезнуть.
![]()
![]()
У системных приложений несколько иной рабочий процесс, так как их нельзя полностью удалить.
Установите версию вы хотите
Опять же, мы должны отметить, что если вы участвуете в Программе расширенной защиты Google, вы не сможете выполнить действия, описанные ниже. Весь этот процесс не будет работать для вы, потому что вы не сможете загружать неопубликованные приложения.
После того, как приложение удалено, пора переустановить нужную версию. Если бы существовал обширный исторический репозиторий почти всех Android APK лет. Вы могли бы хотеть или нуждаться в легкой установке. Ой, подождите, есть, и оно называется APK Mirror. (И мы его тоже запускаем.)
![]()
В APK Mirror довольно легко перемещаться.
Некоторые приложения также имеют несколько версий для разных архитектур и DPI, поэтому вам нужно будет провести небольшое исследование, чтобы определить, что вам нужно. Большинство современных телефонов будут arm64. Если вы все еще не можете найти, какая версия вам нужна, у нас есть более подробные инструкции здесь.
![]()
![]()
![]()
В Android 8.0 и более поздних версиях (включая Android 9 и 10) установка из неизвестных источников выполняется отдельно для каждого приложения.
В Android 8.0 Oreo и более поздних версиях это рассматривается как -app разрешение. Ваш телефон может косвенно спросить, хотите ли вы изменить это для данного приложения, предлагая вам ввести настройки и переключить параметр «Разрешить из этого источника», после чего вы можете вернуться к экрану установки. и продолжайте. В более ранних версиях Android, таких как Nougat, вам придется вручную переключить глобальный параметр, который разрешает установку из «Неизвестных источников» в Настройках (Настройки -> Безопасность -> установите флажок или сдвиньте переключатель для Неизвестных источников .).
Когда вы включите эту функцию, вернитесь назад и попробуйте установить приложение снова, и оно должно работать.
Однако, если приложение вы need помечено как «APK Bundle» на нашем дочернем сайте APK Mirror, тогда вам понадобится прилагаемое приложение APK Mirror для его установки, и этот процесс будет немного более утомительным (не обвиняйте нас, вините Google. )
Установка пакетов приложений
![]()
Установщик APK Mirror установлен, так что вы можете попробовать открыть этот файл APK Bundle. Вы можете сделать это с помощью уведомления, которое может быть у вас после завершения загрузки, или вы можете перейти к папке загрузки в файловом браузере. Если вы использовали Chrome, вы также можете получить к нему доступ через трехточечное меню -> Загрузки.
![]()
![]()
Открытие файла пакета приложений из APK Зеркало.
При появлении запроса откройте файл с помощью приложения APK Mirror Installer. Установщик APKMirror предоставит вам кучу деталей, касающихся устанавливаемого приложения, например, какая архитектура и DPI вам нужны, но вы можете игнорировать большую часть этого, это просто есть, если вы знаете, что вам нужно что-то изменить в установке в соответствии с вашими потребностями. устройство. Настройки по умолчанию, скорее всего, подойдут.
![]()
![]()
Установка пакета приложений с помощью APK Mirror Installer.
Нажмите «установить приложение». В последних версиях Android вам будет предложено разрешить приложение APKMirror Installer в качестве источника для установки приложений в виде простого переключателя (см. Выше). Хотя вы не должны включать этот параметр для любого приложения, это нормально сделать для APKMirror. Но он нужен, чтобы защитить вас от приложений, которые могут установить вредоносное ПО..
В Android 8.0 Oreo и более поздних версиях это рассматривается в соответствии с -app разрешение. Ваш телефон может косвенно спросить, хотите ли вы изменить это для данного приложения, предлагая вам ввести настройки и переключить настройку «Разрешить из этого источника», после чего вы можете вернуться к экрану установки и продолжить. В более ранних версиях Android, таких как Nougat, вам придется вручную переключить глобальный параметр, который позволяет установку из «Неизвестных источников» в Настройках (Настройки -> Безопасность -> установите флажок или сдвиньте переключатель для Неизвестных источников.).
После предоставления разрешения вы можете возвращаться назад, пока не вернетесь в приложение APKMirror, которое продолжит процесс установки, или вы можете начать заново, пытаясь запустить/установить приложение. вы загрузили из браузера или файлового менеджера.
![]()
![]()
![]()
APKMirror подготовит установку, затем ваш телефон спросит (снова), хотите ли вы установить приложение. Нажмите «Установить», чтобы продолжить, и в основном все готово. После того, как установщик APKMirror завершит установку приложения, вам будет предложено открыть его, но вы должны использовать ту версию, которую вы установили.
Если у вас возникнут какие-либо проблемы во время этого процесса, установщик APKMirror сообщит вам, выплюнув большое предупреждение, если установка приложения не удалась по какой-либо причине.
Отключите обновления, если необходимо
После того, как версия приложения, которую вы хотите, станет установлен, ваша цель достигнута. Однако вам необходимо иметь в виду, что последующие обновления, скорее всего, заменят установленную вами откатную версию. Опять же, это может превратиться в проблему безопасности, если вы застряли на слишком старой версии , но вы можете отключить автоматические обновления, чтобы приложение не было случайно заменено.
![]()
Отключение автообновлений в Play Маркете. (Это может немного отличаться в зависимости от того, какой у вас пользовательский интерфейс для Play Store.)
Эту настройку можно изменить для каждого приложения в Play Store, нажав три -точечное меню в правом верхнем углу списка приложений и снятие флажка «Включить автоматическое обновление». Обратите внимание, что это может оставить вас открытыми для уязвимостей безопасности, которые позже могут быть исправлены в данном приложении, и без обновлений вы никогда не увидите исправления..
Если вы откатываетесь из-за проблемы, обязательно обратитесь к разработчику с отчетом о вашей проблеме и регулярно проверяйте, исправлена ли она, таким образом вы не зацикливайтесь на старой версии приложения надолго.
И это все. Вы должны вернуться к той версии, которая вам нужна для данного приложения.
Приложения на смартфонах с операционной системой Android постоянно обновляются, так как появляются многочисленные баги и ошибки, уязвимости, поэтому без выпуска новых версий не обходится ни одно современное ПО, в том числе и на мобильных платформах. Но зачастую эти самые «новые версии» выпускают с еще более серьезными проблемами, из-за чего пользователи начинают искать в интернете информацию о том, как удалить последние обновления приложений на Андроиде. Если вы читаете этот материал, значит, вы один из таких пользователей.
На самом деле способов не так много, да и не во всех случаях можно в несколько кликов удалить обновления со своего смартфона. Но мы рассмотрели все возможные варианты и рассказали вам, в каких случаях применять какой способ. Что ж, читайте дальше…
Удаление обновлений у системных приложений
Сразу стоит отметить, что этот способ подходит только для ранних версий операционной системы Android, так как в новых версиях нельзя удалять обновления для обычных приложений, а только для системных.
Удалять обновления можно только для стандартных приложений, установленных в Андроиде по умолчанию. В основном это разные сервисы Google и сопутствующие программы, например, Google Chrome, Голосовой помощник, Play Маркет и прочие. Если вам нужно удалить последнее обновление именно в таком приложении, порядок действий будет таков:
Внимание! Если не получается удалить сразу обновления, рекомендуем проверить, не работает ли данное приложение в этот момент. Если работает – то лучше его остановить, и уже потом спокойно удалять. Для этого в меню приложения просто нужно кликнуть по вкладке «Остановить», и только после этого выполнять описанные действия.
Удаление обновлений через Google Play
Опять же, этот способ работает только для системных приложений, которые в Андроиде установлены по умолчанию. Через сервис Google Play можно удалить сразу все обновления, которые были выпущены для приложения через вкладку «Удалить»:
Учтите, что это возможно сделать только с ПО, которое по умолчанию устанавливается в операционной системе Android вашего телефона. Например, если вы таким образом нажмете «Удалить» у программы 2GIS, она попросту удалится полностью с вашего устройства.
Полное удаление и повторная загрузка программ
Если же все-таки вам нужно удалить обновления у программы, которая не относится к системным, то придется прибегнуть к небольшой хитрости. Дело в том, что в Google Play всегда будет доступна только последняя версия приложения, и даже если вы удалите ее и повторно попытаетесь закачать, будет загружена все равно программа с последними обновлениями. Но и здесь есть выход!
Можно скачать любую версию программы со сторонних сайтов и установить не из Google Play, а через apk файл, разрешив установку из «Неизвестных источников». Но при этом есть большое количество сайтов, где можно загрузить проверенные файлы, например, тот же trashbox. В итоге порядок действий будет такой:
Узнаем версию приложения:
Порядок удаления и загрузки:
![Загрузка WhatsApp с trashbox]()
- Теперь нужно удалить программу и загрузить на одну версию ниже. Удаляете сначала предыдущее приложение полностью со своего смартфона;
- В телефоне разрешаете установку apk файлов со сторонних источников. Если не знаете, как это сделать, читайте нашу отдельную статью;
- Заходите на сайт trashbox или ему подобный и в поиске вводите название приложения;
- Выбираете версию, необходимую вам и загружаете на свой смартфон;
- Устанавливаете программу и проверяете работоспособность.
Внимание! Не обновляйте приложение через Google Play, иначе у вас также будет загружена последняя версия со всеми обновлениями. Рекомендуем в этом случае отключить автоматическое обновление. О том, как это сделать – будет написано ниже.
Сброс настроек
Сразу стоит отметить, что этот способ актуален только в том случае, если предыдущими вариантами у вас не получилось «откатить» обновления у системных приложений. Да, этот метод только для системных приложений! Если вам нечего терять из информации на своем девайсе, можно сделать полный сброс настроек на Андроиде, в результате чего все данные будут удалены, а в системе заново установятся стандартные версии приложений, которые шли с «завода».
Информация о полном сбросе настроек в операционной системе Android описана у нас в отдельной статье, поэтому можете с ней ознакомиться здесь. Учтите, что все данные будут потеряны, поэтому в случае имеющейся важной информации лучше сделать бекап данных.
Отключение автоматического обновления приложений
Чтобы в дальнейшем не сталкиваться с проблемами, когда у вас обновляется приложение, но при этом вам не нужно это обновление – можно отключить данную опцию. В итоге вы сами будете определять, когда загружать новые версии для любых приложений в Google Play. Причем здесь также есть два варианта настройки: отключение обновлений сразу для всех приложений и только для конкретных. Мы разобрали оба варианта, чтобы вы могли выбрать для себя наиболее оптимальный.
Отключение обновлений для всех приложений
Этот способ подразумевает полное отключение автоматических обновлений, даже если у вас будет активен только Wi-Fi (хотя можно сделать и так, чтобы они загружались только при подключении Wi-Fi, без использования мобильного трафика). Порядок действий следующий:
Отключение обновлений для конкретного приложения
Чтобы постоянно не включать и отключать опцию, о которой мы рассказали выше, можно деактивировать обновления для конкретных приложений. Допустим, вы установили старую версию WhatsApp и не хотите, чтобы она обновлялась, хотя в Google Play для нее доступна новая версия. Можно отключить это конкретно для WhatsApp:
Перейти к списку можно и другим путем:
![Меню в Google Play]()
- В Google Play в левом углу нажимаете на три точки, чтобы появилось меню и выбираете в нем пункт «Мои приложения и игры»;
- Далее переходите во вкладку «Установленные» и находите в списке необходимое приложение;
- Нажимаете по нему и попадаете на страницу с описанием приложения. Здесь вам остается только убрать автоматическое обновление и все.
Откат обновлений в Android 10
В интернете появлялась информация о том, что, возможно, в Android 10 версии появится возможность отката до предыдущей версии в приложениях, чтобы пользователи могли удалить последние обновления даже у тех программ, которые не являются системными. Но информация не подтверждена, потому что это не выгодно никому: разработчикам программ необходимо, чтобы люди использовали их новейшие версии с исправленными багами, Google Play нужно, чтобы в магазине распространялось меньше программ с ошибками и вирусами, уязвимостями, а пользователям нужно, чтобы продукт корректно работал и вовремя обновлялся, если появились баги.
Как видите, удалить обновления на своем смартфоне можно несколькими способами, но в основном они подходят только для стандартных продуктов, установленных в прошивке Android. Если же вы будете по нашим советам загружать старые версии программ со сторонних ресурсов, то обязательно проверяйте их на наличие вирусов, иначе можете занести на свой смартфон «заразу» в несколько кликов, после чего придется его относить в сервисный центр, чтобы избавиться от вирусов или делать полный сброс настроек.
![]()
Для многих из наших более технически подкованных читателей это руководство не будет представлять много новой информации, но все же полезно для тех, кто плохо знаком с платформой.
Удаление текущей версии
Обновление содержит в себе инструкции по пакету приложений
После нашего предыдущего обновления, в котором были добавлены сведения о более поздних версиях Android, мы также добавили инструкции по установке пакетов приложений.
Для начала вам нужно удалить соответствующее приложение, и иногда это легче сказать, чем сделать.Большинство сторонних приложений можно легко удалить, но системные приложения, которые были установлены с покупкой телефона, не могут быть удалены.
![]()
![]()
Перейдите в раздел «Приложения» в настройках Android 10 (хотя в более ранних версиях он будет выглядеть аналогично).
Для 8.0 Oreo и более поздних версий Android (включая Android 9 и Android 10) перейдите в «Настройки» -> «Приложения и уведомления» и либо выберите приложение, если оно находится в списке недавно открытых приложений, либо выберите «Просмотреть все приложения» и найдите это. В Android 5.0–7.1, включая Nougat, Marshmallow и Lollipop, этот список доступен через «Настройки» -> «Приложения». Для более ранних версий Android или более сложных программ этот рабочий процесс может немного отличаться, но параметр, связанный с приложениями, обычно находится где-то на первом экране меню настроек, после чего у вас могут быть списки приложений, отсортированные по вкладкам.
![]()
![]()
Параметр «Показать системные приложения» в списке сведений о приложениях для Android 10 (слева), информация для одного приложения (справа).
Вам также может потребоваться включить параметр для отображения системных приложений, если приложение, которое вы хотите откатить, поставлялось вместе с телефоном. В этом случае вы обычно можете отображать эти приложения через трехточечное меню в правом верхнем углу страницы полного списка приложений (хотя они также могут находиться на отдельной вкладке).
Найдя нужное приложение, коснитесь его, чтобы открыть экран информации о приложении.
![]()
На соответствующем экране «Информация о приложении», который должен отобразиться, вам необходимо сделать две вещи. Сначала выберите «Принудительный остановка», чтобы приложение не запускалось, пока мы с ним возимся. (Это не всегда требуется, но лучше перестраховаться, чем сожалеть.) Обратите внимание, что при устранении неполадок иногда может быть полезно записать текущую версию, прокрутив ее до нижней части панели информации о приложении (после нажатия «Дополнительно» в некоторых Версии Android) и сделать снимок экрана с текущим номером версии или даже просто записать его. Однако это не обязательно.
![]()
Как только он остановится, нам нужно будет определить, как удалить текущую версию. Для сторонних приложений это так же просто, как выбрать «Удалить» рядом с кнопкой «Остановить принудительно». Следуйте простым инструкциям оттуда, и приложение должно исчезнуть.
Системные приложения имеют немного другой рабочий процесс, так как их нельзя полностью удалить.
Установка желаемой версии
После удаления приложения самое время переустановить нужную версию. Если бы только существовало обширное историческое хранилище почти всех Android APK, которые вам могли бы понадобиться или которые понадобились бы для легкой установки. Ой, подождите, есть, и оно называется APK Mirror. (И мы его тоже запускаем.)
![]()
В APK Mirror довольно легко ориентироваться.
Некоторые приложения также имеют несколько версий для разных архитектур и DPI, поэтому вам нужно будет провести небольшое исследование, чтобы определить, что вам нужно. Большинство современных телефонов будут arm64.
![]()
В Android 8.0 и более поздних версиях (включая Android 9 и 10) установка из неизвестных источников выполняется отдельно для каждого приложения.
В Android 8.0 Oreo и более поздних версиях это рассматривается как разрешение для каждого приложения. Ваш телефон может косвенно спросить, хотите ли вы изменить это для данного приложения, предлагая вам ввести настройки и переключить настройку «Разрешить из этого источника», после чего вы можете вернуться к экрану установки и продолжить. В более ранних версиях Android, таких как Nougat, вам придется вручную переключить глобальный параметр, который позволяет установку из «Неизвестных источников» в Настройках (Настройки -> Безопасность -> установите флажок или сдвиньте переключатель для Неизвестных источников.).
Когда вы включите эту функцию, вернитесь и попробуйте снова установить приложение, и оно должно работать.
Однако, если нужное вам приложение помечено как «APK Bundle» на нашем дочернем сайте APK Mirror, вам понадобится прилагаемое приложение APK Mirror для его установки, а процесс будет немного более утомительным. (Не вините нас, вините Google.)
Установка пакетов приложений
![]()
Как только APK MirrorInstaller установлен, вы можете попробовать открыть этот файл APK Bundle. Вы можете сделать это с помощью уведомления, которое может быть у вас после завершения загрузки, или вы можете перейти к папке загрузки в файловом браузере. Если вы использовали Chrome, вы также можете получить к нему доступ через трехточечное меню -> Загрузки.
![]()
![]()
Открытие файла пакета приложений из APK Mirror.
При появлении запроса откройте файл с помощью приложения APK MirrorInstaller. APKMirrorInstaller предоставит вам кучу деталей, касающихся устанавливаемого приложения, например, какая архитектура и DPI вам нужны, но вы можете игнорировать большую часть этого, это просто есть, если вы знаете, что вам нужно что-то изменить в установке в соответствии с вашими потребностями.устройство. Настройки по умолчанию, скорее всего, подойдут.
![]()
![]()
Установка пакета приложений с помощью APK MirrorInstaller.
Нажмите «установить приложение». В последних версиях Android вам будет предложено разрешить приложение APKMirrorInstaller в качестве источника для установки приложений в виде простого переключателя (показано выше). Хотя вам не следует включать этот параметр для любого приложения, это нормально сделать для APKMirror. Но он нужен для защиты от приложений, которые могут устанавливать вредоносное ПО.
В Android 8.0 Oreo и более поздних версиях это рассматривается как разрешение для каждого приложения. Ваш телефон может косвенно спросить, хотите ли вы изменить это для данного приложения, предлагая вам ввести настройки и переключить настройку «Разрешить из этого источника», после чего вы можете вернуться к экрану установки и продолжить. В более ранних версиях Android, таких как Nougat, вам придется вручную переключить глобальный параметр, который позволяет установку из «Неизвестных источников» в Настройках (Настройки -> Безопасность -> установите флажок или сдвиньте переключатель для Неизвестных источников.).
После предоставления разрешения вы можете вернуться назад в приложение APKMirror, которое продолжит процесс установки, или вы можете начать заново, пытаясь запустить / установить приложение, которое вы загрузили из браузера или файлового менеджера
APKMirror подготовит установку, после чего ваш телефон снова спросит, хотите ли вы установить приложение. Нажмите «Установить», чтобы продолжить, и все готово. Когда установщик APKMirror завершит установку приложения, вам будет предложено открыть его, но вы должны использовать ту версию, которую вы установили.
Если во время этого процесса у вас возникнут какие-либо проблемы, установщик APKMirror сообщит вам об этом, всплывет большое предупреждение, если установка приложения по какой-либо причине завершится неудачно.
Отключение обновлений при необходимости
Как только нужная версия приложения будет установлена, ваша цель будет достигнута. Однако вам необходимо иметь в виду, что последующие обновления, скорее всего, заменят установленную вами откатную версию. Опять же, это может превратиться в проблему безопасности, если вы застряли на слишком старой версии, но вы можете отключить автоматические обновления, чтобы приложение не было случайно заменено.
![]()
Отключение автообновлений в PlayStore. (Это может немного отличаться в зависимости от того, какой у вас пользовательский интерфейс для PlayStore.)
Эту настройку можно изменить для каждого приложения в PlayStore, нажав на трехточечное переполненное меню в правом верхнем углу списка приложений и сняв флажок «Включить автоматическое обновление». Обратите внимание, что это может сделать вас уязвимыми, проблемы позже могут быть исправлены в данном приложении, а без обновлений вы никогда не увидите исправления.
Если вы откатываетесь из-за проблемы, обязательно обратитесь к разработчику с отчетом о вашей проблеме и регулярно проверяйте, исправлена ли она, чтобы вы не застряли на старой версии.приложения слишком долго.
Вот и все. Вы должны вернуться к той версии, которая вам нужна для данного приложения.
In our smartphones a key piece is undoubtedly the updates, which allow us to be up to date in different aspects. Although we place great value on the news that reaches the system via OTA, we cannot ignore application updates, which sometimes are not perfect and present serious problems.
For the cases in which we run into a wrong update in an app , you will be facing a headache. But you do not have to live with it, since you can go back to the correct version, where your mobile and that application work correctly. A way to skip the rules and live with what we need without always requiring the latest, since it is not always better.
Downgrade apps on Android
This is the process that we are going to have to carry out to get the apps to work properly. Something that was previously much easier to do, but some years ago, on Android we lost the option to uninstall updates from the applications themselves . With this, an attempt was made to stop a process that does not always have to be positive, since it caused other errors in the system due to incompatibility.
So that this does not happen to you, we are going to give you the keys that will help you to locate exactly the version that works and with which your mobile should perform well again.
Kill the app
The first thing we must do to put aside the falseness that this application is giving us, is to end it. While it is on our mobile we will not be able to get our object to go back to a previous version. But to do this, we have to first look at the version it contains. A process that we are going to follow in this way:
We have to write down that number or take a screenshot to remember the current version in which we have the errors. Afterwards, we can go up to clear the cache and accumulated data as recommended first in storage. Then we can uninstall the app from the system.
Find the substitute
The next step to follow is the one that will give us the possibility to return to the version of the app in which it worked correctly . For this we have to start by searching the most recommended Android application websites for the version we need. Among the ones we can trust the most, we come across and recommend Apk Pure, MalaVida or APKMirror. We can use any of them, since they work in a similar way.
Once we access, we have to enter the dedicated section for the app we are looking for. In case the bug appears in a somewhat less popular app, it is possible that there are not as many versions available, but we usually find a wide variety. Within the page of the application itself we will have access to all the ordered versions.
![versiones apps]()
We have to look for the one that we had installed on the mobile and that is giving us so much trouble not to take that one, but the previous one. Inside we will have one or more versions that correspond to different Android architecture systems. Most likely, your terminal is compatible with the model that contains ARM64, only older smartphones from 2016 should opt for ARM. If we get confused there is no problem, we will only find that the app does not work and we will have to try the alternative option.
When we download the file and proceed to install them, the first time we have to give installation permissions to unknown sources, something that is not dangerous since we have already confirmed the websites from where there are no dangers.
Do not support updates
Once we manage to have it on our mobile when we see that it works correctly, we will only have to protect it. If we do not do this step, in a matter of hours or days Гугл игры will update it and the errors will appear again. That is why we must enter the store, access the search and locate the app in question. Then we touch on the top three points and disable automatic updates for this specific app.
And the system apps?
As many as we try to imitate these steps in the apps that come standard in the system, we will not be able to do them. Android restrictions only offer us the possibility of disabling those apps that the system requires to function correctly, but there is a way to avoid the limitation. To do this, we will return to Google Play by repeating this process:
With this we will achieve our purpose with any app in the system and its correct operation.
А на айфоне?
For all those Ios users, you should know that the options to return to a previous version in any iOS app are complicated. Apple has limited the possibility of installing outdated applications for several generations and that prevents us from manually solving problems with some apps. We will have to trust that our bugs are solved soon by the developer in the App Store and proceed with the update as soon as possible.
When is it time to return?
Although this method can save us from the problem we were facing, there will come a time when we will have to activate the app again to have news and corrections to other problems that we may not have suffered. That moment will be the one we decide, but usually a couple of weeks will be enough.
![version app google play]()
In that time we will have to check from Google Play that the error is solved, something we can do by looking at the information in the app to check the version and in the latest comments to know the opinions. The next thing will be to click on the update button and if we want to, allow automatic updates again.
Разработчики обновляют приложения, чтобы добавлять новые возможности и исправлять ошибки. Но иногда случаются неприятные сюрпризы: после обновления приложение не нравится, не запускается или работает неправильно.
Удалить обновления можно только у системных приложений — тех, которые установили на заводе. Нельзя удалить обновления у загруженных приложений — тех, которые вы скачали сами.
Какая версия будет после удаления обновлений
После удаления обновлений восстанавливается та версия, которую установили на заводе, а не предпоследняя.
Завод установил на смартфон приложение Google Chrome версии 1.0. Через какое-то время приложение обновилось до версии 2.0, потом до 3.0, а затем и до 4.0. Если удалить обновления, то версия приложения будет 1.0, а не 3.0.
Если приложение опять обновить через Play Маркет, то установится версия 4.0.
Что делать, если нужно удалить обновления загруженного приложения
Единственный вариант — удалить текущую версию, найти установочный файл старой версии в интернете, установить его и больше не обновлять приложение. Но будьте внимательны и взвешенно принимайте решение: гарантий, что приложение не окажется вирусом, никто не даст.
Обезопасить себя от проблем, связанных с обновлениями, просто: отключите автоматическое обновление приложений и не обновляйте их, либо обновляйте вручную предварительно прочитав отзывы.
Как удалить обновления системного приложения
Кроме обновлений удалятся все данные приложения: настройки и файлы. Приложение будет таким, каким вы запустили его в первый раз.
- Откройте «Настройки».
- Выберите пункт «Приложения» или «Диспетчер приложений».
- Выберите пункт «Диспетчер приложений», если он есть на вашем устройстве. Если этого пункта нет — перейдите к следующему шагу.
- Выберите приложение, версию которого нужно вернуть до заводской.
![]()
Нажмите на кнопку «Удалить обновления».
Если такой кнопки нет, сначала нажмите «Опции» (может выглядеть как три точки в правом верхнем углу), а затем кнопку «Удалить обновления».
Если кнопок «Опции» или «Удалить обновления» нет, или они не нажимаются, значит: а) заводская версия уже установлена; б) это не системное приложение.
![]()
Нажмите «Удалить» или «ОК», чтобы удалить обновления, файлы и настройки приложения.
Готово. Заводская версия приложения восстановлена.
![]()
Где посмотреть текущую и последнюю версию приложения
Текущая версия приложения указана в настройках.
Последняя версия приложения указана в Google Play Store. Чтобы ее посмотреть, найдите нужное приложение в Google Play Store, и нажмите «Подробнее» или на стрелку, а затем пролистайте вниз.
Читайте также: