Как отключить антивирус microsoft edge
Обновлено: 07.07.2024
В данной статье мы рассмотрим, как отключить функцию интеллектуального экрана Smart Screen в браузере Edge.
Windows SmartScreen — функция безопасности Windows 10. Она запускается всякий раз, когда вы пытаетесь установить приложение, запустить файл EXE, выполнить любой скрипт, открыть командную строку с правами администратора и т. Д., Он запрашивает права администратора.
Фильтр SmartScreen представляет собой технологию, которая первоначально была разработана для Internet Explorer, способная защитить пользователей от вредоносных веб-сайтов и веб-приложений.
Если эта функция включена, фильтр SmartScreen отправляет информацию о каждом посещенном веб-сайте, о всех загружаемых или запускаемых файлах, на сервера Microsoft, где эта информация будет проанализирована и проверенна на наличие во вредоносных списках. Если операционная система Windows с сервера получит результат вредоносного воздействия запускаемого приложения или веб-сайта, фильтр сообщит вам и предложит действовать с осторожностью.

В Microsoft Edge есть возможность отключить Windows SmartScreen только для браузера и оставить его работающим для операционной системы. Если вы не согласны с Smart Screen или у вас есть другая причина, вы можете отключить ее в браузере Edge.
Ниже мы рассмотрим два способа отключить Windows SmartScreen с помощью реестра и средством самого браузера от Microsoft.
Способ 1: Отключить Windows SmartScreen в Edge, с помощью дополнительных параметров браузера.
Откройте Edge и нажмите кнопку с тремя точками в правом верхнем углу. Нажмите в нижней части панели «Параметры». Прокрутите страницу до конца и нажмите кнопку «Просмотреть дополнительные Параметры». Снова прокрутите панель вниз до раздела «Файлы cookie».
Здесь вы увидите вариант «Защитите компьютер от вредоносных сайтов и скачиваний с помощью SmartScreen Защитника Windows». Выключите его, передвинув переключатель в положение «Откл».
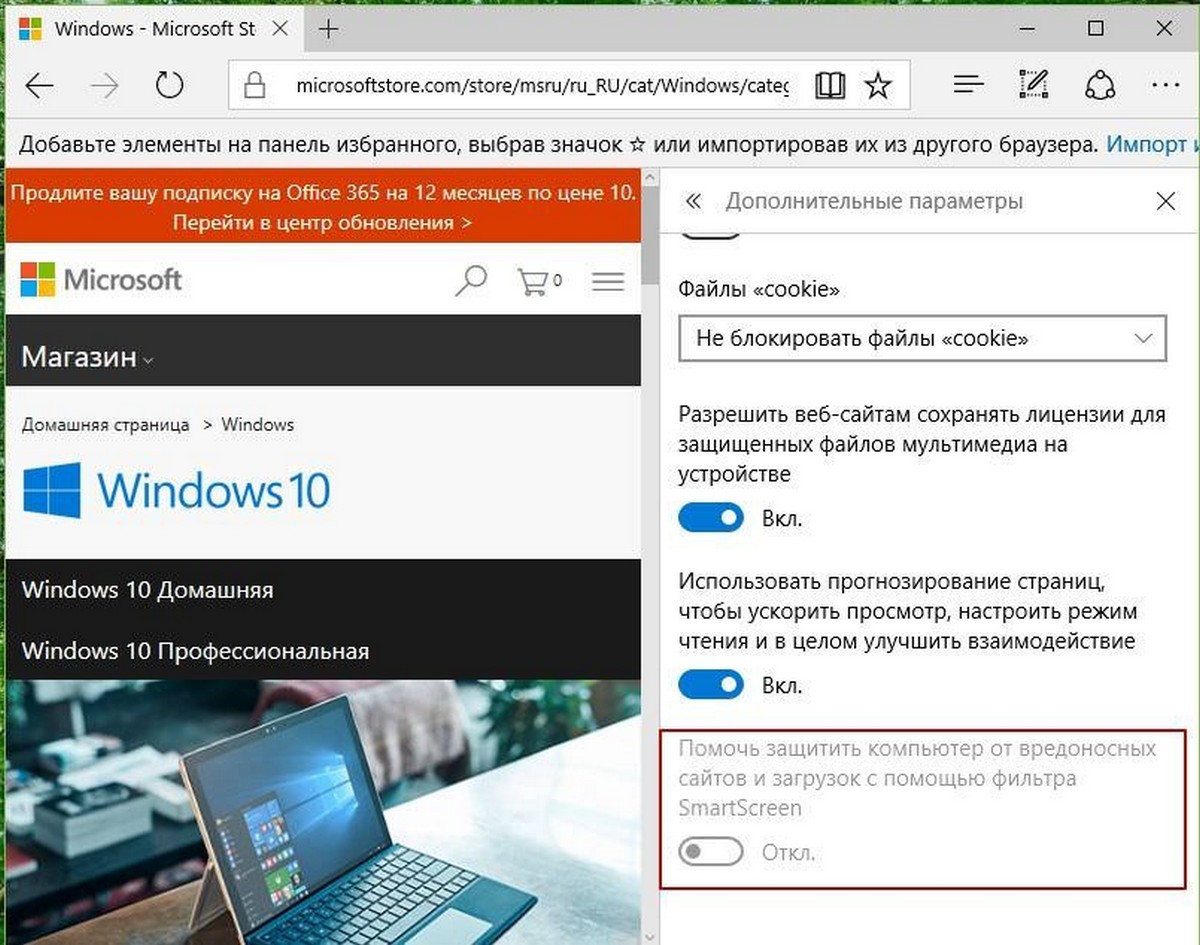
Все.
Способ 2: Отключение Smart Screen в браузере Edge, с помощью реестра Windows 10.

Если у вас нет такого раздела, просто создайте его.
- Здесь, создайте новый параметр DWORD 32-бита и назовите его EnabledV9 .
- Установите значение равным 0, чтобы отключить функцию интеллектуального экрана в Edge.
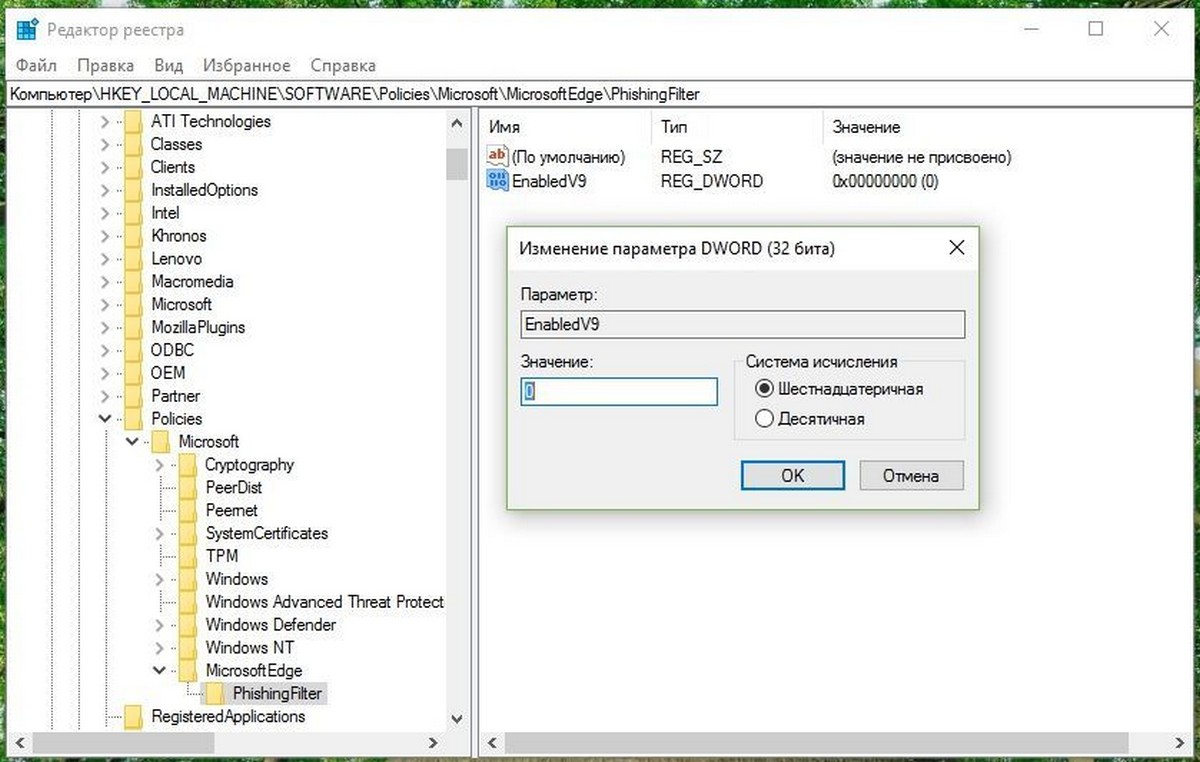
Примечание: Даже если вы работаете в 64-разрядной версии Windows, вам по- прежнему необходимо создать 32-битный параметр DWORD.
Выйдите или перезагрузите Windows 10, для применения внесенных вами изменений.
Вот и все. Чтобы восстановить поведение по умолчанию, вам необходимо удалить параметр EnabledV9 и перезагрузить компьютер.
Как отключить проверку орфографии в Microsoft Edge?
Сведения о вопросе
- Все другие проблемы
- /
- Windows 10
Связанные форумы
Ответы (14)
* Попробуйте выбрать меньший номер страницы.
* Введите только числа.
* Попробуйте выбрать меньший номер страницы.
* Введите только числа.
Добрый день, Макс Синегуб,
Попробуйте, пожалуйста выполнить следующее:
1. Нажмите Пуск и найдите Параметры
2. В Параметрах нажмите на Устройства- Ввод
3. Включите/ выключите нужные Вам настройки Орфографии и Ввода
Напишите нам о результатах. Будем ждать Вашего ответа.
Это помогло устранить вашу проблему?
К сожалению, это не помогло.
Великолепно! Спасибо, что пометили это как ответ.
Насколько Вы удовлетворены этим ответом?
Благодарим за отзыв, он поможет улучшить наш сайт.
Насколько Вы удовлетворены этим ответом?
Благодарим за отзыв.
Это помогло устранить вашу проблему?
К сожалению, это не помогло.
Великолепно! Спасибо, что пометили это как ответ.
Насколько Вы удовлетворены этим ответом?
Благодарим за отзыв, он поможет улучшить наш сайт.
Насколько Вы удовлетворены этим ответом?
Благодарим за отзыв.
Добрый день, Макс,
Для дальнейшей помощи предоставьте, пожалуйста, скриншот, иллюстрирующий Вами указанную проблему. На устройстве Windows для создания скриншота Вы можете использовать приложение Ножницы .
Уточните, проверка орфографии у Вас включается только в Microsoft Edge или в других приложения тоже? Протестируйте, пожалуйста, есть ли ( включена ли) проверка орфографии в Internet Explorer?
У Вас какие- либо расширения установлены для Edge?
По мере поступления дополнительной информации от Вас, мы постараемся помочь найти решение возникшей проблемы.
Ждем Вашего ответа.
Это помогло устранить вашу проблему?
К сожалению, это не помогло.
Великолепно! Спасибо, что пометили это как ответ.
Насколько Вы удовлетворены этим ответом?
Благодарим за отзыв, он поможет улучшить наш сайт.
Насколько Вы удовлетворены этим ответом?
Благодарим за отзыв.
Вотд пешу непрафильно. А вот пишу правильно.
Это помогло устранить вашу проблему?
К сожалению, это не помогло.
Великолепно! Спасибо, что пометили это как ответ.
Насколько Вы удовлетворены этим ответом?
Благодарим за отзыв, он поможет улучшить наш сайт.
Насколько Вы удовлетворены этим ответом?
Благодарим за отзыв.
Добрый день, Макс Синегуб,
Пожалуйста, запустите командную строку (администратор), щелкнув правой кнопкой мыши по меню Пуск, и выполните следующие команды поочередно:
DISM.exe /Online /Cleanup-image /Scanhealth
DISM.exe /Online /Cleanup-image /Checkhealth
DISM.exe /Online /Cleanup-image /Restorehealth
Вы также можете попробовать выполнить чистую загрузку системы. Как это сделать, посмотрите тут. Чистая загрузка системы применяется для запуска Windows с минимальным набором драйверов и программ из автозагрузки. Это помогает устранить конфликты программного обеспечения, возникающие при установке программы или обновления либо при запуске программы в системе. Чистая загрузка также может устранить неполадки или выяснить, какой конфликт является причиной проблемы.
Напишите нам о результатах после выполнения предложенных шагов. Ждем Вашего ответа.
Как отключить фильтр SmartScreen в Windows 10
Отключить SmartScreen в Windows 10
1. Использование Безопасности Windows


2. Использование редактора групповой политики

Шаг 2. В окне настроек поставьте Отключено, чтобы выключить фильтр SmartScreen. Чтобы изменения вступили в силу, перезапустите систему.

3. Использование редактора реестра
Домашние пользователи Windows 10 Home не будут иметь доступа к редактору групповой политики. Однако вы можете использовать редактор реестра для отключения фильтра SmartScreen. Перед редактированием реестра создайте точку восстановления .
Шаг 1. Нажмите Win + R и введите regedit, чтобы запустить редактор реестра, после чего перейдите по следующему пути:
- HKEY_LOCAL_MACHINESOFTWAREPoliciesMicrosoftWindowsSystem
Нажмите справа на пустом месте правой кнопкой мыши Создать > Параметр DWORD32 (32 бит). Задайте имя EnableSmartScreen щелкните по нему два раза и задайте значение 0. Перезагрузите ПК.

Как только вы закончите, перезагрузите свою систему.

Microsoft Edge афера целится на пользователей Windows 10

Microsoft Edge вирус — это термин, используемый для описания мошенничества технической поддержки, используемого для настройки пользователей браузера Windows 10. Эта кибер-угроза показывает фальшивую веб-страницу, которая сообщает об обнаруженном вирусе на компьютере. Пользователям настоятельно рекомендуется позвонить на номер (855) 404 3522. Тем не менее, это номер технической поддержки, который вы не должны набирать.
Эти перенаправления могут произойти после проникновения рекламного ПО и другой потенциально нежелательной программы (ПНП). Однако некоторые поврежденные сайты также могут заставить вас посетить веб-сайт Microsoft Edge аферы.
Your computer has a serious virus!
If you see this message, you should call Support at
(855) 404 3522
В некоторых случаях эта кибер-угроза препятствует закрытию этой страницы и замораживает браузер. Однако вы все равно должны принудительно прекратить ее и выполнить удаление Microsoft Edge. Имейте в виду, что ваш компьютер не заражен кибер-угрозой, описанной во всплывающем предупреждении. Поэтому не надо звонить на предоставленный номер.
Люди, стоящие за вредоносным ПО Microsoft Edge, могут иметь множество злонамеренных целей, таких как:
- обмануть вас на покупку бесполезного средства безопасности для очистки вашего ПК;
- убедить вас предоставить удаленный доступ для быстрого решения проблемы;
- выманить персональные или банковские данные.
Поэтому звонок в поддельную поддержку может привести к установке вредоносной программы, потере денег или даже к краже личных данных. Если вы обеспокоены этой проблемой, вы должны установить Reimage Reimage Cleaner Intego или другое антивирусное/антишпионское программное обеспечение и удалить Microsoft Edge вирус.

Мошенничество Microsoft Edge хочет обмануть пользователей Windows 10, что их компьютеры были заражены, и им нужно позвонить на линию поддельной технической поддержки.
Пакеты программного обеспечения и теневые объявления могут распространять вирус
Вредоносная программа Microsoft Edge может распространяться с использованием «традиционного» способа распространения ПНП- комплектация (бандлинг). Это означает, что вирус может быть представлен как панель инструментов, расширение браузера или другое законное приложение и включено в качестве дополнительного компонента в пакет бесплатных или условно-бесплатных программ.
Очень легко установить ПНП непреднамеренно, особенно если вы полагаетесь на «Рекомендуемую» или спешите через «Расширенную» установку. Важно использовать только настройку «Расширенную», но внимательно следовать руководству, потому что вам необходимо прочитать все уведомления и снять отметки с предварительно выбранных тиков из дополнительных предложений по загрузке.
Удаление Microsoft Edge вируса
Тем не менее, можно удалить мошенничество Microsoft Edge вручную; но мы настоятельно рекомендуем выбрать метод автоматического устранения. Эта кибер-угроза может установить подозрительные компоненты, которые трудно идентифицировать и прекратить. Таким образом, программное обеспечение безопасности может сэкономить ваше время и помочь добиться успеха в устранении.
Однако, если вы по-прежнему пдпочитаете ручное удаление Microsoft Edge вируса, выполните следующие действия:
- Откройте Диспетчер задач и перейдите в Процессы.
- Найдите процесс Microsoft Edge, щелкните по нему правой кнопкой мыши и выберите Завершить задачу.
- Отключите подключение к Интернету.
- Перейдите в этот каталог:
C:UsersYOUR_USERNAMEAppDataLocalPackagesMicrosoft.MicrosoftEdge_xxxxxxxxxxxxxACMicrosoftEdgeUserDefaultRecoveryActive
NOTE. Часть «xxxxxx» у каждого пользователя отличается. - В этом каталоге удалите последнюю папку.
Кроме того, вы также должны искать подозрительные программы, приложения и файлы. Приведенные ниже инструкции помогут вам исследовать систему.
Вы можете устранить повреждения вируса с помощью Reimage Reimage Cleaner Intego . SpyHunter 5 Combo Cleaner and Malwarebytes рекомендуются для обнаружения потенциально нежелательных программ и вирусов со всеми их файлами и записями реестра, связанными с ними.
Как отключить Защитник Windows 10 за пару кликов (+видео)
Защитник Windows – это встроенный в Windows 8.1/10 антивирус ( «Windows Defender» , по-английски). Поначалу он не был полноценной антивирусной защитой, но сейчас не уступает решениям от сторонних разработчиков и вполне может защитить от вирусов домашний и офисный компьютер. Так зачем же его отключать?
Если вы устанавливаете другой антивирус, то он сам отключит «Защитник Windows» и укажет операционной системе, что теперь он отвечает за безопасность. Если же этого не происходит (должно быть, вы установили довольно «экзотичную» антивирусную программу), то два антивируса будут работать одновременно, что избыточно и плохо для производительности компьютера, и, тем более, для ноутбука. Кстати, брандмауэр Windows – это не антивирус, если вам нужно деактивировать его, то вам сюда.
Другая ситуация, когда защитник мешает установить или запустить специфичную программу и его надо отключить. Например, не запускается «кряк» (ломалка) или не работает игра. Есть два способа отключения антивируса Windows: на время или навсегда. Нет необходимости удалять «защитника» из системы.
Как выключить Защитник Windows до перезагрузки
Чтобы на время отключить центр безопасности защитника в Windows 10:
- Нажимаем правой кнопкой мыши по кнопке «Пуск» и открываем глобальные «Параметры» Windows 10
- Кликаем по разделам «Обновление и безопасность -> Безопасность Windows -> Защита от вирусов и угроз»
- Спускаемся до блока «Параметры защиты от вирусов и других угроз» и нажимаем «Управление настройками»
- Переводим в положение «Откл.» переключатели «Защита в режиме реального времени» и «Облачная защита» . Именно эти две настройки вырубят на время встроенный антивирус
Если у вас есть сторонний антивирус и он уже отключил «Защитник Windows» , то эти переключатели будут серого цвета и недоступны для изменения.
После перезагрузки Windows или, возможно, после длительного периода бездействия со стороны пользователя, защитник виндовс будет снова включён. Весь процесс на видео:
Быстрое отключение проверки на вирусы
Есть более быстрый способ, если вам нужно делать это часто:
- Запускаем командную строку Windows PowerShell от имени администратора;
- Вставляем команду:
Set-MpPreference -DisableRealtimeMonitoring $true
Либо создаём ярлык с командой на рабочем столе. Включить антивирус обратно, команда:
Set-MpPreference -DisableRealtimeMonitoring $false
Полное отключение «родного» антивируса
Если нужно не временно, а навсегда отключить Microsoft Windows Defender, то есть несколько способов:
- С помощью правки реестра;
- Изменение групповых политик;
- Использование бесплатных программ.
Первые два способа нудны и громоздки, и поэтому не стоят рассмотрения. К тому же, редактор групповых политик есть только на версиях Windows Pro и выше. Будем пользоваться простыми утилитами.
Программа от известного разработчика, бесплатная, не требует установки или распаковки.
Скачиваем, запускаем и прокручиваем вниз до блока «Windows Defender и Microsoft SpyNet» . Включаем все пункты:
- Отключить членство Microsoft SpyNet;
- Отключить отправление проб данных в Microsoft;
- Не отсылать Microsoft информацию о заражении системы вирусом;
- Отключить Windows Defender.
Win Updates Disabler
Ещё одна небольшая утилита, есть портативная версия, не требующая установки на компьютер.
Распакуем архив и запускаем версию, соответствующую разрядности x86/x64 вашей Windows. Далее всё просто, оставляем галку «Отключить Защитник Windows» и нажимаем «Применить» , перезагружаемся.
Как убрать значок защитника в панели задач
Даже когда защитник Windows не работает, остаётся значок системы безопасности в области уведомлений:
Его нельзя убрать настройкой отображаемых значков, нужно запустить «Диспетчер задач». Для этого кликните правой кнопкой по пустому месту на панели задачи и выберите «Диспетчер задач» :
В «Диспетчере задач»:
- Перейдите на вкладку «Автозагрузка» ;
- Найдите строчку «Windows Security notification icon» ;
- Нажмите правой кнопкой и выберите «Отключить» ;
- Перезагрузите
Как отключить SmartScreen
В некоторых случаях нет необходимости полностью отказываться от защитника, когда он просто мешает скачать некоторые файлы из интернета. В таких случаях, служба SmartScreen защитника-антивируса проверяет все скачивающиеся файлы по своей базе данных, и, если не находит подтверждения их безопасности, блокирует сохранение файлов.
Функцию «смарт-скрин» можно отключить отдельно от защитника Windows 10, для этого:
- В строке поиска меню «Пуск» введите «smartscreen» (без кавычек);
- Из результатов поиска выберите «Изменить параметры SmartScreen» или «Управление приложениями/браузером». Название может меняться, в зависимости от модификации Windows;
- В блоке «Проверка приложений и файлов» переведите переключатель в положение «Выключить»
Для браузера Microsoft Edge или приложения из Windows Store, используйте соответствующие переключатели ниже.
Итоги
Отключайте защитник Windows только если знаете, что делаете, потому что опасно оставлять компьютер без антивирусной защиты. И ещё, после крупных обновлений системы, винда может снова включить защитника. В этом случае придётся повторить действия. Вручную включить встроенный антивирус можно, проделав вышеописанные действия в обратном порядке.

В Windows 10 имеется встроенный антивирус Windows Defender («Защитник Windows»), защищающий компьютер и данные от нежелательных программ: вирусов, шпионских программ, программ-вымогателей и многих других типов вредоносных программ и действий хакеров.
И хотя встроенного решения для защиты достаточно для большинства пользователей, бывают ситуации, в которых вы можете не захотеть пользоваться этой программой. К примеру, если вы настраиваете устройство, которое не будет выходить в сеть; если вам необходимо выполнить задачу, блокируемую этой программой; если вам нужно уложиться в требования политики безопасности вашей организации.
Единственная проблема связана с тем, что полностью удалить или отключить Windows Defender у вас не выйдет – эта система глубоко интегрирована в Windows 10. Однако есть несколько обходных путей, при помощи которых вы можете отключить антивирус – это использование локальной групповой политики, реестра или настроек Windows в разделе «Безопасность» (временно).
Как отключить Защитник Windows через настройки безопасности Windows
Если вам нужно выполнить определённую задачу, и не нужно отключать Защитника полностью, вы можете сделать это временно. Для этого при помощи поиска в кнопке «Пуск» найдите раздел «Центр безопасности Защитника Windows», и выберите в нём пункт «Защита от вирусов и угроз».

Там перейдите в раздел «Параметры защиты от вирусов и других угроз» и кликните по переключателю «Защита в режиме реального времени».

После этого антивирус отключит защиту компьютера в реальном времени, что позволит вам устанавливать приложения или выполнять определённую задачу, которая была недоступна вам из-за того, что антивирус блокировал необходимое действие.
Чтобы снова включить защиту в реальном времени, перезапустите компьютер или заново пройдите все этапы настроек, но на последнем шаге включите переключатель.
Это решение не является постоянным, но лучше всего подходит для отключения антивируса Windows 10 для выполнения определённой задачи.
Как отключить Защитник Windows через групповые политики
В версиях Windows 10 Pro и Enterprise вам доступен редактор локальных групповых политик, где можно навсегда отключить Защитника следующим образом:
Через кнопку «Пуск» запустите исполняемый скрипт gpedit.msc. Откроется редактор политик. Перейдите по следующему пути: Конфигурация компьютера > Административные шаблоны > Компоненты Windows > Антивирусная программа «Защитник Windows».

Двойным нажатием откройте пункт «Выключить антивирусную программу „Защитник Windows“». Выберите настройку «Включено» для включения этой опции, и, соответственно, отключения Защитника.

Нажмите «ОК» и перезапустите компьютер.
После этого антивирус будет навсегда отключён на вашем устройстве. Но вы заметите, что иконка со щитом останется в панели задач – так и должно быть, поскольку эта иконка принадлежит к приложению «Безопасность Windows», а не самому антивирусу.
Если вы передумаете, вы всегда можете заново включить Защитника, повторив эти шаги, и на последнем шаге выбрав вариант «Не задано», после чего снова нужно будет перезагрузить компьютер.
Как отключить Защитник Windows через реестр
Если у вас нет доступа к редактору политик, или у вас установлена Windows 10 Home, вы можете отредактировать реестр Windows, отключив тем самым Защитника.
Напоминаю, что редактировать реестр рискованно, и ошибки в этом деле могут нанести непоправимый ущерб текущей установленной копии Windows. Лучше сделать резервную копию системы перед тем, как начинать редактирование.
Чтобы полностью отключить Защитиника через реестр, запустите через кнопку «Пуск» программу regedit, и перейдите в ней по следующему пути:
Совет: этот путь можно скопировать и вставить в адресную строку редактора реестра.

Затем правой клавишей нажмите на ключ (каталог) Windows Defender, выберите «Новый» и DWORD (32-bit) Value. Назовите новый ключ DisableAntiSpyware и нажмите «Ввод». Затем двойным щелчком откройте редактор ключа и задайте ему значение 1.

Нажмите ОК, и перезапустите компьютер.
После этого Защитник Windows уже не будет защищать вашу систему. Если вы захотите отменить эти изменения, повторите все шаги, но в конце удалите этот ключ или назначьте ему значение 0.

В данной статье показана пошаговая инструкция для включения защиты Windows Defender Application Guard для браузера Microsoft Edge в Windows 10 Pro.
В операционной системе Windows 10 Pro , в целях дополнительной безопасности, можно включить Windows Defender Application Guard, чтобы защитить ваш компьютер от вредоносных программ и других атак во время просмотра веб-страниц в браузере Microsoft Edge.
Функция Windows Defender Application Guard (WDAG) позволяет запускать штатные браузеры Microsoft Edge и Internet Explorer в изолированной виртуальной среде с помощью технологии Hyper-V, тем самым защищая систему от вредоносных программ и от проникновения вирусов. Все данные, получаемые браузером при посещении сайтов сохраняются в отдельный, безопасный контейнер, который при закрытии браузера автоматически очищается.
Функция Windows Defender Application Guard не является новой, и впервые появилась в обновлении Creators Update (версия 1709), но была доступна только в Windows 10 редакции Enterprise (Корпоративная). Начиная с версии 1803, данный функционал доступен для устройств под управлением Windows 10 Pro, с процессорами поддерживающими виртуализацию.
Как включить Application Guard для браузера Microsoft Edge
Если Вам требуется дополнительный уровень безопасности, то Вы можете включить Application Guard для браузера Microsoft Edge, выполнив следующие действия.
В открывшемся окне Компоненты Windows установите флажок в чекбоксе опции Application Guard в Защитнике Windows и нажмите кнопку OK .
В следующем окне нажмите кнопку Перезагрузить сейчас.
Также включить компонент Application Guard в Защитнике Windows для Microsoft Edge можно используя консоль Windows PowerShell.
Запустите консоль Windows PowerShell от имени администратора и выполните следующую команду и перезагрузите компьютер:
Enable-WindowsOptionalFeature -online -FeatureName Windows-Defender-ApplicationGuard
Как использовать Application Guard для Microsoft Edge
После выполнения шагов включения Application Guard для браузера Microsoft Edge, автоматически будет создана новая виртуальная среда, чтобы полностью изолировать сеанс просмотра веб-страниц от компьютера и теперь Вы можете запустить сеанс Microsoft Edge с помощью Защитника Windows Application Guard.
Откройте браузер Microsoft Edge и в правом верхнем углу окна браузера нажмите кнопку Параметры и прочее или нажмите сочетание клавиш ALT + X и в открывшемся боковом меню выберите пункт Новое окно Application Guard.
Если Вы запускаете Microsoft Edge в Application Guard в первый раз, то это займет некоторое время (пару минут) и вы увидите окно показанное ниже, но будущие сеансы будут открываться быстро.
При запуске Microsoft Edge в Application Guard будет открыто новое окно браузера, где можно просматривать веб-страницы, при этом в левом верхнем углу окна появится оранжевая "кнопка (вкладка)", указывающая на активность Application Guard.
После настройки компонента можно использовать браузер Microsoft Edge (или Internet Explorer) для просмотра ненадежных сайтов с помощью отдельного контейнера Hyper-V, который является отдельной средой от основной установки операционной системы Windows 10. Если сайт попытается выполнить вредоносный код, ваш компьютер и данные будут защищены.
Как отключить Application Guard для браузера Microsoft Edge
Чтобы отключить Application Guard для браузера Microsoft Edge, в окне Компоненты Windows уберите флажок в чекбоксе опции Application Guard в Защитнике Windows и нажмите кнопку OK .
В следующем окне нажмите кнопку Перезагрузить сейчас.
Также отключить компонент Application Guard в Защитнике Windows для Microsoft Edge можно используя консоль Windows PowerShell.
Запустите консоль Windows PowerShell от имени администратора и выполните следующую команду и перезагрузите компьютер:
Disable-WindowsOptionalFeature -online -FeatureName Windows-Defender-ApplicationGuard

Microsoft Edge в Windows 10 , скорее всего, является вашим веб-браузером по умолчанию, и он призван предложить современный и безопасный браузер в Интернете. Однако иногда вы замечаете, что файлы, которые вы пытаетесь загрузить, блокируются фильтром SmartScreen, даже если вы знаете, что файлы безопасны.
Что такое фильтр SmartScreen?
Обычно фильтр SmartScreen работает хорошо, но иногда он может стать чрезмерно защищенным и помешать вам загрузить безопасный контент. К счастью, Microsoft Edge по- прежнему позволяет загружать заблокированные файлы. Вы даже можете отключить эту функцию, хотя это не рекомендуется, так как это сделает браузер уязвимым и может нанести вред вашему компьютеру.
В этом руководстве по Windows 10 мы расскажем, как загрузить файлы, заблокированные фильтром SmartScreen, которые, как вы знаете, безопасны. И мы подробно расскажем, как отключить эту функцию в Microsoft Edge.
Как скачать заблокированные файлы в Microsoft EdgeЕсли вы пытаетесь загрузить файл, который, как вы знаете, является безопасным, но он заблокирован, выполните следующие действия:


Если вы не получили предупреждение, и файл оказался небезопасным, используйте параметр «Сообщить о том, что эта загрузка небезопасна» в разделе « Загрузки», чтобы помочь фильтру SmartScreen стать более точным.
Как отключить фильтр SmartScreen в Microsoft EdgeХотя это не рекомендуется, если вы должны отключить фильтр SmartScreen, вы можете использовать следующие шаги:
Отключите переключатель «Помогите защитить меня от вредоносных сайтов и загрузок с помощью фильтра SmartScreen» .

После выполнения этих действий фильтр SmartScreen больше не будет отображать предупреждение о подозрительных сайтах или файлах.
Больше ресурсов по Windows 10
Дополнительные справочные статьи, обзор и ответы на распространенные вопросы о Windows 10 см. На следующих ресурсах:
Читайте также:

