Как отключить авторизацию в яндекс браузере при сохранении закладок
Обновлено: 07.07.2024
— это персональный набор настроек и данных в Яндекс.Браузере . Профиль создается автоматически при установке браузера и хранит следующие данные:
некоторые настройки, например, разрешения для сайтов или язык браузера.Если за вашим компьютером работают несколько пользователей, советуем создать для каждого пользователя личный профиль в Яндекс.Браузере . Тогда ваши данные и настройки в браузере не смешаются с чужими. Также дополнительный профиль можно использовать, если у вас есть несколько Яндекс ID (например, личный и рабочий), чтобы хранить их данные отдельно друг от друга.
Создание профиля
В блоке Пользователи нажмите Добавить пользователя. Включите опцию Показывать ярлык этого профиля на рабочем столе , чтобы одним нажатием запускать браузер с новым профилем.Будет создано новое окно Яндекс.Браузера с выбранным значком профиля. Просмотреть все профили браузера можно в настройках:
Переключение между профилями
Нажмите на значок профиля в правом верхнем углу браузера.Выбранный профиль откроется в новом окне браузера.
Изменение имени профиля
В блоке Пользователи справа от нужного имени нажмите Настроить .Удаление профиля
В блоке Пользователи справа от нужного имени нажмите Удалить . В открывшемся окне подтвердите удаление профиля и всех связанных с ним данных.Если вы хотите, чтобы данные профиля можно было восстановить, синхронизируйте браузер. Или скопируйте в удобное для вас место содержимое каталога с профилем .
| Операционная система | Адрес профиля |
|---|---|
| Windows | C:\\Пользователи\\Имя вашей учетной записи\\AppData\\Local\\Yandex\\YandexBrowser\\User Data\\Default |
| Операционная система | Адрес профиля |
|---|---|
| Windows | C:\\Пользователи\\Имя вашей учетной записи\\AppData\\Local\\Yandex\\YandexBrowser\\User Data\\Default |
Если вы синхронизировали профиль, то его данные сохранятся на сервере даже после удаления на локальном компьютере.
Синхронизация профиля
Синхронизация позволит вам сохранить на сервере большую часть данных профиля. В результате вы сможете получить к ним доступ с других устройств или восстановить в случае сбоя на компьютере.
Если вы хотите сохранить все настройки и данные о работе в браузере (например, вам нужны разрешения для сайтов или открытые вкладки), сохраните профиль на компьютере.
Сохранение данных профиля
Это может понадобиться, например, чтобы восстановить все данные после переустановки ОС на компьютере или перенести все данные профиля на другой компьютер.
Совет. Если из текущего профиля вам нужны только закладки, экспортируйте их в HTML-файл, а затем импортируйте в новый профиль.Скопируйте профиль в удобное для вас место. Как открыть каталог профиля:
- Windows 7, Windows 8, Windows 10
- macOS
Откройте в Проводнике папку C:\\Пользователи\\Имя вашей учетной записи\\AppData\\Local\\Yandex\\YandexBrowser\\User Data\\Default (чтобы увидеть папку AppData , включите отображение скрытых папок).
Когда вы впервые вводите в форму сайта информацию (имя, адрес или номер телефона) — браузер ее запоминает. При повторном вводе браузер предлагает варианты для . Это удобно, потому что экономит время.
Если компьютером пользуется несколько человек — любой из них может открыть браузер, увидеть ваши данные и авторизоваться на сайтах под вашим именем. Рекомендуем работать на таких компьютерах в режиме Инкогнито или отключить автозаполнение форм. Если вредоносное ПО получит доступ к данным автозаполнения — злоумышленники могут украсть их.Сохранять данные автозаполнения автоматически
В Яндекс.Браузере автозаполнение включено по умолчанию.
Внимание. Если вы хотите, чтобы данные автозаполнения на конкретном сайте не сохранялись в браузере, используйте режиме Инкогнито. При необходимости вы можете отключить автозаполнение форм.Задать данные автозаполнения вручную
Добавьте в браузер данные банковской карты, пароли и личную информацию (телефон, адрес, электронную почту и т. д.).
Если вы создали мастер-пароль, введите его для доступа к хранилищу. Если вы создали мастер-пароль, введите его для доступа к хранилищу. Если вы создали мастер-пароль, введите его для доступа к хранилищу.Отключить синхронизацию данных автозаполнения
Синхронизация позволяет автоматически подставлять данные в формы на всех ваших устройствах с Яндекс ID.
Данные автозаполнения синхронизируются по умолчанию. Чтобы отключить синхронизацию:
Нажмите → Настройки → Настройки синхронизации .Удалить данные автозаполнения
Нажмите → Дополнительно → Очистить историю либо клавиши Ctrl + Shift + Del (в Windows) или Shift + ⌘ + Backspace (в macOS) . В списке Очистка истории выберите пункт за все время . Отключите остальные опции (если вы хотите очистить только данные автозаполнения).Отключить автозаполнение форм
В блоке Автозаполнение отключите опцию Предлагать автозаполнение форм .Автозаполнение поискового запроса
По умолчанию в браузере сохраняется вся история, кроме запросов в режиме Инкогнито. При повторном вводе запросы выделяются точкой справа.
Примечание. Сохранение запросов в Умной строке не отключается. Чтобы запросы не сохранялись в браузере, используйте режим Инкогнито.Запросы в поисковой строке Яндекса
Если вы авторизованы на Яндексе, то ваши запросы сохраняются по умолчанию. При повторном вводе они будут выделены фиолетовым. Кроме этого, сайты, на которые вы часто заходите, отображаются первыми в списке поисковых подсказок.
Отключите сохранение запросов в поиске Яндекса и часто посещаемых сайтов на странице Настройка поиска .
","prev_next":<"prevItem":<"disabled":false,"title":"Кеш","link":"/support/browser/personal-data-protection/cache-memory.html">,"nextItem":>,"breadcrumbs":[,],"useful_links":null,"meta":,"voter":","extra_meta":[>,>,>,>,>,>,>,>,>,>,>,>,>,>,>,>,>,>,>,>,>,>,>,>,>],"title":"Автозаполнение форм - Яндекс.Браузер. Справка","productName":"Яндекс.Браузер","extra_js":[[,"mods":,"__func137":true,"tag":"script","bem":false,"attrs":,"__func67":true>],[,"mods":,"__func137":true,"tag":"script","bem":false,"attrs":,"__func67":true>],[,"mods":,"__func137":true,"tag":"script","bem":false,"attrs":,"__func67":true>]],"extra_css":[[],[,"mods":,"__func69":true,"__func68":true,"bem":false,"tag":"link","attrs":>],[,"mods":,"__func69":true,"__func68":true,"bem":false,"tag":"link","attrs":>]],"csp":<"script-src":[]>,"lang":"ru">>>'>Когда вы впервые вводите в форму сайта информацию (имя, адрес или номер телефона) — браузер ее запоминает. При повторном вводе браузер предлагает варианты для . Это удобно, потому что экономит время.
Если компьютером пользуется несколько человек — любой из них может открыть браузер, увидеть ваши данные и авторизоваться на сайтах под вашим именем. Рекомендуем работать на таких компьютерах в режиме Инкогнито или отключить автозаполнение форм. Если вредоносное ПО получит доступ к данным автозаполнения — злоумышленники могут украсть их.Сохранять данные автозаполнения автоматически
В Яндекс.Браузере автозаполнение включено по умолчанию.
Внимание. Если вы хотите, чтобы данные автозаполнения на конкретном сайте не сохранялись в браузере, используйте режиме Инкогнито. При необходимости вы можете отключить автозаполнение форм.
Задать данные автозаполнения вручную
Добавьте в браузер данные банковской карты, пароли и личную информацию (телефон, адрес, электронную почту и т. д.).



Отключить синхронизацию данных автозаполнения
Синхронизация позволяет автоматически подставлять данные в формы на всех ваших устройствах с Яндекс ID.
Данные автозаполнения синхронизируются по умолчанию. Чтобы отключить синхронизацию:

Удалить данные автозаполнения

Отключить автозаполнение форм

Автозаполнение поискового запроса
По умолчанию в браузере сохраняется вся история, кроме запросов в режиме Инкогнито. При повторном вводе запросы выделяются точкой справа.

Запросы в поисковой строке Яндекса
Если вы авторизованы на Яндексе, то ваши запросы сохраняются по умолчанию. При повторном вводе они будут выделены фиолетовым. Кроме этого, сайты, на которые вы часто заходите, отображаются первыми в списке поисковых подсказок.

Отключите сохранение запросов в поиске Яндекса и часто посещаемых сайтов на странице Настройка поиска .
Чтобы быстро найти нужную закладку, нажмите значок на боковой панели и введите название закладки в поиск.
Примечание. Если значок не нужен, нажмите правой кнопкой мыши на боковую панель и снимите отметку с опции Закладки .Чтобы открыть все закладки:
В открывшемся списке выберите нужную папку с закладками.Если вы синхронизировали браузер на разных устройствах, в левом меню появятся папки с названием устройства (например, Смартфон или Планшет ). Подробнее см. раздел Синхронизация закладок.
Если вы импортировали закладки из другого браузера, то перенесенные папки также появятся в левом меню. При этом названия папок останутся прежними. Подробнее см. раздел Импорт закладок.
Совет. Чтобы отсортировать закладки по алфавиту, в правом верхнем углу страницы нажмите → Упорядочить по заголовкам .Панель закладок
Закладки и папки с закладками отображаются на панели закладок под Умной строкой.
Включить или отключить панель закладок можно несколькими способами:
- Через меню закладок
- В Настройках
- С помощью горячих клавиш
Нажмите → Закладки → Показывать панель закладок .
В блоке Панель закладок включите опцию Показывать панель закладок . Если вы хотите видеть панель закладок только при открытии новой вкладки, выберите из списка значение в новой вкладке .Нажмите клавиши Ctrl + Shift + B (в Windows) или ⌘ + Shift + B (в macOS)
Фавиконка сайта на панели закладок
По умолчанию на панели закладок отображаются только названия сайтов. К ним можно добавить фавиконки :
В блоке Панель закладок включите опцию Показывать панель закладок .Чтобы сэкономить место, оставьте на панели закладок только фавиконки без названий сайтов:
В блоке Панель закладок включите опцию Показывать панель закладок . Вызовите контекстное меню и выберите пункт Изменить .Действия с закладками
Вызовите контекстное меню закладки и нажмите Изменить . Измените название закладки. Если вы хотите, чтобы вместо названия сайта на панели закладок отображалась его фавиконка, очистите поле с именем закладки. Совет. Чтобы переименовать папку, нажмите на ней правой кнопкой мыши и выберите пункт Переименовать . Отредактируйте название папки. Вызовите контекстное меню закладки или папки и нажмите пункт Удалить . Наведите указатель мыши на закладку, которую хотите перенести. Перенесите закладку в другую папку, удерживая нажатой левую кнопку мыши. В левой части страницы выберите папку, внутри которой вы хотите создать новую папку. В правой части страницы нажмите значок → Добавить папку . Отредактируйте название папки и нажмите клавишу Enter .Импорт закладок
Нажмите → Закладки → Импортировать закладки . В окне Импорт данных выберите браузер, из которого вы хотите перенести закладки. Выберите опцию Закладки . Если вы хотите перенести только их, отключите остальные опции. При необходимости отключите опцию Показывать панель закладок . В правом верхнем углу страницы нажмите → Импорт закладок из файла HTML . Укажите путь к файлу с закладками и нажмите кнопку Открыть .Загруженные закладки будут размещены:
в папке Закладки из HTML-файла , если в браузере до этого уже имелись закладки; в корне дерева закладок, если в браузере до этого отсутствовали закладки.Вы можете переименовать, перенести или удалить папку с закладками. Подробнее см. раздел Действия с закладками.
Экспорт закладок в файл
В правом верхнем углу страницы нажмите → Экспорт закладок в файл HTML .Синхронизация закладок
После синхронизации в браузере отображаются закладки со всех синхронизированных устройств (компьютера, планшета, смартфона).
Особенности синхронизации закладок:
Если вы добавили или удалили закладки на одном устройстве, эти изменения отобразятся на других устройствах, находящихся в сети. Если вы создали на разных устройствах закладки для одной и той же страницы, то сохраняется та закладка, которая раньше других была синхронизирована с сервером. Закладки с устройств одного типа объединяются в общий список. Например, если синхронизация включена на двух компьютерах и смартфоне, то в закладках на смартфоне вы увидите папку Компьютер , и в ней будут объединены закладки с двух компьютеров.Чтобы посмотреть закладки на другом устройстве:
Чтобы отключить синхронизацию закладок:
Нажмите → Настройки → Настройки синхронизации .После этого закладки с других устройств не будут отображаться в Диспетчере закладок.
Если закладки не синхронизируются, проверьте, включена ли опция Закладки в настройках синхронизации.
Восстановление закладок
Если вы удалили закладки на странице browser://bookmarks/ , в правом верхнем углу нажмите → Отмена удаления .
Важно. Восстановить закладки таким способом не получится, если вы перезагрузили страницу browser://bookmarks/ или сразу после удаления закладок перешли на другую страницу.Если вы храните в файле HTML резервную копию закладок, импортируйте закладки из файла.
Горячие клавиши для работы с закладками
","prev_next":<"prevItem":<"disabled":false,"title":"Табло","link":"/support/browser/personalization/tableau.html">,"nextItem":>,"breadcrumbs":[,],"useful_links":null,"meta":,"voter":","extra_meta":[>,>,>,>,>,>,>,>,>,>,>,>,>,>,>,>,>,>,>,>,>,>,>,>],"title":"Закладки - Яндекс.Браузер. Справка","productName":"Яндекс.Браузер","extra_js":[[,"mods":,"__func137":true,"tag":"script","bem":false,"attrs":,"__func67":true>],[,"mods":,"__func137":true,"tag":"script","bem":false,"attrs":,"__func67":true>,,"mods":,"__func137":true,"tag":"script","bem":false,"attrs":,"__func67":true>],[,"mods":,"__func137":true,"tag":"script","bem":false,"attrs":,"__func67":true>]],"extra_css":[[],[,"mods":,"__func69":true,"__func68":true,"bem":false,"tag":"link","attrs":>,,"mods":,"__func69":true,"__func68":true,"bem":false,"tag":"link","attrs":>],[,"mods":,"__func69":true,"__func68":true,"bem":false,"tag":"link","attrs":>]],"csp":<"script-src":[]>,"lang":"ru">>>'>— это сохраненные ссылки на нужные страницы.
Примечание. Если в вашем браузере работает несколько пользователей, создайте личный профиль для каждого из них. Тогда закладки других пользователей не появятся в списке ваших.Создание закладки
- С помощью значка
- Через меню закладок
- C помощью горячих клавиш


Просмотр закладок

Чтобы быстро найти нужную закладку, нажмите значок на боковой панели и введите название закладки в поиск.
Примечание. Если значок не нужен, нажмите правой кнопкой мыши на боковую панель и снимите отметку с опции Закладки .Чтобы открыть все закладки:


Если вы синхронизировали браузер на разных устройствах, в левом меню появятся папки с названием устройства (например, Смартфон или Планшет ). Подробнее см. раздел Синхронизация закладок.
Если вы импортировали закладки из другого браузера, то перенесенные папки также появятся в левом меню. При этом названия папок останутся прежними. Подробнее см. раздел Импорт закладок.

Панель закладок
Закладки и папки с закладками отображаются на панели закладок под Умной строкой.

Включить или отключить панель закладок можно несколькими способами:
- Через меню закладок
- В Настройках
- С помощью горячих клавиш

Нажмите → Закладки → Показывать панель закладок .

Нажмите клавиши Ctrl + Shift + B (в Windows) или ⌘ + Shift + B (в macOS)
Фавиконка сайта на панели закладок
По умолчанию на панели закладок отображаются только названия сайтов. К ним можно добавить фавиконки :

Чтобы сэкономить место, оставьте на панели закладок только фавиконки без названий сайтов:

Сегодня поговорим, как добавить закладку в Яндекс браузере без авторизации. Рассмотрим, несколько способов добавления закладок.
Что такое закладки в браузере и для чего они нужны
С помощью закладок, можно переходить по сайтам в Интернете. Достаточно выбрать панель закладок в браузере и нажать на любимую интернет-страницу. Закладки работают во всех известных браузерах – Мазила, Опера, Гугл и Яндекс (Скрин 1).
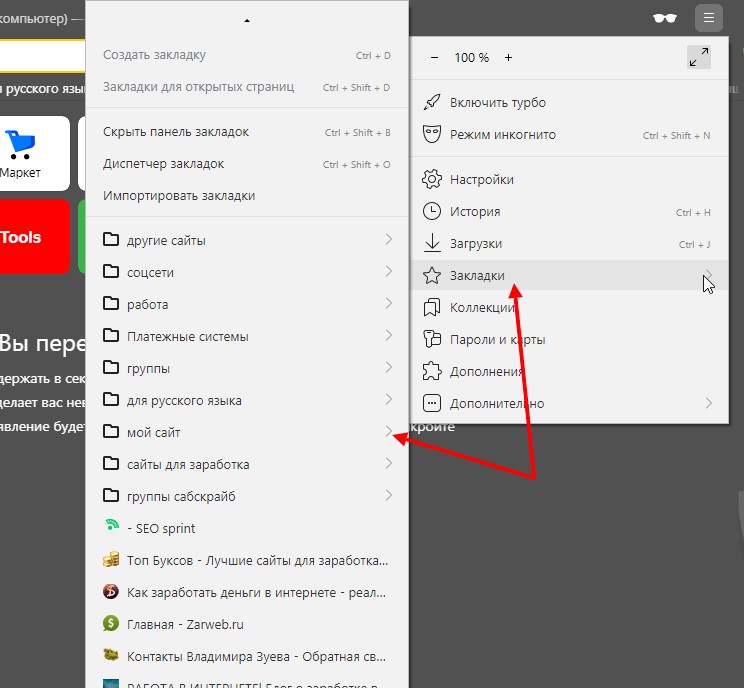
Для чего нужны закладки в браузере? Естественно, для быстрого перехода между страницами сайта или на сайты. Они позволяют осуществлять быстрое сохранение сайтов в папку браузера «Избранное». Закладка может сортировать сайты в браузере и создавать папки на панели закладок.
Как добавить закладку в Яндекс браузере без авторизации
Яндекс браузер обновился, и сейчас не удобно добавлять в него закладки. Раньше их сохраняли без авторизации, вот мое видео о закладках:
Как добавить закладку в Яндекс браузере без авторизации? По рекомендациям многих пользователей, существует три варианта решение проблемы:
- создать учетную запись в Яндекс и войти на почтовый сервис;
- воспользоваться другими браузерами для добавления закладок;
- удалить новую версию браузера и установить на компьютер старый Яндекс браузер.
Далее, разберем перечисленные способы на практике.
Создание учетной записи в Яндексе
Создать учетную запись в Яндексе сможет каждый пользователь. Для этого посмотрите мое видео на канале:
Далее, нажмите кнопку «Войти» и введите пароль от своей почты, чтобы авторизоваться на сервисе.
Теперь, можем добавить закладку в Яндекс браузере. Откройте какой-нибудь сайт в Интернете и нажмите на значок флажка в браузере – «Добавить страницу в закладки или в Коллекции» (Скрин 2).
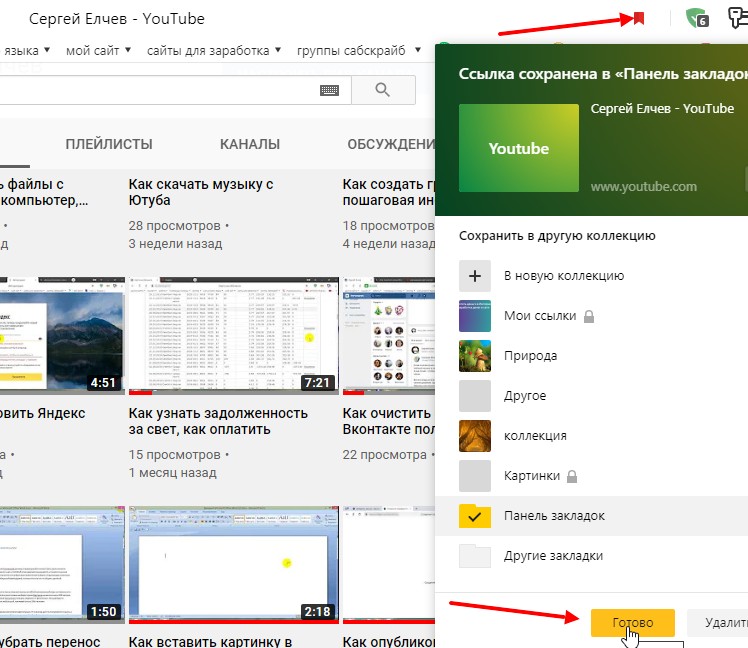
После этого, ссылка закладки будет сохранена в «Панель закладок».
Использование других браузеров для переноса закладок
Если вас не устраивает Яндекс браузер, можно перейти в другой. Есть лучшие браузеры – например, Гугл, Мазила или Опера. В этих браузерах, закладки добавляются без авторизации.
Сначала сохраним закладки с Яндекс браузера на компьютер, чтобы их перенести, например, в Гугл. Для этого зайдите в настройки Яндекс, нажав на три точки вверху. Затем, выберите «Закладки» далее, «Панель закладок» (Скрин 3).

Кликните на три точки справа и выберите «Экспорт закладок». Сохраняете их на свой компьютер. Далее, открываете браузер Google и импортируете туда закладки Яндекс браузера (Скрин 4).
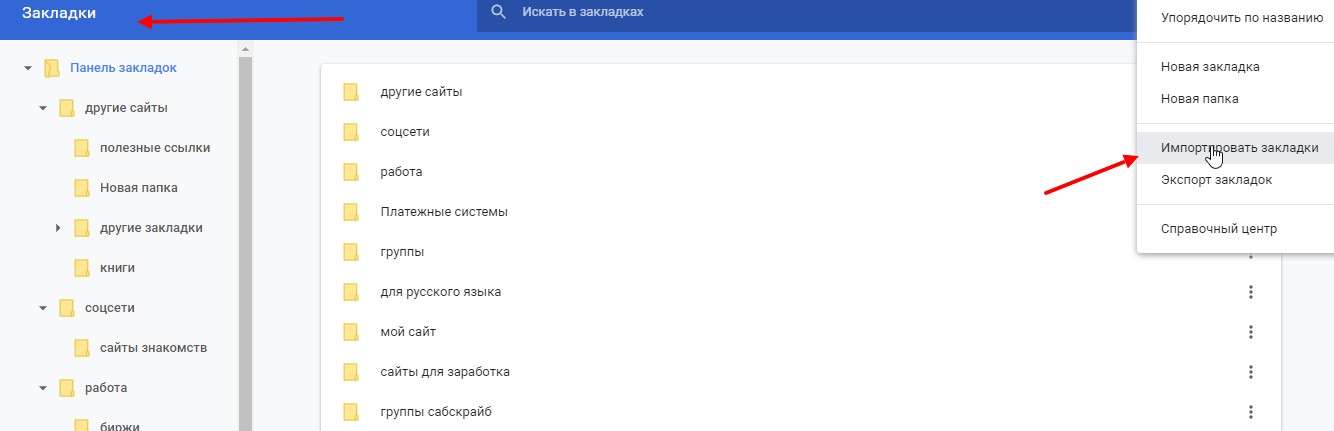
После загрузки, они сразу появятся в браузере.
Установите старую версию Яндекса, отключите его обновление
Вы можете удалить версию браузера Яндекс и скачать старую. Здесь есть минусы – на компьютер может попасть вирус или браузер окажется не рабочим. Поэтому, будьте внимательны.
Отключить обновление браузера помогает программа Клинер, если не хотите отключать его вручную.
Заключение
Надеюсь понятно, как добавить закладку в Яндекс браузере без авторизации. Если вы не желаете постоянно входить в браузер, воспользуйтесь другим браузером с поиском Яндекса. К примеру, Мазила.
Читайте также:

