Как отключить графику в браузере
Обновлено: 09.08.2024
Всем привет! Сегодня мы поговорим о том, как привести в порядок Яндекс.Браузер на вашем персональном компьютере. Я уже писал про Chrome, Firefox и Opera, но многие спрашивали меня в комментариях именно о Yandex Browser. Я честно говоря был очень сильно удивлен тем, как много пользователей сделали свой выбор в сторону отечественного веб-браузера, но в любом случае - я теперь сам пользуюсь Яндексом (последние полгода) и готов предоставить на ваш суд детальную | подробную | пошаговую инструкцию по его оптимизации, чистке и ускорению. Если же у вас другой браузер или проблемы с его мобильной версией, то в конце статьи вы сможете найти ссылки на необходимые вам инструкции. Рассмотрим несколько этапов:
- настройка самого браузера
- ускорение загрузки веб-страниц
- оптимизация потребления ресурсов ПК
- отключение уведомлений и улучшение работы
Писал, как для своей мамы (Мама, я тебя очень сильно люблю, но ведь мы оба понимаем, что с техникой у тебя не очень | а когда меня нет рядом и я не смогу тебе помочь, то в качестве помощника выступит эта инструкция).
Очистка браузера от мусора (пароли, логины и прочие настройки Яндекс Браузера останутся нетронутыми)
Чистка кэша | кэш – это временные файлы, которые веб-страницы загружают на ваш компьютер, чтобы облегчить нагрузку на сеть. При следующем подключении к сайту Яндекс.Браузер просто использует медиа (картинки, видео, аудиофайлы и т.д.) из внутренней памяти вместо того, чтобы загружать их заново, что по идее ускоряет загрузку содержимого сайта. Это полезный инструмент, но периодически кэш необходимо чистить, так как он может стать причиной необъяснимых тормозов - вспомните, как много сайтов вы посетили за последнюю неделю или месяц? Многие ли из них вы посещаете каждый день? - тогда зачем вам хранить на компьютере объемный кэш, состоящий из 99% мусора. Ответ - незачем.
- Windows | проходим в " Историю " (если что, ориентируйтесь по моим скриншотам), далее системные, в правом нижнем углу жмем на кнопку " Очистить историю ". СЕЙЧАС ПОЖАЛУЙСТА БУДЬТЕ ВНИМАТЕЛЬНЫ 👇
Оптимизация браузера (ускоряем загрузку веб-страниц и контролируем расход ресурсов вашего ПК)
Современный "интернет" занимает слишком много места. Тревогу забили еще несколько лет тому назад (а именно в 2012 году) на конференции "Web Directions" в Сиднее, где исследователи объявили, что с каждым годом размер интернет-странички в среднем увеличивается в 1,5-2 раза. Именно по этой причине старые компьютеры не тянут серфинг в интернете. Не потому что браузер стал для них слишком тяжелым или требовательным, а потому что размер контента (фото, видео, анимация и т.д.) на одной страничке может доходить до 200 мегабайт. Если у вас открыто 5-6 вкладок, то махом целый гигабайт оперативной памяти уходит исключительно на поддержание работы веб-браузера, а иногда и больше. НО! Вы же не смотрите все эти вкладки одновременно. Я не спорю, что порою бывает очень удобно открыть все нужные интернет-странички, и затем последовательно просматривать их друг за другом, но зачем тратить ресурсы на ту информацию, которая сейчас находится в фоне? Опять же незачем!
Ставим расширение " Tab Suspender " - оно официально поддерживается Яндекс.Браузером. Чтобы его установить достаточно просто пройти по > этой ссылке < Сейчас вам лучше этого не делать, а дочитать инструкцию до конца. Я повторно ее продублирую в конце материала.
Проходим по ссылке и жмем на зеленую кнопку "Добавить в Яндекс.Браузер". Проходим по ссылке и жмем на зеленую кнопку "Добавить в Яндекс.Браузер".Чем вам поможет " Tab Suspender "? Это расширение подходит как неопытным пользователям, так и профессионалам, которые хотят все настроить максимально "под себя". Программа мониторит открытые вкладки и количество оперативной памяти, выделяемой компьютером на "удержание" страниц в фоне. Особенно это будет полезно владельцам ПК с небольшим количеством ОЗУ (2 или 4 ГБ). Когда свободной памяти становится мало, то компьютер может начать тормозить, и чтобы этого не произошло, "Tab Suspender" освобождает ОЗУ и переводит сайт в режим сна. Расширение запоминает место, где вы находились, и повторно загружает сайт, когда вы снова переходите на его вкладку. Утилита поступает подобным образом только с "ненужными" страничками, которые открыты в фоне, или если вы не пользовались ими около получаса (временной интервал можно регулировать). В самом же Яндексе.Браузере уже встроено несколько расширений, которые ускорят загрузку веб-страниц: " browser://tune/ " - скопируйте данный текст без кавычек в адресную строку браузера, далее на клавиатуре жмем "Enter".
"Турбо" будет загружать облегченные интернет-странички, чем уменьшит количество необходимой памяти для ее отображения при минимальных потерях качества. Adguard же блокирует 99% назойливой рекламы в интернете. "Турбо" будет загружать облегченные интернет-странички, чем уменьшит количество необходимой памяти для ее отображения при минимальных потерях качества. Adguard же блокирует 99% назойливой рекламы в интернете.Отключаем уведомления в веб-браузере (всплывающие окна, предложения подписаться и т.п.)
Почти каждая интернет-страница предлагает всем посетителям включить уведомления о выходе нового материала на сайте, на который вы зашли. Чаще всего пользователи от этого отказываются, но бывает, что случайный "мисклик" портит впечатления от работы с браузером.
Вам постоянно приходят карточки уведомления о том, что дедовским методом вы сможете вылечить простуду и улучить свое мужское здоровье?! И так на протяжении целого дня, пока вы работаете в браузере? Давайте поговорим о том, как запретить сайтам показывать подобные уведомления.
1 - здесь сгруппированы уведомления от Яндекса, 2 - тут расположены сторонние сайты, на которые вы уже успели подписаться. Если вы получаете "странные" уведомления, то первым делом вам следует проверить этот раздел меню. 1 - здесь сгруппированы уведомления от Яндекса, 2 - тут расположены сторонние сайты, на которые вы уже успели подписаться. Если вы получаете "странные" уведомления, то первым делом вам следует проверить этот раздел меню.Если у вас Opera, Chrome или другой браузер > Ускоряем любой интернет-браузер? Всего за пару минут < БОНУС. Это текстовая инструкция + видеоинструкция (может кому-то так будет проще).
Инструкция для тех, у кого Google Chrome беспричинно тормозит (и вообще любой браузер на движке Chromium) > Яндекс Дзен < БОНУС. В этой статье также помимо текстовой инструкции есть видео .
Если у вас проблемы с Яндекс Браузером на телефоне > Дзен <
Очень надеюсь, что данный материал вам понравился. Всем добра! И подписывайтесь на мой канал - здесь каждую неделю выходит подобная годнота: обзоры фильмов, игр и многое другое ✌
Несмотря на то, что сейчас кабельный интернет есть практически в каждом доме, у некоторых пользователей всё ещё медленный интернет.
В частном секторе не всегда есть возможность подключиться к мировой паутине, мобильные модемы могут ловить плохо, а иногда приходится пользоваться альтернативными подключениями, если провайдер временно недоступен.

Отключение загрузки картинок в браузерах
В зависимости от того, каким браузером вы пользуетесь, инструкция будет отличаться. Именно поэтому мы решили рассказать о каждом браузере отдельно, а начнем с того, как отключить картинки в Яндекс браузере.
Сначала вам потребуется зайти в настройки:

Прокрутите страницу вниз и нажмите на дополнительные настройки:

После этого найдите пункт для защиты личных данных. Здесь необходимо нажать «Настройки содержимого»:

Остается последний шаг – это установка галочки напротив «Не показывать»:
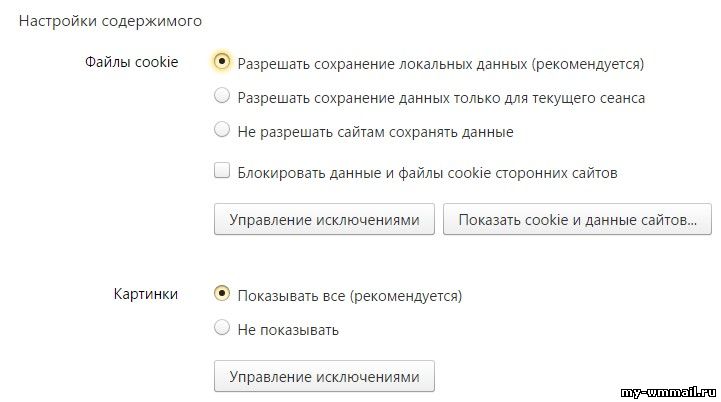
Google Chrome.
Чтобы не искать необходимый пункт в настройках, просто вставьте ссылку chrome://settings/content. Откроется окно, в котором будет раздел настроек показа картинок, просто ставите «Не показывать» и жмете «Готово»:

Opera.
Чтобы отключить загрузку картинок в этом браузере, сначала открывайте основное меню и переходите к общим настройкам:

После этого, в боковом меню необходимо выбрать раздел «Сайты». В основной части страницы вы увидите пункт «Не показывать изображения» ставьте галочку:

Mozilla.
В старых версиях этого браузера можно было зайти в настройки, перейти на вкладку «Содержимое» и отключить автоматическую загрузку картинок.
В свежих версиях браузера этот параметр убрали, поэтому вам придется проделать больше действий. Сначала вводите в адресной строке about:config, после чего открывается страница конфигураций, где нужно ввести в поиске permissions.default.image.
В первой строчке найдется нужная конфигурация, жмите правой кнопкой мыши и жмите изменить:

После этого откроется окно со значением, там будет цифра 1, замените её на цифру 2, потом всё закрывайте и сохраняйте.

Internet Explorer.
В стандартном браузере для Windows тоже несколько усложнена функция отключения загрузки картинок. Сначала вам потребуется октрыть основное меню и выбрать свойства обозревателя:

После этого, в открывшемся окне переходите на вкладку «Дополнительно», прокрутив страницу, ищите блок «Мультимедиа». Там будет пункт, отвечающий за показ изображений:
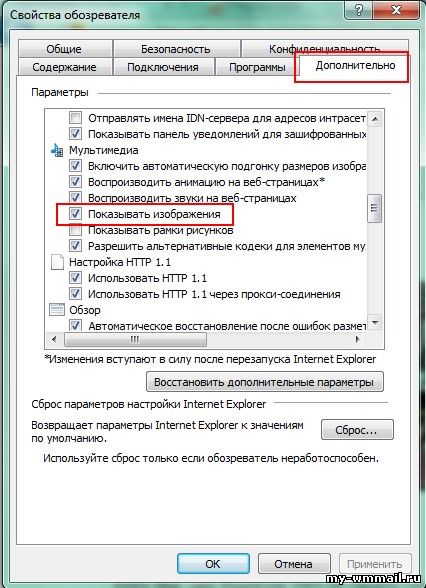
Казалось бы, какая мелочь – отключить картинки в браузере, но статья получилась объемная, а это значит, что данная функция активируется не так просто. Как только появляются проблемы со скоростью, просто отключите изображения, сразу заметите, насколько шустрее стал ваш интернет.
Приветствую!
В некоторых ситуациях может потребоваться в используемом интернет браузере отключить отображение картинок и изображений. Каждый раз открывать настройки и переключать режим отображения картинок в браузере тот ещё «квест».
Однако это можно решить иначе, а именно с помощью использования удобного расширения для браузера. Одно нажатие – и картинки уже не отображаются в используемом вами браузере.
В этом материале мы ознакомимся с несколькими расширениями для браузера, рассмотрим особенности их работы.
Молниеносное отключение изображений в браузере

Как только вы нажмёте на неё, то изображения на просматриваемом сайте будут отключены. Причём настройка сохраняется и после перезагрузки браузера. Вы не увидите картинок, пока не нажмёте вновь на данную кнопку.

После установки расширения также выводится кнопка. Кликнув по ней, будут скрыты все изображения на сайте, включая их описание (alt – альтернативный текст). Это очень удобно, к примеру, в ситуации, если требуется скопировать только текст, и не требуется захватывать «подписи» изображений.
Описанные в материале расширения являются официальными и устанавливаются из хранилища Google. Их установка и использование совершенно бесплатно. Они подходят для браузера Google Chrome и созданных на основе его кода других популярных браузеров (Opera, Яндекс Браузер, Комодо, Vivaldi, Orbitum и т.д.).
Мы рады, что смогли помочь Вам в решении поставленной задачи или проблемы.В свою очередь, Вы тоже можете нам очень помочь.
Просто поделитесь статьей в социальных сетях и мессенджерах с друзьями.
Поделившись результатами труда автора, вы окажете неоценимую помощь как ему самому, так и сайту в целом. Спасибо!

Никаких чётких настроек информационных блоков портала Яндекс, насколько я в кусе, не было до этой недавней поры.
Настройка блоков страницы поиска портала Яндекс:
как настроить главную страницу поиска Яндекс
Делается это так:

в некоторых версиях браузеров кнопка Настройки блоков и пр. может быть расположена в правом нижнем углу окна браузера (разработчики ПС Яндекса шифруются, вероятно, путают честной народ))

вернуться к оглавлению ↑
Более того, в арсенале поиска Яндекса имеется несколько страниц, о которых не все знают, вот они:
вернуться к оглавлению ↑
как скрыть блок Дзен новостей на портале поиска Яндекса
по теме: Хочу всё знать.

Лучшие бесплатные программы
В статье рассмотрим 14 полезнейших и абсолютно бесплатных программ, которые непременно потребуются каждому пользователю! Об этих и многих других (в статье даны полезные ссылки) программах просто необходимо знать, чтобы полноценно пользоваться личным программным обеспечением (компьютером) на каждый день — 14 штук!

7 сайтов где можно безопасно скачать бесплатные программы
В этом коротеньком, но весьма и весьма полезном обзоре, поближе рассмотрим 7 полезных сайтов, на которых возможно запросто отыскать и скачать бесплатные программы и что очень важно — абсолютно безопасно!

вернуться к оглавлению ↑
как скрыть блоки с боковой панели новостей поисковой страницы Яндекса

Читайте также:

