Как отключить мастер пароль в яндекс браузере
Обновлено: 07.07.2024
Злоумышленники пытаются украсть пароли, чтобы получить доступ к личным данным пользователей или их электронным кошелькам. Лучше хранить пароли в зашифрованном виде — тогда хакер не сможет воспользоваться паролями, даже украв их.
Шифрование паролей в браузере
Хранилище паролей шифруется с помощью алгоритма AES-256-GCM с использованием ключа. Алгоритм AES-256 считается надежным, агентство национальной безопасности США рекомендует его для защиты сведений, составляющих государственную тайну уровня Top Secret.
Но даже самый сложный алгоритм шифрования не защитит ваши пароли, если хакер узнает ключ шифрования. Мастер-пароль позволяет вам поставить на ключ шифрования мощную защиту.
Ключ шифруется с помощью мастер-пароля. Если вы забыли мастер-пароль, вы можете его сбросить с помощью запасного ключа шифрования.
Мастер-пароль не хранится на устройствах, поэтому его нельзя украсть. С мастер-паролем вы можете не бояться:
хранения синхронизированных данных на сервере Яндекса (шифрование организовано так, что даже Яндекс не сможет расшифровать ваши пароли).Этот вариант защиты менее надежен, потому что:
Любой человек, открыв Мобильный Яндекс.Браузер на вашем смартфоне , сможет легко просмотреть пароли в менеджере. Ключ шифрования защищается средствами операционной системы, а не мастер-паролем. Получив доступ к смартфону , хакеры могут украсть и расшифровать ваши пароли. При синхронизации Яндекс может получить доступ к паролям.Подробнее о шифровании паролей см. документ Шифрование паролей в Яндекс.Браузере.
Мастер-пароль
Мастер-пароль обеспечивает дополнительную степень безопасности вашим паролям. После того как вы создадите мастер-пароль, браузер будет запрашивать его при попытке открыть хранилище паролей или подставить ранее сохраненный пароль от сайта в форму авторизации.
Вместо огромного количества паролей от сайтов вам достаточно будет запомнить всего один мастер-пароль. При этом пароли от сайтов будут лучше защищены. Доступ к хранилищу блокируется мастер-паролем, который невозможно украсть, так как он не хранится на устройствах.
Создать мастер-пароль
Внимание. Запомните мастер-пароль, нигде его не записывайте и никому не показывайте. Если вы забудете мастер-пароль, то вы сможете его сбросить, но только в том случае, если раньше создали запасной ключ шифрования.Чтобы создать мастер-пароль:
Нажмите в браузере значок (если его нет, нажмите кнопку меню на корпусе смартфона). Введите мастер-пароль. Рекомендуем использовать сложные, но легко запоминаемые пароли.Теперь сохранить пароль для сайта в браузере и открыть менеджер паролей можно будет только после ввода мастер-пароля. Созданный мастер-пароль не сохраняется ни на смартфоне , ни на сервере. Сохраняется лишь зашифрованный с его помощью ключ.
Удалить мастер-пароль
Нажмите в браузере значок (если его нет, нажмите кнопку меню на корпусе смартфона).После этого браузер перестанет запрашивать мастер-пароль для доступа к паролям. В ближайшую синхронизацию мастер-пароль будет удален на других устройствах.
Время до блокировки хранилища
Вы можете отрегулировать, через какое время браузер будет блокировать хранилище паролей и запрашивать мастер-пароль при попытке доступа к нему:
Нажмите в браузере значок (если его нет, нажмите кнопку меню на корпусе смартфона). В разделе Блокировать доступ выберите нужную опцию: После перезапуска приложения , После блокировки экрана или Никогда .Если вы забыли мастер-пароль
В диалоге ввода мастер-пароля нажмите Не помню пароль .Если вы не создали запасной ключ шифрования, восстановить доступ к паролям будет невозможно.
Жест, PIN-код, отпечаток пальца
Чтобы не вводить каждый раз мастер-пароль, используйте вместо него способ блокировки смартфона (PIN-код, жест или отпечаток пальца) . Пароли в хранилище будут по-прежнему шифроваться мастер-паролем. Каждый раз после разблокировки браузер сначала восстановит мастер-пароль, а затем расшифрует хранилище.
Если вы удалите мастер-пароль, браузер перестанет запрашивать PIN-код, жест или отпечаток пальца .
Примечание. Способ блокировки привязан к устройству. Поэтому вы не сможете, например, с помощью PIN-кода от одного смартфона получить доступ к паролям на другом.Чтобы изменить способ разблокировки паролей:
Нажмите в браузере значок (если его нет, нажмите кнопку меню на корпусе смартфона). В разделе Способ разблокировки выберите нужный вариант: мастер-пароль, отпечаток пальца, жест или PIN-код. Состав списка зависит от смартфона .Запасной ключ шифрования
Если вы забыли мастер-пароль, то сможете восстановить пароли, только если у вас есть запасной ключ шифрования. Для его создания нужна синхронизация.
Чтобы сбросить мастер-пароль, помимо запасного ключа, вам потребуется специальный файл. Он автоматически создается при первом вводе мастер-пароля и хранится локально. Поэтому даже Яндекс не может расшифровать ваши пароли.
В процессе восстановления доступа вы должны будете ввести пароль от вашего Яндекс ID. Вероятность того, что злоумышленник сумеет одновременно украсть ключ с сервера, файл с устройства и пароль от Яндекс ID, низка.
Чтобы создать запасной ключ шифрования, сразу после создания мастер-пароля в открывшемся окне нажмите Включить . Если устройство не синхронизировано, включите синхронизацию, введя пароль от вашего Яндекс ID.
Если вы не нашли информацию в Справке или у вас возникает проблема в работе Яндекс.Браузера, опишите все свои действия по шагам. По возможности сделайте скриншот. Это поможет специалистам службы поддержки быстрее разобраться в ситуации.

Автоматическое сохранение пароля в браузере – очень удобная функция, которая помогает не заморачиваться со входом на сайты и запоминанием большого количества достаточно сложных буквенно-цифирных комбинаций. Но иногда появляется необходимость удалить пароль из яндекс браузера и в таком случае полезно будет знать, где программа эту информацию хранит и как от неё можно избавиться.
Почему пароли нужно удалять
Сохранение паролей – удобная функция, но далеко не всегда полезная. Есть несколько ситуаций, когда не рекомендуется сохранять эти данные в браузере:
- Когда за одним компьютером работают разные люди. Сохранённый код позволяет получить доступ к личной информации или к различным перепискам, деловым секретам. Мало кто захочет об этом распространяться.
- Когда необходимо выбирать, какую из учётных записей использовать. Сохранение пароля – удобная вещь, но не тогда, когда приходится постоянно менять аккаунты, выходить из одного и заходить в другой. В таком случае лучше сбросить пароль и вводить его постоянно самостоятельно.
- Если кто-то посторонний получил доступ к учётной записи в Яндексе. В таком случае лучше убрать любую конфиденциальную информацию, которой могут воспользоваться злоумышленники.
При возникновении любой из этих ситуаций лучше стереть из памяти браузера пароль. Это поможет не только обезопасить данные, но и облегчить вход на некоторые страницы.
На заметку:Если в браузере включена синхронизация, то в таком случае пароль удалится изо всех сервисов одновременно.
Удаление паролей
Помимо того, чтобы полностью удалить пароль, можно воспользоваться и другими полезными функциями, которые помогают пользователям не избавляться полностью от этой полезной функции. В некоторых случаях эти знания могут стать альтернативой стиранию.
Отключение автозаполнения
Использование этого способа поможет ограничить доступ других людей к персональным данным. Для этого нужно:
- Зайти в настройки.
- Оттуда в пароли и карты.
- Затем снова в настройки, только уже слева.
- Рядом с пунктом об автоматическом заполнении формы для входа оставить галочку только у логина.
При использовании этого способа пароль всё так же останется в браузере.
Изменение и удаление только пароля
Иногда пароль необходимо удалить из-за того, что он был сменён, поэтому автозаполнение теперь работает неправильно. В таком случае необходимо:
-
Зайти в настройки, оттуда в раздел пароли и карты.

При необходимости в меню для изменения пароля можно оставить информацию в поле для комментария.

Полное удаление пароля и логина
Если возникла необходимость стереть эти данные, чтобы их никто не мог узнать, нужно:
- Зайти в настройки, затем в раздел с паролями и картами.
- Найти нужный сайт в списке.
- Поставить напротив него галочку и нажать удалить.
Перед тем как закрыть вкладку, желательно убедиться, чтобы удалён верный пароль. Связано это с тем, что до обновления страницы ещё остаётся возможность его восстановить, но после – нет. Чтобы полностью стереть все пароли и логины, необходимо нажать на соответствующую клавишу над списком и затем – удалить.
Что такое мастер-пароль
Мастер-пароль – это шифр, при помощи которого пользователь может защитить свои данные. Его будет необходимо вводить каждый раз для того, чтобы сохранить новый код или получить доступ к менеджеру паролей. Однако, хоть эта функция и позволяет надёжно защитить данные, пользуются ей немногие, так как она вызывает массу неудобств.

Первое – это необходимость постоянно вводить шифр при каждой авторизации. И второе – невероятно трудоёмкий процесс его восстановления в случае утери. Поэтому многие после первого опыта использования желают узнать, как отключить мастер пароль в яндекс браузере.
| Плюсы и минусы мастер-пароля | |
| Плюсы | Минусы |
| Ограничивает доступ к данным третьих лиц | Приходится вводить при каждой авторизации |
| Потеря базы данных с паролями не означает, что их все нужно менять, так как они находятся под защитой шифрования | Необходимо запомнить ещё один пароль, который должен быть надёжнее всех остальных |
| При синхронизации никто не может получить доступ к паролям, не зная шифр | Трудно восстановить при утере |
Как убрать мастер-пароль
Чтобы выключить функцию мастер-пароль, нужно:
- Зайти в настройки, после этого – в раздел пароли и карты.
- Ввести шифр.
- Перейти в настройки (слева).
- Найти и нажать на пункт «Удалить мастер-пароль».
После этого необходимость постоянного ввода этой комбинации пропадёт. Но стоит понимать, что это значительно снижает уровень безопасности данных.
Советы
Совет №1
Попасть в раздел с картами и паролями можно в любой момент в верхнем меню настроек.
Совет №2
Использование мастер-пароля помогает защитить данные от вредоносного ПО, так как даже при их утере их не получится расшифровать без этого кода.
Совет №3
Чтобы удалить пароль только с одного устройства, необходимо сначала отключить авторизацию, иначе он сотрётся везде.
Ответы на частые вопросы
Если я поменяю пароль, мне нужно изменить его в базе данных, или он поменяется автоматически?
Пароль необходимо изменить, так как автозаполнение будет работать некорректно.
Если я удалю пароль, смогу ли я его заново сохранить?
Да, для этого нужно будет нажать на соответствующую кнопку во всплывающем окне при следующей авторизации.
Если я удалю пароли через форму очистки истории, поставив галочку напротив очистки данных автозаполнения, они останутся в базе?
27.09.2018 ( 13.03.2020 ) | Александр Шихов | КомментарииДоверяя пароли от сайтов Яндекс.Браузеру, мы делаем жизнь проще. Стоит включить синхронизацию, и на всех устройствах (компьютере, ноутбуке, телефоне) секретные поля будут заполняться автоматически. В то же время в такой системе есть слабое место. Тот, кто запустит Яндекс.Браузер на компьютере после вас автоматически получает доступ и к сохраненным паролям. Как этого можно избежать — в нашей статье.

Что такое мастер-пароль в Яндекс.Браузере
Мастер-пароль по сути является ключом к вашей базе личных данных. Нужен он чтобы исключить возможность автоматического заполнения полей логина и пароля на сайтах, в социальных сетях и почтовых сервисах. Даже если вы оставите браузер открытым, злоумышленник не сможет этим воспользоваться. Внешняя программа прочитать базу ключей не сможет, так как она зашифрована.
Мастер-пароль поможет обеспечить безопасность, если несколько пользователей используют один компьютер. Браузер позволяет быстро переключаться между разными профилями. Пароль от аккаунта при этом не запрашивается.
Как настроить мастер-пароль
Откройте меню настроек (кнопка с тремя горизонтальными полосками в правом углу окна браузера). Выберите раздел Менеджер паролей.

В появившемся меню нажмите Настройки, Создать мастер-пароль.
Может потребоваться ввод пароля от учетной записи Windows, под которой вы вошли на ПК. Это помогает исключить ситуацию со случайным включением режима другим пользователем, который авторизовался в браузере под вашим именем. Как придумать сложный пароль, который легко запоминается, рассказано в одной из наших статей.
Если не уверены, что запомните кодовое слово навсегда, выберите опцию Включить возможность сброса. Так вы всегда сможете отключить или изменить его при необходимости.
После включения режима Мастер пароля он начинает работать на всех устройствах, где вы используете синхронизацию Яндекс.Браузера. При попытке воспользоваться автозаполнением секретных полей возникает такой запрос.

Степень жесткости политики безопасности и частоту запросов вы определяете в настройке.
Стоит отметить, что при использовании браузера на чужом компьютере лучшим способом обеспечения безопасности данных остается выход из своего аккаунта.
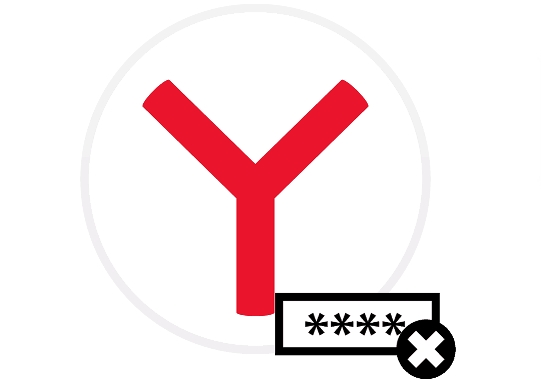
Одной из полезных опций современных браузеров является сохранение паролей. Обычно это происходит при первом вводе на новом сайте. Опция удобна, но вместе с тем и таит в себе опасность для конфиденциальности. Если на домашний компьютер, телефон проберется чужой человек и запустит сохраненные формы, он легко откроет тот сайт, где браузер услужливо сохранил логин и пароль прежнего пользователя. Яндекс не исключение, он работает по той же схеме. Очистить пароли поможет мастер паролей браузера.
Итак вопрос, как убрать сохраненный пароль в браузере Яндекс, часто бывает актуальным. Разумеется, другой пользователь вашего ПК не зайдет просто так в электронный кошелек или на банковский аккаунт онлайн-сервиса. Для это нужна двойная или, подчас, тройная верификация. Но что касается онлайн-игр, хранилищ, торрентов, вконтакте и прочих ресурсов, зайти туда несложно. Опасность для владельца стационарного-мобильного устройства в том, что аккаунты онлайн-игр хранят доступ к ценному обмундированию, редким ресурсам, игровым деньгам и валюте, купленной за реал. Проникновение из-за беспечности хозяина компьютера или планшета может иметь неприятные последствия. Надо не лениться и регулярно очищать устаревшие формы.
В этой статье обсудим не только, как удалить безопасно и быстро сохраненные пароли в браузере Яндекс, но и как правильно за ними «ухаживать».
После того, как пользователь ввел данные логина и пароля, система спросит, хочет ли он сохранить их для дальнейшего использования. При согласии браузер Яндекс запоминает эти данные для конкретного профиля и вызывает их каждый раз при заходе на страницу. Например, для геймера это спасение, поскольку не надо держать в памяти или записывать все логины и пароли к играм.
Конечно, в первую очередь речь идет о браузерных играх, торрент-ресурсах, форумах, соцсетях и т.д. В правиле есть исключение — при запуске игры со специального клиента, как правило, сохраняется только логин. Пользователю приходится при каждой сессии вводить данные.
Совет по ходу! Лучше лишний раз вручную указать данные, чем потом посылать тонны жалоб в техподдержку игрового портала о взломе аккаунта из-за своей беспечности.
Причины удаления пароля из Яндекс браузера:
Рассмотрим способы удаления паролей подробнее.
Способ 1. Как отключить все или нескольких записей с паролями
- Кликаем в открытом браузере на решетке меню и выбираем вкладку паролей.
- Откроется окно с запомненными порталами (в левой колонке) и списком эмейлов пользователя (в правой колонке).
- Отметим галочкой все сайты, если хотим удалить полностью информацию.
- Либо щелкнем на любом из выбранных ресурсов. Когда мы двигаемся по списку, то слева напротив каждого названия появляется белый квадратик. Если его отметить, система удалит только выбранную вкладку. При нажатии на тот или иной ресурс отобразится окно.
- Нажав на значок ока, обычно скрытый пароль появится на экране.
- Когда пользователь выделяет какой-либо контакт или все записи, то внизу слева появляется кнопка Удалить.
Чтобы стереть информацию, нажимаем на кнопку. Процедура закончена.
Способ 2. Сохраняем логин, стираем пароль
Второй способ позволяет сохранить логин, но уберет данные пароля. Повторяем действия до п.4. На шаге открытия конкретного ресурса просто сотрем старый пароль и введем новый.
Иногда надо ввести новый пароль дважды. Не забудьте нажать кнопку сохранения, чтобы запомнить правки.
Важно! Пока пользователь не закрыл вкладку с паролями, есть возможность восстановить данные. То есть отменить правки. Это делается с помощью соответствующей кнопки
Способ 3. Удаляем пароль-логин, но сохраняем вкладку
Итак, это последний способ манипуляций на вкладке с паролями Яндекс браузера. Стираем данные логина и пароля на выбранном ресурсе. При этом ссылка на ресурс сохранится в Яндексе, но при последующем заходе на него пользователю надо будет опять вводить необходимые данные.
Управление: на шагах 4-5 произвести нужные действия и нажать Сохранить.
Звучит банально, но не будьте беспечными. Если подключаетесь к Интернету в общественных местах, качаете видео, заходите в соцсети или игры, проявляйте осторожность. Ни в коем случае не запоминайте автоматически пароли и логины! Помните, что за безопасность своих цифровых данных отвечает только пользователь, и никто иной. Лучше всего финансовые транзакции и другие мероприятия, связанные с «засветкой» важной информации, проводить через домашнюю сеть, а не в аэропорту с бесплатным коннектом.
Описанные способы удобны тем, что не требуют особых компьютерных навыков. Кроме того, они подходят для удаления паролей любых сайтов, запомненных в Яндекс браузере. Это же правило работает для паролей ВК, Фейсбука, Одноклассники.ру, любых других социальных и медийных порталов. Не забывайте, что описанные способы действуют только, если запоминание паролей-логинов проходило в среде Яндекса. Если эта информация вводилась через банковские, игровые и другие клиенты, то есть вне Yandex, там работают совсем другие правила.

Привет! Сегодня я покажу вам как удалить сохранённые пароли в Яндекс браузере. При входе на сайт или регистрации, вы можете сохранить пароль, чтобы потом быстро входить на данный сайт. Пароли от сайтов можно пересохранять, можно вообще удалить все пароли, для отдельного сайта, либо для всех сразу. Вы можете посмотреть пароль, если вы его забыли. Всё очень просто и быстро! Смотрите далее!
Откройте браузер. Вверху справа, нажмите на кнопку Меню. В открывшемся окне, нажмите на вкладку Менеджер паролей.
У вас откроется страница, со списком сайтов, для которых сохранены пароли. Чтобы удалить пароль для одного сайта, отметьте его галочкой слева и нажмите внизу на вкладку Удалить.
Можно удалить пароли ко всем сайтам. Вверху поставьте галочку возле Сайт и нажмите внизу Удалить.
Настройки менеджера паролей Яндекс
Слева в боковой панели, перейдите на вкладку Настройки. Здесь вы можете:
- Создать мастер пароль (смотри ниже);
- Разрешать сайтам сохранять пароли в браузере для автоматической авторизации;
- Сохранять пароли по умолчанию;
- Автоматически заполнять формы авторизации;
- Можно выбрать, что будет сохраняться, Логин и пароль, либо Только логин;
- Выключить менеджер паролей.
Как посмотреть логины и пароли в Яндекс браузере
Вы можете посмотреть свой пароль и логин от любого сайта. Нажмите по сайту из списка.
В открывшемся окне, вы можете узнать свой логин и пароль. Чтобы сделать видимым пароль, нажмите справа на значок глазика.
Как добавить пароль для сайта в браузер Яндекс
Вы можете создать новый пароль. Вверху справа, нажмите на вкладку Добавить.
В открывшемся окне, вам нужно указать URL сайта, логин, пароль и примечание. Нажмите Сохранить.
Как поставить мастер пароль на браузер Яндекс
Вы можете зашифровать все свои пароли в браузере с помощью мастер-пароля, чтобы другие пользователи компьютера не могли получить доступ к вашим сайтам. В настройках менеджера паролей, нажмите на вкладку Создать мастер-пароль.
В открывшемся окне, вам нужно указать пароль два раза. Этот пароль от всех ваших паролей. Нажмите на кнопку Продолжить.
Далее, у вас откроется окно Включение возможности сброса мастер-пароля. Нажмите на кнопку, если вы боитесь, что можете забыть этот пароль. Можно нажать на кнопку Я не забуду пароль, если вы уверенны, запишите его куда-нибудь.
Как отключить мастер пароль в Яндекс браузере
В настройках менеджера паролей (смотри выше как туда попасть), после его включения, у вас появятся функции:
- Выключить возможность сброса мастер-пароля;
- Сменить мастер-пароль;
- Удалить мастер-пароль.
Обратите внимание. Можно включить или отключить параметр:
Запрашивать мастер-пароль для доступа к паролям:
- после перезапуска браузера;
- после блокировки компьютера;
- раз в час;
- раз в 5 минут.
Как отключить менеджер паролей Яндекс браузер
В настройках, внизу, вы можете Выключить менеджер паролей.
Вот весь путь. Прокрутите страницу в самое начало записи, так вам будет понятней.
Вы всегда можете снова Включить менеджер паролей.
Всё готово! Вот так просто и быстро вы можете убрать сохранённые пароли в Яндекс браузере.
Остались вопросы? Напиши комментарий! Удачи!
Не вижу здесь никакой проблемы. Зачем отключать менеджер паролей? В том то и суть, что он вообще вам не нужен. Он по умолчанию включен и выключать его не надо. Пароли и так автоматически сохраняются. Не понял, что конкретно вас не устраивает?
Спасибо за полезную и интересную статью!
При регистрации на интернет-ресурсе и при каждой следующей идентификации пользователя любой браузер запрашивает разрешение на сохранение паролей. Выбирая такую возможность, можно ускорить вход на сайт, не вводя каждый раз заданную комбинацию символов. Однако сохранённые пароли иногда приходится удалять. Как это сделать в Яндекс браузере?
Читайте также:

