Как отключить менеджер паролей в браузере
Обновлено: 05.07.2024
Большинство современных веб-браузеров включают в себя встроенные менеджеры паролей, которые сохраняют данные для входа на ваш веб-сайт и пароли, поэтому вам не нужно вводить их каждый раз. Однако, если вы не желаете хранить какие-либо личные данные в своем браузере или использовать сторонний менеджер паролей, вы можете отключить встроенный менеджер паролей, чтобы избежать запросов на сохранение пароля. Итак, сегодня мы покажем вам, как отключить встроенный менеджер паролей в вашем браузере (Chrome, Firefox и Microsoft Edge Chromium) на вашем компьютере.
Отключите встроенный менеджер паролей в браузере на ПК
Большинство веб-браузеров, включая Google Chrome, Mozilla Firefox и Microsoft Edge, предлагают вам возможность отключить встроенный менеджер паролей. Процесс прост, и вам не нужно заходить в настройки конфигурации в Firefox или включать флаг Chrome, чтобы это сделать. Все, что вам нужно сделать, это немного покопаться в настройках и выключить переключатель, чтобы отключить встроенный менеджер паролей в вашем браузере. Итак, без лишних слов, давайте посмотрим, как можно отключить раздражающий запрос «сохранить пароль» на своем компьютере.
Примечание. В этом руководстве мы используем Windows 10, но процесс останется в основном идентичным как для Mac, так и для Linux.
Гугл Хром
- Чтобы отключить встроенный менеджер паролей, откройте Google Chrome на своем компьютере и нажмите кнопку меню (три точки) в правом верхнем углу. [1]. В раскрывающемся меню выберите Настройки. [2].
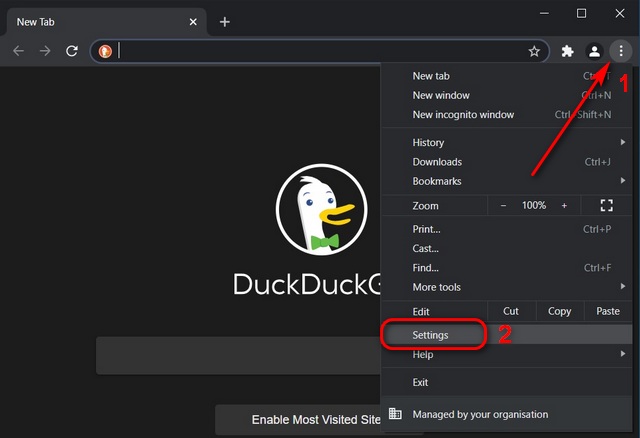
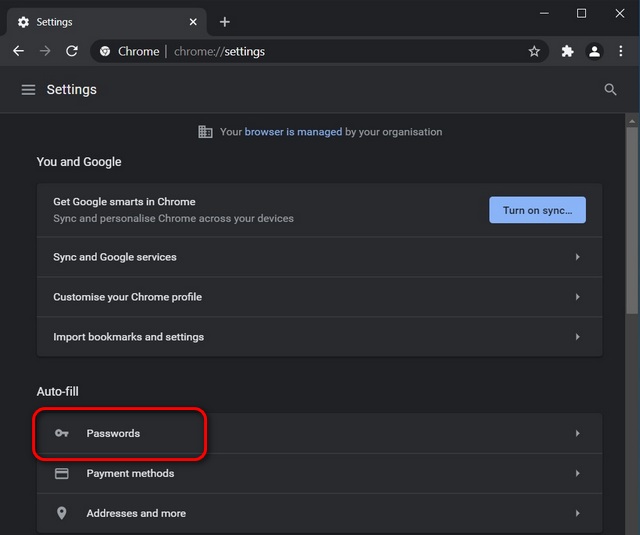
- На следующем экране отключите опцию «Предлагать сохранить пароли». Кроме того, отключите параметр «Автоматический вход», если вы не хотите, чтобы Chrome автоматически входил на некоторые веб-сайты с использованием сохраненных учетных данных.

Вот и все. Вы успешно отключили встроенный менеджер паролей в Google Chrome на своем компьютере.
Mozilla Firefox
- Откройте Mozilla Firefox и щелкните гамбургер-меню (три горизонтальные линии) в правом верхнем углу. В раскрывающемся меню выберите Параметры.
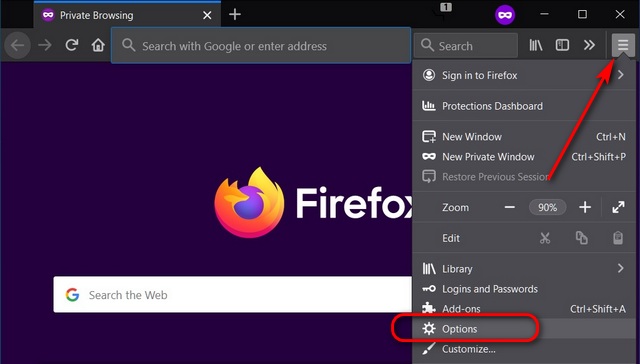
- Щелкните «Конфиденциальность и безопасность» на левой панели. Затем снимите флажок рядом с «Запрашивать сохранение логинов и паролей для веб-сайтов». Вы можете добавить исключения, если хотите сохранить пароли для некоторых сайтов.
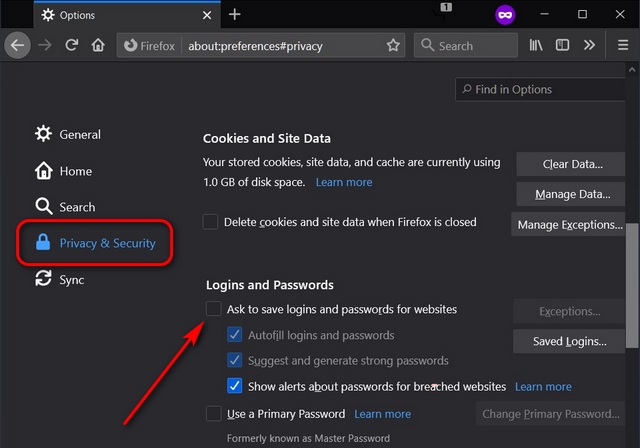
Вы успешно отключили встроенный менеджер паролей в Mozilla Firefox на своем компьютере.
Microsoft Edge
- Откройте Microsoft Edge на своем компьютере и нажмите кнопку меню (три точки) в правом верхнем углу. В раскрывающемся меню выберите «Настройки».
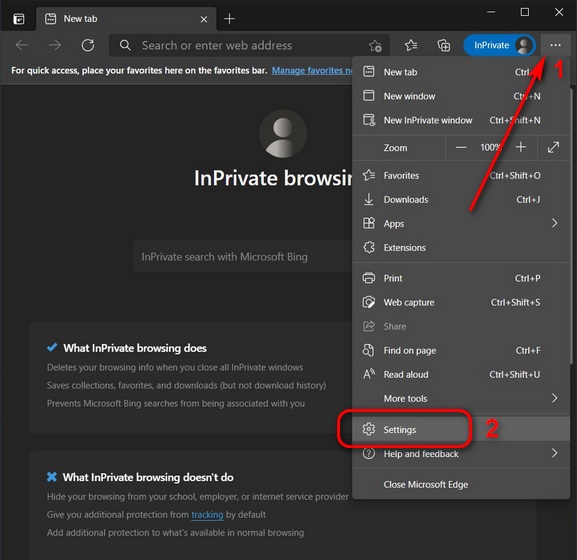
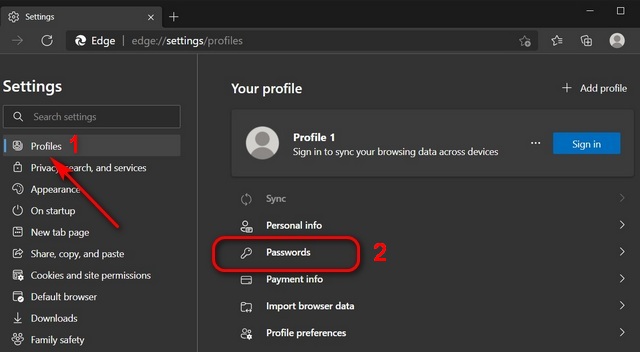
- Теперь выключите переключатель рядом с «Предлагать сохранение паролей», и все.
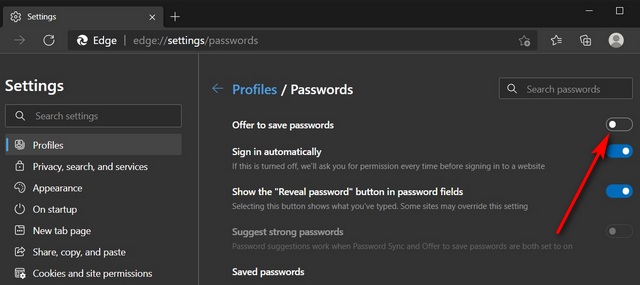
Вы успешно отключили встроенный менеджер паролей в Microsoft Edge на своем компьютере.
Отключите встроенный менеджер паролей в Chrome, Firefox и Edge, чтобы предотвратить раздражающие всплывающие окна
Хотя большинство браузеров неплохо защищают ваши данные для входа, многие предпочитают использовать сторонние менеджеры паролей для расширенного набора функций. Поэтому, если вас раздражают запросы «сохранить пароль» в браузере, теперь вы можете отключить их, следуя приведенному выше руководству.
Что касается некоторых других неприятностей в Windows 10, вы можете отключить уведомления и удалить всю рекламу со своего компьютера. Чтобы еще больше повысить вашу конфиденциальность, вы можете отключить отслеживание местоположения в Windows 10 и настроить браузеры на подделку вашего географического местоположения. Наконец, если вы пользователь Mac, узнайте, как использовать Touch ID в расширении 1Password для Chrome. Кроме того, вы можете узнать, как запретить Spotlight выполнять поиск в определенных местах на вашем компьютере.
Яндекс.Браузера позволяет вам легко просматривать, изменять и удалять свои пароли.
Сохранить пароль
Если вы вводите пароль без логина, браузер предложит выбрать логин из ранее сохраненных.
Если вы ранее создали мастер-пароль, введите его. Мастер-пароль используется в алгоритме шифрования и надежно защищает хранилище паролей, так как помните его только вы.
Автоматически созданный пароль трудно взломать, потому что он представляет собой случайный набор букв, цифр и знаков препинания. Запоминать такой пароль не нужно — менеджер будет подставлять его в форму автоматически, а при желании вы всегда сможете этот пароль просмотреть. Чтобы защитить пароли в хранилище, используйте мастер-пароль.
Чтобы сгенерировать пароль:
В выпадающем списке нажмите сгенерированный пароль (он появляется автоматически, как только браузер распознал форму регистрации или смены пароля). Если вы создали мастер-пароль, введите его для доступа к хранилищу. В открывшемся окне введите адрес сайта, логин и пароль для авторизации. Чтобы проконтролировать, правильный ли пароль вы ввели, нажмите значок . Совет. Аналогичным образом можно сохранить в менеджере паролей СНИЛС, номер паспорта и другую конфиденциальную информацию. После синхронизации данные будут доступны со всех ваших устройств. За безопасность данных можно не беспокоиться — они хранятся в зашифрованном виде. Подробнее см. статью « Как зашифровать любую важную информацию в браузере » .Просмотреть, изменить или удалить пароль
Примечание. Чтобы быстро открывать менеджер паролей, нажмите → Настройки → Интерфейс и включите опцию Показывать на панели инструментов кнопку быстрого доступа к паролям и картам . Кнопка появится рядом с Умной строкой. Если вы создали мастер-пароль, введите его для доступа к хранилищу. На экране появится список сайтов, для которых вы сохранили пароли. Найдите среди них нужный сайт. Если сайтов слишком много, в левом верхнем углу в поле Поиск паролей начните вводить адрес сайта — список справа сократится.- Просмотреть
- Изменить
- Удалить
В открывшемся окне в поле Пароль нажмите значок .
Примечание. Если вы не задали мастер-пароль, а ваша учетная запись в операционной системе защищена паролем, то браузер запросит системный пароль.В поле Пароль введите новый пароль. Чтобы проконтролировать, правильно ли вы его ввели, нажмите значок .
Примечание. Если вы не задали мастер-пароль, а ваша учетная запись в операционной системе защищена паролем, то браузер запросит системный пароль. Совет. Если вы удалили пароль по ошибке, то сразу после удаления вы можете его вернуть. В левом нижнем углу менеджера паролей нажмите Восстановить . Если вы перезагрузите страницу или перейдете на другую вкладку, ссылка Восстановить станет недоступной.Изменить настройки менеджера
Если вы уже создали мастер-пароль, введите его в открывшемся окне. Сохранять пароли по умолчанию — если вы отключите опцию, браузер не будет сохранять введенные пароли, но будет подставлять в формы авторизации ранее созданные пароли. Автоматически заполнять формы авторизации — если вы отключите опцию, браузер не будет подставлять логины и пароли в формы авторизации. Если опция включена, вы можете разрешить браузеру подставлять в формы логины и пароли либо только логины. Разрешить сайтам сохранять пароли в браузере для автоматической авторизации . Некоторые сайты (поддерживающие CredentialManager API) позволяют авторизовываться без пароля. Для авторизации достаточно нажать значок и выбрать логин. Если вы хотите запретить автоматическую авторизацию, отключите опцию. Показывать на панели инструментов кнопку быстрого доступа к паролям и картам — если вы включите опцию, то сможете открывать пароли и карты нажатием по значку .Отключить менеджер паролей
Примечание. Даже если вы отключите менеджер паролей на компьютере, на других устройствах он продолжит работать.Если вы используете сторонний менеджер паролей и не хотите, чтобы браузер сохранял и подставлял пароли:
Если вы создали мастер-пароль, введите его для доступа к хранилищу. Если вы забыли мастер-пароль, нажмите левой кнопкой мыши в любом месте экрана за пределами окна.Браузер перестанет сохранять пароли, подставлять их в формы авторизации и запрашивать мастер-пароль для доступа к хранилищу. Ранее введенные пароли сохранятся на компьютере в зашифрованном виде и станут доступны, если вы снова включите менеджер паролей.
Для этого в настройках менеджера нажмите Включить менеджер паролей .
Отключить автоматическое сохранение паролей
Если вы создали мастер-пароль, введите его для доступа к хранилищу. Слева нажмите Настройки и в блоке Пароли отключите опцию Сохранять пароли по умолчанию .Пароль не сохраняется
Проверьте, присутствует ли в правой части Умной строки значок , означающий, что вы заблокировали файлы cookie на этой странице. Если значок присутствует:
Прокрутите страницу вниз и нажмите Расширенные настройки сайтов . Отключите опцию Блокировать данные и файлы сторонних сайтов . Проверьте, присутствует ли сайт с проблемой в списках Только для сеанса или Запрещены . Если сайт присутствует в списке, наведите на него указатель мыши и нажмите ссылку Разрешить .Восстановить удаленные пароли
В целях безопасности пароли хранятся на сервере в зашифрованном виде. Поэтому даже Яндекс не может расшифровать ваши пароли.
Если вы удалили пароли на одном из своих устройств, то можно попробовать восстановить их с другого. Это получится, если устройство еще не получило от сервера информацию об удалении паролей (например, устройство не синхронизируется, отключено или с момента удаления паролей прошло немного времени):
- На мобильном устройстве
- На компьютере
Подождите, пока данные с устройства добавятся на сервер.
","lang":>,"extra_meta":[>,>,>,>,>,>,>,>,>,>,>,>,>,>,>,>,>,>,>,>,>,>,>,>,>,>],"title":"Protect: менеджер паролей - Яндекс.Браузер. Справка","canonical":"https://browser.yandex.ru/help/security/passwords-manager.html","productName":"Яндекс.Браузер","extra_js":[[,"mods":,"__func137":true,"tag":"script","bem":false,"attrs":,"__func67":true>],[,"mods":,"__func137":true,"tag":"script","bem":false,"attrs":,"__func67":true>],[,"mods":,"__func137":true,"tag":"script","bem":false,"attrs":,"__func67":true>]],"extra_css":[[],[,"mods":,"__func69":true,"__func68":true,"bem":false,"tag":"link","attrs":>],[,"mods":,"__func69":true,"__func68":true,"bem":false,"tag":"link","attrs":>]],"csp":<"script-src":[]>,"lang":"ru">>>'>Яндекс.Браузера позволяет вам легко просматривать, изменять и удалять свои пароли.
Сохранить пароль

Если вы вводите пароль без логина, браузер предложит выбрать логин из ранее сохраненных.

Если вы ранее создали мастер-пароль, введите его. Мастер-пароль используется в алгоритме шифрования и надежно защищает хранилище паролей, так как помните его только вы.
Автоматически созданный пароль трудно взломать, потому что он представляет собой случайный набор букв, цифр и знаков препинания. Запоминать такой пароль не нужно — менеджер будет подставлять его в форму автоматически, а при желании вы всегда сможете этот пароль просмотреть. Чтобы защитить пароли в хранилище, используйте мастер-пароль.
Чтобы сгенерировать пароль:




Просмотреть, изменить или удалить пароль


- Просмотреть
- Изменить
- Удалить

В открывшемся окне в поле Пароль нажмите значок .
Примечание. Если вы не задали мастер-пароль, а ваша учетная запись в операционной системе защищена паролем, то браузер запросит системный пароль.

В поле Пароль введите новый пароль. Чтобы проконтролировать, правильно ли вы его ввели, нажмите значок .

Все, от наших учетных записей в социальных сетях до банковских онлайн-счетов, заказов еды и даже наших рабочих веб-сайтов, требует пароля для обеспечения безопасности и защиты ваших данных.
Современные браузеры, такие как Google Chrome, Firefox, Microsoft Edge, Safari и т. д., предоставляют встроенный менеджер паролей, в котором хранятся все пароли, которые вы вводите для разных веб-сайтов.
Хотя в большинстве случаев эта функция удобна, часто она может раздражать, так как требует сохранения паролей для неважных веб-сайтов.
Некоторые могут также беспокоиться, что это недостаточно безопасно.
Здесь мы покажем вам, как отключить диспетчер паролей в различных веб-браузерах.
Отключение диспетчера паролей в Google Chrome
1. Откройте Google Chrome на своем ПК и нажмите кнопку меню с тремя точками в правом верхнем углу.
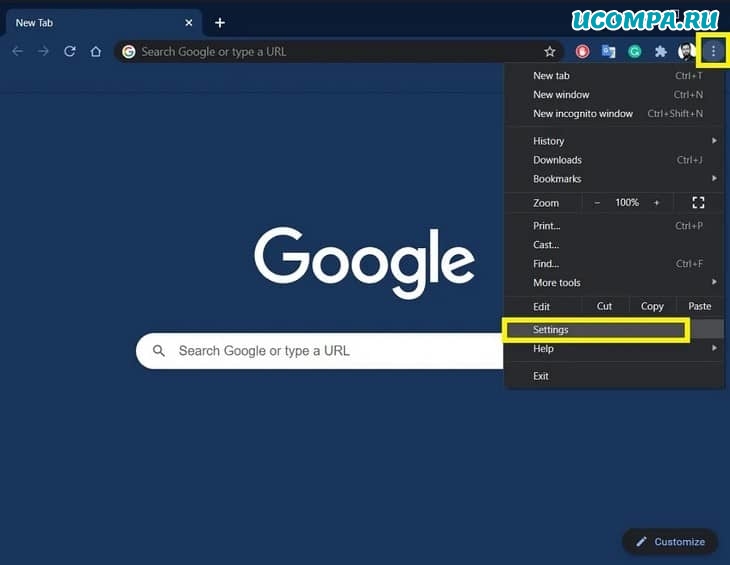
2. В разделе «Автозаполнение» щелкните «Пароли».
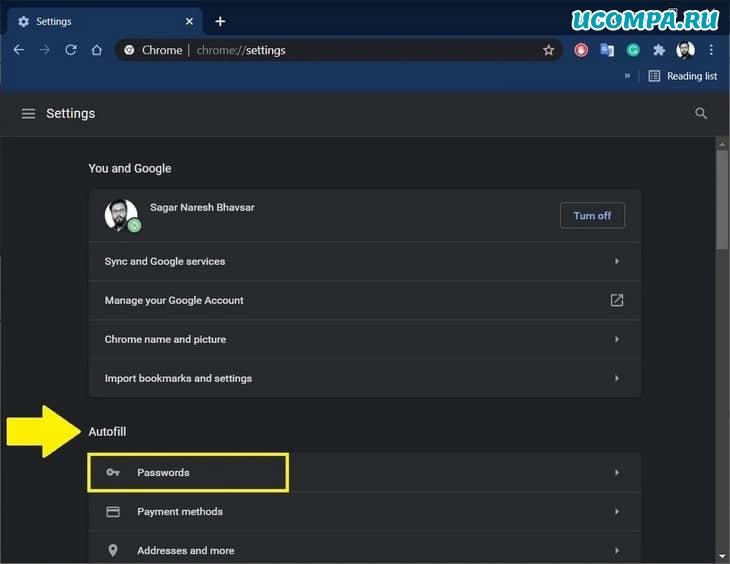
3. На следующем экране вы увидите опцию «Предлагать сохранение паролей».
Отключите эту опцию.
Кроме того, отключите параметр «Автоматический вход», который находится прямо под параметром «Предлагать сохранение паролей».
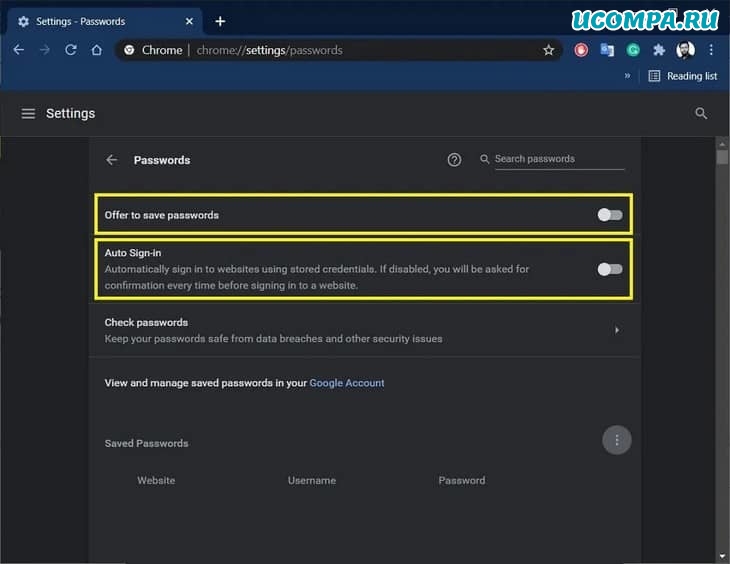
Обратите внимание, что отключение параметра «Автоматический вход» предотвратит автоматический вход в Google Chrome на веб-сайты с использованием сохраненных учетных данных.
4. Таким образом вы отключите встроенный менеджер паролей в браузере Google Chrome.
Отключение диспетчера паролей в Firefox
1. Откройте Firefox и нажмите кнопку меню гамбургера в правом верхнем углу.
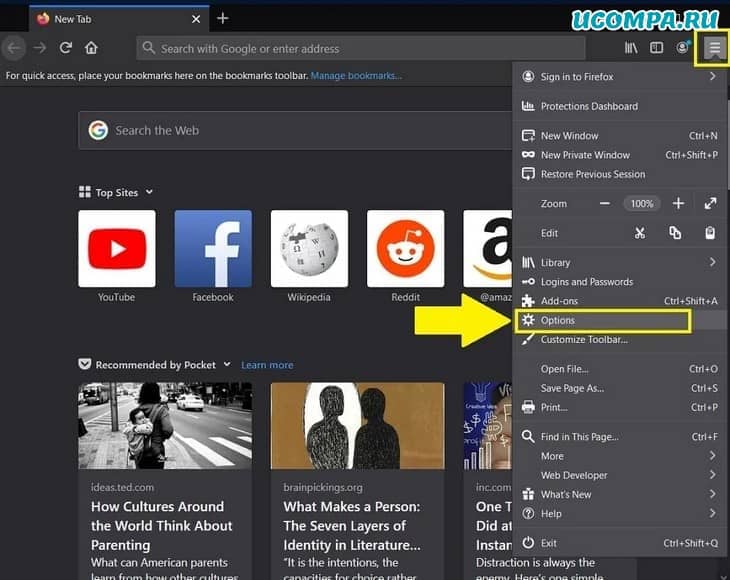
2. На левой панели меню выберите параметр «Приватность и защита».
Прокрутите вниз и в разделе «Логины и пароли» снимите флажок «Запрашивать сохранение логинов и паролей для веб-сайтов».
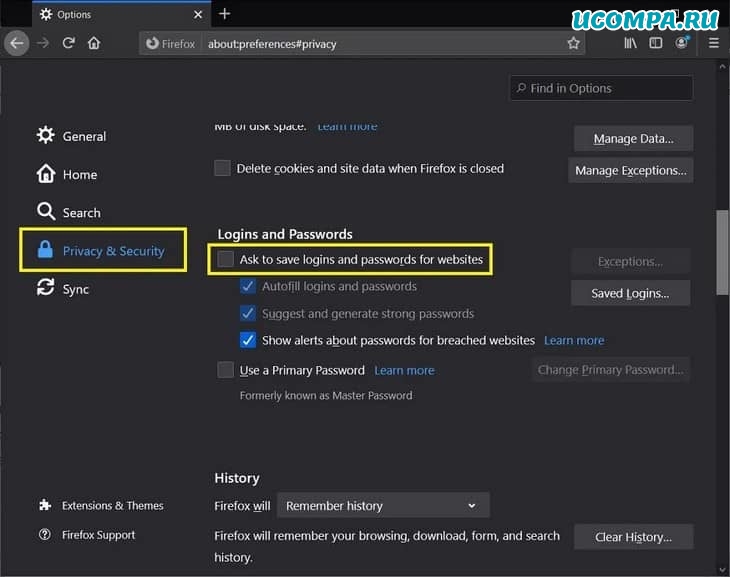
3. Вот и все! Вы отключили диспетчер паролей в Firefox, и вам больше не будет мешать запрос на сохранение паролей.
Отключение диспетчера паролей в Microsoft Edge
1. Откройте браузер Microsoft Edge на своем ПК или ноутбуке.
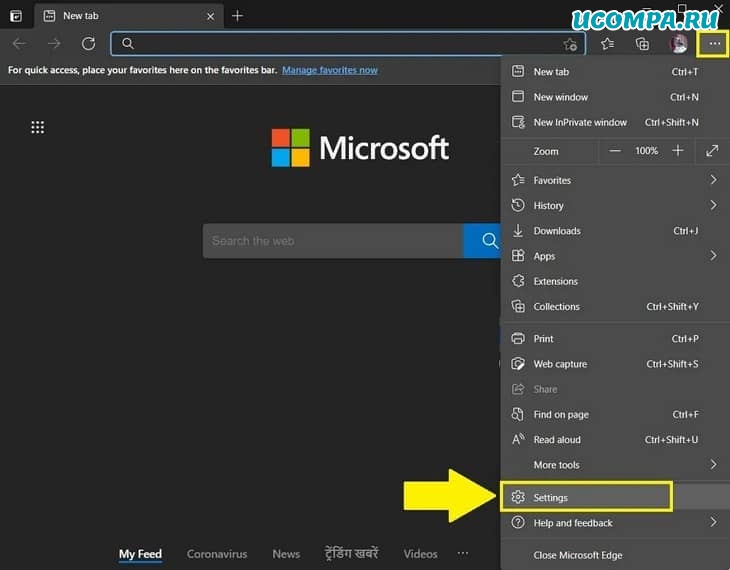
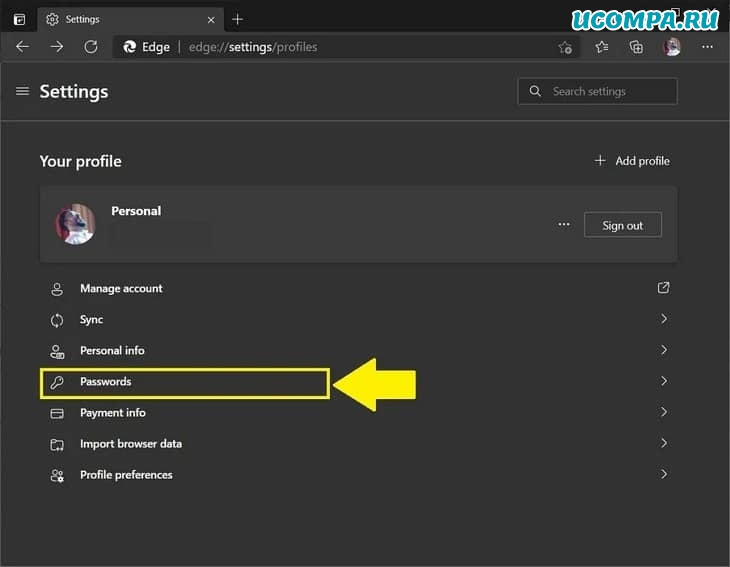
3. Отключите опцию «Предлагать сохранение паролей».
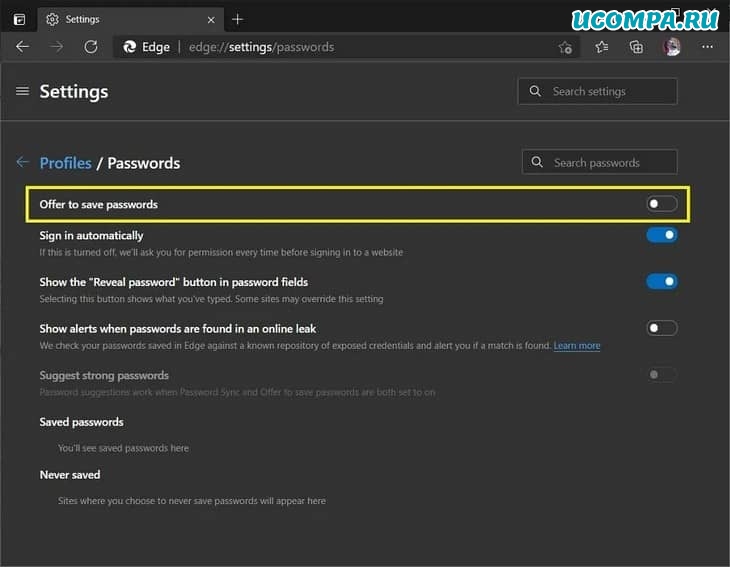
4. Выполнив описанные выше действия, теперь вы можете отключить встроенный менеджер паролей в браузере Microsoft Edge.
Отключение диспетчера паролей в Safari
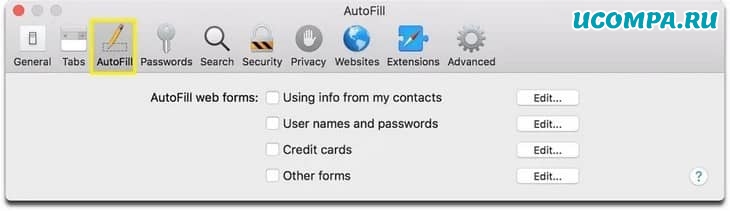
3. Не забудьте снять все флажки, такие как «Использование информации из моих контактов», «Имена пользователей и пароли», «Кредитные карты» и «Другие формы».
Заключение
Хотя вы можете отключить диспетчер паролей в веб-браузере, чтобы избавиться от надоедливого запроса на сохранение пароля, вы рискуете забыть пароли для веб-сайтов.
Если вы не доверяете встроенному менеджеру паролей в этих браузерах, вы можете использовать сторонние менеджеры паролей.
Если вам нужно решение для конкретной платформы, выберите лучшие менеджеры паролей для каждой ОС и платформы.
бета-версии Яндекс.Браузера позволяет вам легко просматривать, изменять и удалять свои пароли.
Сохранить пароль
Если вы вводите пароль без логина, браузер предложит выбрать логин из ранее сохраненных.
Если вы ранее создали мастер-пароль, введите его. Мастер-пароль используется в алгоритме шифрования и надежно защищает хранилище паролей, так как помните его только вы.
Автоматически созданный пароль трудно взломать, потому что он представляет собой случайный набор букв, цифр и знаков препинания. Запоминать такой пароль не нужно — менеджер будет подставлять его в форму автоматически, а при желании вы всегда сможете этот пароль просмотреть. Чтобы защитить пароли в хранилище, используйте мастер-пароль.
Чтобы сгенерировать пароль:
В выпадающем списке нажмите сгенерированный пароль (он появляется автоматически, как только браузер распознал форму регистрации или смены пароля). Если вы создали мастер-пароль, введите его для доступа к хранилищу. В открывшемся окне введите адрес сайта, логин и пароль для авторизации. Чтобы проконтролировать, правильный ли пароль вы ввели, нажмите значок . Совет. Аналогичным образом можно сохранить в менеджере паролей СНИЛС, номер паспорта и другую конфиденциальную информацию. После синхронизации данные будут доступны со всех ваших устройств. За безопасность данных можно не беспокоиться — они хранятся в зашифрованном виде. Подробнее см. статью « Как зашифровать любую важную информацию в браузере » .Просмотреть, изменить или удалить пароль
Примечание. Чтобы быстро открывать менеджер паролей, нажмите → Настройки → Интерфейс и включите опцию Показывать на панели инструментов кнопку быстрого доступа к паролям и картам . Кнопка появится рядом с Умной строкой. Если вы создали мастер-пароль, введите его для доступа к хранилищу. На экране появится список сайтов, для которых вы сохранили пароли. Найдите среди них нужный сайт. Если сайтов слишком много, в левом верхнем углу в поле Поиск паролей начните вводить адрес сайта — список справа сократится.- Просмотреть
- Изменить
- Удалить
В открывшемся окне в поле Пароль нажмите значок .
Примечание. Если вы не задали мастер-пароль, а ваша учетная запись в операционной системе защищена паролем, то браузер запросит системный пароль.В поле Пароль введите новый пароль. Чтобы проконтролировать, правильно ли вы его ввели, нажмите значок .
Примечание. Если вы не задали мастер-пароль, а ваша учетная запись в операционной системе защищена паролем, то браузер запросит системный пароль. Совет. Если вы удалили пароль по ошибке, то сразу после удаления вы можете его вернуть. В левом нижнем углу менеджера паролей нажмите Восстановить . Если вы перезагрузите страницу или перейдете на другую вкладку, ссылка Восстановить станет недоступной.Изменить настройки менеджера
Если вы уже создали мастер-пароль, введите его в открывшемся окне. Сохранять пароли по умолчанию — если вы отключите опцию, браузер не будет сохранять введенные пароли, но будет подставлять в формы авторизации ранее созданные пароли. Автоматически заполнять формы авторизации — если вы отключите опцию, браузер не будет подставлять логины и пароли в формы авторизации. Если опция включена, вы можете разрешить браузеру подставлять в формы логины и пароли либо только логины. Разрешить сайтам сохранять пароли в браузере для автоматической авторизации . Некоторые сайты (поддерживающие CredentialManager API) позволяют авторизовываться без пароля. Для авторизации достаточно нажать значок и выбрать логин. Если вы хотите запретить автоматическую авторизацию, отключите опцию. Показывать на панели инструментов кнопку быстрого доступа к паролям и картам — если вы включите опцию, то сможете открывать пароли и карты нажатием по значку .Отключить менеджер паролей
Примечание. Даже если вы отключите менеджер паролей на компьютере, на других устройствах он продолжит работать.Если вы используете сторонний менеджер паролей и не хотите, чтобы браузер сохранял и подставлял пароли:
Если вы создали мастер-пароль, введите его для доступа к хранилищу. Если вы забыли мастер-пароль, нажмите левой кнопкой мыши в любом месте экрана за пределами окна.Браузер перестанет сохранять пароли, подставлять их в формы авторизации и запрашивать мастер-пароль для доступа к хранилищу. Ранее введенные пароли сохранятся на компьютере в зашифрованном виде и станут доступны, если вы снова включите менеджер паролей.
Для этого в настройках менеджера нажмите Включить менеджер паролей .
Отключить автоматическое сохранение паролей
Если вы создали мастер-пароль, введите его для доступа к хранилищу. Слева нажмите Настройки и в блоке Пароли отключите опцию Сохранять пароли по умолчанию .Пароль не сохраняется
Проверьте, присутствует ли в правой части Умной строки значок , означающий, что вы заблокировали файлы cookie на этой странице. Если значок присутствует:
Прокрутите страницу вниз и нажмите Расширенные настройки сайтов . Отключите опцию Блокировать данные и файлы сторонних сайтов . Проверьте, присутствует ли сайт с проблемой в списках Только для сеанса или Запрещены . Если сайт присутствует в списке, наведите на него указатель мыши и нажмите ссылку Разрешить .Восстановить удаленные пароли
В целях безопасности пароли хранятся на сервере в зашифрованном виде. Поэтому даже Яндекс не может расшифровать ваши пароли.
Если вы удалили пароли на одном из своих устройств, то можно попробовать восстановить их с другого. Это получится, если устройство еще не получило от сервера информацию об удалении паролей (например, устройство не синхронизируется, отключено или с момента удаления паролей прошло немного времени):
- На мобильном устройстве
- На компьютере
Подождите, пока данные с устройства добавятся на сервер.
","lang":>,"extra_meta":[>,>,>,>,>,>,>,>,>,>,>,>,>,>,>,>,>,>,>,>,>,>,>,>,>,>],"title":"Protect: менеджер паролей - Бета-версия Яндекс.Браузера. Справка","productName":"Бета-версия Яндекс.Браузера","extra_js":[[,"mods":,"__func137":true,"tag":"script","bem":false,"attrs":,"__func67":true>],[,"mods":,"__func137":true,"tag":"script","bem":false,"attrs":,"__func67":true>],[,"mods":,"__func137":true,"tag":"script","bem":false,"attrs":,"__func67":true>]],"extra_css":[[],[,"mods":,"__func69":true,"__func68":true,"bem":false,"tag":"link","attrs":>],[,"mods":,"__func69":true,"__func68":true,"bem":false,"tag":"link","attrs":>]],"csp":<"script-src":[]>,"lang":"ru">>>'>бета-версии Яндекс.Браузера позволяет вам легко просматривать, изменять и удалять свои пароли.
Сохранить пароль

Если вы вводите пароль без логина, браузер предложит выбрать логин из ранее сохраненных.

Если вы ранее создали мастер-пароль, введите его. Мастер-пароль используется в алгоритме шифрования и надежно защищает хранилище паролей, так как помните его только вы.
Автоматически созданный пароль трудно взломать, потому что он представляет собой случайный набор букв, цифр и знаков препинания. Запоминать такой пароль не нужно — менеджер будет подставлять его в форму автоматически, а при желании вы всегда сможете этот пароль просмотреть. Чтобы защитить пароли в хранилище, используйте мастер-пароль.
Чтобы сгенерировать пароль:




Просмотреть, изменить или удалить пароль


- Просмотреть
- Изменить
- Удалить

В открывшемся окне в поле Пароль нажмите значок .
Примечание. Если вы не задали мастер-пароль, а ваша учетная запись в операционной системе защищена паролем, то браузер запросит системный пароль.

В поле Пароль введите новый пароль. Чтобы проконтролировать, правильно ли вы его ввели, нажмите значок .
Читайте также:

