Как отключить определение ос в браузере
Обновлено: 08.07.2024
Скрываем ОС и браузер в Firefox и Chrome или подмена USER-AGENT
Если у вас мания преследования, это не значит, что за вами никто не следит.
Некоторое удивляются: "А как какой-то_сайт.ру узнал мою ОСь и браузер?". Да, многие сервисы собирают такую информацию, т.к. это иногда важно для корректного отображения страниц. Еще это важно для сбора статистики. Например, благодаря такой информации я знаю, что среди посетителей нашего сайта 33% используют ОС Ubuntu и ей подобные и еще 30% пользуются другими дистрибутивами Linux.
Вообще-то, в этом (сборе таких данных) нет ничего страшного, если верны все 5 утверждений из нижеприведенных:
Так же можно ничего не бояться, если вы вообще не выходите в интернет.
Лично я не могу выполнить пп.4-5, поэтому регулярно "меняю" свой браузер и ОСь.
Справка по User Agent
Мы же попробуем менять значение поля USER-AGENT в браузерах Firefox и Chrome\Chromium. Все описанное делалось в Ubuntu, но будет прекрасно работать в любой другой ОС.
Подделка User-agent в браузере Firefox
Вариат 1 - простой

Для начала устанавливаем плагин User Agent Switcher . Перезапускаем Firefox и выносим кнопочку User Agent Switcher на панель (можно и не выносить, а использовать через меню "Инструменты").
Но по умолчанию список User-agent-switcher очень мал, поэтому на надо его расширить (хотя, вам может и хватит).
Скачиваем файлик useragentswitcher.xml . Открываем настройки User Agent Switcher, давим кнопку Import и выбираем свежескачанный файл.
Теперь можно представляться практически любым из существующих браузеров.
Вариант 2 - для красноглазиков
Открываем в браузере страницу настроек. Для этого в адресной строке пишем:
И задаем ему любое значение - именно его бразер будет отдавать на запрос о User Agent.
Подделка User-agent в браузере Chrome и Chromium
Вариант 1 - простой, но бестолковый
Этот способ похож на первый вариант для Firefox, но Хромовский плагин сильно бестолков, т.к. не может подменить реальное поле User-agent. Эта обманка действует только, если сайт определяет ОСь и браузер средствами Java. Вот ссылка на страницу плагина . По заявлению самого автора плагина все будет шоколадно, когда Google опубликуе API по данному вопросу.
Вариант 2 - командная строка
А вот этот способ действует абсолютно корректно. Надо запустить Chrome или Chromium с ключом --user-agent. Вот так можно представляться браузеровм Safari на ОС Android:
chromium-browser --user-agent="Mozilla/5.0 (Linux; U; Android 1.6; en-us; eeepc Build/Donut) AppleWebKit/528.5+ (KHTML, like Gecko) Version/3.1.2 Mobile Safari/525.20.1"

Проще всего решить поставленную задачу при первом посещении того или иного сайта, запрашивающего доступ к определению местоположения. Для этого достаточно нажать по кнопке «Блокировать» в окне с соответствующим вопросом.

Если же уведомление, подобное показанному выше, не появляется, значит, ранее веб-ресурсу уже был предоставлен доступ к геолокации либо возможность запроса таковых была отключена для веб-обозревателя в целом. Запретить же доступ к этим данным можно в настройках веб-обозревателя Яндекс.
-
Воспользовавшись основным меню программы, перейдите к ее «Настройкам».






Если вы вернетесь к разделу настроек Яндекс.Браузера, к которому мы пришли в начале текущего пункта (№ 5) этой части статьи, и перейдете там во вкладку «Запрещен», то увидите в ней добавленный адрес. Сюда же будут попадать остальные веб-сайты, которым вы запретите получать доступ к геолокационным данным.
Способ 2: Для всех сайтов
Из предыдущей части статьи можно понять, каким образом осуществляться запрет на доступ к местоположению для всех сайтов, посещаемых через Яндекс.Браузер. И все же, в этой процедуре есть несколько нюансов, заслуживающих внимания.


При необходимости можно удалить адреса как из первого списка, так и со второго – достаточно навести на них указатель курсора и кликнуть по соответствующему пункту.
Вариант 2: Мобильные устройства
В Яндекс.Браузере для iPhone и Android решение нашей задачи тоже осуществляется двумя способами, вот только дин из них является общим для обеих мобильных ОС и позволяет запретить доступ к геолокационным данным для отдельных сайтов, а второй – уникальный для каждой ОС и ограничивает приложение в целом.
Первым делом рассмотрим то, как осуществляется блокировка доступа к местоположению для сайтов при их непосредственном посещении на примере смартфона от Apple. В Android это делается точно так же.
-
Запустите Яндекс.Браузер и перейдите в нем на тот сайт, для которого требуется отключить доступ к данным о геопозиции.


Инициировать повторное появление этого окна для изменения решения можно путем очистки данных браузера, что делается одним из двух способов:


Android
Обычно приложения запрашивают необходимые для их работы разрешения при первом запуске, дальнейшее управление ими осуществляется в настройках Андроид.
Примечание: В примере далее используется смартфон с «чистым» Android 10. В других версиях ОС, а также на устройствах с фирменными оболочками названия некоторых пунктов меню и их расположение могут отличаться, но не критически. Поэтому просто ищите близкие по смыслу и логике обозначения.
- Откройте «Настройки» операционной системы и перейдите в них к разделу «Приложения и уведомления».





Далее выберите предпочтительный вариант из списка доступных:
- «Разрешить в любом режиме»;
- «Разрешить только во время использования»;
- «Запретить».

Как и в среде Андроид, в айОС приложения запрашивают необходимые разрешения при первом запуске, а дальнейшее управление ими осуществляется в настройках операционной системы.
-
Откройте «Настройки» iOS, пролистайте их вниз, найдите среди установленных приложений Яндекс.Браузер (называется Yandex) и тапните по нему.


- «Никогда»;
- «Спросить в следующий раз»;
- «При использовании приложения».


Отблагодарите автора, поделитесь статьей в социальных сетях.


Если на Вашем ПК имеется несколько браузеров, то один из них будет установлен по умолчанию. Это значит, что в такой программе по умолчанию будут открываться все ссылки в документах. У некоторых это вызывает затруднения, поскольку конкретная программа может не отвечать их предпочтениям. Чаще всего такой веб-обозреватель не привычен и может отличаться от родного, а возможно просто нет желания переносить вкладки. Поэтому, если Вы хотите убрать текущий браузер по умолчанию, то этот урок предоставит Вам несколько способов.
Отключение Интернет-обозревателя по умолчанию
Используемый обозреватель по умолчанию, как таковой, не отключить. Нужно лишь назначить желаемую программу для выхода в Интернет взамен уже установленной. Для достижения этой цели можно использовать несколько вариантов. Об этом и пойдёт речь дальше в статье.
Способ 1: в самом браузере
Этот вариант заключается в изменении свойств выбранного Вами обозревателя, чтобы заменить им заданный по умолчанию. Это позволит заменить браузер по умолчанию тем, который Вам более привычен.
Посмотрим, как это сделать пошагово в браузерах Mozilla Firefox и Internet Explorer, однако аналогичные действия можно произвести и в других браузерах.
Чтобы узнать, как сделать другие браузеры программами для выхода в интернет по умолчанию, читайте эти статьи:
То есть, Вы открываете обозреватель, который Вам нравится, и в нём производите нижеуказанные действия. Таким образом, Вы установите его по умолчанию.
Действия в обозревателе Mozilla Firefox:
1. В обозревателе Mozilla Firefox открываем в меню «Настройки».

2. В пункте «Запуск» нажимаем «Установить по умолчанию».

3. Откроется окно, где нужно кликнуть «Веб-браузер» и выбрать подходящий из списка.

Действия в обозревателе Internet Explorer:
1. В обозревателе Internet Explorer нажимаем «Сервис» и дальше «Свойства».

2. В появившейся рамке переходим в пункт «Программы» и кликаем «Использовать по умолчанию».

3. Откроется окно «Выбор программ по умолчанию», здесь выбираем «Использовать по умолчанию» – «ОК».

Способ 2: в параметрах ОС Windows
1. Необходимо открыть «Пуск» и нажать «Параметры».

2. После автоматического открытия рамки Вы увидите параметры Windows – девять разделов. Нам нужно открыть «Система».

3. В левой стороне окна появится список, где нужно выбрать «Приложения по умолчанию».

4. В правой части окна ищем пункт «Веб-браузер». Сразу видно значок интернет-обозревателя, который сейчас стоит по умолчанию. Нажмите на него единожды и выпадет список всех установленных обозревателей. Выберите тот, который хотели бы назначить как основной.

Способ 3: через панель управления в ОС Windows
Альтернативный вариант убрать браузер по умолчанию – это использовать настройки, находящиеся в панели управления.
1. Жмём левой кнопкой мыши на «Пуск» и открываем «Панель управления».

2.Появится рамка, где необходимо выбрать «Программы».

3. Дальше выбираем «Задание программ по умолчанию».


Можно прийти к выводу, что заменить веб-обозреватель по умолчанию совсем не трудно и под силу каждому. Мы рассмотрели несколько вариантов как это сделать – использовать сам браузер или средства ОС Windows.Все зависит от того, какой из методов Вы сами посчитаете наиболее удобным.

Отблагодарите автора, поделитесь статьей в социальных сетях.

Некоторые сайты могут использовать сведения о вашем местоположении, чтобы показывать актуальную для вас информацию, например погоду, пробки или карту. Например, если вы сообщите свое местоположение веб-сайту, который специализируется на обзорах заведений питания, он сможет предлагать вам отзывы о кафе и ресторанах, находящихся поблизости.
Местоположение определяется по расположенным поблизости точкам беспроводного доступа и по IP‑адресу вашего компьютера.
Внимание. Яндекс.Браузер никогда не передает сведения о местоположении без вашего разрешения.
Если сайт запрашивает информацию о том, где вы находитесь, в верхней части страницы вы увидите предупреждение об этом. Сведения будут переданы, только если вы нажмете кнопку Разрешить.
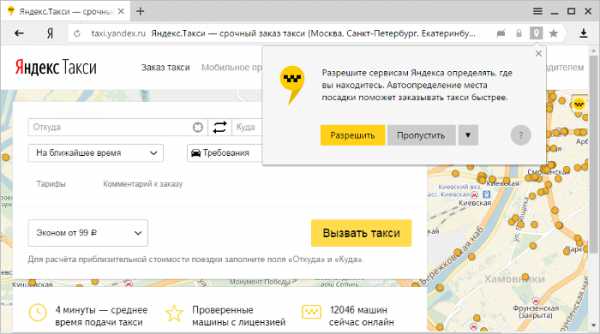
Если вы разрешили предоставлять сведения о своем местоположении веб-сайту или его компоненту, например карте, в адресной строке в качестве напоминания будет отображаться значок . Нажмите на него, чтобы просмотреть подробную информацию или запретить доступ к сведениям о местоположении.
Чтобы запретить всем сайтам определять ваше местоположение, выполните следующие действия:
Чтобы просмотреть список сайтов, которым разрешено следить за вашим местоположением, выполните следующие действия:
- Нажмите → Настройки.
- В нижней части страницы Настройки нажмите кнопку Показать дополнительные настройки.
- В блоке Личные данные нажмите кнопку Настройки содержимого.
- В блоке Местоположение нажмите кнопку Управление исключениями.
Чтобы удалить сайт из этого списка, нажмите кнопку . После этого сайту будет запрещено определять ваше местоположение.
Как отключить или настроить отслеживание местоположения в Windows 10
Вы наверное замечали иногда на панели задач значок "Ваше расположение сейчас используется" ? В Windows 10 многие приложения отслеживают ваше местоположение для различных целей, некоторые чтобы указывать погоду точнее, некоторые чтобы в случаи надобности показать где находится ваше устройство (если вы его потеряли). В сегодняшней статье мы опишем как отключить отслеживание вашего местоположения, а также как задать местоположение по умолчанию.
Отключить отслеживание местоположения Windows 10 полностью
Отключить отслеживание можно как для отдельных приложений так и полностью, начнем с полного отключения:
1.Заходим в "Пуск" => Параметры;
2.В открывшемся меню выбираем "Конфиденциальность";
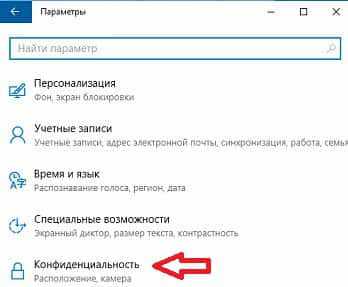
3.С левой стороны выбираем "Местоположение", а с правой возле "Определение местоположения для этого устройства включено" нажмите "Изменить"
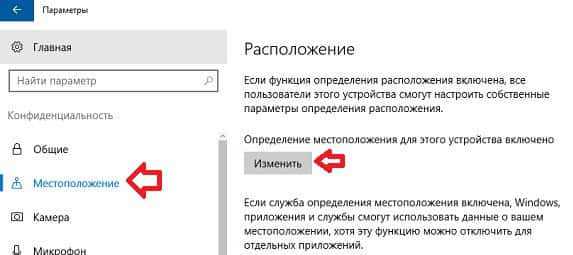
Запретить использовать точные данные о местоположении для определенных приложений
То есть вы можете выборочно запретить некоторым приложениям использовать данные о вашем местоположении. Для этого нужно зайти в "Пуск" => Параметры => Конфиденциальность => Местоположение => с правой стороны внизу есть "Выберите приложения, которым будет разрешено использовать точные данные о вашем местоположении", здесь нужно переключить бегунок на "откл." напротив приложения, которому нужно запретить видеть данные о вашем местоположении.
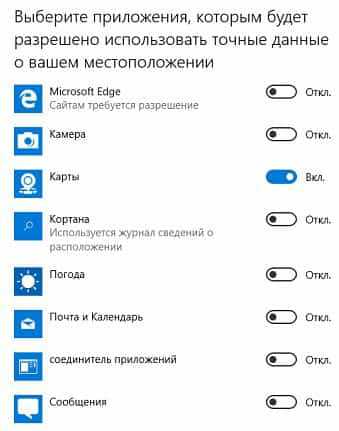
Установить расположение по умолчанию в Windows 10
Вы также можете указать ваше местоположение вручную, то которое хотите чтобы использовалось во всех приложениях. Чтобы всегда был выбран один город, даже если вы поедете в другой.
Для установки расположения по умолчанию нужно:
1.Заходим в Пуск => Параметры => Конфиденциальность => Местоположение => с правой стороны возле "Расположение по умолчанию" нажмите "Задать по умолчанию";
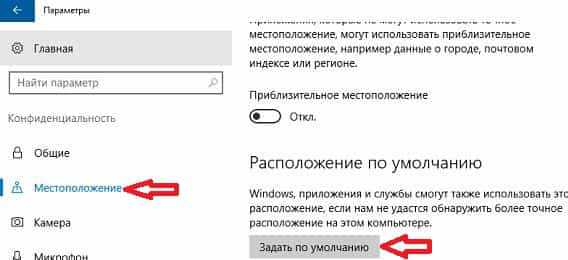
2.Откроется приложение "Карты", здесь нажмите на "Указать расположение по умолчанию";
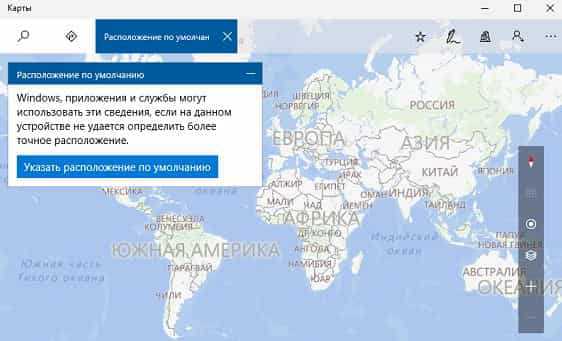
3.Впишите город, который вы хотите использовать по умолчанию и нажмите на значок поиска (или Enter);
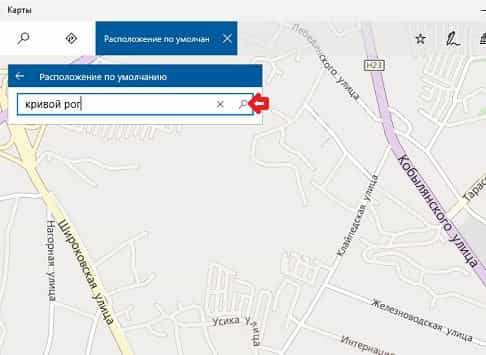
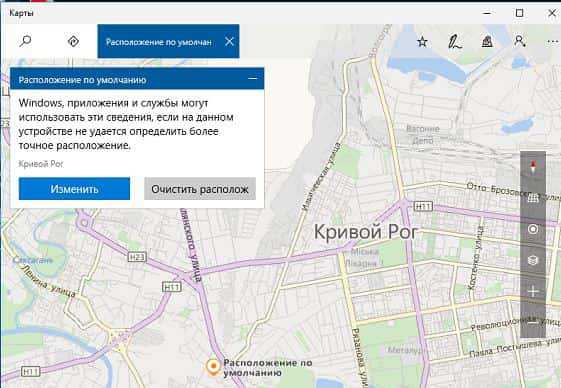
Также в этом окне настроек вы можете очистить историю ваших местоположений, выбрав возле "Журнал сведений о расположении" "очистить". Есть еще возможность включить "Приблизительное расположение", чтобы те приложения которым вы запретили видеть ваше точное местоположение могли видеть приблизительное ваше местоположение (город, индекс, регион).
Отключение сведений о местоположении в Google Chrome
Решение о предоставлении сведений о своем местоположении принимает пользователь, поэтому следует знать, где и как отключить передачу сведений о местоположении в Google Chrome.
Для этого вверху окна браузера на панели инструментов нажмите на значок ключа и в открывшемся меню нажмите на "Параметры".

Затем перейдите на вкладку "Дополнительные" и в области "Личные данные" нажмите кнопку "Настройки контента".
Прокрутите страницу до раздела "Местоположение" и установите разрешения для будущих запросов информации о местоположении.
Как отключить в браузере запрос местоположения?
Сейчас я покажу, как это сделать в некоторых браузерах, чтобы вы ненароком не нажали на кнопку «Разрешить».
Google Chrome
Эта функция доступна в параметрах конфиденциальности Chrome. Отправляемся в меню браузера и щелкаем на настройки. Спускаемся и нажимаем по ссылочке «Показать дополнительные настройки».
Рядом с пунктом «Личные данные» нажимаем кнопочку «Настройки контента».
Прокрутите до раздела «Местоположение» и выберите пункт «Запретить сайтам отслеживать мое местоположение».
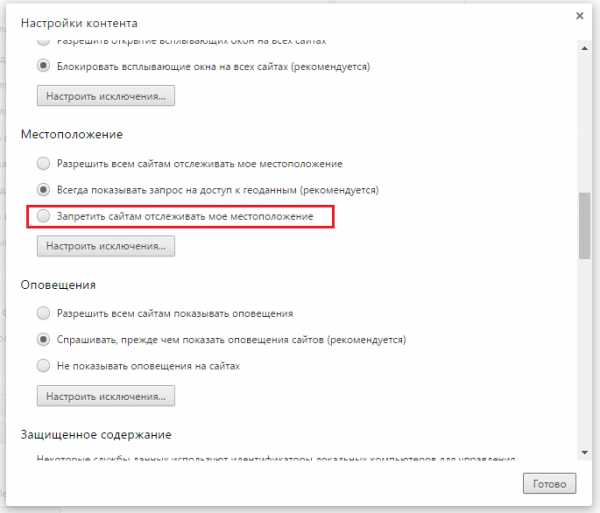
Помимо этого, вы можете запретить оповещения, доступ к микрофону и камере. Всё в этом же окне.
Это интересно: 9 Способов ускорить Google Chrome
Mozilla Firefox
Отрываем браузер и в адресной строке вводим следующую команду: about:config. Открываются скрытые возможности браузера, изменение которых нежелательно, но в данном случае ничего страшного не произойдёт. В открывшемся окне нажимаем кнопку «Я принимаю риск».
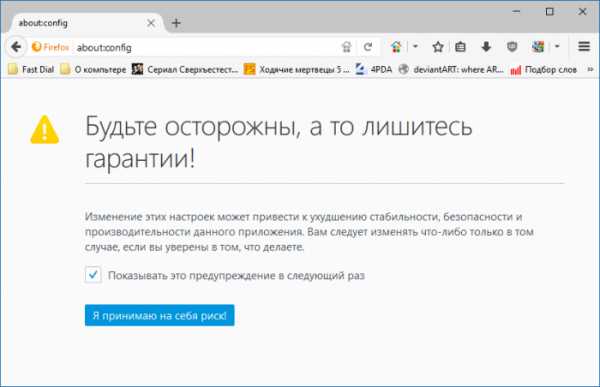
В поиске введите фразу geo.enabled. Появляется результат. Дважды щелкаем по нему, чтобы он изменился в положение «false». После этого перезагружаем браузер.
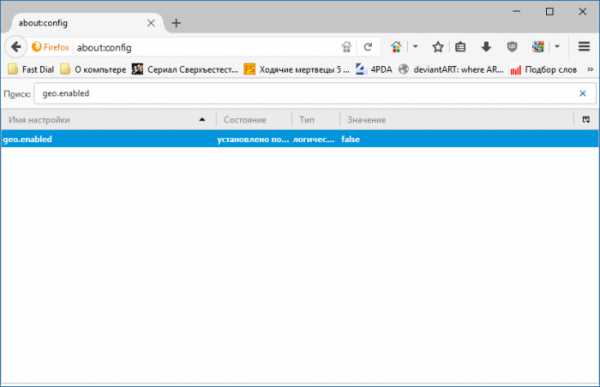
Microsoft Edge
В самом браузере настройки местоположения недоступны, но так как браузер связан с ОС, то вы можете всё настроить в Настройках операционной системы. Нажимаем клавиши Win+I. Переходим в раздел «Конфиденциальность». Слева выбираем вкладку «Местоположение». Отключаем для всех приложений.
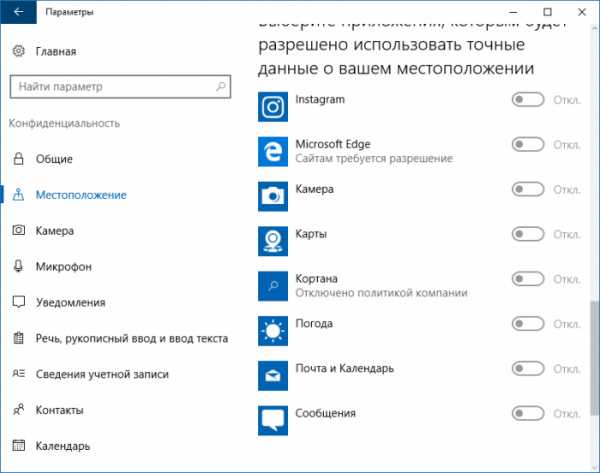
Это интересно: Как сбросить Microsoft Edge?
Internet Explorer
Зайдите в «Настройки» и в этой вкладке выберите пункт «Свойства браузера».
Открывается окошко, в котором переходим на вкладку «Конфиденциальность» и ставим галочку напротив пункт «Никогда не разрешать веб-сайтам запрашивать ваше местоположение».
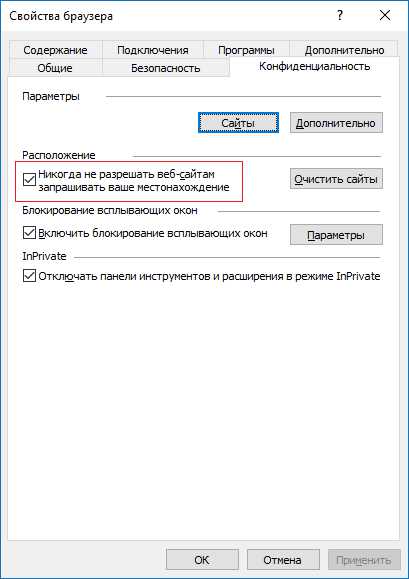
Это интересно: Internet Explorer для Windows 10 находим браузер в системе
Apple Safari
Переходим в Safari, а потом в «Настройки». Переходим в раздел «Приватность» (Privacy).
Чтобы местоположение на сайтах было отключено выбираем пункт «Запретить без запроса» (Deny without prompting).
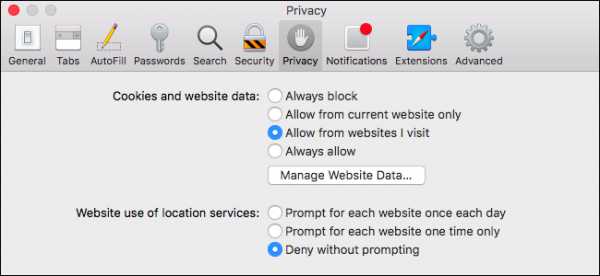
Вот и всё, что я хотел показать. Если вы хотите отключить какие-то другие функции, то самостоятельно покопайтесь в настройках браузера и всё найдете. Ничего сложно там нет.
Отключаем определение местоположения в Firefox
Как и всё популярные браузеры, Mozilla Firefox применяет в своей работе функцию определения местонахождения, которая запущена по умолчанию, и может способствовать геолокации на просторах Интернет. Если выражаться простым языком, то благодаря этой функции сайты по требованию могут уточнить ваше текущее местоположение на карте (с точностью до ближайшего крупного населённого пункта). Такое возможно, благодаря информации распространяемой вместе с IP адресом вашего Интернет подключения.
Как утверждают разработчики, такой метод определения местонахождения пользователя, является легальным и безопасным. При передаче соблюдаются нормы конфиденциальности, и никакой информации, нарушающей приватность пользователя, при определении места на карте не передаётся третьим лицам. Более того, пользователь в праве в любой момент отказаться от предоставления данных геопозиционирования, и отключить функцию в браузере, и попросить сайты больше не запрашивать местоположение.
Как отключить определение местоположения в браузере?
Прежде чем ответить на вопрос подзаголовка, следует понимать, что определение местоположения работает для оптимизации поисковой выдачи или других конкретных задач, связанных с автоматизацией получения данных. Поэтому без особой нужды не стоит деактивировать функцию вашего Интернет обозревателя.
Под «особой нуждой» можно подразумевать, повышения уровня безопасности веб-сёрфинга, пользователь может отказаться от онлайн геолокации, и запретить её в параметрах браузера (Mozilla Firefox). И далее исключать подобные запросы от поисковых систем и других веб-сервисов.
Настройки для Firefox
- Откройте браузер Mozilla Firefox, и наберите: about:config в адресной строке, и нажатием клавиши «Enter» перейдите к просмотру.
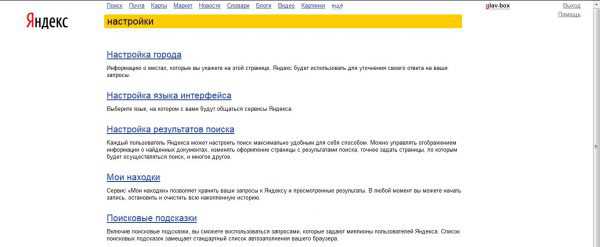
Таким образом, можно минимизировать утечку личной информации в глобальную сеть, но и отказаться от релевантных результатов поиска, согласно вашему текущему положению. Настройки для других Интернет обозревателей производятся аналогичным способом в соответствующих программе параметрах.
Многие приложения и службы в Windows 10 запрашивают информацию о местоположении вашего устройства. Зная ваше местоположение вам смогут предоставить более персонализированные предложения. В Windows 10 можно настроить каким приложениям сообщать ваше местоположение, а каким нет. Также вы можете совсем отключить сервисы определения местоположения и в этой статье мы рассмотрим несколько способов как это сделать.
Включить или отключить службу определения местоположения в центре уведомлений.
Откройте "Центр уведомлений": нажмите на него левой клавишей мыши или нажмите клавиши win+a. Нажимая левой клавишей мыши на "Позиция" вы можете как включать так и отключать службу определения местоположения.

Включить или отключить определение местоположения для этого устройства в параметрах.
1.Откройте меню "Пуск" зайдите в "Параметры".

2. Зайдите в "Конфиденциальность" => с левой стороны выберите "Местоположение" => с правой стороны возле "Определение местоположения для этого устройства" нажмите на "Изменить" => включите функцию или отключите ее.

Включить или отключить службу определения местоположения в параметрах.
1.Откройте меню "Пуск" зайдите в "Параметры".

2. Зайдите в "Конфиденциальность" => с левой стороны выберите "Местоположение" => с правой стороны возле "Служба определения местоположения" есть переключатель с помощью которого вы можете как включить так и отключить службу.

Запретить или разрешить определенным приложениям использовать точные данные о вашем местоположении.
1.Откройте меню "Пуск" зайдите в "Параметры".

2. Зайдите в "Конфиденциальность" => с левой стороны выберите "Местоположение" => с правой стороны возле "Выберите приложения, которым будет разрешено использовать точные данные о вашем местоположении" будут перечислены различные приложения, напротив них переключателем разрешайте или запрещайте использования данных о вашем местоположении.
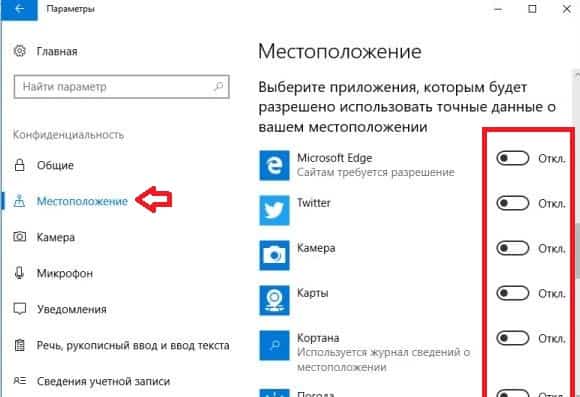
Включить или отключить службу определения местоположения в редакторе реестра.
Перед редактированием реестра рекомендуем создать точку для восстановления системы.
1.Откройте редактор реестра: в строке поиска или в меню выполнить (выполнить вызывается клавишами win+r) напишите regedit и нажмите клавишу Enter.

2. В левой панели перейдите к разделу HKEY_CURRENT_USER SOFTWARE Microsoft Windows CurrentVersion DeviceAccess Global с правой стороны откройте параметр Value. Чтобы включить службу определения местоположения в параметре Value в строке "значение" напишите Allow и нажмите "ОК".

Чтобы отключить службу определения местоположения в параметре Value в строке "значение" напишите Deny и нажмите "ОК".

После внесения изменений закройте редактор реестра.
Включить или отключить определение местоположения для этого устройства в редакторе реестра.
Перед редактированием реестра рекомендуем создать точку для восстановления системы.
1.Откройте редактор реестра: в строке поиска или в меню выполнить (выполнить вызывается клавишами win+r) напишите regedit и нажмите клавишу Enter.



Датчик расположения Windows 7
Знаете ли вы, что многие ноутбуки и настольные компьютеры содержат датчики расположения среди аппаратных устройств? Существует так же программное обеспечение, которое позволяет отследить местоположение компьютера. Windows 7 содержит такие инструменты, хоть и по умолчанию зондирование отключено. Так же стоит знать, что сегодня существует большое количество приложений, которые с удовольствием будут использовать такую информацию.
Примечание: Это как с телефонами, правда там используется немного другой метод отслеживания, но все же факт остается фактом.
В данной статье будет показан способ, как можно включить или отключить датчики расположения Windows 7. А так же будет описан способ, как можно узнать об использовании ваших гео-данных каким-либо приложением.
Включение или отключение датчиков расположения в Windows 7
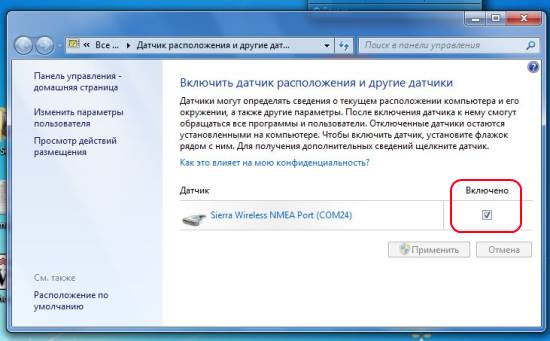
- Откройте меню Пуск
- В строке поиска введите "датчик" (без кавычек)
- Выберите из списка пункт "Включение датчика расположения и других датчиков"
- Откроется диалоговое окно со списком имеющихся датчиков. В случае если у вас нет датчиков, в интерфейсе будет надпись "Нет установленных датчиков"
- Включите или выключите датчики по своему усмотрению. Пример, показан на рисунке выше.
- Нажмите "Применить" (Понадобятся права администратора)
Если программа или служба запрашивает информацию о местоположении с датчика, то в большинстве случаев Windows 7 отобразит небольшой значок в области уведомлений (системный трей). Однако, это происходит не всегда, поэтому все же стоит самостоятельно проверять активность использования гео-данных.
Проверка использования гео-данных приложениями в ОС Windows 7
Данные об использовании гео-данных можно узнать в интерфейсе просмотра событий. Для этого воспользуйтесь следующими шагами:
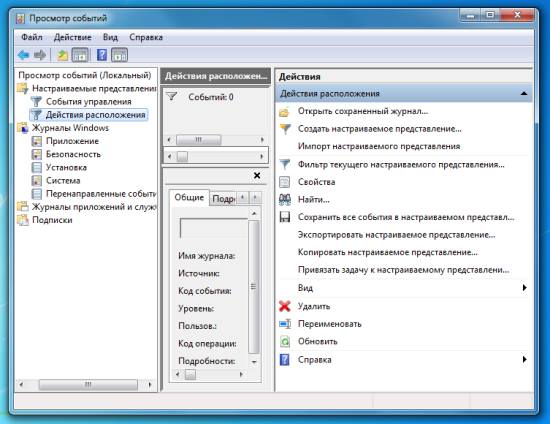
- Откройте меню Пуск
- Введите в строку поиска "датчик" (без кавычек)
- Из появившегося списка, выберите пункт "Просмотр действий размещения"
Теперь вы знаете, как можно отключить или включить датчики расположения. А так же знаете, как можно проверить, использовались ли эти данные каким-либо приложениями.
Читайте также:

