Как отключить переход в приложение из браузера iphone
Обновлено: 06.07.2024
Технически невозможно удалить системное приложение, такое как браузер Safari, с iPhone или iPad. Однако мы можем ограничить активность приложения в меню «Ограничение содержимого и конфиденциальности» в «Настройках телефона». Просто зайдите в меню «Ограничение» в разделе «Общие настройки» и включите переключатель в браузере Safari.
Так что, если вы планируете перейти на другой браузер, но не хотите полностью удалять Safari со своего устройства, то есть удобный выход. Вы можете легко скрыть это приложение, чтобы оно (или любой из его процессов) не создавало никаких помех.
Все это стало возможным благодаря ограничению содержимого и конфиденциальности iPhone. Более того, помимо вышеупомянутого использования, эта функция также может пригодиться родителям. Они могут использовать его, если хотят ограничить использование Интернета своими детьми.
Связанный: Как сбросить браузер Safari на iPhone iOS?
Это лишь некоторые из преимуществ, когда это может оказаться удобной утилитой, может быть гораздо больше. Итак, без лишних слов, давайте теперь проверим, как использовать эту функцию и, следовательно, отключить Safari на устройствах iPhone и iPad.
Отключить Safari на iPhone / iPad (iOS 12+)
Вот шаги, чтобы отключить браузер Safari на iPhone или iPad под управлением iOS / iPadOS 12 и выше:
Вот и все. Safari теперь будет скрыт от вашего устройства. Вы можете проверить свой iPhone или iPad на наличие приложения Safari.
Отключить Safari на iOS 11 и более ранних версиях
Если вы используете старый телефон, работающий на iOS 11 и более ранних версиях, вы можете выполнить следующие действия, чтобы отключить Safari.
Это ограничит браузер Safari и разрешит другие включенные приложения. Вы можете проверить, отключено ли приложение Safari на вашем устройстве iOS.
Итог: отключить приложение Safari в iOS
Итак, это все из этого руководства о том, как отключить Safari на своем iPhone или iPad. Мы поделились инструкциями для версий iOS / iPad 11 или ниже и 12 и выше.
Если в какой-то момент вы захотите отменить это решение и снова получить доступ к Safari, просто перейдите к разделу «Ограничение содержимого и конфиденциальности», подтвердите свою личность с помощью пароля и включите переключатель рядом с Safari.
Неограниченный доступ к онлайн-миру никогда не бывает безопасным вариантом, особенно для детей. В этом отношении эта функция определенно поможет взрослым прекратить онлайн-просмотр своих детей.
Что вы думаете об этой функции, чтобы ограничить браузер Safari на вашем устройстве? Аналогичным образом вы можете заблокировать любое приложение вместо сафари.
Наконец, вот рекомендуемые веб-браузеры для вашего компьютера и мобильного телефона, которые вам стоит попробовать.
Если у вас есть какие-либо мысли о том, как отключить приложение Safari на iPhone / iPad?, Не стесняйтесь, оставьте поле для комментариев ниже. Если вы найдете эту статью полезной, рассмотрите возможность поделиться ею со своей сетью.

Safari для iPhone и iPad автоматически открывает множество ссылок в приложениях. Например, если вы нажмете ссылку LinkedIn, Reddit или YouTube на странице, вы попадете в соответствующее приложение. Вот как оставаться в Safari.
Вариант 1: Удалить приложение
Если вам действительно не нравится использовать приложение службы и вы предпочитаете ее веб-сайт, вы можете удалить приложение со своего iPhone или iPad. Safari не откроет приложение, если оно не установлено.

Вариант 2: Длительное нажатие на ссылку
Чтобы не открывать приложение при открытии отдельной ссылки, вы можете долго нажимать на нее в Safari. Появится предварительный просмотр страницы. Нажмите «Открыть», чтобы открыть ссылку в Safari на текущей вкладке, или «Открыть в новой вкладке», чтобы открыть ссылку в Safari на фоновой вкладке.
Это позволит обойти открытие ссылки в связанном приложении, но вам придется каждый раз использовать контекстное меню. Если вы обнаружите, что делаете это все время, удаление приложения службы может сэкономить вам время.

Вариант 3. Использование Safari в режиме приватного просмотра

Вариант 4. Заблокируйте Safari с помощью управляемого доступа
Эта функция также может помешать Safari открывать приложения: с включенным управляемым доступом вы не можете выйти из Safari, пока не отключите режим управляемого доступа. Safari даже не будет пытаться открывать ссылки в других приложениях.
Чтобы настроить режим управляемого доступа, перейдите в «Настройки» > «Специальные возможности» > «Управляемый доступ». (Вы также можете использовать поле поиска для поиска страницы управляемого доступа в настройках.) Активируйте здесь «Управляемый доступ».

Затем переключитесь в Safari и трижды нажмите боковую кнопку, как описано на экране настроек управляемого доступа. Нажмите «Пуск», чтобы включить режим управляемого доступа. Вам будет предложено ввести PIN-код в первый раз, когда вы это сделаете. Этот PIN-код понадобится вам, чтобы выйти из режима управляемого доступа.
Теперь вы можете просматривать, и Safari не будет предлагать открывать какие-либо приложения. Чтобы выйти из Safari, вам придется выйти из режима управляемого доступа, еще раз трижды кликнув боковую кнопку и введя свой PIN-код.
Вы можете нажать «Настройки пароля» на экране настроек, где вы включили управляемый доступ, чтобы включить другие методы аутентификации, такие как Touch ID и Face ID.
Ни один из этих методов не идеален. Вам придется либо удалить соответствующее приложение, либо сделать несколько дополнительных нажатий, чтобы не открывать ссылки в Safari.
В идеале Apple предлагает экран настроек, который позволяет вам контролировать, какие приложения могут переходить по ссылкам, так же, как вы можете управлять другими функциями приложения, такими как доступ к местоположению и разрешения уведомлений.
Обновлено для добавления: я обнаружил, что если я вернусь в Safari после попытки запуска LinkedIn и принудительного обновления страницы, Safari будет загружать мобильную (а не приложение) версию LinkedIn по желанию.
В iOS 9 у меня был успех, делающий длинный щелчок по ссылке и выбрав «Открыть» во всплывающем меню. Это открывает ссылку и хранит ее в Safari, а не прыгает в приложение (недавно протестировано с ссылкой IMDB из результатов поиска Google).
Я бы удалил приложение LinkedIn. Это решит проблему, но вы не захотите этого делать. Данные LinkedIn запускают ваш телефон, контакты и электронные письма, я использую linkedIn, но не доверяю компании.
Просто используйте обходное решение, которое вы нашли - вернитесь в Safari после того, как он попытается запустить LinkedIn и принудительно обновить страницу, чтобы он загружал версию LinkedIn (а не приложение).
Также свяжитесь с LinkedIn о медлительности, которую вы видите в приложении.
Еще один утомительный способ - следовать этой процедуре каждый раз, когда вы открываете почту:
- Включить ограничения из Настройки> Общие> Ограничения и установите пароль.
- Прокрутите страницу вниз, выберите Приложения и нажмите Не разрешать приложения . Это скроет все приложения, которые вы установили, включая LinkedIn.
- Перейдите на или откройте Mobile Safari, используйте ссылки и оставайтесь в Mobile Safari.
- По завершении выйдите из Safari.
- Перейдите в Настройки> Общие> Ограничения и отключите его, используя ранее установленный пароль.
- Продолжайте использовать другие приложения.
Настройки> общий> передача обслуживания & предлагаемые приложения> отключить предлагаемые приложения
Работал для меня
Я нашел этот пост полезно, что просто и легко сделать:
- Перейдите к настройкам.
- Поиск «управляемого доступа» (или перейдите в раздел «Общие» и «Доступ к файлам»).
- Нажмите «Управляемый доступ»
- Включить управляемый доступ
Самый простой способ остановить запуск этого автоматического браузера в браузере - удерживать ссылку до тех пор, пока не появится всплывающее окно действия, а затем нажмите «Открыть в новой вкладке»
Это также раздражает меня на iOS 9, который более агрессивно пытается «конвертировать» URL-адреса в приложения. Это особенно раздражает iPad, поскольку приложение YouTube не может запускать частичный экран вообще, в то время как вкладка YouTube в Safari может. Таким образом, приложение хуже.
Обходной путь нажатия на отмену на приглашение «открыть это в приложении YouTube», а затем обновить вкладку , работает для меня.
Их два способа сделать это в статье, которую вы читаете 1. Нажмите ссылку, чтобы поделиться ею, и она привязана к сафари. 2. В нижней части страницы на iPhone есть квадратная коробка со стрелкой вверх, которая загружает приложение.

Пришло время бороться с назойливой скрытой рекламой на сайтах, перенаправляющей вас в App Store. Пока Apple показательно бездействует, мы подготовили шесть способов борьбы с редиректом в iOS.
В последнее время я стал часто замечать, что с некоторых сайтов, репутация которых при этом не вызывает сомнений, меня перекидывает в App Store на страницы разных приложений. При этом не появляется диалоговое окно с подтверждением согласия на переход, а многие сайты затем не прогружаются до конца.
Среди них оказывались Last.fm, Reddit, The Verge, MacRumors, Metacritic и многие другие. Причем перенаправление происходит не только со стандартного браузера Safari, но при открытии сайта в Google Chrome или Opera Coast для iOS.
В Apple осведомлены о данной проблеме, что подтверждает список изменений еще в iOS 8 Beta 2:
Safari now blocks ads from automatically redirecting to the App Store without user interaction
Но проблема до сих пор существует даже на устройствах с самой новой iOS 8.2 и на iOS 8.3 Beta 3.
Есть несколько способов решить проблему с редиректом в iOS, пока мы ждем официального решения от Apple.
Важно! Перед тем, как попробовать любой из нижеописанных способов, я рекомендую сделать очистку кэша браузера (Настройки -> Safari -> Удалить файлы cookie и данные) и заблокировать cookie (Настройка -> Safari -> Блокировать cookie -> Всегда). Эти простые шаги могут помочь с редиректом для некоторых сайтов.
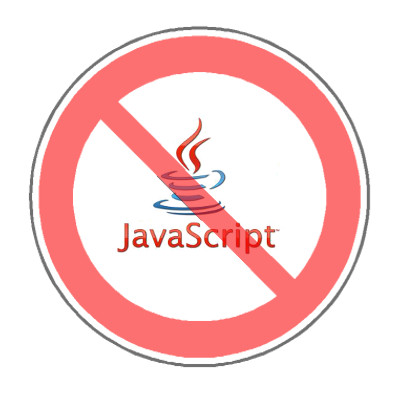
Этот способ на 100 процентов решит ваши проблемы с любыми редиректами, да и многие другие рекламные технологии будут раздражать гораздо меньше. Недостаток заключается в том, что множество сайтов в современном Интернете очень плотно завязаны на Java-скрипты, и пользоваться ими после такого отключения будет банально невозможно. К сожалению, ни один из известных мне браузеров для iOS не поддерживает частичную блокировку Javascript для определенных сайтов, что было бы идеальным решением проблемы.

Javascript отключается в Найстроках -> Safari -> Дополнения -> Javascript.


Встроенный в этот браузер AdBlock прекрасно справляется с подобного рода рекламой. Включается он в настройках браузера.


>

В iOS предусмотрена целая система ограничений, позволяющая настроить использование вашего девайса приложениями и контентом. Если с помощью неё отключить App Store, то рекламные редиректы просто не будут работать, позволяя продолжать веб-сёрфинг без каких-либо проблем.

Отключается App Store следующим образом: Настройки -> Ограничения -> Установка программ. Любая ссылка, ведущая в App Store после этого просто перестанет работать. Минусы данного способа очевидны — без магазина приложений жизнь скучна и уныла, а включать и выключать постоянно ограничения на App Store достаточно утомительно.

Джейлбрейк даёт доступ к огромному количеству разнообразных твиков и приложений, с помощью которых можно решить практически любую проблему или недоработку в iOS, да и просто настроить систему под свои нужды. Всего два установленных приложения из Cydia помогут нам решить не только вопрос рекламных перенаправлений в App Store, но и целиком и полностью забыть о существовании рекламы.



Если по каким-то причинам вы не хотите блокировать всю рекламу в интернете, а хотите лишь избавиться от надоедливого редиректа, то для этого тоже есть свой твик. Называется он NoAppStoreRedirect и полностью соответствует своему названию. Забрать его можно бесплатно из того же репозитория BigBoss.
К сожалению, ни один из вышеперечисленных способов не является идеальным и подходящим каждому пользователю iДевайсов. Окончательно решить проблему c назойливыми перенаправлениями может только сама Apple, а нам остается ждать изменений в следующих обновлениях iOS.
(1 голосов, общий рейтинг: 5.00 из 5)
Читайте также:

