Как отключить переход в приложение из браузера
Обновлено: 07.07.2024
Сегодня большинство приложений Android спроектировано так, чтобы автоматически открывать ссылки внутри приложения. Это связано с тем, что такие приложения имеют встроенные браузеры (обычно называемые встроенными браузерами), которые издатели используют в качестве механизм удержания пользователей в приложениях как можно дольше.
Во-первых, эти встроенные в приложение браузеры удобны тем, что позволяют быстро просматривать содержимое веб-ссылок, не выходя из приложения. Однако интерфейс большинства браузеров для приложений, которые я использовал, не о чем писать. Они мягкие, приземленные и лишены сложных функций автономных браузеров.
Помимо функциональных возможностей, некоторые отчеты доказали, что браузеры в приложениях могут быть опасными с точки зрения безопасности. Это потому, что некоторые неэтичные издатели приложений используют браузеры в приложениях чтобы получить доступ к конфиденциальным данным пользователя.
Есть несколько причин, по которым вы захотите отключить встроенный браузер в некоторых из основных приложений, которые вы используете. В этом посте будут рассмотрены шаги по отключению встроенного браузера популярных приложений для Android. Давайте перейдем к этому.
Отключить браузер в приложении в Facebook
Начнем с Facebook, короля социальных сетей. Возможно, вы никогда не думали об этом, но отключить встроенный браузер Facebook несложно.
Шаг 1: Коснитесь значка меню в правом верхнем углу панели навигации.
Шаг 2: Коснитесь V-образного значка, чтобы развернуть меню «Настройки и конфиденциальность».
Шаг 4: Перейдите в нижнюю часть меню «Настройки» и нажмите «Медиа и контакты».
Шаг 5: Теперь включите опцию «Ссылки открываются извне».
Это отключает встроенное приложение Facebook, вы сможете выбрать предпочтительный браузер всякий раз, когда нажимаете ссылку в приложении.
По какой-то причине, если вы хотите снова включить браузер в приложении, выполните те же действия и снова включите параметр «Ссылки открываются извне».
Отключить встроенный в приложение браузер в Twitter
Выполните следующие действия, чтобы отключить встроенный в приложение браузер Twitter на своем смартфоне Android.
Шаг 1: Коснитесь изображения профиля на главной странице приложения Twitter или в любом месте приложения.
Шаг 2: Выберите Настройки и конфиденциальность.
Шаг 3: Затем коснитесь параметра «Экран и звук» прямо под разделом «Общие».
Шаг 4: Наконец, снимите флажок «Использовать параметр браузера в приложении», просто нажав его.
Вернитесь к своей ленте Twitter и попробуйте открыть ссылку. Twitter больше не будет автоматически открывать ссылку. Вместо этого вам будет предложено выбрать браузер / приложение, которое вы хотели бы использовать для доступа к веб-ссылке.
Отключить встроенный в приложение браузер в Gmail
Если вы хотите, чтобы встроенный браузер Gmail не открывал ссылки, встроенные в ваши электронные письма, вот как отключить его, выполнив четыре простых шага.
Шаг 1: Коснитесь значка меню гамбургера, чтобы развернуть пункты меню приложения Gmail.
Шаг 2: В нижней части меню выберите «Настройки».
Шаг 3: Коснитесь Общие настройки.
Это откроет список настроек, которые вы можете внести в приложение Gmail.
Шаг 4: Коснитесь «Открывать веб-ссылки в Gmail», чтобы снять этот флажок и отключить автоматическое открытие веб-ссылок в браузере приложения.
Отключить встроенный в приложение браузер в Telegram
Следуйте инструкциям ниже, чтобы отключить встроенный браузер Telegram.
Шаг 1: Коснитесь значка меню гамбургера, чтобы открыть пункты меню.
Шаг 3: Выберите Настройки чата.
Шаг 4: Прокрутите вниз меню настроек чата и отключите параметр «Браузер в приложении».
Теперь Telegram будет открывать все ссылки в вашем тексте за пределами приложения.
Наслаждайтесь полноценным просмотром веб-страниц
Хотя удобство встроенных браузеров вызывает привыкание, автономные браузеры обеспечивают более приятный и безопасный просмотр. С браузерами в приложении вы упускаете такие функции, как приватный просмотр, полностью анонимный веб-серфинг и многое другое.
Вы можете получить больше, отключив встроенные браузеры ваших приложений. Больше нет случайных щелчков, чтобы открывать отрывочные ссылки, и вам не нужно уходить из поля зрения того приложения, которое вы используете.
Следующий: Вас раздражают уведомления, которые появляются при прослушивании волнующих душу песен на вашем смартфоне Android? В статье по ссылке ниже показано, как отключить такие уведомления при воспроизведении музыки на вашем устройстве.
Можно ли технически сделать так, чтобы при переходе на мобильную версию сайта тебе автоматически предлагалась возможность открыть пост в мобильном приложении?
Я часто попадаю на интересные посты через мобильную выдачу Яндекс-дзен. Иногда хочется их плюсануть или откомментировать, но сделать я этого не могу, потому что не авторизован в браузере. При этом у меня есть мобильное приложение Пикабу, где я всегда авторизован.
Искать в нем потом пост чтобы специально плюсануть или оставить коммент – долго и неудобно.
Аналогичный функционал насколько я понимаю реализован в Яндекс.почте.

Предложения по Пикабу
4.2K постов 1.7K подписчик
Правила сообщества
- Задачу, которую выполняет предлагаемое изменение;
- Возможные плюсы и минусы;
- Версию Пикабу, для которой делаете предложение.
Пожалуйста, имейте в виду, что предложение:
- Должно быть полезным, понятным и простым;
- Должно быть востребованным пикабушниками;
- Не должно создавать визуального нагромождения.
В Я.почте это очень раздражает. Через раз "хотите открыть в приложении".
А ещё не хватает "браузерных" примочек: цитирование, жирный и зачеркнутый шрифт, оформления ссылок.сделать я этого не могу, потому что не авторизован в браузере

История постов
Хотелось бы обратиться к разработчикам приложения. Можно ввести историю просмотренных постов? А то бывает свернешь приложение,читая пост, а при повторном открытии лета обновляется и пост исчезает. А все мы знаем как работает поиск по постам, очень не удобно потом искать.

Добавьте поиск
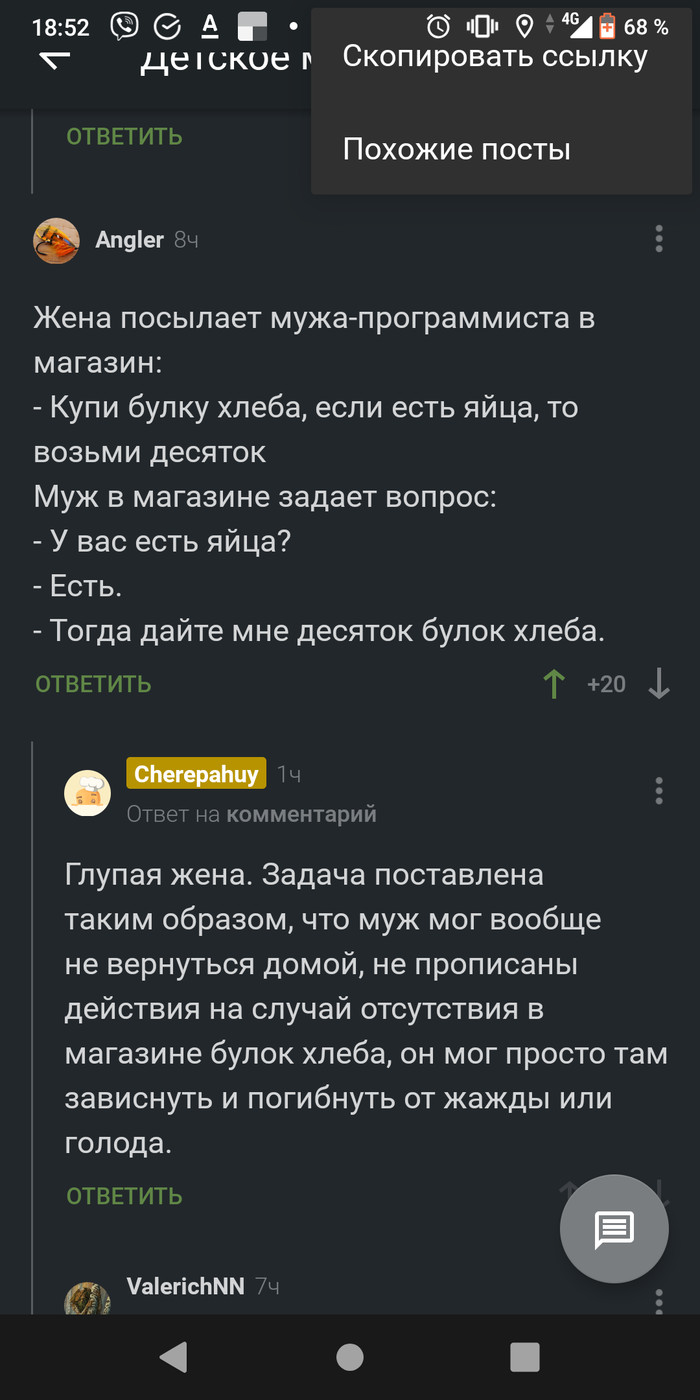

Предложение: Оффлайн версия приложения Пикабу или Хранилище
Для чего нужно Хранилище:
- в метро не везде ловит интернет, а там все в основном Вас читают, при этом картинки не загружаются. Не говоря о том, что не всегда удается прочитать интересный пост, после того как пропал интернет или случайно закрыл приложение!
- при потере сигнала Пикабу не показывает посты
- вас читают в отдаленных уголках России и не только, где нет стабильной связи.
Мы понимаем, что вы зарабатываете на баннерах и партнёрских материалах - мы не против них, включите из в оффлайн режим.

Safari для iPhone и iPad автоматически открывает множество ссылок в приложениях. Например, если вы нажмете ссылку LinkedIn, Reddit или YouTube на странице, вы попадете в соответствующее приложение. Вот как оставаться в Safari.
Вариант 1: Удалить приложение
Если вам действительно не нравится использовать приложение службы и вы предпочитаете ее веб-сайт, вы можете удалить приложение со своего iPhone или iPad. Safari не откроет приложение, если оно не установлено.

Вариант 2: Длительное нажатие на ссылку
Чтобы не открывать приложение при открытии отдельной ссылки, вы можете долго нажимать на нее в Safari. Появится предварительный просмотр страницы. Нажмите «Открыть», чтобы открыть ссылку в Safari на текущей вкладке, или «Открыть в новой вкладке», чтобы открыть ссылку в Safari на фоновой вкладке.
Это позволит обойти открытие ссылки в связанном приложении, но вам придется каждый раз использовать контекстное меню. Если вы обнаружите, что делаете это все время, удаление приложения службы может сэкономить вам время.

Вариант 3. Использование Safari в режиме приватного просмотра

Вариант 4. Заблокируйте Safari с помощью управляемого доступа
Эта функция также может помешать Safari открывать приложения: с включенным управляемым доступом вы не можете выйти из Safari, пока не отключите режим управляемого доступа. Safari даже не будет пытаться открывать ссылки в других приложениях.
Чтобы настроить режим управляемого доступа, перейдите в «Настройки» > «Специальные возможности» > «Управляемый доступ». (Вы также можете использовать поле поиска для поиска страницы управляемого доступа в настройках.) Активируйте здесь «Управляемый доступ».

Затем переключитесь в Safari и трижды нажмите боковую кнопку, как описано на экране настроек управляемого доступа. Нажмите «Пуск», чтобы включить режим управляемого доступа. Вам будет предложено ввести PIN-код в первый раз, когда вы это сделаете. Этот PIN-код понадобится вам, чтобы выйти из режима управляемого доступа.
Теперь вы можете просматривать, и Safari не будет предлагать открывать какие-либо приложения. Чтобы выйти из Safari, вам придется выйти из режима управляемого доступа, еще раз трижды кликнув боковую кнопку и введя свой PIN-код.
Вы можете нажать «Настройки пароля» на экране настроек, где вы включили управляемый доступ, чтобы включить другие методы аутентификации, такие как Touch ID и Face ID.
Ни один из этих методов не идеален. Вам придется либо удалить соответствующее приложение, либо сделать несколько дополнительных нажатий, чтобы не открывать ссылки в Safari.
В идеале Apple предлагает экран настроек, который позволяет вам контролировать, какие приложения могут переходить по ссылкам, так же, как вы можете управлять другими функциями приложения, такими как доступ к местоположению и разрешения уведомлений.
Приложения стремительно меняют мир, день за днем. Сегодня мы можем заказать такси, заказать еду и посмотреть фильм с помощью мобильных приложений. Однако иногда веб-сайт конкретной службы предлагает лучшие функции. Можно подумать, что открытие сайта через браузер не должно быть сложной задачей. Но это для некоторых сервисов на Android. По сути, браузер Chrome открывает большинство веб-сайтов в связанных приложениях, а не как веб-сайт в самом браузере. Вас раздражает такое поведение? Найдите способы остановить это.
Проблема случается в основном с такими веб-сайтами, как YouTube, Reddit, Amazon, Facebook и т. д. Когда пользователь нажимает ссылку, скажем, короткую ссылку YouTube в Chrome, он ожидает, что браузер откроет веб-сайт YouTube напрямую. Но Chrome автоматически перенаправляет их в приложение YouTube.
Вы столкнулись с той же проблемой? Вот 3 способа заставить Chrome открывать веб-сайты, а не приложение.
1. Отключите мгновенные приложения
Чтобы остановить это поведение и позволить Chrome открывать веб-сайты вместо этого, вам необходимо отключить функцию мгновенных приложений на вашем телефоне Android. Это можно сделать разными способами. Мы рассмотрели их все. Узнайте, какой из них позволяет отключать приложения с мгновенным запуском.
Способ 1
В этом методе вам нужно найти настройку приложений по умолчанию. Вы можете использовать поиск телефона, чтобы найти его, если следующие шаги не помогли.
Шаг 1: Откройте Настройки на вашем телефоне. Перейдите в Приложения, Установленные приложения или Диспетчер приложений, в зависимости от доступной опции.
Шаг 2: На некоторых телефонах вы найдете приложения по умолчанию напрямую, когда нажмете на «Приложения». Для других вам нужно будет нажать на Дополнительно> Приложения по умолчанию.
На телефонах Samsung перейдите в «Настройки»> «Приложения». Нажмите на трехточечный значок и выберите Приложения по умолчанию. На телефонах Mi перейдите в Настройки> Приложения> Управление приложениями. Затем нажмите на трехточечный значок вверху и выберите Приложения по умолчанию.
Шаг 3: Нажмите на Открытие ссылок на экране приложений по умолчанию. Здесь вы увидите приложения с мгновенным запуском. Выключите переключатель рядом с ним.
Способ 2
Если вы не нашли настройку приложений с мгновенным запуском, используя описанный выше метод, выполните следующие действия:
Шаг 1: Откройте Настройки на своем телефоне Android и перейдите в Google.
Шаг 2: Нажмите на Сервисы учетной записи, а затем на Google Play Instant.
Шаг 3: Отключите переключатель рядом с Обновить веб-ссылки. Перезагрузите телефон.
Способ 3
Запустите Google Play Store на своем телефоне и откройте левую боковую панель. Нажмите на Настройки. Нажмите на Google Play Instant и выключите переключатель для обновления веб-ссылок на следующем экране.
2. Изменить поведение открытия ссылок.
Телефоны Android позволяют вам выбирать приложения по умолчанию для различных служб. То же самое и с веб-сайтами. Если Chrome найдет поддерживаемые ссылки для любого приложения, он откроет этот веб-сайт в приложении. Это поведение можно изменить в настройках.
Вам нужно будет изменить его индивидуально для приложений. Мы будем использовать YouTube в качестве примера. Вы также можете сделать это двумя способами.
Способ 1
Вам необходимо выполнить те же шаги, которые мы упоминали в способе 1 первого исправления. Это открытая настройка приложений по умолчанию. Для этого перейдите в Настройки> Приложения> Приложения по умолчанию. Либо нажмите на трехточечный значок на экране «Настройки»> «Приложения» и выберите «Приложения по умолчанию».
Нажмите на Открытие ссылок. В разделе «Установленные приложения» прокрутите вниз и коснитесь YouTube.
Нажмите на Открыть поддерживаемые ссылки. В зависимости от ваших предпочтений выберите «Спрашивать каждый раз» или «Не разрешать приложению открывать ссылки». Если вы выберете «Спрашивать» каждый раз, когда вы нажимаете ссылку YouTube, ваш телефон будет спрашивать, следует ли открывать ее в приложении YouTube или в установленных браузерах.
Перезагрузите телефон, и теперь Chrome будет открывать ссылки YouTube только в браузере. Точно так же, если вы хотите, чтобы в браузере открывался какой-либо другой веб-сайт, измените поведение открытия ссылок для него, используя те же действия.
Способ 2
Перейдите в Настройки> Приложения. Откройте необходимое приложение. Допустим, YouTube. Ищите Открыть по умолчанию. Нажмите на него.
Нажмите на Очистить по умолчанию, если он активен. Затем перейдите в раздел «Открывать поддерживаемые ссылки» и выберите «Спрашивать каждый раз» или «Не разрешать приложению открывать ссылки».
3. Сбросить настройки приложения.
Два вышеуказанных метода должны решить проблему. Если этого не происходит, вам следует предпринять несколько более жестких шагов по сбросу настроек приложения. Это не приведет к удалению ваших приложений или связанных с ними данных. Однако настройки вашего телефона, такие как отключенные приложения, ограничения разрешений и т. Д., Будут сброшены до значений по умолчанию. Подробно узнайте, что происходит, сбросив настройки приложения.
Чтобы сбросить настройки приложения, перейдите в «Настройки»> «Система»> «Сбросить параметры». Нажмите на Сбросить настройки приложения. Или перейдите в Настройки> Приложения. Нажмите на трехточечный значок и выберите «Сбросить настройки приложения».
Chrome все еще открывает приложения
Если Chrome продолжает открывать приложения, вам следует воспользоваться обходными путями, чтобы открыть ссылку в браузере. Сначала скопируйте ссылку и откройте ее в режиме инкогнито Chrome. Это откроет веб-сайт вместо приложения.
Вы также можете включить в Chrome функцию запроса сайта для настольных компьютеров. Для этого нажмите на трехточечный значок в Chrome и включите «Запросить сайт на рабочем столе». Надеемся, вы сможете открыть нужную ссылку в браузере.
Следующий:
Знаете ли вы, что в Chrome на Android можно группировать вкладки? Узнайте, как использовать функцию группировки вкладок в Chrome, перейдя по следующей ссылке.
Читайте также:

