Как отключить поиск в предварительно настроенных папках драйверов
Обновлено: 08.07.2024
1. Откройте Панель управления -> Администрирование -> Управление компьютером. (Также можно щелкнуть правой кнопкой мыши по значку Компьютер и в контекстном меню выбрать Управление) .
2. В левом меню консоли управления Windows 7 выберите Управление дисками.
3. Щелкните правой кнопкой мыши слева от жесткого диска, который нужно инициализировать. В появившемся контекстном меню выберите пункт Инициализировать диск.
В открывшемся окне Инициализация дисков отметьте галочкой новый диск, выберите Основная загрузочная запись (MBR), нажмите ОК и дождитесь окончания процесса инициализации.
После завершения инициализации необходимо создать том (раздел) на жестком диске, чтобы он отображался в папке Компьютер и чтобы можно было пользоваться этим диском.
1. Щелкните правой кнопкой мыши по инициализированному жесткому диску и в появившемся контекстном меню выберите Создать простой том.
2. В открывшемся окне Мастера создания простого тома нажмите Далее и укажите размер тома в мегабайтах.
3. В следующем окне назначьте букву диска, чтобы диск отображался в папке Компьютер и нажмите Далее.
В следующем окне выберите параметры форматирования нового тома (раздела)
* Файловая система (рекомендуем NTFS, т. к. она более устойчива к сбоям и может хранить файлы размером больше 4 ГБ, в отличие от FAT32);
* Размер кластера (рекомендуем по умолчанию) ;
* Метка тома – название жесткого диска, под которым он будет отображаться в папке Компьютер;
* Быстрое форматирование (рекомендуем снять галочку, чтобы провести полное форматирование хотя бы в первый раз) ;
* Применять сжатие папок – по умолчанию параметр выключен (рекомендуем оставить эту функцию отключенной и не использовать NTFS-сжатие, т. к. оно замедляет работу жесткого диска, хотя и экономит место).
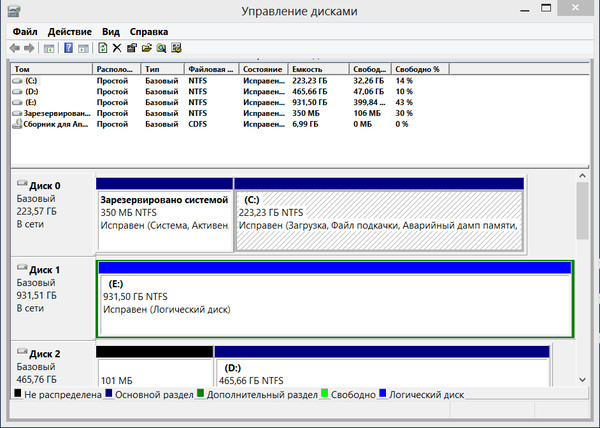

По умолчанию система Windows 7 автоматически устанавливает драйверы устройств, подключаемых к компьютеру. Если вы не хотите, чтобы система Windows 7 автоматически устанавливала драйверы устройств, воспользуйтесь одним из описанных в этой статье способов.
Способ 1. Изменение параметров установки устройств

В окне будут перечислены все устройства, подключенные к компьютеру, включая монитор, клавиатуру, мышь, принтер и так далее.
В разделе Устройства щелкните правой кнопкой значок компьютера и выберите пункт Параметры установки устройств.

Появится новое окно с вопросом, следует ли системе Windows загружать драйверы.
Выберите пункты Нет, предоставить возможность выбора и Никогда не устанавливать драйверы из Центра обновления Windows, а затем нажмите кнопку Сохранить изменения.

При появлении запроса на подтверждение нажмите кнопку Да.

Способ 2. Настройка параметров групповой политики
Примечание. Этот способ применим только в Windows 7 Профессиональная, Windows 7 Максимальная и Windows 7 Корпоративная.


В дереве Конфигурация компьютера последовательно разверните узлы Административные шаблоны, Система и Установка устройств, а затем выберите пункт Ограничения на установку устройств.
В правом окне дважды щелкните пункт Запретить установку устройств, не описанных другими параметрами политики.
Здравствуйте. Знаете, что чаще всего делают пользователи после успешной переустановки операционной системы? Нет, не открывают шампанское, а пытаются установить драйвера для всей компьютерной «начинки». Без этого трудновато будет работать (с минимальным разрешением дисплея, без звука, доступа к сети). Казалось бы, у Виндовс есть замечательная возможность, которая позволяет без Вашего участия скачивать «дрова». Но иногда эта «фишка», наоборот, мешает нормальному процессу обновления. Давайте разберемся, как отключить автоматический поиск драйверов Windows 7.
Инструкция для «семерки»
- Нам предстоит внести некоторые изменения в настройки системные параметры. Для этого кликаем правой кнопкой мыши по пункту «Компьютер» на рабочем столе или меню «Пуск». Появится перечень команд, но нас интересует последний пункт «Свойства»:

- Откроется окно с информацией о компьютере. Слева есть список ссылок. Ищем «Дополнительные системные параметры» и кликаем по этой фразе:

- Снова открывается окошко с несколькими вкладками. Переходим к «Оборудованию» и жмём на кнопку «Установочные параметры устройств»:

- Далее следует включить интуицию – изменить положение переключателей так, чтобы деактивировать автоматический поиск драйверов. Вот, как следует поступить:

- Обязательно сохраняем наши действия, а затем выполняем перезагрузку компьютера. Иначе ничего не сработает.
Согласитесь, мы потратили всего пару минут, чтобы добиться цели. Было не сложно?
Руководство для Виндовс 8 / 8.1
В данном случае инструкция будет практически такой же, как и для «семерки». Всего парочка визуальных отличий.
- Правой кнопкой мышки кликаем на кнопке «Старт» (левый нижний угол). Выбираем элемент «Система»:

- В перечне слева кликаем по «Дополнительным параметрам»:

- Переключаемся на «Оборудование», где есть кнопка управления параметрами установки устройств:

- Меняем положение переключателя таким «макаром», чтобы отключить автообновление драйверов Windows 8:
- Снизу жмём на кнопку сохранения и перезапускаем ПК.
Поздравляю, Вы справились!
Если хотите деактивировать не только поиск «дровишек», но и обновлений Windows, советую прочесть инструкцию по ссылке.Ну и на закуску - пошаговое руководство для консерваторов или тех пользователей, чьё желез не тянет более современную версию ОС Виндовс.
Решаем проблему Windows XP
Здесь придется пройти немало шагов, которые просты даже для новичков:
- На рабочем столе находим иконку «Мой компьютер» и вызываем на неё контекстное меню (для этого используем щелчок правой кнопкой мыши). Переходим к элементу «Свойства», который откроет следующее окно:

- Переключаемся на вкладку «Авто обновление» и отключаем его (как показано на скрине выше);
- Теперь идем на вкладку для настройки оборудования и там запускаем «Диспетчер…»:

- Перед Вами отобразится перечень всех устройств, которые подключены к системе. Выбираем из списка тот, который следует «усовершенствовать» и открываем его свойства через контекстное меню. Сразу же переходим к управлению «Драйвером» и кликаем на «Обновить»:

- Не запутались? Тогда начинаем работать с мастером обновления. На первом шаге меняем тип установки, чтобы можно было указать конкретное место расположения драйвера:

- Осталось только указать путь к нужному файлу, который Вы, надеюсь, скачали заблаговременно на свой ПК:

- «Операционка» начнет установку, а Вам придется немножко подождать. Не забывайте, что после апгрейда драйверов обязательно нужно перезагружать Windows.
Если интересует инструкция для «десятки», могу сказать, что она аналогична руководству для Виндовс 8. Може проверить и убедиться в этом самостоятельно.
На этом позвольте откланяться! Уверен, что сложностей с этой темой не возникнет. Но если что, оставляйте комменты, ставьте лайки, делайте репосты!

Итак, и меем компьютер и принтер HP LJ 1018. После неудачной попытки переустановки или обновления драйверов принтера клиентом, в меню Устройства и принтеры у значка принтера желтый восклицательный знак. Устройство отказывалось работать нормально.
Обычно в таких случаях я не трачу время на копание в настройках принтера, а сразу полностью, начистую, переустанавливаю драйвер и остальное ПО принтера.
Первым делом я удалил с компьютера всё, связанное с принтером HP, затем начал устанавливать драйвер, благо в CD-ROMе клиентом был заботливо оставлен установочный диск. А вот здесь начались проблемы. Ну, естественно, если бы всё было так просто, вряд ли бы человек стал обращаться за помощью.
Во время просьбы программы установки подключить принтер по УСБ, запускался мастер установки драйверов Windows, который начинал пытаться произвести автоматический поиск подходящего драйвера в интернете.

После 15 минут ожидания появилось ощущение, что поиск обновлений завис, учитывая, что этот долгий поиск в принципе не требовался, ибо драйвер был у меня на диске. Терпение было лопнуто и я решил отменить операцию, дабы отключить насовсем функцию автоматического поиска драйверов в Windows 7.
Как отключить автоматический поиск драйверов в центре обновления Windows 7?
Итак, начнём. Идём в меню Пуск, кликаем правой кнопкой мыши по Компьютер, выбираем Свойства(Или просто жмём сочетание клавиш Win+Pause).
Далее щелкаем Дополнительные параметры системы, и в появившемся окошке сверху выбираем вкладку Оборудование. Жмём Параметры установки устройств.


Итак, после отключения автоматического поиска драйверов в центре обновления, при включении USB кабеля принтера в системник, Windows пропустил эту никчёмную операцию и сразу перешёл к поиску драйвера на диске, где он, естественно, был успешно найден и установлен в течении 20 секунд.
Кстати, возможно, проблему можно также решить простым отключением интернет-кабеля. Попробуйте, о результатах отпишите в комментариях!
Читайте также:

