Как отключить расширение в браузере
Обновлено: 06.07.2024
Расширения от того так и называются, потому что они помогают расширить функционал веб-обозревателей. Чаще всего среди таких плагинов используются сервисы для блокировки рекламы, но к популярным можно отнести аддоны для загрузки видео, сервисы, защищающие от слежки в Интернете и пр.
На слабых компьютерах большое количество расширений может тормозить работу не только самого браузера, но еще и всей системы. Кроме того, некоторые совершенно ненужные расширения могут самостоятельно устанавливаться на компьютер при условии, что в нем нет соответствующей защиты. В этом случае возникает необходимость их отключения или удаления. О том, как это сделать в разных браузерах, мы вам расскажем в нашей статье.
Google Chrome
Чтобы в браузере Google Chrome добраться до расширений, необходимо зайти в меню веб-обозревателя. Кнопка меню отображается в правом верхнем углу окна браузера и имеет вид трех горизонтальных полос. После нажатия перед пользователем откроется список пунктов, из которых необходимо нажать на «Инструменты» или «Дополнительные инструменты», а в появившемся дополнительном списке — на «Расширения». Как только человек проделает все эти манипуляции, перед ним откроется в браузере новая вкладка, на которой покажутся все активные и неактивные расширения, установленные в его веб-обозревателе. С правой стороны рядом с каждым плагином можно посмотреть, активно приложение или нет. Если рядом со словом «Включено» стоит флажок, значит аддон работает. Чтобы его отключить, флажок нужно снять. Чуть правее каждого плагина расположены кнопки в виде мусорных корзин. При нажатии на них Chrome предложит удалить расширение из браузера.
Mozilla Firefox
В этом веб-обозревателе тоже сначала необходимо зайти в меню браузера и там выбрать категорию «Дополнения». В открывшейся новой вкладке в левом столбце нужно перейти в категорию «Расширения». Рядом с каждым активным плагином будут отображаться две кнопки: «Отключить» и «Удалить». Выбираем нужное действие и жмем на соответствующую кнопку. Для того чтобы изменения вступили в силу, необходимо перезапустить браузер.
Opera
В браузере Opera отключение расширений можно выполнить всего в несколько кликов. Здесь тоже сначала придется зайти в меню веб-обозревателя, в котором нужно выбрать пункт «Расширения». В открывшейся вкладке покажутся все активные расширения, для деактивации которых нужно нажать на кнопку «Отключить».
Internet Explorer
Отключение расширений в IE выглядит примерно так же, как и в других веб-обозревателях. Заходим в меню, там находим пункт «Настроить надстройки». После этого перед пользователем откроется окно под названием «Управление надстройками». Чтобы удалить необходимый плагин, его сначала нужно выбрать, клацнув по нему один раз, а нажать на кнопку «Отключить», которая отображается в правом нижнем углу окна.
Safari
Здесь примерно все то же самое. Сначала заходим в меню, а потом выбираем там «Настройки». В открывшемся окне нужно выбрать вкладку «Расширения». Все плагины можно отключить в один клик. Для этого придется воспользоваться специальным ползунком Выкл/Вкл. Если же нужно отключить только один аддон, то нужно под ним найти надпись «Включить (название расширения)» и снять возле нее галочку.
Расширения (или дополнения) — это мини-программы, добавляющие новые функции в браузер. Иногда они работают некорректно или потребляют слишком много ресурсов. Рассказываю, как в этом случае их отключить.
Когда нужно отключать расширения?
- Когда сайты работают некорректно.
- Когда браузер потребляет больше ресурсов, чем обычно.
- Если браузер зависает или выдает ошибки.
- Когда блокируется доступ к некоторым страницам.
- Если сайты загружаются слишком медленно.
- Когда они впустую занимают место, потому что вы ими не пользуетесь.
Отключаем или удаляем расширения в Google Chrome
Выключить расширения можно несколькими способами:
- Через специальное меню, где находятся все расширения, установленные в браузере.
- Через панель инструментов прямо в главном окне браузера (работает только для некоторых расширений).
Способ 1: Через меню расширений
- Открываем браузер.
- Кликаем по иконке в виде трех точек в правом верхнем углу.
- Наводим курсор на меню «Дополнительные инструменты».
- В выпавшем списке ищем пункт «Расширения» и нажимаем на него.
- В открывшемся окне выбираем расширение, которое нужно отключить, и кликаем по соответствующему тумблеру. Или нажимаем кнопку «Удалить».
Способ 2: Через панель инструментов Chrome
Если у расширения есть иконка на панели инструментов справа от поисковой строки, то его можно удалить прямо оттуда, не заходя в настройки.
- Кликаем по иконке расширения правой кнопкой мыши.
Если же вы хотите его отключить, то делаем следующее:
- Кликаем по иконке расширений правой кнопкой мыши.
- В появившемся меню ищем пункт «Параметры» и нажимаем на него.
- Появится окно настроек расширения с тумблером «ВКЛ» в верхней части. Нажимаем на него и переводим в режим «ВЫКЛ».
- Теперь это расширение не работает. Соответственно, чтобы его включить, нужно проделать то же самое, но изменить положение тумблера на «ВКЛ». Все просто.
Как отключить расширения для отдельных сайтов
Некоторые дополнительные программы для Google Chrome могут работать только на выбранных сайтах. В частности, это касается блокировщиков рекламы. Время от времени они блокируют скрипты, необходимые для корректной работы сайта. Из-за этого на странице иногда отсутствуют нужные кнопки или формы для ввода логина и пароля.
Также владельцы сайтов часто блокируют доступ к своему ресурсу для пользователей, установивших AdBlock или его аналог. В таком случае приходится отключать блокировщик рекламы. И чтобы не делать это на всех сайтах сразу, создатели AdBlock добавили опцию для отключения своего продукта на отдельных страницах.
Расширение — это мини-программы, дополняющие браузер. К сожалению, иногда они работают некорректно, и приходится их отключить. Рассказываем, как это сделать. См. также : всё о расширениях для Яндекс браузера .
Через меню с расширениями
- Открываем браузер.
- Нажимаем на пиктограмму в виде трех полосок в правом верхнем углу.
- В выпавшем списке кликаем по пункту «Дополнения».
- В открывшемся окне ищем расширение, которое нужно выключить и переводим тумблер справа от него в положение «ВЫКЛ.».
Все. Расширение больше не работает. При этом оно остается в браузере и все еще занимает место на компьютере.
С помощью панели инструментов
С помощью панели инструментов можно либо перейти в настройки конкретного расширения и отключить его, либо полностью удалить его с компьютера.
Чтобы отключить дополнение:
- Открываем браузер.
- Кликаем правой кнопкой мыши по расширению в панели инструментов.
- В случае с AdGuard переходим в папку «Фильтры» и убираем галочку с пункта «Блокировать рекламу»
- Открываем браузер.
- Кликаем правой кнопкой мыши на расширение в панели инструментов.
- В выпавшем списке ищем пункт «Удалить» и нажимаем на него.
Так расширение можно полностью удалить из системы.
Выключаем дополнения на отдельных сайтах
Блокировщики рекламы и другие фильтры контента можно отключать только на конкретных страницах. Это полезно в том случае, если из-за условного AdGuard у вас не загружается какой-то сайт или не работает поле для ввода логина и пароля. В общем, любое некорректное поведение веб-страницы может быть вызвано блокировщиком рекламы. Поэтому иногда полезно их отключать для конкретных сайтов, которые не очень дружат с фильтрами. См. также: как убрать рекламу в Яндекс браузере .
Чтобы это сделать:
- Открываем браузер.
- Кликаем правой кнопкой мыши по иконке блокировщика рекламы в панели инструментов.
- Нажимаем на опцию «Отключить фильтрацию на этом сайте».
На этом все! Используйте любой удобный для вас способ удаления расширения из браузера.

В службу технической поддержки платформы LPgenerator часто приходят письма от пользователей, которые жалуются на аномальное поведение визуального редактора: не сохраняются изменения, элементы целевой страницы не отображаются или разъезжаются в разный стороны и т.д.
В 99% случаев проблема кроется в используемом браузере, а именно, в его кэше, расширениях или запрете на обработку javascript`ов.
Обратите внимание: рекомендуем работать с редактором через браузер Google Chrome.
Наблюдения показывают, что с ним возникает меньше всего ошибок и проблем.
Сегодня мы расскажем вам о том, как очистить кэш браузера, отключить ненужные расширения и включить обработку скриптов. Итак, приступим.
1. Как очистить кэш браузера?
Кэш (cache) браузера — это копия содержимого веб-страниц, которые вы посещали. Если целевая страница (или ее отдельные элементы), которую вы хотите просмотреть, уже есть в кэше, браузер мгновенно загрузит ее с вашего жесткого диска без обращения к серверу.
Таким образом, после сохранения изменений в редакторе LPgenerator вы можете увидеть не отредактированную страницу, а ее копию из кэша. В этом случае страница еще не содержит последних внесенных вами изменений, поэтому создается впечатление, что редактор их не сохранил. Более того, перегруженный кэш также может сказываться на скорости работы функционала платформы.
О том, как правильно очистить кэш, читайте в руководствах, приведенных ниже.
После очистки кэша обязательно перезапустите браузер и проверьте работоспособность.
Если проблемы с редактором все же остались, то причиной, возможно, являются расширения вашего браузера. Об этом читайте во второй части нашего руководства.
1.2. Как очистить кэш Google Chrome?
1) Кликните по значку меню в правом верхнем углу:

2) Выберите пункт "История":

Обратите внимание: открыть историю в Chrome можно и с помощью сочетания клавиш Ctrl+h
3) Кликните "Очистить историю":

4) Выберите "За все время"(это важно, в противном случае толка от очистки не будет),
установите галочку напротив пункта "Изображения и другие файлы, сохраненные в кеше" и нажмите "Очистить историю":

5) Готово. Закройте и откройте браузер (это важно, в противном случае очистка не поможет).
2. Как отключить расширения браузера?

Расширение браузера (плагин, аддон) — компьютерная программа, которая расширяет функциональные возможности браузера. Иногда в функционал расширений входит блокировка различных элементов и технологий, необходимых для корректной работы визуального редактора LPgenerator.
Вот некоторые из расширений, которые следует отключить:
- NoScript;
- Adblock (Adblock Plus);
- Ghostery.
Если указанные выше плагины не включены в вашем браузере, а проблема все равно остается, советуем отключить все установленные в браузере плагины, а затем последовательно включать их для того, чтобы определить, какой именно вызывает ошибку.
Ниже мы поясним как отключать расширения в браузерах Google Chrome, Mozilla Firefox, Opera и Internet Explorer.
Как отключать расширения в Google Chrome?
1) Нажмите на значок настроек справа в верхнем углу:

2) Выберите пункт «Настройки»:

3) Выберите раздел «Расширения» слева:

4) Снимите галочки напротив расширений, которые блокируют рекламу. Плагин не удалится и его можно будет включить, когда понадобится:

Примечание: самыми популярными блокировщиками являются плагины Adblock и Adguard, но возможно, у вас установлены другие расширения для блокировки — их нужно отключить.
5) Если вы не хотите отключать расширение, то можете приостановить его работу на странице.


6) Готово. После отключения работы плагинов нужно перезагрузить страницу. Желательно нажать сочетание клавиш Ctrl и R:

Если после выполненных рекомендаций проблема останется актуальной, попробуйте отключить все расширения в браузере и перезагрузить раздел.
Как отключить расширения в Mozilla Firefox?
1) Откройте меню Firefox в панели браузера справа
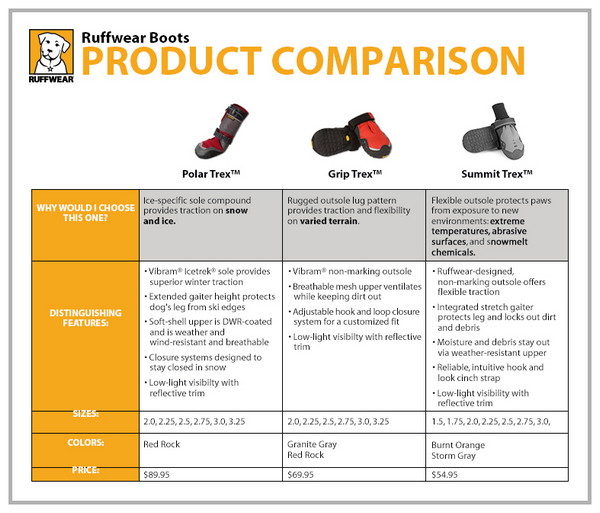
2) Выберете из выпадающего списка раздел “Дополнения”

3) Напротив расширения нажмите кнопку “Отключить”


После произведенных действий перезапустите браузер и проверьте работу LPgenerator.
Как отключить расширения в Opera?
1) Из меню выберите Расширения > Управление расширениями.

2) Щелкните по кнопке "Отключить" напротив соответствующего расширения.

Как отключить расширения в Internet Explorer?
1) Нажмите по значку настроек в браузере

2) Выберете пункт “Настроить надстройки”

3) Кликните по надстройке и нажмите “Отключить”

Как отключить расширения в Safari?
1) Кликните по иконке настроек в правом меню браузера

2) Из выпадающего списка выберете пункт “Настройки”

3) Перейдите в раздел “Расширения”

4) Вы можете отключить сразу все расширения, воспользовавшись ползунком Выкл\вкл

5) Для того чтобы отключить конкретное расширение, снимите галочку возле него

3. Как отключить запрет на выполнение JavaScript?
Если все предыдущие действия не дали нужного результата, то, возможно, в вашем браузере отключен JavaScript. С отключенным JavaScript большинство сайтов в интернете уже не могут нормально функционировать. Данная проблема встречается не часто и по умолчанию JavaScript включен в браузере.
Если данный функционал все же отключен, то вы увидите предупреждение в личном кабинете LPgenerator:
“Вероятнее всего, у вас отключен JavaScript. Внимание: для корректной работы сервиса критически важно активировать JavaScript. Мы гарантируем, что сайт не содержит никаких вредоносных скриптов. Спасибо.”

Вы можете самостоятельно включить поддержку JavaScript в вашем браузере. Для этого перейдите по ссылке для вашего браузера ниже:
Также обратите внимание, что причиной сбоев в работе редактора LPgenerator может быть устаревшая версия браузера. В этом случае вы можете попробовать принудительно обновить его, в крайнем случае, переустановить браузер.
При работе с нашей платформой мы рекомендуем использовать браузер Google Chrome. Наименее предпочтительным является Internet Explorer.
Хорошего дня и высоких конверсий!
Алена Балакина,
специалист службы технической поддержки LPgenerator
Читайте также:

