Как отключить справку в автокаде
Обновлено: 08.07.2024
Редко можно встретить пользователя, у которого не возникало бы вопросов при освоении той или иной компьютерной программы. Причем вопросы могут появляться не только у новичков, но и у пользователей со стажем. Для этого компания Autodesk предусмотрела в программе AutoCAD справочную систему. О том, как получить справку при работе с пакетом AutoCAD 2008 и как пользоваться справочной системой продукта, и рассказано в этой лекции. Кроме того, из второго раздела лекции вы узнаете ответы на вопросы, наиболее часто возникающие у пользователей программы AutoCAD .
11.1. Справочная система AutoCAD 2008
Окно справочной системы
Следует отметить, что та структура справочной системы , о которой пойдет речь ниже, характерна для большинства продуктов операционной системы Windows. Для вызова справки в пакете AutoCAD следует выполнить любую из следующих операций:
- на панели инструментов Standard Annotation (Стандартная аннотационная) нажать кнопку Help (Справка);
- в меню Help (Справка) выбрать пункт Help (Справка);
- нажать функциональную клавишу F1 ;
- ввести в командную строку HELP (Справка).
Диалоговое окно AutoCAD 2008 Help (Справка AutoCAD 2008) разделено на две части: в левой части пользователь выбирает искомую информацию и вводит запросы, а в правой программа выдает содержимое того или иного раздела (рис. 11.1).
Окно справочной системы AutoCAD 2008 содержит три вкладки. Рассмотрим каждую из них.
- Contents (Содержание). Эта вкладка содержит перечень разделов справочной системы (см. рис. 11.1). Ее содержимое сложно структурировано — каждый раздел имеет второй уровень, тот, в свою очередь, третий, тот — четвертый и так далее, в зависимости от сложности раздела. Чтобы передвигаться по разделам, необходимо выбрать нужный раздел, развернуть его и там, в зависимости от сложности структуры, выбрать интересующую информацию.
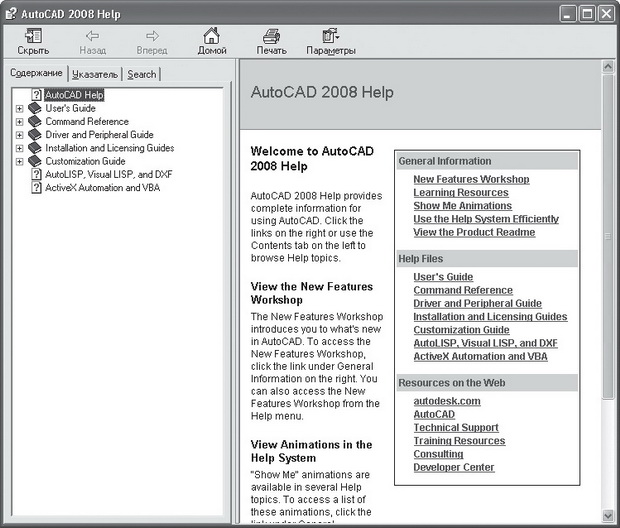
Если на компьютере установлена русифицированная версия Windows, то названия некоторых вкладок и кнопок в диалоговом окне AutoCAD 2008 Help (Справка AutoCAD 2008) приводятся на русском языке.
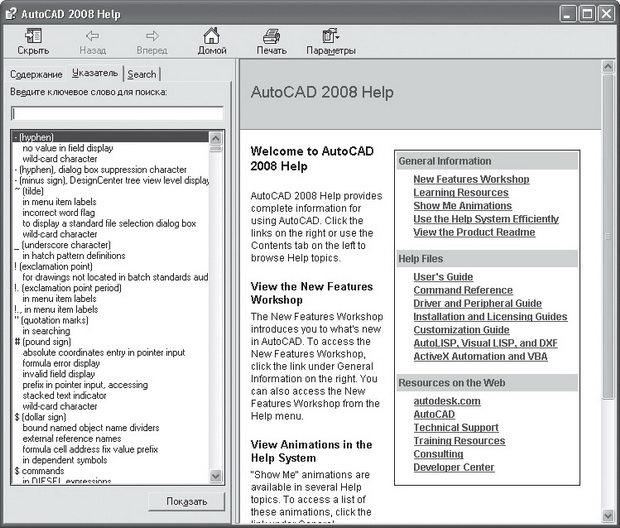
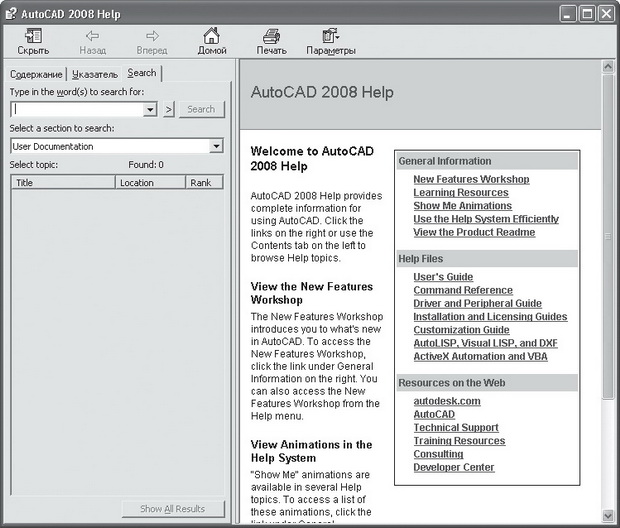
Интерактивная поддержка
В верхней части окна программы, справа от строки меню, в AutoCAD 2008 находятся три кнопки: InfoCenter ( Информационный центр ), Communication Center (Коммуникационный центр) и Favorites (Избранное).
InfoCenter ( Информационный центр ) — это новый инструмент, позволяющий осуществлять поиск информации как интерактивно, так и в разделах справки.
В расположенном слева поле ввода вы можете ввести интересующий вас вопрос, после чего следует нажать клавишу Enter или щелкнуть на кнопке с изображением лупы, расположенной справа от поля. Результаты поиска будут отображены в появившемся окне Search (Поиск) (рис. 11.4).
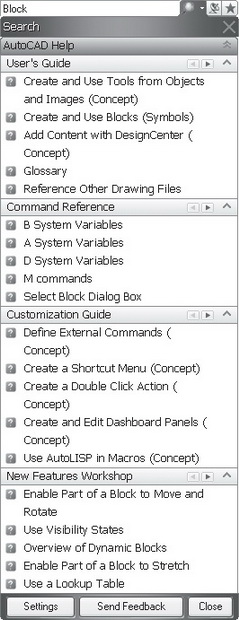
Рис. 11.4. Окно Search (Поиск) с результатами поиска на запрос Block
По умолчанию поиск производится лишь в разделах справки, однако вы можете добавлять свои собственные места поиска. В нижней части окна имеются три кнопки.
- Settings (Настройки). Открывает диалоговое окно InfoCenter Settings (Настройки информационного центра) (рис. 11.5).
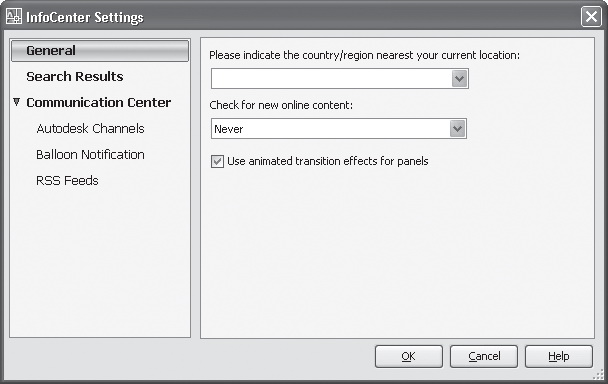
Рис. 11.5. Раздел General (Общие) окна InfoCenter Settings (Настройки информационного центра)
Окно InfoCenter Settings (Настройки информационного центра) состоит из нескольких разделов. Открываемый по умолчанию General (Общие) позволяет указать вашу страну/регион и частоту проверки обновлений интерактивной справки.
Раздел Search Results (Результаты поиска) (рис. 11.6) позволяет определить места поиска. Нажав кнопку New (Новый), можно добавить свое место поиска. Для этого в появившемся окне Add Search Location (Добавить место поиска) необходимо указать путь к документу, в котором будет производиться поиск. Для удаления ненужного места поиска нажмите кнопку Remove (Удалить). Ниже, в поле Number of results to display (Количество отображаемых результатов), можно определить количество отображаемых в окне Search (Поиск) результатов поиска.
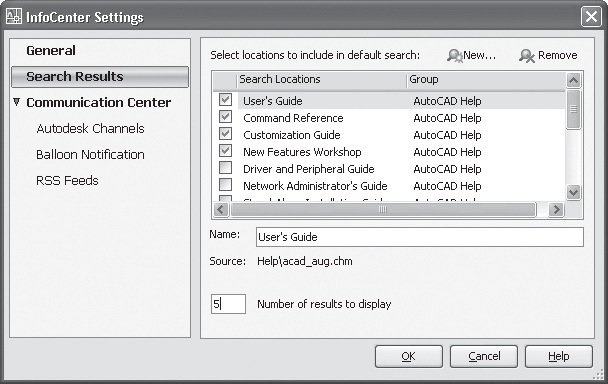
Рис. 11.6. Раздел Search Results (Результаты поиска) окна InfoCenter Settings (Настройки информационного центра)
Раздел Communication Center (Коммуникационный центр) служит для представления пользователю информации о продуктах компании Autodesk. Он обеспечивает доступ к последним новостям и обновлениям Autodesk, новинкам службы технической поддержки, содержит ссылки на свежие статьи и советы на сайте компании.
Для получения информации компьютер, на котором установлен AutoCAD , должен быть подключен к Интернету.
Этот раздел состоит из трех частей:
- Autodesk Channels (Каналы Autodesk) — содержит список каналов Autodesk;
- Balloon Notification (Уведомление в виде шарика) — устанавливает параметры появления уведомлений;
- RSS Feeds (Ленты новостей RSS ) — отображает доступные ленты новостей.
Последняя кнопка в строке меню, с изображением звездочки, — Favorites (Избранное) — содержит список избранных каналов RSS .
Очередной пост в духе "знают вроде бы все, но спрашивают часто".
Вопрос от Владимира Королькова
Доброе время суток. Подскажите пожалуйста, можно отключить верхние кнопки в autocad 2015 смотри скрин!

В AutoCAD в верхней правой части экрана есть так называемый Инфоцентр (InfoCenter), в старых версиях он назывался Центр коммуникаций (Communication Center)
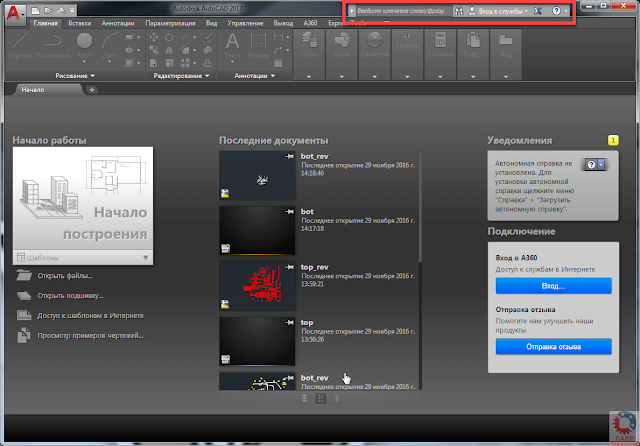
В нем расположены поле быстрого поиска в справке, кнопка входа в онлайн-сервисы Autodesk и пр.
Если есть желание отключить Инфоцентр, то достаточно в реестре найти ключ
HKEY_CURRENT_USER\Software\Autodesk\AutoCAD\Rxx.x\ACAD-xxxx:40x\InfoCenter
и сменить значение параметра InfoCenterOn с 1 на 0, после чего перезапустить AutoCAD.
ВАЖНО: ключ свой для каждой установленной версии AutoCAD, поэтому исправляйте нужный! Версия зашифрована в записи Rxx.x
Как узнать, та ветка или нет? Сверяемся с этим списком:
AutoCAD 2000 - R15.0
AutoCAD 2000i - R15.1
AutoCAD 2002 - R15.6
AutoCAD 2004 - R16.0
AutoCAD 2005 - R16.1
AutoCAD 2006 - R16.2
AutoCAD 2007 - R17.0
AutoCAD 2008 - R17.1
AutoCAD 2009 - R17.2
AutoCAD 2010 - R18.0
AutoCAD 2011 - R18.1
AutoCAD 2012 - R18.2
AutoCAD 2013 - R19.0
AutoCAD 2014 - R19.1
AutoCAD 2015 - R20.0
AutoCAD 2016 - R20.1
AutoCAD 2017 - R21
Теперь подробнее в картинках:
1. Сначала делаем резервную копию реестра. Как это сделать, читаем здесь. Сделать копию крайне желательно, на всякий непредвиденный случай.
2. Запускаем Редактор реестра. Для этого в строке поиска (ищем в меню Пуск или нажимаем горячую клавишу Win + S) пишем regedit.exe
Также редактор реестра можно запустить с помощью диалогового окна Выполнить: нажимаем сочетание клавиш Win + R и в появившемся окне пишем regedit.exe
3. Ищем параметр InfoCenterOn
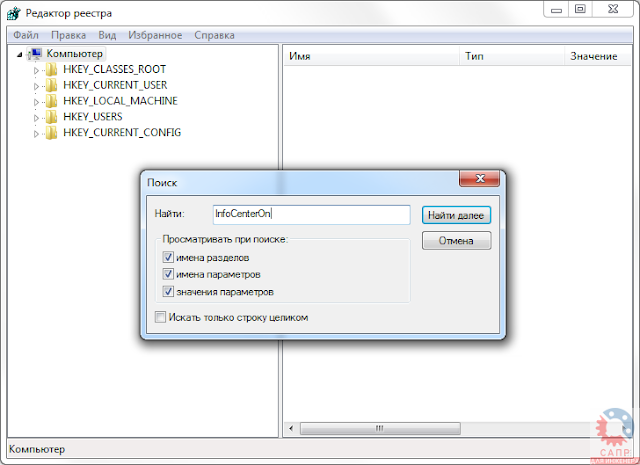
После того, как параметр будет найден, убеждаемся, что он относится к требуемой версии AutoCAD (про версии AutoCAD см. выше).
Если параметр был найден в ветке от другой версии AutoCAD, то ищем дальше, пока не найдем нужный.
4. Исправляем значение параметра InfoCenterOn с 1 на 0. Для этого дважды на нем щелкаем и вводим новое значение
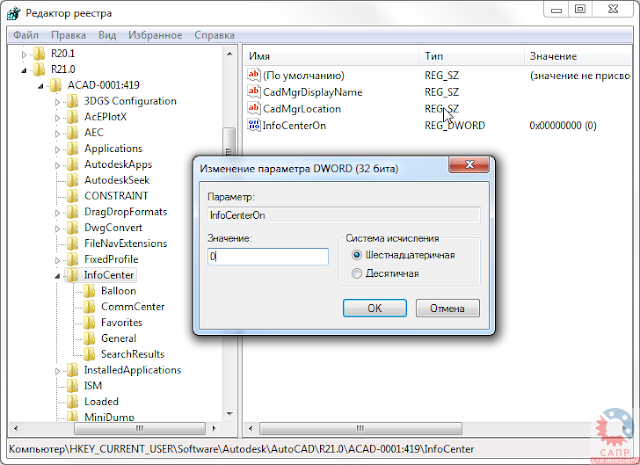
Закрываем редактор реестра и перезапускаем AutoCAD
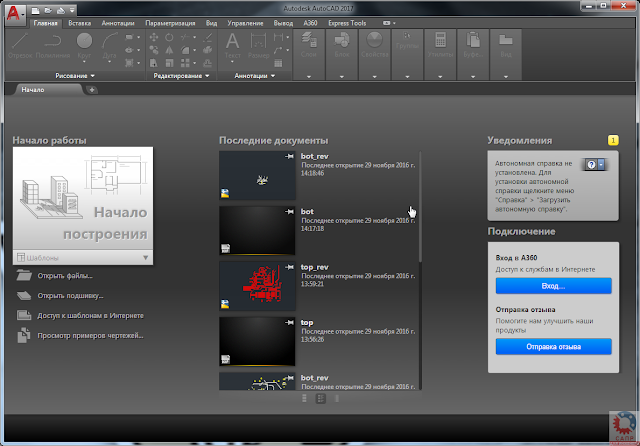
С другими приемами работы в AutoCAD можно познакомиться на этой странице блога.
С уважением, Андрей.
Если вы получили ответ на свой вопрос и хотите поддержать проект материально - внизу страницы для этого есть специальная форма.
Уважаемый Томатин Дмитрий. Я смотрю вы не страдаете от переизбытка воспитания. Прошу впредь на страницах моего блога следить за своим поганым языком или просто закрыть страницу браузера. Если вы считаете, что я не прав, приведите доказательства. А также укажите версию AutoCAD, ОС, тип лицензии (коммерческая, студенческая или ворованная с кучей патчей), устанавливались ли приложения. А иначе вы являетесь тем, кем меня назвали
zdraste xochu udalit 3ds max 14 postavit 15 )) kak udalit chtob sceny i materiali ostalis
а про какие файлы лицензии вы говорите?
При активации создаются файлы лицензий с расширением lic
у меня windows 8.1 я удалил автокад 2014 и хочу снова его установить но установщик говорит что уже она установлена как его полностью очистить?
К сожалению, пока не приходилось сталкиваться с Win 8, помочь не могу
Про fixit во втором пункте как раз написано
К сожалению, fixit с windows 8.1 не работает.
пока не приходилось работать с Win 8, ничего не могу сказать
Большое спасибо. Всё корректно удалилось и установилось.
Вячеслав, рад, что все получилось!
Спасибо! Fixit, и конечно Вам!
Этот комментарий был удален автором.
Сначала удаляется Language Pack, потом сам продукт. Ветки и записи в реестре удалить руками (предварительно сделайте резервную копию реестра)
удалил некоректно автокад, и захотел переустановить но установщик показывает 2 галочки, и не устанавливается что делать . *??((
Какой автокад? Какая ОС?
Скриншот окна установки приложите.
Но вообще, Fixit вам поможет
Autodesk_AutoCAD_2012_SP1, Windows 7 Максимальная,
Помогло все это + чистка реестра в ручную от всего, что связано с надписью autodesk
Рад, что все у вас получилось
Не удалить INVENTOR 2015. По нормальному не удалялся, удалил принудительно. Чистил С, реестр. Все равно пишет что установлен. Не знаю что делать.
Андрей, добрый вечер! Могу ли я задать Вам вопрос по нелицензионной (пропатченной) версии Acad?
Здравствуйте, Андрей ещё раз. Прошлой ночью не смог высидеть перед компом, поэтому вопрос по нелицензионной версии задаю сейчас. У меня такая проблема. Т.к. Автокад (а именно AutoCAD 2004) является моей рабочей программой, то потеря его работоспособности явилась для меня очень неприятной неожиданностью. Случилось это так. Запускаю программу со значка на рабочем столе, вроде бы происходит загрузка и. вдруг вылетает акадовское окошко, что необходимо зарегистрироваться, т.е. заново пройти процедуру регистрации, получить код запроса и далее использовать его в киигене, чтобы получить ряд цифр, необходимых для регистрации. НО! Оказывается, что код запроса имеет лишние восемь цифр! И поэтому эти лишние цифры кииген проглотить не может. Т.е. можно забыть о всякой регистрации! Пробовал снести Автокад с последующей чисткой реестра. Ничего не помогает, только форматирование жёсткого диска с последующей переустановкой виндуса, ну и соответственно всех-всех программ. Такое происходило у меня несколько раз на разных компьютерах. Пробовал найти ответ в интернете, но единственное, что смог обнаружить, что у многих возникает такая проблема, и ответа никто не даёт. Совершенно случайно наткнулся на этот сайт. Прочитал Вашу статью и подумал, что Вы сможете объяснить мне в чём же всё-таки дело. Скажу сразу, что нет у меня столько денег, чтобы покупать лицензию, да и "времена сейчас начинаются непростые" (цитата по В.В.Путину и Д.А.Медведеву). Лицензию мне никто не купит. Да и привык я к 2004-му Акаду и отказываться от него не хочу. Он меня полностью устраивает. Надеюсь на Ваш ответ. Заранее огромное СПАСИБО! Станислав.
Станислав, а где здесь про AutoCAD? Здесь про какой-то кейген. Поищите другую ломаную версию или другой кейген.
Да просто получается, что невозможно полностью удалить Автокад. Какие-то следы всё равно остаются. И это нечто мешает переустановке Автокада, если не провести форматирование жёсткого диска. Я однажды пытался почистить комп от всего, что остаётся после Автокада, средствами, которые рекомендуют разработчики. Ничего не вышло. Хотя ни в коей мере не буду утверждать, что в Вашей статье написана какая-то неправда или хотя бы полуправда. Очень полезная статья! А Автокад 2004-й "ломаный" везде продают скопированный как-будто с одной балванки, для которого один единственный на весь инет кейген. Всё-таки не в этом дело. Ну да ладно! Будем искать (цитата по С.С.Горбункову).
У меня ситуация такая. Я установил Autodesk_Inventor_2015_SP1 (RUS). Во время установки была какая-то ошибка (не помню какая) и программа не запустилась. Решил переустановить. Удалил программой Uninstall tool, вычистил все папки Autodesk, которые нашлись. При повторной установке - вышеописанная проблема - установщик сообщает, что программа уже установлена. Попробовал установить Autodesk_Inventor_HSM_Pro_2015 (EN). Установка и регистрация прошли без проблемм. Очень хотелось пользоваться русской версией и я решил заново попробовать её установить. Удалил всё, как описали вы в своём посте. В результате с русской версией - те же проблемы, а английская установилась нормально. Руки опускаются. Поможете?
А зачем вы устанавливаете заново всю программу? Установите языковой пакет (Language Pack) и все, будет у вас русский Inventor
Попробовал так сделать. увы, пишет, что уже установлен Пакет для локализации. ((((
Процедура удаления программного обеспечения Autodesk зависит от используемой операционной системы и удаляемого программного продукта.
Windows
Использование панели управления Windows
Для программ версии 2022 и более поздних оптимальным способом является удаление с помощью панели управления Windows.
Примечание. Перезагрузите компьютер, чтобы применить отложенные обновления Windows. Для сохранения адаптированных элементов, например меню и файлов PGP, создайте резервные копии файлов.
- В меню «Пуск» Windows откройте «Панель управления». Выберите «Программы и компоненты», чтобы просмотреть список установленных программ.
- Для удаления компонента нажмите кнопку «Удалить».
Примечание. Помните, что библиотеки материалов являются общими для всех программ. Не удаляйте их, если не требуется удалить все программные продукты Autodesk. При удалении библиотек сначала удалите библиотеку изображений со средним разрешением, затем библиотеку изображений со стандартным разрешением и, наконец, библиотеку материалов Autodesk.
Использование средства удаления программ Autodesk
Преимущество использования средства удаления программ Autodesk заключается в удалении компонентов, которые могут препятствовать установке более поздних версий программного обеспечения. Однако этот инструмент недоступен для некоторых программных продуктов, включая все продукты версии 2022.
- Закройте все работающие программы и отключите антивирусное программное обеспечение.
- В меню «Пуск» введите поисковый запрос «Средство удаления программ».
- Щелкните, чтобы открыть инструмент и выбрать все компоненты для удаления.
- Нажмите «Удалить».
Использование средства Microsoft для устранения неполадок с установкой (Fix It)
Иногда после удаления программного обеспечения при помощи панели управления в системе сохраняются файлы, оставшиеся от предыдущей установки. В этом случае новые версии установить невозможно. Для удаления этих оставшихся файлов используйте средство Microsoft для устранения неполадок с установкой (ранее называвшееся Fix It).
macOS
Удаление программ с помощью утилиты удаления
Для некоторых программ можно запустить утилиту удаления ProductName в окне Finder > Приложения > папка Autodesk. Утилита удаления позволяет удалять как файл приложения, так и остаточные файлы.
- Перейдите в окно Finder > «Приложения» и найдите утилиту удаления.
- Дважды щелкните «Удалить <имя программы>», чтобы удалить программу. В данном случае «имя программы» означает, например, AutoCAD или AutoCAD LT.
Если утилита удаления недоступна для данного программного обеспечения, следуйте инструкциям в следующем разделе.
Удаление программ вручную
- Удалите все программы Autodesk. Для этого щелкните правой кнопкой мыши значок программы и выберите «Переместить в корзину».
- Откройте окно Finder, перейдите в корневой каталог на локальном жестком диске и удалите следующие папки:
- /Library/Autodesk
- /Library/Application Support/Autodesk
- /Users/[имя_пользователя]/Adlm
- /Users/[имя_пользователя]/Library/Application Support/Autodesk
Примечание.Обычно папка Library скрыта. Чтобы отобразить ее, щелкните меню «Переход» в окне Finder и удерживайте нажатой клавишу OPTION. - /Users/username/.flexlmrc
- /Library/Frameworks/Adlm.framework/
- /Applications/Autodesk/Adlm
- Перейдите в папку /Library/Preferences/Flexnet Publisher/FLEXnet и удалите файлы с префиксом adskflex.
- Найдите и удалите папку /Library/Application Support/Flexnet Publisher.
Важно. Не удаляйте эту папку, если на компьютере Mac запущены программные продукты Adobe. Программные продукты Adobe также используют FlexNet. Если они установлены, удаление этой папки может вызывать проблемы.
Linux
В Linux программное обеспечение обычно удаляется через терминал. Дополнительные сведения см. в дополнениях к установке Flame, Maya и Mudbox непосредственно в программе.
Полное удаление (Windows и macOS)
Если после удаления предыдущей программы по-прежнему не удается установить новую, рекомендуется выполнить полное удаление. Воспользуйтесь следующими инструкциями. Если вам нужна помощь, обратитесь в службу поддержки.
Читайте также:

