Как отключить в опере фоновый режим
Обновлено: 02.07.2024
У браузера Опера довольно стильный дизайн, соответствующий всем современным стандартам. Но ведь многим пользователям интереснее самостоятельно настраивать внешний вид программ. Этот момент учли разработчики, поэтому предусмотрели несколько оформлений. В данной статье мы поговорим про темы для Opera, как их изменить в браузере на компьютере и телефоне.
Руководство
Настройка оформления возможна не только в компьютерной версии браузера, но и в мобильном приложении. Правда, стоит понимать, что во втором случае она далеко не такая глубокая, но базовые вещи по типу ночного режима там присутствуют.
Специально для вашего удобства мы подготовили две инструкции. Просто пользуйтесь оглавлением и сразу же переходите к нужному пункту.
Вариант №1: Браузер для ПК
Раньше пользователи могли создавать и устанавливать различные темы для Оперы через zip-архивы в папке Skins. Но в одном из обновлений разработчики сильно доработали интерфейс браузера, изменив эту систему. Теперь на выбор есть несколько вариантов украшения:
- Выбор цветового оформления элементов Opera: вкладок, панели закладок, фона страниц и т. д.
- Изменение содержимого начальной страницы (новой вкладки): выбор задней картинки, отображение рекомендаций, прогноза погоды и т. д.
- Управление боковой панелью.
Предлагаем остановиться на каждом из них более детально.
Цветовое оформление элементов
Создатели Оперы решили пойти по пути минимализма, поэтому отказались от большого количества цветовых решений. В настоящий момент их всего лишь два: светлое и темное (по сути – ночная тема). И по непонятной причине пользователь не может устанавливать другие варианты. Так что довольствуемся тем, что есть.
Проще всего изменить цвет оформления из шторки простых настроек. Вызвать ее можно на любой вкладке браузера, если кликнуть по значку прямо под «крестиком» в верхней части экрана. Здесь обратите внимание на пункт «Тема» и просто выберите подходящий вариант. Вы можете их сравнить, ведь изменение происходит по сути мгновенно.

Содержимое начальной страницы (новой вкладки)
Начальная страница или экспресс-панель – это то, что появляется сразу же после запуска браузера или внутри новой вкладки. В ней есть поисковая строка, прогноз погоды, быстрые ссылки на популярные сайты, лента новостей Яндекс.Дзен и множество других элементов, а на заднем фоне очень заметна какая-то картинка.

Так вот, это все можно или сильно изменить на свое усмотрение, или полностью убрать, окончательно добившись минимализма. Причем делать это лучше всего непосредственно из настроек браузера, ведь там есть все доступные опции.
Попасть на страницу настроек можно двумя путями:
- Одновременно нажать на клавиатуре сочетание Alt + P .
- Если это по каким-то причинам не сработало, то кликнуть по отмеченным пунктам:

Теперь пользуемся оглавлением и проходим по пути «Дополнительно – Браузер» и сразу же видим большой блок «Начальная страница».

Редактируйте все на свое усмотрение.
Разберемся со всеми полезными опциями:
Также мы рекомендуем вернуться в раздел «Основные» и в блоке «Фоновый рисунок» выбрать подходящий задний фон для начальной страницы.

Вы можете загрузить свою картинку, использовать один из предложенных вариантов или открыть большую библиотеку (кнопка «Подобрать больше фоновых рисунков»).
В браузере можно полностью отключить задний фон для начальной страницы.Управление боковой панелью
По умолчанию левой части окна Opera отображается боковая панель с кучей ссылок на онлайн-сервисы (Facebook Messenger, WhatsApp, ВКонтакте и т. д.). По факту это мини-приложения, в которых можно авторизоваться для быстрого доступа к чатам и другим их функциям.
Совсем отключить боковую панель выйдет, если кликнуть по ней правой клавишей мыши и нажать на кнопку «Скрыть…».

А если вы нажмете на «Настройка…», то в той же части экрана отобразится меню с различными пунктами. В нем вы можете добавить новые элементы или же убрать существующие. Разобраться с этим очень легко, так что подробно останавливаться не будем.
Вариант №2: Мобильное приложение
Мобильная версия Оперы реализована таким образом, чтобы пользователь как можно меньше взаимодействовал с меню браузера и сразу же видел сайты. Поэтому в ней отсутствуют как таковые настройки оформления.
Исключение составляет только ночной режим, который еще можно назвать темной темой. Давайте разберемся, как его включить. А в конце статьи мы упомянем отключение ленты новостей на начальной вкладке.
Включение темной темы
Разработчики выполнили мобильное приложение таким образом, чтобы ночной режим в Опере включался буквально в два нажатия. Вот как это делается на Айфоне и Андроид-устройствах:
-
На любой вкладке браузера тапните по красному значку O в нижней части экрана.

Отключается он аналогичным образом.
Но есть одна хитрость, которая не всем известна. Если вы зажмете палец на пункте «Ночной режим», то откроется окно с доступными настройками. Здесь доступно несколько опций для изменения:
- Верхний ползунок «Отключено» или «Включено» – еще один способ для активации.
- Температура цвета – регулирование оттенка элементов от серого (крайнее левое положение) к оранжевому (крайне правое).
- Затемнение – чем выше этот показатель, тем менее яркой будет картинка.
- Активировать темную тему – если отключить, то элементы интерфейса станут белыми, но ничего другого не изменится.
- Темная тема для веб-страниц – то же самое, только с сайтами. Но не все сайты поддерживают темную тему.
- Затемнить клавиатуру – эффект применяется и на виртуальную клавиатуру.
- Расписание – установка определенного расписания для включения и выключения.

Отключение ленты новостей
Лента новостей отображается на пустой вкладке браузера, например, когда вы только его открыли или же вызвали новую вкладку. Сверху находится список самых посещаемых сайтов, и это очень удобно, а снизу – ссылки на различные статьи. И это можно отнести к оформлению мобильной версии Оперы.
Многим пользователям не хочется видеть новостную ленту по разным причинам. По этой причине разработчики браузера предусмотрели способ, как ее отключить.
-
Тапните по красному значку O в нижней части экрана, чтобы вызвать меню.

А если вы тапните на заголовок этого пункта, то откроется меню настроек. Здесь вы можете настроить несколько параметров для отображения новостей:
- Режим для чтения – смена шрифта и цветовой гаммы, увеличение текста и специальное форматирование для страницы с новостью, чтобы ее было удобнее читать.
- Регион и язык – из какого местоположения и на каком языке берется подборка.
- Персонализация – лента формируется на основании ваших интересов из истории интернет-серфинга.
- Интересы – выбор или, наоборот, отключение определенных тем для показа.
В разделе «Домашняя страница» вы также можете включить «Большие значки», чтобы ссылки на сайты были более крупными по размеру или отключить пункт «Предлагаемые сайты», чтобы совсем убрать этот блок.
Завершение
Разработчики браузера Opera сделали так, чтобы любой пользователь мог изменить цветовую схему, начальную страницу и боковую панель по своему усмотрению. Самих настроек немало, но все же большой вариативности в них не встретить. А в мобильном приложении их набор куда скромнее. Хотя ночной режим, который гораздо менее вреден для глаз, есть везде.

всё гораздо проще - введи в поисковую строку вот это opera://discards/
откроется вкладка в ней будет таблица с перечнем открытых вкладок, далее в столбце Auto Discardable напротив каждой вкладки нажми на Toggle - появится крестик - это как раз то, что нам нужно и тогда вкладки не будут уходить в пасс. режим и перезагружаться. Это нужно проделывать вручную с каждой вновь открытой вкладкой, если подобное тобою требуется. На сегодняшний день это лучшее решение и работает на 100% (по крайней мере у меня)) Удачи. ))
Джон Картер Знаток (315) Андрей Антипов, В любой опере это возможно сделать и в хроме достаточно изменить слово opera на chrome.


Так не я ставил режим, я вообще хз как это вышло, поэтому и спрашиваю, как оффнуть
DR.ZOIDBERG Искусственный Интеллект (178564) Тыжка, у тебя же на скрине написано как выключить о_О
Плюс у меня всего 12 гб, так что знал бы как переключать, пользовался бы))) Но я не знаю, вот и ищу ответ
DR.ZOIDBERG Искусственный Интеллект (178564) Тыжка, у меня на втором компе 8Гб а на третьем 6Гб и поверь, для повседневных задач за глаза.
Он вырубается только на 1 вкладку, а нужно так, что-бы он вообще на все вырубался, плюс через 30 сек он возвращается
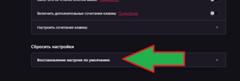
DR.ZOIDBERG Искусственный Интеллект (178564) Тыжка, обращайся.
Может ты там ограничения всякие на проц и оперативку поставил в этом браузере? Там же так можно делать
Если вместе с Windows при старте включаются программы, которые вам не нужны, и которые только в фоновом режиме висят в трее и потребляют ресурсы, возникает вопрос, как отключить автозапуск Оперы. Сделать это несложно. Для различных систем инструкция будет отличаться.
Что такое автозагрузка Оперы
Для быстрого доступа к различным программам в операционной системе Windows есть интересная функция, называется автозагрузка, которая позволяет приложениям автоматически загружаться в оперативную память и работать в фоновом режиме. Это полезно для драйверов устройств или различных мессенджеров, когда в любой момент вам могут написать или позвонить.
Браузеры в автозагрузке практически не выполняют никакой полезной функции помимо установки автоматических обновлений, если данная опция включена, а также показа рекламных уведомлений. По сути только занимают место.Как правило, в автозагрузку попадают программы, в мастере установки которых пользователь не отключил эту возможность. Но для браузера Опера данная функция отсутствует. В настройках мастера установки нет подходящего пункта. И только после пользователь замечает, что в системе работает некая программа Opera Browser Assistant. Служит она для проверки обновлений и быстрого старта обозревателя, так сказать, для горячего запуска.
Инструкция по отключению автозапуска Оперы при включении компьютера
Отключить эту программу можно через инструмент «Автозагрузка».
Windows 7
- Нажмите на клавиатуре комбинацию клавиш Win + R .
- В открывшемся окне утилиты «Выполнить» введите команду msconfig и нажмите «Ок».


Если сомневаетесь можно по названию найти в сети информацию о программе. И, если это не драйвер или мессенджер, который должен работать постоянно, чтобы не пропустить важный звонок, то его можно отключить. После перезагрузите ПК данная утилита уже не будет работать в фоновом режиме, не будет поедать оперативную память.
Windows 10
В операционной системе Windows 10 автозагрузку перенесли в окно Диспетчера задач, и чтобы запустить его:
- Нажмите на клавиатуре комбинацию клавиш Ctrl + Shift + Esc .
- В окне «Диспетчера задач» переключитесь на вкладку «Автозагрузка».
- И точно также как и с «семеркой» отключите ненужную утилиту.

MacOS
На панели Dock выполняем правый клик мыши по иконке Opera и выбираем в открывшемся контекстном меню пункт «Параметры» и дальше снимаем галочку с пункта «Открывать при входе».
Браузер запускается сам и открывается сайт с рекламой
Бывает что браузер начинает сам запускаться с рекламной вкладкой. Это ненормальное поведение и свидетельствует о вирусном заражении. В этом случае требуется сканирование системы на предмет обнаружения вирусов. А после удаление запланированных вирусных задач, которые, как правило, никуда не исчезнут, даже если вы вылечите ПК от вредоносного кода.
Чистка от вирусов
- Скачайте с официального сайта сканер Dr.Web CureIt!.
- Запустите утилиту и выполните полное сканирование. Это может занять какое-то время. Стационарный антивирус можно игнорировать. Облачный антивирус не конфликтует с установленным в системе антивирусом.
- Вылечите ПК, если сканер найдет угрозы.

Рекомендуем проверить систему ещё как минимум одним сканером. Например, Malwarebytes AdwCleaner для большей гарантии, что все вирусы будут обнаружены.
Теперь нужно отключить все расширения и запланированные задачи, которые могли создать вирусы в браузере Opera. Для этого подойдет инструмент CCleaner. Скачайте и установите утилиту с официального сайта.
- Запустите программу и в меню слева переключитесь на вкладку «Инструменты»/«Запуск»/«Запланированные задачи».
- Посмотрите внимательно какие здесь прописаны задачи. Получить более детальную информацию о конкретной задаче можно в сети.
- Если какая-то задача вызывает у вас сомнения, выделите её кликом мыши и последовательно нажмите кнопки «Выключить», а потом «Удалить».

После выполнения всех этих манипуляций браузер с вирусной рекламой не должен открываться, но если ничего не помогло попробуйте выполнить синхронизацию закладок и паролей с учетной записью и переустановить обозреватель с полной чисткой папок пользователя.
Для быстрого доступа к программам и приложения при загрузке ПК в операционной системе Windows есть функция автозагрузки программ. Функция весьма удобная и полезная, однако некоторые программы злоупотребляют ей. Например, многие пользователи жалуются на автозапуск браузера или его компонентов – Opera Browser Assistant. Поэтому в этой статье мы рассмотрим, как убрать автозагрузку Opera.
Как отключить автозагрузку Оперы
Для разных версий операционной системы Windows действуют разные инструкции по отключении автоматической загрузки программ. Детальная информация уже есть в другой статье, написанной мной, «Как отключить автозагрузку программ в Windows». В этой статье будет лишь продублирована информация в кратком изложении.
Как отключить автозагрузку Оперы в Windows 10:
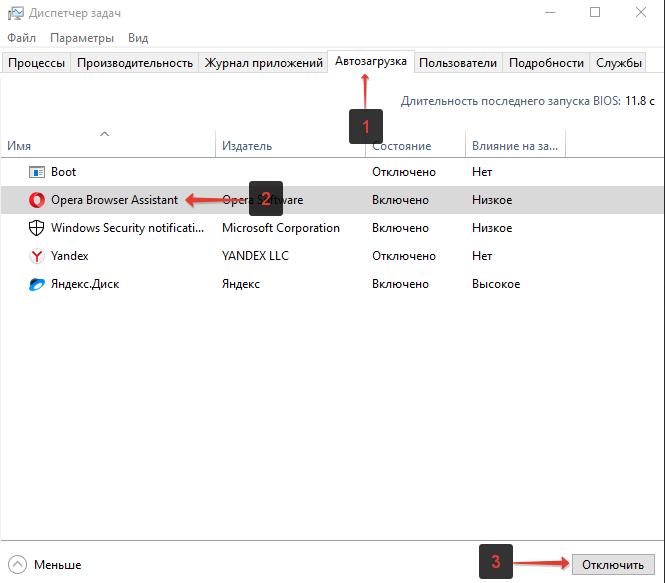
- Зайти в диспетчер задач. Для этого можно использовать сочетание клавиш Ctrl+Shift+Esc. Или нажать правой кнопкой мыши по панели задач и там выбрать диспетчер;
- Перейти во вкладку «Автозагрузка»;
- Выделить в списке Opera Browser Assistant или другой продукт Оперы, который необходимо убрать из автозагрузки;
- Нажать кнопку «Отключить».
Как отключить автозагрузку Opera в Windows 7:
- Запустить строку «Выполнить» из меню «Пуск». Можно также открыть ее с помощью горячих клавиш Win+R;
- Ввести команду msconfig и нажать Enter;
- Перейти во вкладку «Автозагрузка»;
- Выделить Оперу и нажать «Отключить».
После проделанных действий лаунчер Опера более не будет производить автозапуск при включении компьютера или ноутбука.
Как включить Opera в автозагрузке
Чтобы включить автозапуск Оперы нужно снова перейти в автозагрузку, выделить программу в списке и нажать кнопку «Включить».
При открытии веб-сайтов пользователи все чаще видят запрос на получение уведомлений. Это сильно отвлекает от интернет-серфинга и попросту мешает. Поэтому в браузере предусмотрена функция, которая позволяет скрыть подобные предложения. В данной статье мы подготовили инструкцию, как отключить уведомления в Опера от сайтов насовсем, а также как настроить эту опцию на отдельном ресурсе.
Вводная информация

Во всплывающем окне можно только нажать «Разрешить» или «Блокировать». Данная форма небольшая и открывается автоматически, если на сайте активна эта функция. Скорее всего, она будет сильно мешать. Так что нет смысла кликать «Блокировать» на каждой веб-странице. Гораздо разумнее совсем ее отключить в настройках браузера.
Процедура отключения
А вот пошаговая инструкция:
-
Откройте «Меню» в левом верхнем углу браузера и выпадающем списке выберите «Настройки».


По умолчанию выставлен режим «Запросы на отправку уведомлений от сайтов разрешены». Вы можете его деактивировать, просто кликнуd. В результате переключатель сдвинется влево и окрасится в серый цвет.

Ниже вы можете добавить отдельные сайты в раздел «Блокировать» и «Разрешить». И также здесь указаны ресурсы, которым вы ранее выдали разрешения на показ или запретили. Их можно удалить или изменить свое решение.
Если вы захотите повторно посетить страницу настроек, то перейти к ней можно и более быстрым способом:
- Откройте новую вкладку в браузере, например, с помощью комбинации клавиш Ctrl + T .
- Вставьте в адресную строку ссылку opera://settings/content/notifications.
- Нажмите Enter для перехода.

Отключение оповещений для определенного сайта
В браузере есть возможность блокировать или выдавать разрешения на показ уведомлений на каждом отдельном сайте. Чтобы отключить push-уведомления Opera, следуйте дальнейшей инструкции:
- Перейдите на нужную веб-страницу.
- Щелкните мышкой по иконке «замочка» рядом с адресной строкой.
- Во всплывающем окне выберите «Настройки сайтов».


Заключение
Читайте также:

