Как отключить выбор файла формы в автокаде 2010
Обновлено: 07.07.2024
чертежа задается в списке "Тип файла" диалогового окна "Сохранение чертежа".
Сохранение с визуальной четкостью аннотативных объектов
Этот параметр обеспечивает визуальную четкость воспроизведения объектов
аннотативный на стр. 2047 при их просмотре в AutoCAD 2007 и в более ранних
версиях программы. Управление режимом визуальной четкости осуществляется
Если работа выполняется главным образом в пространстве модели, рекомендуется
отключить режим визуальной четкости (задать для переменной SAVEFIDELITY
значение 0). Однако если требуется обмениваться чертежами с другими
пользователями и предъявляются высокие требования к точности воспроизведения
компоновки, следует включить режим точного воспроизведения визуальной
информации (задать для переменной SAVEFIDELITY значение 1).
ПРИМЕЧАНИЕ Системная переменная SAVEFIDELITY не влияет на операцию
сохранения чертежа в форматах AutoCAD 2010 или DXF.
У аннотативного объекта может быть несколько масштабируемых представлений
на стр. 2069. Если режим визуальной четкости включен, то аннотативные объекты
разделяются и масштабируемые представления сохраняются (в неименованный
блок на стр. 2062) в отдельных слоях, имена которых образуются путем
присоединения номера к имени исходного слоя. Если расчленить блок в AutoCAD
2007 или в более ранней версии программы, а затем открыть чертеж в AutoCAD
2008 или более поздней версии, то каждое масштабируемое представление
становится отдельным аннотативным объектом, для которого задан один масштаб
аннотаций. Не рекомендуется редактировать и создавать объекты в этих слоях
при работе с чертежом, созданным в AutoCAD 2008 и более поздних версиях в
Если эта настройка не выбрана, то на вкладке "Модель" отображается пространство
одной модели. В зависимости от параметра ANNOALLVISIBLE на вкладке "Модель"
может отображаться большее количество объектов аннотаций. Также на видовых
экранах пространства листа может отображаться большее количество объектов с
размерами, отличными от размеров в AutoCAD 2008 и более поздних версиях.
Для повышения скорости сохранения файлов чертежей можно использовать
режим сохранения изменений вместо режима полной записи. В режиме сохранения
изменений обновляются только те фрагменты сохраненного файла чертежа,
При использовании режима сохранения изменений файлы чертежей содержат
определенный процент неиспользуемого дискового пространства. Этот процент
увеличивается с каждым сохранением, пока не достигнет установленного
максимума, после чего производится полное сохранение. Процент неиспользуемого
дискового пространства, допустимый в файле чертежа, можно установить на
вкладке "Открытие/Сохранение" диалогового окна "Настройка" или с помощью
присвоения значения системной переменной ISAVEPERCENT. Если переменной
ISAVEPERCENT присвоено значение 0, то файлы всегда сохраняются полностью.
Для уменьшения размера файлов чертежей рекомендуется производить полное
сохранение (переменной ISAVEPERCENT должно быть присвоено значение 0)
При совместном использовании файлов чертежей с иностранными компаниями
имена файлов чертежей могут содержать символы, отсутствующие в других языках.
Если файл чертежа создан в версии Windows с другим языком, происходит
■ Если установлена поддержка соответствующего языка, символы имени файла
■ Если поддержка языка не установлена, то символы имени файла отображаются
в проводнике Windows в форме прямоугольников и на экран выводится
диалоговое окно с запросом установки языкового пакета.
В любом случае пользователь имеет возможность открыть начало файла чертежа
с помощью AutoCAD 2007 или AutoCAD LT 2007, поскольку эти продукты являются
приложениями, поддерживающими кодовую таблицу Unicode.
ПРИМЕЧАНИЕ Если файлы чертежей используются совместно с компаниями,
работающими с более ранними версиями продукта, предусмотрена возможность
избежать проблем с именами файлов для азиатских языков и языков,
использующих диакритические знаки. В этих условиях нельзя использовать
символы с большими значениями кодов ASCII или значениями, равными или
превышающими шестнадцатеричное значение 80, при создании имени файла.
Поддержка совместимости при использовании увеличенных
Чертежи, сохраненные в формате чертежа одной из предыдущих версий (AutoCAD
2007 или более ранней), не поддерживают объекты, размер которых превышает
256 Мб. В формате файла чертежа AutoCAD 2010 эти ограничения сняты, что
Чертеж, сохраняемый в формате файла одной из предыдущих версий (AutoCAD
2007 или более ранней), не может содержать больших объектов. Нарушение этого
требования может при попытке открытия чертежа привести к несовместимости.
Системная переменная LARGEOBJECTSUPPORT управляет использованием
предельных размеров для больших объектов и выводом предупреждений при
Ниже объяснено, каким образом определяются предельные размеры объектов
■ Размеры файлов чертежей не могут превышать внутреннего ограничения
размера в 4 Гбайт. Этот размер основан на общем размере всех объектов в
распакованном чертеже. Поскольку файл чертежа обычно упакован, конечный
размер сохраненного на диске файла чертежа будет зависеть от размера и
■ Каждый отдельный объект чертежа не может превышать установленного для
распакованного чертежа предельного размера, равного 256 Мбайт. Например,
объект-сеть при сохранении в файле с упаковкой может иметь размер 75 Мбайт,
а при распаковке размер этого же объекта может оказаться 257 Мбайт.
В подобных ситуациях чертеж не может быть сохранен в формате AutoCAD 2007
или более ранней версии программы, пока указанные проблемы не будут решены.
Согласовать размеры с установленными ограничениями можно путем разбиения
чертежа или объектов на несколько чертежей или объектов.
ПРИМЕЧАНИЕ 64-разрядная версия AutoCAD дает возможность более
эффективной работы с большими объектами и чертежами. Но создаваемые файлы
чертежа могут оказаться слишком большими, чтобы их можно было открыть в
■ Добавление идентификационных сведений к чертежам на стр. 197
■ Создание файлов архива и восстановление на стр. 255
■ Совместное использование файлов пользователями из разных стран
Если данный чертеж сохраняется не в первый раз, то все выполненные
изменения сохраняются, и снова отображается командная строка. При первом
сохранении вызывается диалоговое окно "Сохранение чертежа".
В диалоговом окне "Сохранение чертежа" в поле "Имя файла" введите имя
В диалоговом окне "Настройка" на вкладке "Открытие/Сохранение" установите
Введите значение временного интервала сохранения в минутах. Нажмите
В диалоговом окне "Настройка" на вкладке "Открытие/Сохранение" установите
Не удается найти страницу | Autodesk Knowledge Network
Не удается найти страницу | Autodesk Knowledge Network
Управление запросами и подсказками в AutoCAD
Переменная Expert
Переменная управляет отображением запросов в некоторых командах. В зависимости от значения переменной (от 0 до 5) подавляются следующие запросы (система автоматически отвечает на них «Да«):
- 0 — отображаются все запросы, AutoCAD работает в обычном режиме
- 1 — отключаются запросы «Выполнить регенерацию?» и «Хотите отключить текущий слой?» (-СЛОЙ)
- 2 — отключение запроса «Блок уже определен. Переопределить его?” (-БЛОК) и «Чертеж с таким именем уже существует. Перезаписать его?» (СОХРАНИТЬ или ПБЛОК)

- 3 — отключение запросов команды —ТИПЛИН при попытке загрузки уже загруженного типа линии или создания нового типа линии в файле, в котором этот тип линии уже определен
- 4 — отключение запросов команд ПСК (параметр «Сохранить«) и ВЭКРАН (параметр «Сохранить«), если такое имя уже существует
- 5 — отключение «Это имя уже используется; переопределить его?», который выдается параметром «Сохранить» команды —РЗМСТИЛЬ при вводе имени существующего размерного стиля и параметром «Добавить» команды —СПИСМАСШТРЕД
Обратите внимание, что каждое значение переменной включает все подавления запросов, относящиеся и к предыдущему ее значению.
При работе постоянно приходится сталкиваться с различными диалоговыми окнами с предложением выбора того или иного варианта действий. Обычно в них есть возможность отключить их дальнейшее появление, поставив галочку Всегда следовать текущему выбору или Больше не выводить это окно.
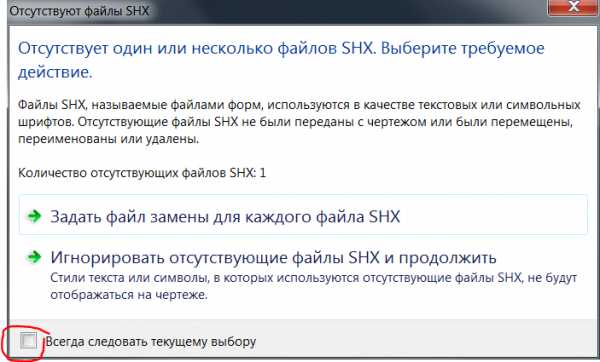
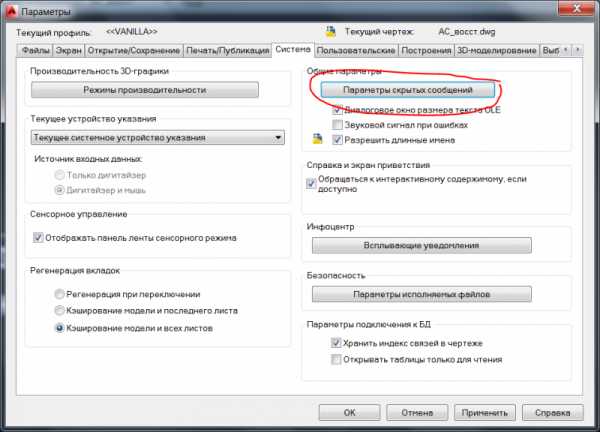
В появившемся окне отобразятся все отключенные ранее окна. Включить нужные можно проставив галочки напротив их названий.
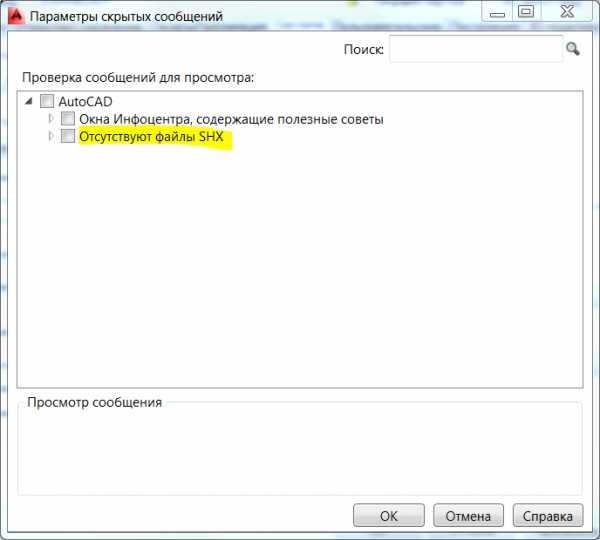
Переменная NOMUTT
Переменная управляет выводом подсказок в командах: при значении 0 подсказки выводятся, при 1 — не выводятся.
Например, команда Отрезок с отключенными и выключенными подсказками
Другие интересные материалы
About Андрей Михайлов
Не удается найти страницу | Autodesk Knowledge Network
Как в AutoCAD отключить всплывающее окно перехода по листам
Все сталкивались с проблемой когда, ты весь в работе, делаешь большой проект, и вдруг курсор случайно остановился на вкладке проекта. и началось! Все ресурсы компьютера направляются на то, чтобы показать тебе предпросмотр всех листов в проекте, которые тебе совершенно не нужны. Это займет 2-3 секунды, если компьютер мощный, а проект маленький, или минуту если наоборот, а если вы еще наведете курсор на предпросмотр листа, так вообще катастрофа.
Как отключить?
- Вводим в командную строку команду FILETABPREVIEW
- Вводим значение "0" вместо "1"
- Вводим в командную строку команду FILETABTHUMBHOVER
- Вводим значение "0" вместо "1"
- Сохраните Ваш профиль, чтобы настройки не сбивались
FILETABPREVIEW - Настройка типа предварительного просмотра при наведении курсора на вкладку с файлом чертежа.
FILETABTHUMBHOVER - Определение того, будут ли соответствующая модель или лист загружены в окне чертежа при наведении курсора на миниатюру вкладки файлов.
В результате получаем простой список листов без предпросмотра и автоматического переключения на эти листы при наведении курсора.
AutoCAD 2017. Куда пропало диалоговое окно выбора файла? | KatalProject
Если Вы не принадлежите к особой и очень редкой породе пользователей, которые при работе в AutoCAD не используют диалоговые окна, а все действия выполняют исключительно через командную строку, то:
- при запуске команды Open (Открыть), Вы ожидаете появления на экране диалогового окнаSelect File (Выбор файла),
- а при запуске команды Save As (Сохранить как) или просто Save (Сохранить), если файл не был ранее уже сохранен на компьютере, - диалогового окна Save Drawing As (Сохранение чертежа).
AutoCAD 2017. Диалоговое окно Select File (Выбор файла)
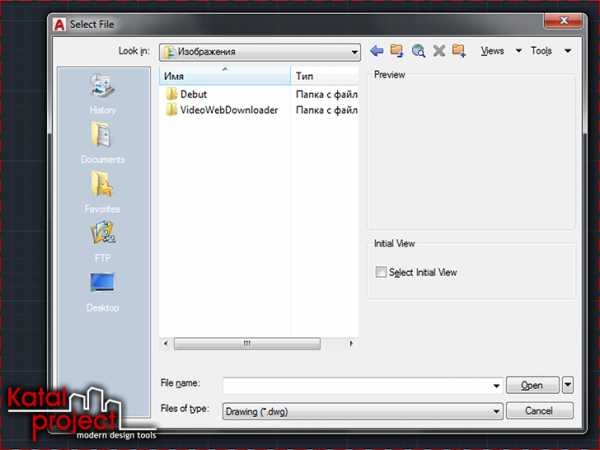
Но, приходилось ли Вам сталкиваться с такой ситуацией, что диалоговое окно навигации при открытии (или сохранении) файла пропало? А вместо него:
- при вводе команды Open (Открыть) в командной строке красуется запрос Enter name of drawing to open (Имя открываемого чертежа),
- а при запуске команды Save (Сохранить) в командной строке появляется запрос Save drawing as (Сохранение чертежа).
В ответ на них AutoCAD ожидает получить имя и путь к файлу.
AutoCAD 2017. Запрос Enter name of drawing to open (Имя открываемого чертежа)
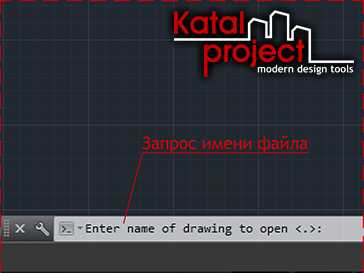
Конечно, навигацию по файлам можно осуществлять и таки образом, через командную строку. Также на подобный запрос в командной строке можно ответить символом «
», после чего на экран будет таки выведено привычное большинству пользователей диалоговое окно навигации по файловой системе. Но для тех, кто не привык к ведению диалога с AutoCAD подобным образом, такой способ не слишком удобен и может значительно замедлить рабочий процесс.
Но что же произошло? Куда пропало диалоговое окно навигации, которое раньше всегда исправно появлялось при открытии или сохранении файла, и как его вернуть на законное место?
На самом деле, данная проблема решается очень просто. Во всем виновата системная переменная FILEDIA, отвечающая за отображение диалоговых окон навигации по файлам. По умолчанию данная системная переменная имеет значение «1», при котором включен вывод на экран окон навигации. А если же для системной переменной FILEDIA задано значение «0», то диалоговые окна не отображаются.
Следовательно, чтобы вернуть отображение диалоговых окон при открытии или сохранении файла, нужно всего лишь изменить значение описанной системной переменной на «1», для этого необходимо выполнить следующие действия:
- в командной строке ввести FILEDIA и нажать клавишу [Enter],
- а далее, в ответ на запрос ввести новое значение для системной переменной, ввести «1» и подтвердить изменение нажатием клавиши [Enter].
AutoCAD 2017. Изменение значения системной переменной FILEDIA
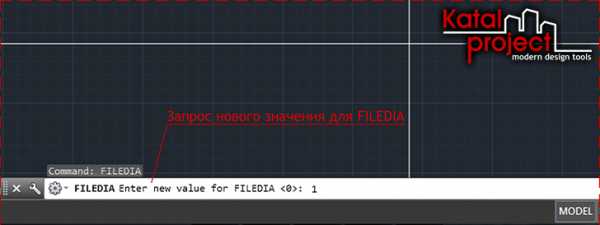
После того, как данная процедура будет проделана, у Вас на экране вновь будут появляться привычные диалоговые окна Select File (Выбор файла) для команды Open (Открыть) и Save Drawing As (Сохранение чертежа) для команды Save (Сохранить).
Смотрите видео «AutoCAD 2017. Куда пропало диалоговое окно выбора файла?»
Что делать, если при открытии или сохранении файла в AutoCAD не отображается диалоговое окно с навигацией по файловой системе компьютера? В данном уроке.

2017-01-16
Мы не можем найти эту страницу
Мы не можем найти эту страницу
Мы не можем найти эту страницу
Мы не можем найти эту страницу
В AutoCAD можно импортировать чертежи таким образом, чтобы импортированные чертежи оставались независимыми от текущих чертежей. Этот тип файла называется внешней ссылкой или внешней ссылкой. Файл Xref не становится частью базы данных чертежей и загружается одновременно с другими чертежами, в которые он импортирован.
Вы можете импортировать не только DWG, но также файлы изображений, DGN, облака точек и PDF-файлы как Xref. Поскольку внешняя ссылка не становится частью базы данных чертежей, она также помогает сохранить небольшой размер файла текущего чертежа.
Вставка внешней ссылки в чертеж
Чтобы вставить внешнюю ссылку в чертеж, перейдите на панель «Справочная информация» вкладки «Вставка» и щелкните значок «Прикрепить» - вы также можете использовать его эквивалент команды, ПРИСОЕДИНЯТЬ. После щелчка по значку «Прикрепить» откроется окно «Выбрать файл ссылки».
Найдите справочный файл на локальном или сетевом диске и нажмите кнопку «Открыть». Появится новое окно «Присоединить внешнюю ссылку» с предварительным просмотром вашей внешней ссылки на панели «Предварительный просмотр». Если вы хотите выбрать файл внешней ссылки и все вложенные в него файлы, выберите «Вложение» на панели «Тип ссылки».Если вы хотите игнорировать вложенные файлы выбранной внешней ссылки, выберите переключатель Overlay, как показано на рисунке 1 ниже.
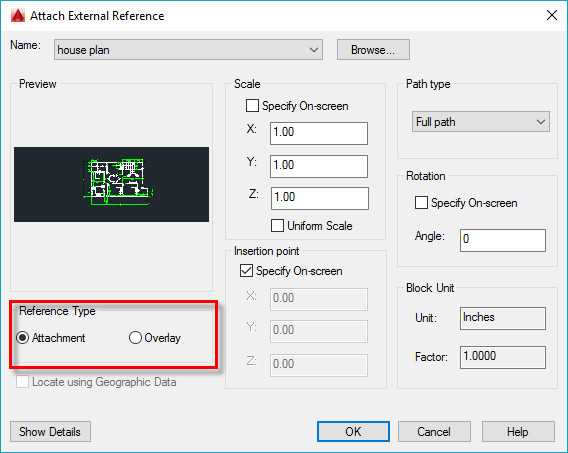
Рисунок 1. Прикрепите окно внешней ссылки.
Оставьте в этом окне выбранные по умолчанию другие настройки и нажмите OK. Щелкните точку в области рисования, чтобы указать базу, и внешняя ссылка будет загружена в текущий рисунок. В этом случае я прикрепляю файл DWG к полностью пустому чертежу в качестве внешней ссылки. Внешние ссылки и блоки не могут иметь одинаковые имена на чертеже, поэтому перед присоединением убедитесь, что вы переименовали все конфликтующие внешние ссылки или блоки.
Когда файл Xref прикреплен, вы заметите, что его прозрачность уменьшается до 50 процентов от исходного значения. Это изменение автоматически применяется к прикрепленным внешним ссылкам, чтобы отличать их от других частей чертежа. Чтобы изменить степень затухания, применяемого к внешней ссылке, разверните панель «Ссылка» на вкладке «Вставка» и измените значение с помощью ползунка затухания внешней ссылки.
На чертеже с внешней ссылкой вы также увидите значок внешней ссылки в нижней правой части строки состояния. Этот значок можно использовать для идентификации чертежей, содержащих внешние ссылки, а также для открытия палитры «Внешние ссылки».
Изменение внешних ссылок
Рис. 2. Перезагрузить всплывающее окно Xref.
При изменении внешней ссылки не всегда нужно открывать справочный чертеж. Вы также можете открыть внешнюю ссылку в открытом чертеже, к которому она прикреплена. Нажмите на внешнюю ссылку, которую вы хотите изменить, и вы заметите, что появится новая вкладка «Внешняя ссылка». Щелкните значок «Редактировать ссылку на месте» на панели «Правка» вкладки «Внешняя ссылка».
Откроется окно редактирования ссылки, в котором будет показан предварительный просмотр внешней ссылки, выбранной для редактирования, и иерархическое дерево, содержащее список всех вложенных внешних ссылок и блоков.Выберите файл Xref и нажмите OK, чтобы открыть ссылку в текущем сеансе чертежа.
Теперь прозрачность чертежа изменится на нормальное значение, указывая, что эталонный чертеж открыт в текущем сеансе AutoCAD. Внесите необходимые изменения в чертеж и щелкните значок «Сохранить изменения» на панели «Редактировать ссылку» на вкладке «Внешняя ссылка».
Чтобы открыть файл внешней ссылки в другом окне AutoCAD, выберите его в области рисования и щелкните значок «Открыть ссылку» на панели «Правка» вкладки «Внешняя ссылка».
Рисунок 3. Вкладка «Внешняя ссылка».
Импорт именованных объектов из внешней ссылки
Design Center и Content Explorer - отличные инструменты для импорта именованных объектов из чертежа, но с помощью команды XBIND вы можете напрямую импортировать именованные объекты, такие как блоки и типы линий, из присоединенной внешней ссылки.
Предположим, что мы хотим импортировать блок из прикрепленной внешней ссылки на нашем чертеже - для этого введите «XBIND» и нажмите Enter. На левой панели появится окно Xbind с именем всех прикрепленных внешних ссылок. Щелкните значок «+» рядом с внешней ссылкой, из которой вы хотите импортировать блок. Дерево чертежа развернется, и под именем чертежа будут перечислены все названные объекты.
Щелкните значок «+» рядом с блоком - это покажет все блоки, содержащиеся в чертеже.Выберите требуемый блок из этого дерева и нажмите кнопку «Добавить». Блок будет добавлен в правую панель окна Xbind. Аналогичным образом выберите другие блоки или именованные объекты на левой панели и нажмите «ОК», когда ваш выбор будет завершен.
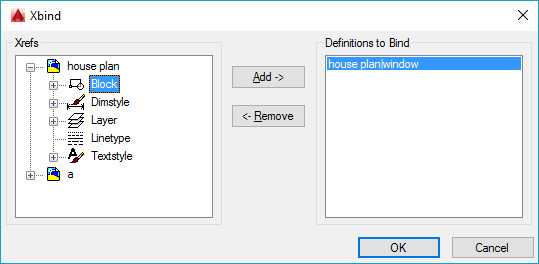
Рисунок 4. Окно Xbind.
Все блоки и именованные объекты теперь также будут добавлены к чертежу.
Организация внешних ссылок с вырезанием
Обрезка внешней ссылки поможет вам более эффективно упорядочивать чертежи на листе, скрывая ненужные части и детали.
Предположим, мы хотим обрезать внешнюю ссылку таким образом, чтобы видимой оставалась только часть рисунка. Для этого вы можете выбрать опцию «Обрезать» на панели «Справка» вкладки «Вставка» или использовать ее эквивалент команды - CLIP.
После вызова команды клипа выберите в области рисования внешнюю ссылку, которую нужно вырезать. Ваш курсор превратится в курсор выбора точки, и командная строка предложит вам сделать границу отсечения.
Нажмите Enter и выберите Polygonal в командной строке, как показано на рисунке 5 ниже.Теперь создайте многоугольник вокруг внешней ссылки и нажмите Enter, когда закончите делать границу отсечения.
Рисунок 5. Параметр «Многоугольник» в команде CLIP.
Чтобы избежать выделения ненужных точек привязки на границе отсечения, вы можете отключить OSANP, нажав клавишу F3.
Обрезанная геометрия станет видимой в области рисования, а оставшаяся часть внешней ссылки будет скрыта от просмотра. Во многих случаях вам может потребоваться изменить порядок обрезки. Например, если вы хотите скрыть чертеж внешней ссылки внутри границы и сохранить часть внешней ссылки за пределами границы, выберите границу отсечения внешней ссылки и щелкните ручку границы инвертировать X-клип, как показано на рисунке 6.Это изменит направление отсечения внешних ссылок.
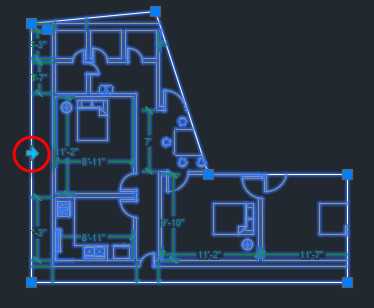
Рис. 6. Обрезанная внешняя ссылка с ручкой «Инвертировать X-clip», выделенная красным кружком.
Если вы также хотите скрыть рамку клипа, введите «FRAME» и измените значение этой системной переменной на 0. Чтобы полностью удалить отсечение из внешней ссылки, выберите границу отсечения или внешнюю ссылку и нажмите на параметр «Удалить отсечение» в разделе «Отсечение». панель вкладки Внешняя ссылка, как показано на рисунке 6 выше.
Палитра внешних ссылок
Введите «XREF» в командной строке и нажмите Enter, чтобы открыть палитру «Внешние ссылки».Эта палитра будет содержать список всех прикрепленных внешних ссылок и позволит вам прикрепить больше внешних ссылок. Эта палитра также может использоваться для управления многими настройками внешних ссылок, такими как присоединение внешней ссылки как блока и удаление внешней ссылки. Когда вы выбираете внешнюю ссылку в этой палитре, ее детали, такие как сохраненный путь и размер файла, отображаются на панели «Подробности».
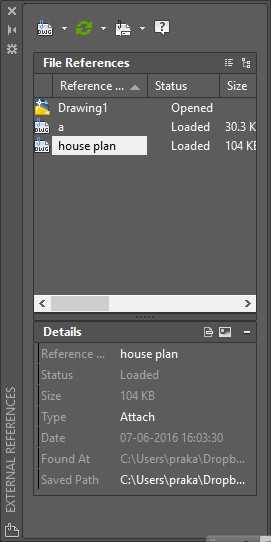
Рис. 7. Палитра «Внешние ссылки».
Чтобы прикрепить внешнюю ссылку в качестве блока в текущем чертеже, щелкните правой кнопкой мыши имя внешней ссылки, которую вы хотите использовать, выберите «Привязать» в контекстном меню и нажмите «ОК» в следующем окне запроса.Вы заметите, что выбранная внешняя ссылка будет удалена из списка внешних ссылок и преобразована в блок с таким же именем.
Чтобы временно скрыть внешнюю ссылку на чертеже, выберите «Выгрузить» в контекстном меню палитры «Внешние ссылки». Чтобы снова сделать его видимым, выберите «Обновить». Чтобы полностью удалить внешнюю ссылку из чертежа, выберите «Отсоединить» в контекстном меню палитры «Внешние ссылки».
Внешние ссылки очень полезны в проектах рабочих групп, когда несколько человек работают над разными частями чертежа, и эти чертежи прикреплены в других файлах.В таких ситуациях несколько файлов обновляются одновременно, и изменения мгновенно отражаются в основном чертеже путем простой перезагрузки всех справочных файлов. Xref также помогает упорядочить чертежи и избавить их от ненужных деталей.
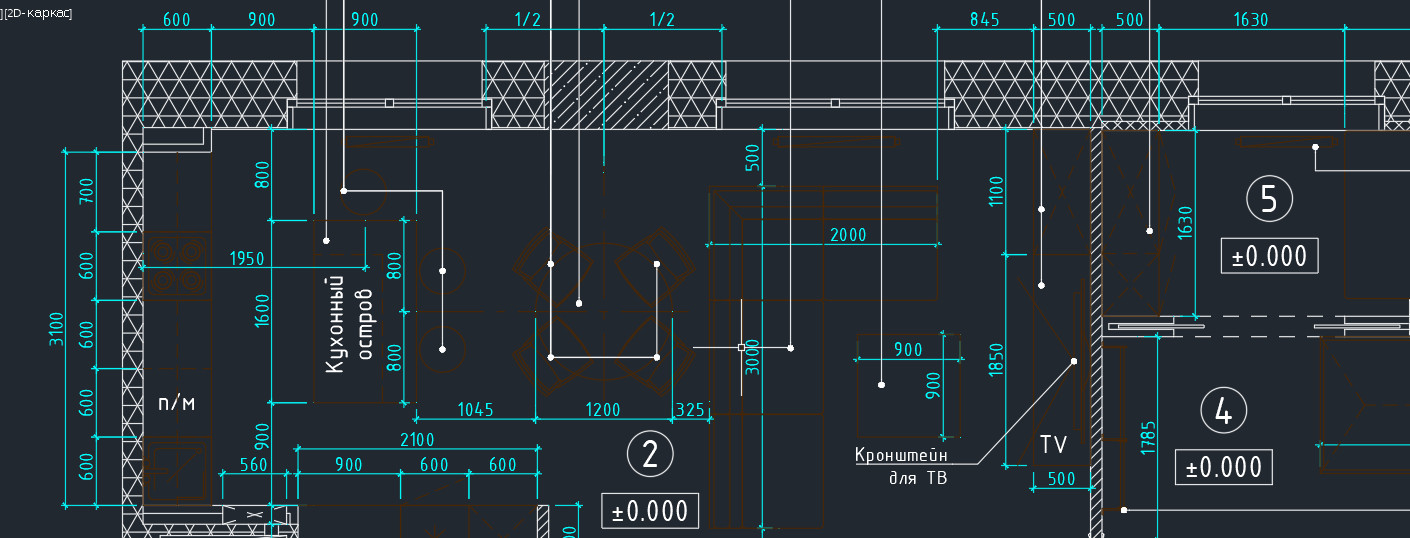
2014 версия программы от разработчиков Autodesk порадовала пользователей приятным нововведением: появились вкладки файлов AutoCAD. Закладки открытых документов позволили гораздо удобнее работать над проектами и ускорили переключение между файлами Автокада в формате*.dwg.

Вместе с этим многие пользователи сталкиваются с рядом вопросов:
1. Как убрать вкладку «Начало» в Автокаде?
2. Как включить вкладки в Автокаде?
3. Можно ли подключить панель вкладок AutoCAD для более ранних версий программы: 2007-2013?
Об этом поговорим в данной статье.
Как убрать вкладку «Начало» в Автокаде?
При запуске программы в последних версиях по умолчанию запускается вкладка «Начало» и «Чертеж 1». В определенный момент работы это начинает мешать. Закрыть данную закладку привычным способом не получается.

Чтобы убрать вкладку «Начало» в AutoCAD 2016 или 2017 версии, нужно воспользоваться системной переменной: STARTMODE =0. Если же задать значение «1», то вкладка будет присутствовать постоянно.
Для более ранних версий AutoCAD 2014-2015 действует другая системная переменная: NEWTABMODE. Для отключения вкладки «Начало работы» нужно присвоить значение «0».

Вкладки AutoCAD: как их включить?
Закладки Автокад – удобное дополнение интерфейса программы. Но иногда их можно случайно отключить. Многие новички сталкиваются с вопросом: «В Автокад пропали вкладки. Как их включить?»

Также в командной строке можно прописать _FILETAB.
Если же требуется наоборот отключить эти закладки, чтобы расширить рабочее пространство, то используйте команду _FILETABCLOSE
Панель вкладок в Автокад: как с ней работать?
Помимо того, что у вас отображается сразу несколько рабочих документов, при нажатии правой кнопки мыши (ПКМ) по вкладке вам становятся доступны такие команды, как: создать, открыть, сохранить и т.д. (рис. 5)

Так, к примеру, чтобы создать вкладку Автокад 2016, можно просто щелкнуть на знак плюс возле активной закладки. У вас автоматически будет создан новый чертеж.

Как включить вкладки чертежей в Автокаде 2013 и ниже?
Такое дополнение интерфейса Автокад появилось сравнительно недавно, начиная с 2014 версии. Как быть, если у вас AutoCAD 2013 или же вообще 2007?
Для Автокада 2013 на оф. сайте Autodesk есть бесплатное приложение Drawing Tabs. Это дополнение актуально только для AutoCAD 2013.

Если у вас версия AutoCAD 2007-2013, то вам может пригодиться др. аналогичное приложение, разработанное Владимиром Даниловым: Drawing Tabs / Manager for ACAD 2007-2015. Это бесплатная утилита, которая позволяет добавить вкладки файлов Автокад в стандартный интерфейс программы.
Буквально пару слов о приложении Drawing Tabs / Manager for ACAD 2007-2015:
1. Актуальные версии программы Автокад 2007 -2015.
2. Совместимость с x86 и x64 для XP, Vista и Windows 7.
3. После установки появляется Диспетчер чертежей в нижней части окна редактирования AutoCAD. Вкладки присутствуют всякий раз, когда у вас есть чертеж, открытый в программе.
4. Для перехода от одного чертежа к другому, когда открыто несколько проектов, все, что вам нужно сделать - это выбрать соответствующую вкладку.
Инструкция по установке Drawing Tabs / Manager for ACAD 2007-2015
Если у вас запущен Автокад – закройте его. Скачайте файл DwgMan_2015.exe, затем запустите его. Ответьте на вопросы Мастера установки, после чего запустите Автокад. Система будет загружена, и на экране появится панель вкладок файлов AutoCAD.
Мы рассмотрели выделение (выбор) объектов в Автокад обычными способами, а также специальными. В этой статье мы рассмотрим выбор (выделение) объектов в Автокад по их свойствам, а также их исключение из текущего набора объектов по их свойствам при помощи диалогового окна "Быстрый выбор" (фильтрация текущего набора объектов в Автокад по их свойствам). К свойствам объектов можно отнести цвет, тип, вес линий, масштаб линий, печатаемые и непечатаемые объект и т.д. Свойствам объектов посвящен целый раздел видео курса Автокад.
Прежде чем приступить к изучению диалогового окна в Автокад "Быстрый выбор", вспомним, что такое новый набор объектов в Автокад, текущий набор и системная переменная "Pickadd"
Новый, текущий наборы объектов в Автокаде
Выделим объект "отрезок" щелчком мыши. Только что мы создали новый набор объектов в Автокад, состоящий из одного отрезка. Так как на чертеже Автокад мы уже имеем выделенный объект "Отрезок", то из состояния нового набора объектов он переходит в состояние текущего набора объектов Автокад. Каждое последующие выделение объектов в Автокад будет создавать новый набор объектов, если, конечно, они не будут включаться в текущий набор объектов. Например, выберем в Автокад следующий объект (отрезок) щелчком мыши по нему. Новый выбранный объект (отрезок) в Автокад не создал новый набор объектов, а добавился к текущему набору объектов (первому отрезку). За включение новых выбранных объектов в Автокад в текущий набор отвечает системная переменная "Pickadd" - курсы дизайн интерьера..
Системная переменная Pickadd в Автокад или выделение нескольких объектов в Автокад поочередно
То есть будут ли выделяться несколько объектов в Автокад поочередно, а другими словами добавляться последующие выбранные объекты к текущему набору выбранных объектов в Автокад - это зависит от системной переменной "Pickadd".
По умолчанию системная переменная "Pickadd" в Автокад имеет значение 1. Всего значений этой системной переменной - три (0, 1, 2).
Значение системной переменной в Автока "Pickadd" = 0.
Отключает системную переменную Pickadd. Последние выбранные индивидуально или с помощью рамки объекты становятся новым набором. Ранее выбранные объекты исключаются из выбранного набора.
Значение системной переменной Pickadd = 1 в Автокад (значение по умолчанию).
Включает системную переменную Pickadd. Последние выбранные индивидуально или с помощью рамки объекты добавляются в текущий набор.
Значение системной переменной Pickadd = 2 в Автокад.
Включает системную переменную Pickadd. Последние выбранные индивидуально или с помощью рамки объекты добавляются в текущий набор. Если используется команда "Выбрать, сохраняет выбранные объекты после завершения команды.
Снимем выделение в Автокад всех объектов (2 отрезков) нажатием на клавишу "Esc".
Системная переменная Выборстиль в Автокаде (способы изменения значений системной переменной Pickadd)
Существует несколько способов изменения значений системной переменной "Pickadd" в Автокад. Самый надежный способ - это прописать наименование системной переменной в командной строке "Выборстиль".
Системная переменная "Выборстиль" в Автокад позволяет вызвать системную переменную "Pickadd" и изменить ее значения (это название самой системной переменной Pickadd в русском Автокад).
Пропишем наименование системной переменной "Выборстиль" в командной строке и нажмем "Enter".
В командной строке появится запрос на ввод нового значения системной переменной:
Новое значение Pickadd <1>:
В треугольных скобках стоит значение переменной "Pickadd" в Автокад по умолчанию равное 1. Введем новое значение системной переменной в Автокад равное 0 и нажмем "Enter". Теперь она имеет значение 0.
Выделим объект (отрезок) в Автокад щелчком мыши по нему. Затем выберем следующий объект в Автокад, пусть будет тоже отрезок. Второй отрезок создал новый набор выделенных объектов в Автокад, а не добавился к текущему набору объектов, т.е. к первому отрезку. С первого отрезка снялось выделение.
В Автокад с системной переменной "Pickadd" мы сталкивались, когда изучали окно Свойства, поэтому изменить ее значения (0, 1) можно в этом окне. Откроем окно-панель "Свойства". Щелкните правой кнопкой мыши на свободном месте графической зоны чертежа Автокад, и в контекстном меню выберите строку "Свойства" (выделение со второго отрезка не должно быть снято).
В верхнем левом углу окна "Свойства" в Автокад прописано название выбранного объекта (Отрезок), а правее находится кнопка системной переменной Pickadd в Автокад.
Переключение системной переменной Автокад "Pickadd" со значения 0 на 1, а также обратно в окне Свойства, производится щелчком мыши.
Значение системной переменной Pickadd = 0 в Автокад - нижний квадрат в кнопке не закрашен, в правом углу стрелка, указывающая на верхний закрашенный квадрат. Обозначение стрелки гласит, что каждый последующий выбор объектов будет создавать новый набор объектов.
Значение системной переменной Pickadd = 1 в Автокад - оба квадрата в кнопке закрашены, в правом углу знак "плюс", обозначающий, что каждый последующий выбор объектов в Автокад будет включаться к текущему набору объектов.
Присвоение нового значения 2 системной переменной "Pickadd" возможно только при помощи системной переменной "Выборстиль" в Автокад.
Команда Выбрать в Автокад
Значение 2 для системной переменной Pickadd необходимо только для работы команды Выбрать. Так как выбор объектов в Автокад по умолчанию осуществим обычным щелчком прицела-курсора, то многие пользователи системы не знают, что существует специальная команда Выбрать в Автокад для выбора объектов.
Вызовем системную переменную Выборстиль в Автокад и изменим значение системной переменной Pickadd на 2.
Вызовем команду Выбрать в Автокад, прописав наименование команды в командной строке и нажав Enter. Появился отмечающий указатель в Автокад. С его помощью выберем несколько объектов секущей рамкой и нажмем Enter. Таким способом мы выделили несколько объектов в Автокад.
Данный способ выделения объектов в Автокад работает только в значении 2 системной переменной Pickadd.Диалоговое окно Быстрый выбор в Автокаде, команда БВыбор
Вызвать диалоговое окно "Быстрый выбор" в Автокад можно несколькими способами:
- Прописать наименование команды в командной строке "БВыбор" в Автокад.
- Щелкнуть правой кнопкой мыши в свободном месте графической зоны чертежа и в контекстном меню выбрать строку в Автокад "Быстрый выбор. "
- Открыть окно Свойства и в верхнем правом углу щелкнуть по кнопке "Быстрый выбор" в Автокад.



Рассмотрим диалоговое окно Быстрый выбор в Автокад.
1) Раскрывающийся список "Применить" окна "Быстрый выбор" содержит два параметра:
- Ко всему чертежу.
- К текущему набору объектов.
Ко всему чертежу - быстрый выбор объектов в Автокад по их свойствам и значениям во всем чертеже.
К текущему набору объектов - работа с объектами (их фильтрация) в текущем наборе объектов.
2) Справа от раскрывающегося списка "Применить" находится кнопка Автокад "Выбрать объекты" (не активна при установке флажка "Добавить в текущий набор"). Кнопка в Автокад "Выбрать объекты" позволяет временно закрыть диалоговое окно "Быстрый выбор" для выбора в текущем чертеже Автокад одного или группы (нескольких) объектов, к которым требуется применить критерии фильтрации. Таким образом, вы можете заранее не выделять объекты в Автокад для дальнейшей их фильтрации через диалоговое окно "Быстрый выбор".
3) Раскрывающийся список "Тип объектов" окна "Быстрый выбор" в Автокад показывает все типы объектов, присутствующие на чертеже или в текущем наборе объектов. С помощью данного списка можно выбирать из чертежа или исключать из текущего набора объекты по их типу. Для 3D тел, поверхностей в Автокад 3D нет разграничений по их типу: 3D тело выдавливания, 3D тело сдвига и т.д. В раскрывающемся списке можно выбрать только один тип объекта в Автокад или сразу все - параметр "Несколько".
4) Поле "Свойства" диалогового окна "Быстрый выбор" позволяет производить выбор объектов в Автокад или исключать (фильтровать) объекты в текущем наборе объектов по их свойствам. Набор свойств в данном поле зависит от выбранного типа (ов) объектов в поле "Тип объектов".
5) Раскрывающийся список "Оператор окна "Быстрый выбор" в Автокад придает значение выбранному ранее свойству, кроме оператора "Выбрать все". Доступны следующие операторы: "= Равно, <> Не равно, > Больше, < Меньше, Выбрать все". В Автокад при выборе оператора "Выбрать все" диалогового окна "Быстрый выбор" исключается фильтрация по свойствам объекта.
6) Раскрывающийся список "Значение" позволяет задать значение выбранного свойства.
7) Поле "Отобранные объекты" в Автокад окна "Быстрый выбор" содержит два значения переключателя:
- Включить в новый набор.
- Исключить из нового набора.
В значении "Включить в новый набор" в Автокад позволяет включить все объекты на текущем чертеже Автокад, удовлетворяющие заданным условиям, в новый набор объектов.
В Автокад в значении "Исключить из нового набора" позволяет исключить все объекты на текущем чертеже, удовлетворяющие заданным условиям, из нового набора (новый набор будет состоять из всех объектов текущего чертежа, кроме исключенных при помощи "Быстрого выбора" в Автокад).
8) Флажок "Добавить в текущий набор" объектов в Автокад диалогового окна "Быстрый выбор" позволяет добавить объекты, удовлетворяющие заданным условиям, к текущему набору объектов.
Читайте также:

