Как отключить защиту от программ шантажистов windows 10
Обновлено: 07.07.2024
В Windows 10 есть функция позволяющая защитить пользовательские файлы от угроз, например программ шантажистов. Вы можете включить защиту для файлов и папок от несанкционированных изменений вредоносными приложениями. Ниже мы рассмотрим как включить и настроить данную функцию.
Защитник Windows - программное обеспечение безопасности по умолчанию в Windows 10 для защиты вашей системы от вирусов, шпионских программ, руткитов и других типов вредоносных программ, включая шифровальщики. Антивирус отлично работает, сохраняя безопасность в Интернете, начиная с Windows 10 Fall Creators Update, Защитник может похвастаться «Контролируемым доступом к папкам», функция позволит упростить защиту ваших данных от вредоносных программ и угроз, таких как вымогатели, шантажисты, ransomware.
Контролируемый доступ к папкам - это новая функция, которая отслеживает изменения, внесенные приложениями в ваши файлы. Если программа или приложение пытается изменить файлы внутри защищенной папки, вы получите уведомление о подозрительной активности.
В этом руководстве вы узнаете, как включить и настроить «Контролируемый доступ к папкам» с помощью Защитника Windows и узнаете, как восстановить файлы в случае атаки.
Включить Контролируемый доступ к папкам в Windows 10
Шаг 1: Откройте Центр безопасности Защитника Windows.
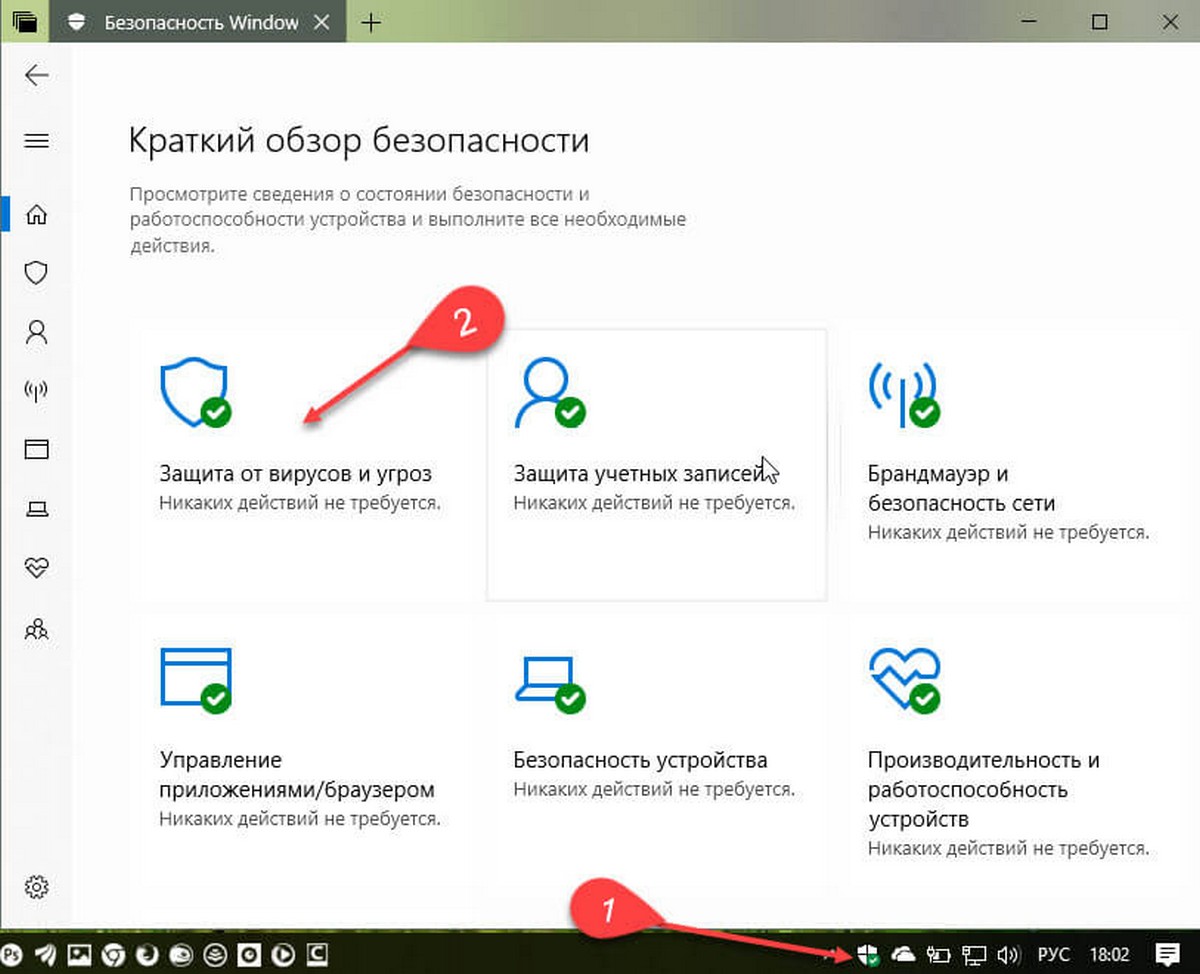
Шаг 2: Нажмите «Защита от вирусов и угроз».
Шаг 3: В разделе «Защита от программ шантажистов» нажмите ссылку Защита Ransomware.
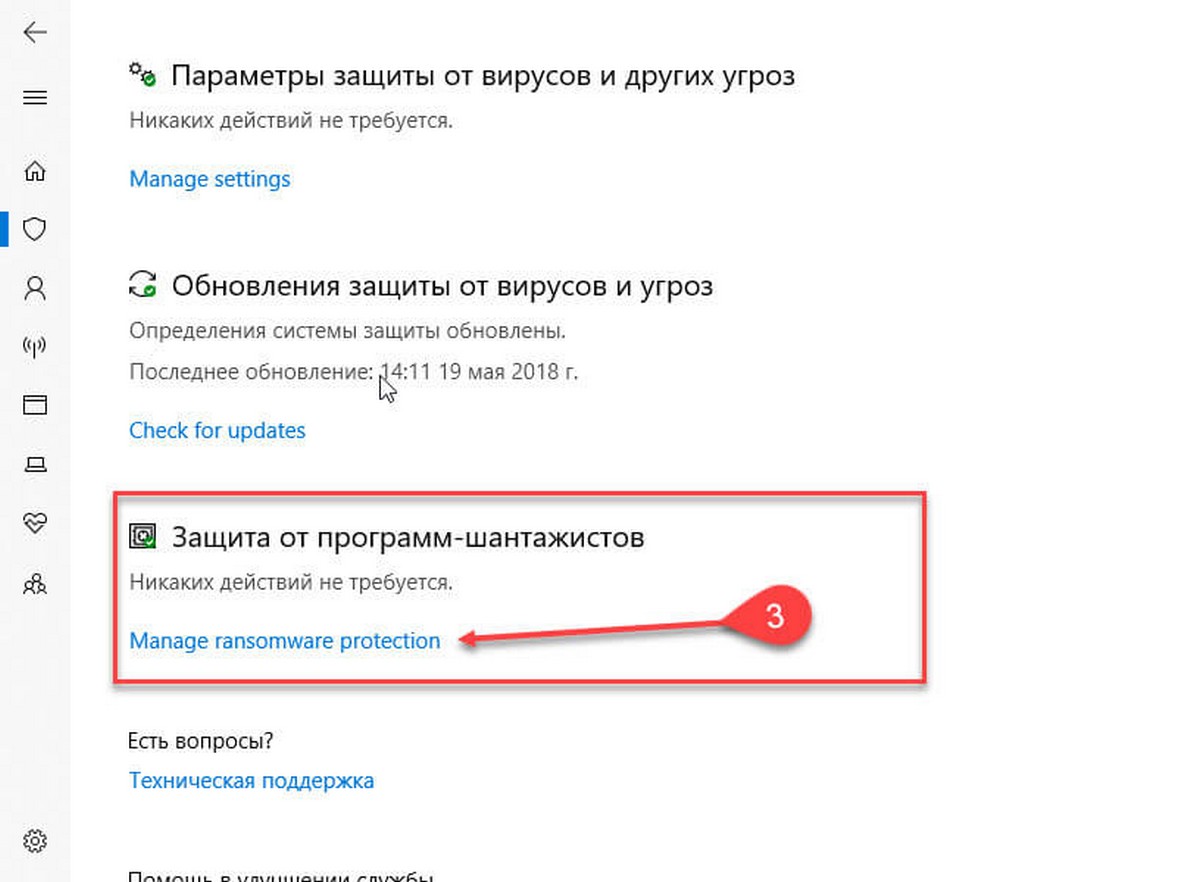
Шаг 4: Передвиньте ползунок переключателя в положение «Вкл.».
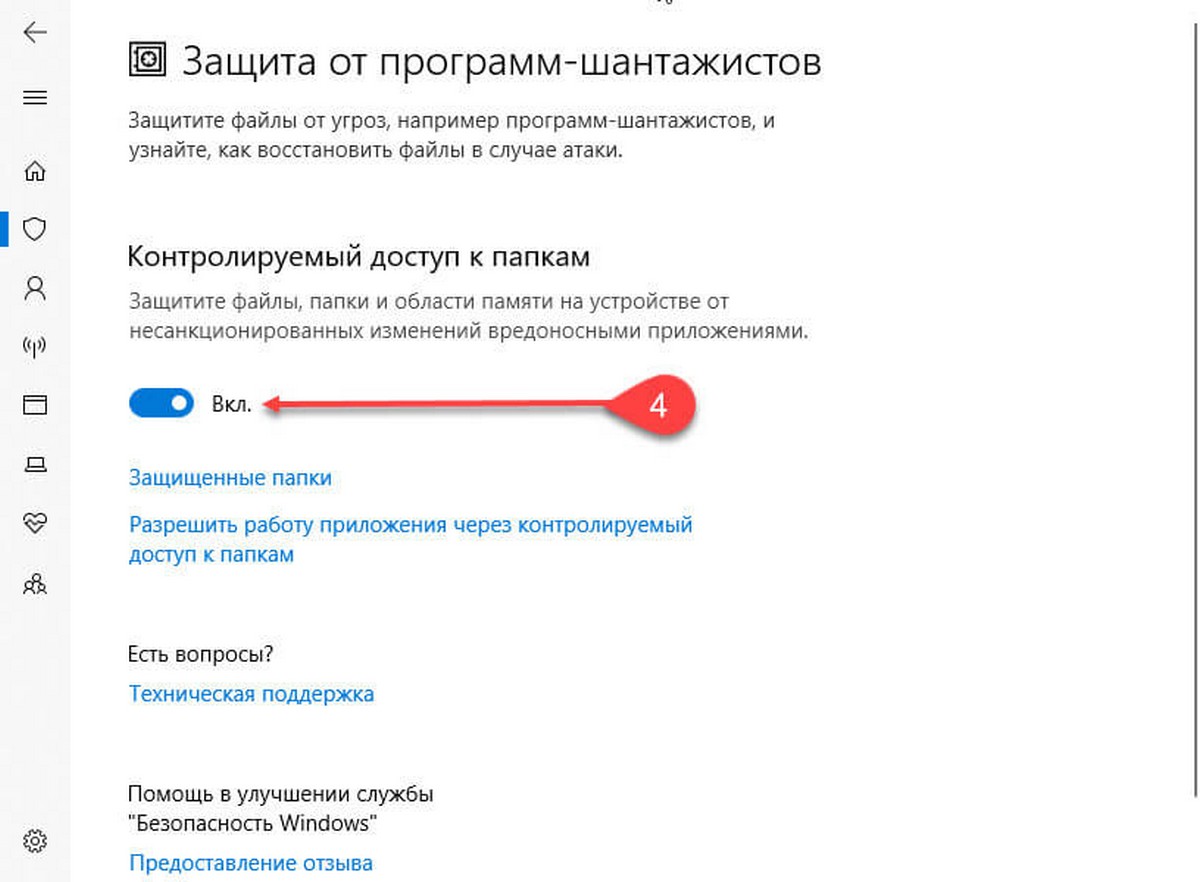
Шаг 5: Подтвердите действия, если появится запрос.
Все, вы включили защиту для пользовательских папок, таких как – «Документы», «Изображения», «Видео», «Музыка», «Рабочий стол» и папки «Избранное».
После того, как вы выполнили эти шаги, Защитник Windows будет, отслеживать изменения, внесенные приложениями в ваши файлы. Если происходит подозрительная активность, вы получите уведомление об этой угрозе.
Как разрешить работу приложений с защищённой папкой в Windows 10.
Эта новая функция безопасности имеет базовое представление о том, каким приложениям разрешено вносить изменения в ваши файлы, иногда приложение, которому вы доверяете, может блокироваться функцией «Контролируемый доступ к папкам». Если это так, вам может потребоваться вручную разрешить доступ конкретного приложения, используя эти шаги.
Шаг 1: Откройте Центр безопасности Защитника Windows.
Шаг 2: Нажмите «Защита от вирусов и угроз».
Шаг 3: В разделе «Защита от программ шантажистов» нажмите ссылку Защита Ransomware.
Шаг 4: Перейдите по ссылке «Разрешить работу приложения через контролируемый доступ к папке».
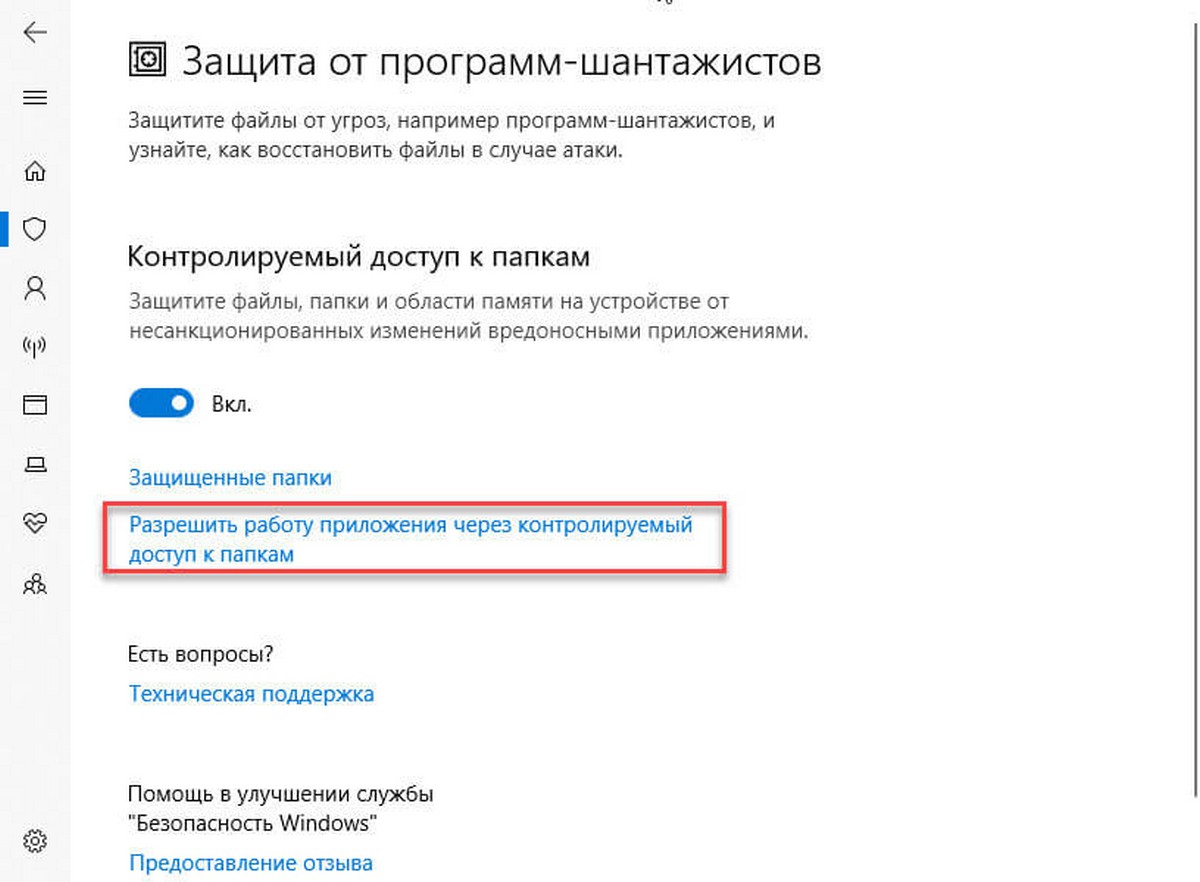
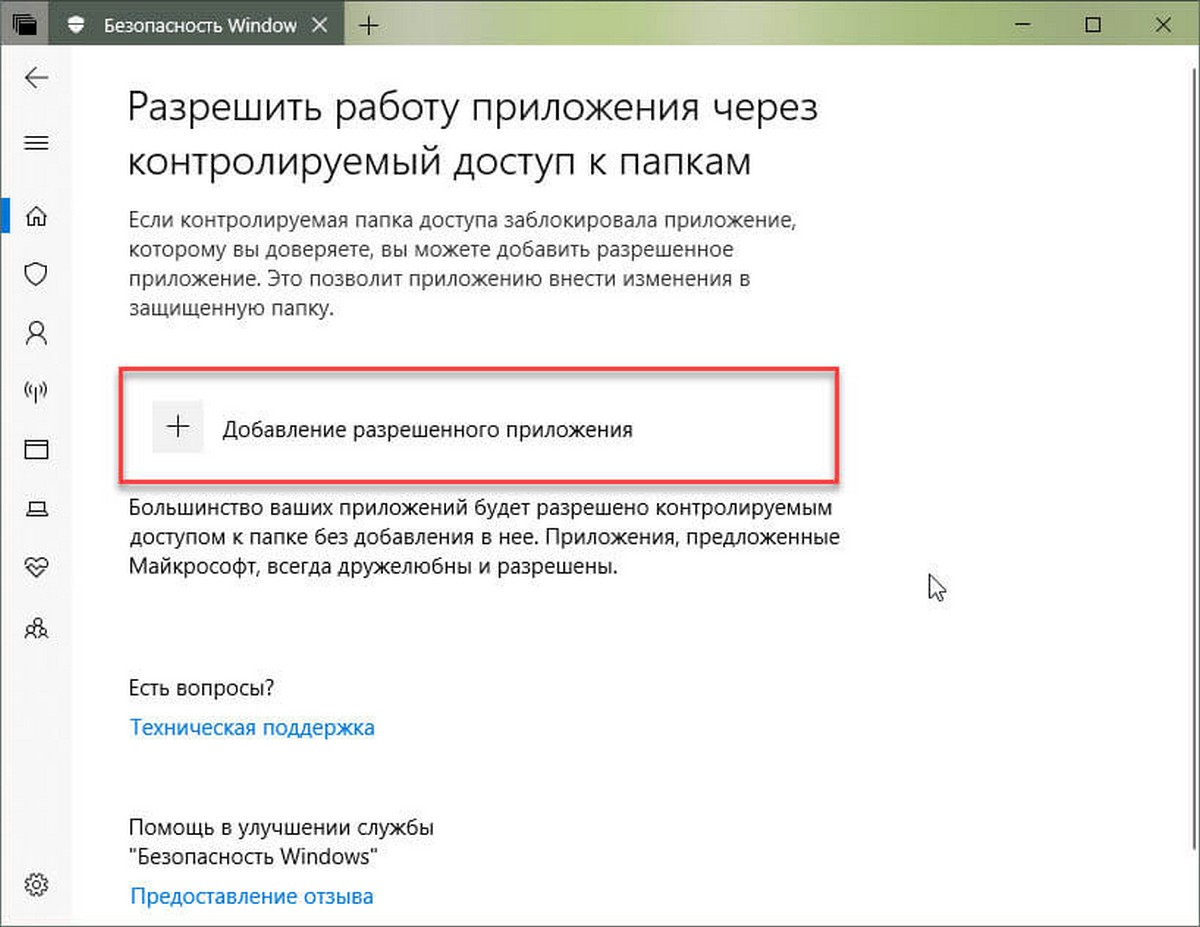
Как защитить другие папки от угроз в Windows 10
По умолчанию Контролируемый доступ, защищает стандартные пользовательские папки «Документы», «Изображения», и Др. Вы не можете удалить эти папки из списка, но, можете включить в список дополнительные папки для защиты данных от шифровальщиков и других вредоносных программ.
Шаг 1: Откройте Центр безопасности Защитника Windows.
Шаг 2: Нажмите «Защита от вирусов и угроз».
Шаг 3: В разделе «Защита от программ шантажистов» нажмите ссылку Защита Ransomware.
Шаг 4: Нажмите ссылку «Защищённые файлы».
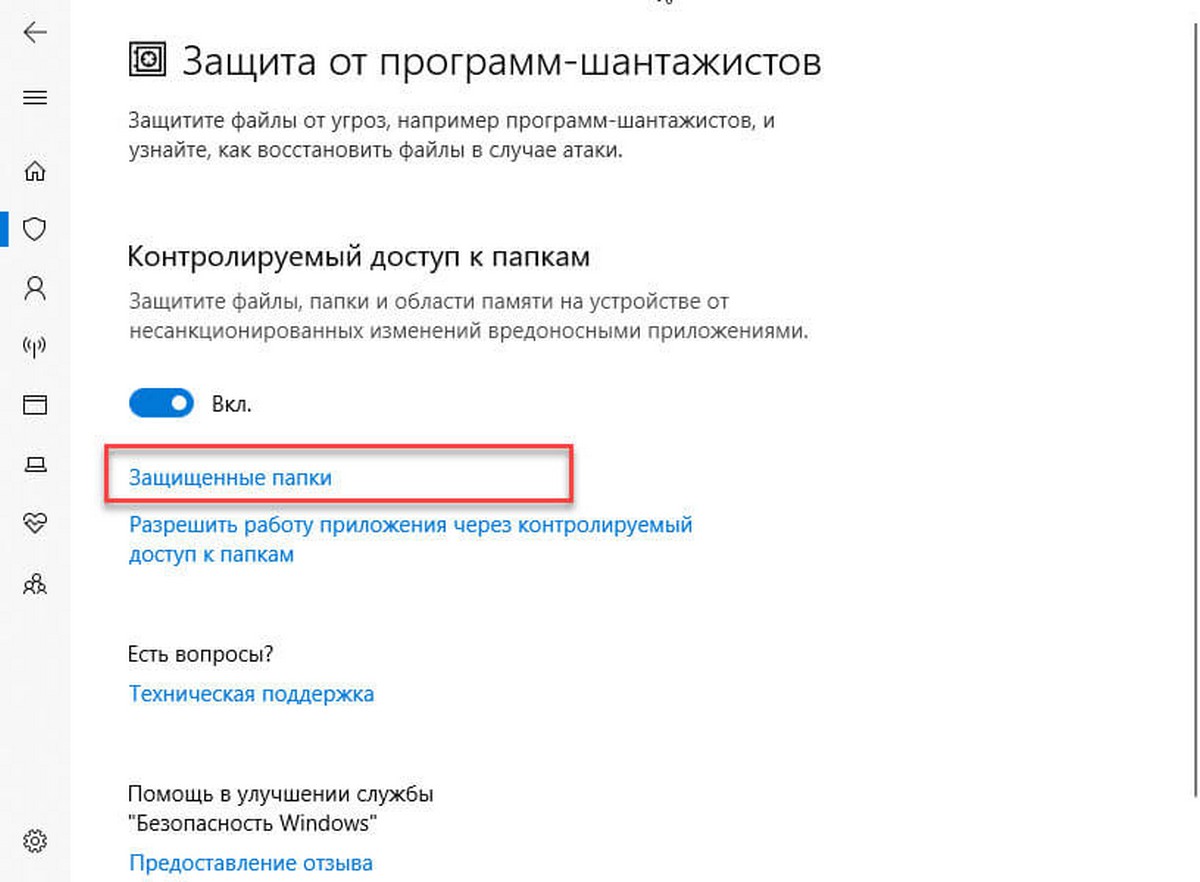
Шаг 5: Чтобы найти и включить папки, которые вы хотите защитить, нажмите кнопку «Добавить защищенную папку».
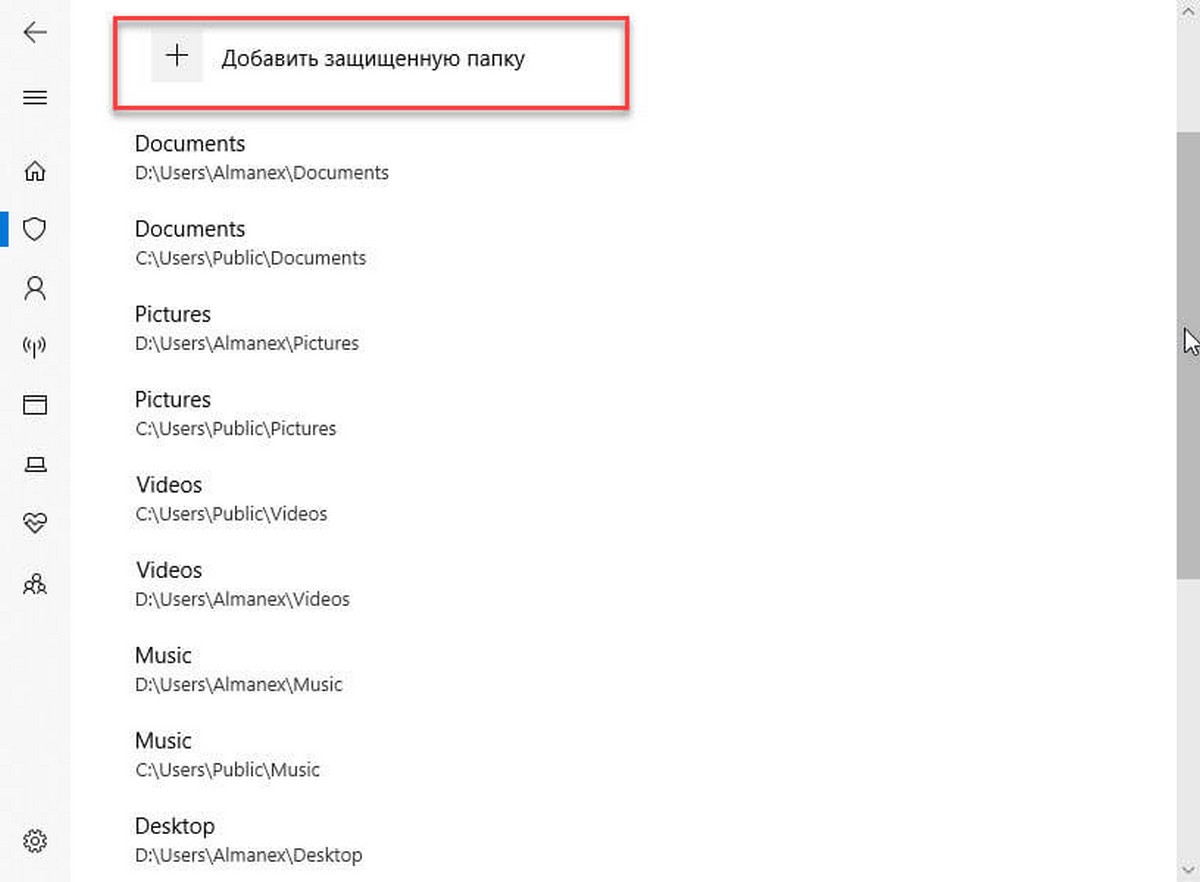
Если вы не можете найти новую функцию защиты от вредоносных программ в Центре безопасности Защитника Windows, возможно, это связано с тем, что вы не установили Апрельское обновление Windows 10.

В Windows 10 имеется встроенный антивирус Windows Defender («Защитник Windows»), защищающий компьютер и данные от нежелательных программ: вирусов, шпионских программ, программ-вымогателей и многих других типов вредоносных программ и действий хакеров.
И хотя встроенного решения для защиты достаточно для большинства пользователей, бывают ситуации, в которых вы можете не захотеть пользоваться этой программой. К примеру, если вы настраиваете устройство, которое не будет выходить в сеть; если вам необходимо выполнить задачу, блокируемую этой программой; если вам нужно уложиться в требования политики безопасности вашей организации.
Единственная проблема связана с тем, что полностью удалить или отключить Windows Defender у вас не выйдет – эта система глубоко интегрирована в Windows 10. Однако есть несколько обходных путей, при помощи которых вы можете отключить антивирус – это использование локальной групповой политики, реестра или настроек Windows в разделе «Безопасность» (временно).
Как отключить Защитник Windows через настройки безопасности Windows
Если вам нужно выполнить определённую задачу, и не нужно отключать Защитника полностью, вы можете сделать это временно. Для этого при помощи поиска в кнопке «Пуск» найдите раздел «Центр безопасности Защитника Windows», и выберите в нём пункт «Защита от вирусов и угроз».

Там перейдите в раздел «Параметры защиты от вирусов и других угроз» и кликните по переключателю «Защита в режиме реального времени».

После этого антивирус отключит защиту компьютера в реальном времени, что позволит вам устанавливать приложения или выполнять определённую задачу, которая была недоступна вам из-за того, что антивирус блокировал необходимое действие.
Чтобы снова включить защиту в реальном времени, перезапустите компьютер или заново пройдите все этапы настроек, но на последнем шаге включите переключатель.
Это решение не является постоянным, но лучше всего подходит для отключения антивируса Windows 10 для выполнения определённой задачи.
Как отключить Защитник Windows через групповые политики
В версиях Windows 10 Pro и Enterprise вам доступен редактор локальных групповых политик, где можно навсегда отключить Защитника следующим образом:
Через кнопку «Пуск» запустите исполняемый скрипт gpedit.msc. Откроется редактор политик. Перейдите по следующему пути: Конфигурация компьютера > Административные шаблоны > Компоненты Windows > Антивирусная программа «Защитник Windows».

Двойным нажатием откройте пункт «Выключить антивирусную программу „Защитник Windows“». Выберите настройку «Включено» для включения этой опции, и, соответственно, отключения Защитника.

Нажмите «ОК» и перезапустите компьютер.
После этого антивирус будет навсегда отключён на вашем устройстве. Но вы заметите, что иконка со щитом останется в панели задач – так и должно быть, поскольку эта иконка принадлежит к приложению «Безопасность Windows», а не самому антивирусу.
Если вы передумаете, вы всегда можете заново включить Защитника, повторив эти шаги, и на последнем шаге выбрав вариант «Не задано», после чего снова нужно будет перезагрузить компьютер.
Как отключить Защитник Windows через реестр
Если у вас нет доступа к редактору политик, или у вас установлена Windows 10 Home, вы можете отредактировать реестр Windows, отключив тем самым Защитника.
Напоминаю, что редактировать реестр рискованно, и ошибки в этом деле могут нанести непоправимый ущерб текущей установленной копии Windows. Лучше сделать резервную копию системы перед тем, как начинать редактирование.
Чтобы полностью отключить Защитиника через реестр, запустите через кнопку «Пуск» программу regedit, и перейдите в ней по следующему пути:
Совет: этот путь можно скопировать и вставить в адресную строку редактора реестра.

Затем правой клавишей нажмите на ключ (каталог) Windows Defender, выберите «Новый» и DWORD (32-bit) Value. Назовите новый ключ DisableAntiSpyware и нажмите «Ввод». Затем двойным щелчком откройте редактор ключа и задайте ему значение 1.

Нажмите ОК, и перезапустите компьютер.
После этого Защитник Windows уже не будет защищать вашу систему. Если вы захотите отменить эти изменения, повторите все шаги, но в конце удалите этот ключ или назначьте ему значение 0.

В данной статье показаны действия, с помощью которых можно включить или отключить контролируемый доступ к папкам в операционной системе Windows 10.
Контролируемый доступ к папкам помогает защитить файлы, папки и области памяти на устройстве от несанкционированных изменений вредоносными приложениями.
Функция контролируемый доступ к папкам является частью приложения «Безопасность Windows».
Контролируемый доступ к папкам проверяет приложения, которые могут вносить изменения в файлы в защищенных папках. Иногда приложение, которое безопасно использовать, будет определено как вредное. Это происходит потому, что Microsoft хочет сохранить в безопасности ваши файлы и папки с данными и иногда может ошибаться и это может помешать тому, как вы обычно используете свой компьютер. Но при необходимости можно добавить приложение в список безопасных или разрешенных приложений, или же полностью отключить контролируемый доступ к папкам чтобы предотвратить их блокировку.
Чтобы включить или отключить доступ к контролируемым папкам, необходимо войти в систему с правами администратора
Как включить или отключить контролируемый доступ к папкам в приложении «Безопасность Windows»
Чтобы включить или отключить контролируемый доступ к папкам, откройте приложение «Безопасность Windows» и выберите Защита от вирусов и угроз

Затем в разделе "Защита от программ-шантажистов" нажмите на ссылку Управление защитой от программ-шантажистов

Установите переключатель Контролируемый доступ к папкам в соответствующее положение: Откл. или Вкл.


Как включить или отключить контролируемый доступ к папкам в Windows PowerShell
Чтобы отключить контролируемый доступ к папкам, откройте консоль Windows PowerShell от имени администратора и выполните следующую команду:
Set-MpPreference -EnableControlledFolderAccess Disabled

Чтобы включить контролируемый доступ к папкам, откройте консоль Windows PowerShell от имени администратора и выполните следующую команду:
Set-MpPreference -EnableControlledFolderAccess Enabled
Читайте, как включить «Блокирование подозрительных действий» Windows 10 для защиты вашего компьютера от различных угроз. Функция «Блокирование подозрительных действий» Windows 10 призвана повысить общий уровень защищенности и избежать вредоносного воздействия вирусных программ. По умолчанию, функция в системе отключена.
Введение
В основном, многие деловые документы, связанные с профессиональной деятельностью пользователей (социальной, финансово-экономической, производственной, офисной, архивной и т.д.), а также разнообразные личные конфиденциальные данные хранятся и обрабатываются при помощи персональных компьютеров и других электронных устройств.
Стремительное развитие компьютерной отрасли и общая конвертация большинства видов информации в цифровой режим, когда основная ее масса храниться в электронном виде в различных хранилищах данных, не могло не привлечь к себе внимание разнообразных мошенников, стремящихся завладеть пользовательскими данными в злонамеренных целях.
Применение мошенниками вредоносного программного обеспечения, нацеленного на поиск уязвимостей системы и скрытое проникновение, заставило разработчиков операционной системы «Windows 10» уделить особое внимание созданию специального защитного приложения «Защитник Windows» .
Различные виды компьютерных угроз постоянно усовершенствуются, поэтому приложение безопасности операционной системы было дополнено дополнительной функцией «Блокирование подозрительных действий» , призванной повысить общий уровень защищенности и избежать вредоносного воздействия вирусных программ.
По умолчанию, функция в системе отключена, и далее в нашей статье мы расскажем, как вы можете включить ее для защиты вашего компьютера от различных угроз.
Как действует функция «Блокирование подозрительных действий» ?
В описании от корпорации «Microsoft» дается разъяснение, что функция «Блокирование подозрительных действий» направлена на снижение уязвимой зоны операционной системы с помощью определенных правил, которые помогают предотвратить любые действия, используемые вредоносными программами для заражения компьютеров. Функция выступает отдельным компонентом службы «Безопасность Windows» приложения «Защитник Windows» ( «Windows Defender» ) и обеспечивает следующие компоненты:
- Правила, позволяющие включить или отключить конкретные типы поведения, например: исполняемые файлы и скрипты, непрозрачное поведение приложений и другие подозрительные сценарии;
- Выполнение централизованного мониторинга системы и аналитического аудита с последующим созданием отчета.
Первоначально она была внедрена в обновлении «Windows 10 Fall Creators Update» и была доступна только в операционной системе «Windows 10 Enterprise» . Но после октябрьского обновления «Windows 10» , функция «Блокирование подозрительных действий» доступна всем пользователям в настройках параметров службы «Безопасность Windows» .
При включении «Блокирование подозрительных действий» , «Windows 10» активирует различные правила безопасности, которые отключают функции, обычно используемые лишь вредоносными программами, чем помогают защитить ваш компьютер от заражения.
Вот некоторые из таких правил, обеспечивающие уменьшение уязвимой зоны:
Функция нацелена на предотвращение подозрительных действий, которые могут быть использованы вредоносными приложениями для заражения компьютера, похищения важных данных или другого вредного воздействия. Например, эти правила блокируют исполняемые файлы, которые поступают по электронной почте, не позволяют приложениям «Microsoft Office» выполнять определенные действия и останавливают опасные макро сценарии. Когда эти правила включены, «Windows» защищает учетные данные от кражи, прекращает работу подозрительных исполняемых файлов на «USB-накопителях» и отказывается запускать скрипты, в которых могут быть замаскированные лазейки для обхода антивирусного программного обеспечения.
С полным списком правил уменьшения уязвимых зон можно ознакомиться на официальном сайте корпорации «Microsoft» в разделе документов. Пользователи операционной системы «Windows 10 Enterprise» могут самостоятельно настраивать, какие правила будут использоваться в групповой политике безопасности. А остальные потребители получают единый набор правил, и непонятно, какие именно правила используются при включении этой функции в параметрах службы «Безопасность Windows» .
«Защита от эксполойтов» службы «Безопасность Windows»
«Защита от эксполойтов» службы «Безопасность Windows» представляет собой новый набор дополнительных возможностей, направленных на предотвращение вредоносных вторжений в операционную систему «Windows 10» , а также позволяющий справляться с вирусными атаками и уменьшать области, подверженные возможному заражению. Основными функциями можно выделить следующие: активирующие защиту от эксполойтов, правила уменьшения уязвимой зоны, защита сети и управляемый доступ к папкам.
Стоит отметить, что «Блокирование подозрительных действий» отличается от функции «Защита от эксполойтов» , которая осуществляет защиту персонального компьютера от различных распространенных методов воздействия. Например, служба предотвращает запуск кода со страниц памяти, обеспечивает целостность потока управления, блокирует атаки нулевого дня, и завершает любые процессы, не соответствующие разрешенным сценариям. «Блокирование подозрительных действий» отключает потенциально опасные действия на более высоком уровне.
По умолчанию функция «Защита от эксполойтов» включена, и вы можете настроить ее в другом разделе приложении «Безопасность Windows» . Уменьшение уязвимой зоны или «Блокирование подозрительных действий» по умолчанию пока не включено, и алгоритм ее включения мы рассмотрим в следующем разделе.
Как включить «Блокирование подозрительных действий»
Вы можете включить эту функцию на странице службы «Безопасность Windows» , доступ к которой можно получить несколькими способами.
1 способ : Откройте приложение «Параметры» , содержащее все основные настройки операционной системы «Windows 10» , наиболее удобным для вас способом. Например, нажмите вместе сочетание клавиш «Windows + I» и откройте приложение напрямую. В главном окне приложения, используя бегунок полосы прокрутки, перейдите в низ окна, и выберите из списка доступных параметров раздел «Обновление и безопасность» .
Читайте также:

